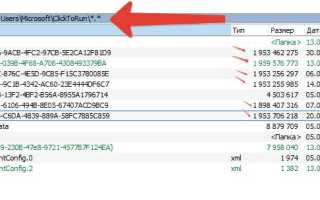Анимированные графики в powerpoint
НЕ ВОЛНУЙТЕСЬ, Я СЕЙЧАС ВСЕ ОБЪЯСНЮ!
Следите через RSS
Подписаться на RSS
Страницы
Метки
Архивы
Задаем вопросы
Комментарии на сайте
Уроки PowerPoint: анимируем диаграмму Excel
 Те, кто работает в Microsoft Office PowerPoint знают, что, начиная с 2007 версии, диаграммы, вставляемые в презентацию, это по сути диаграммы, созданные при помощи электронных таблиц Excel 2007. Это дает потрясающие возможности управления внешним видом диаграмм, в частности, это касается огромного количества визуальных эффектов. появившихся в Excel 2007/
Те, кто работает в Microsoft Office PowerPoint знают, что, начиная с 2007 версии, диаграммы, вставляемые в презентацию, это по сути диаграммы, созданные при помощи электронных таблиц Excel 2007. Это дает потрясающие возможности управления внешним видом диаграмм, в частности, это касается огромного количества визуальных эффектов. появившихся в Excel 2007/
Однако мало кто знает, что отображение диаграммы Excel в презентации PowerPoint можно разнообразить, добавив анимационные эффекты. Управление анимацией диаграммы при этом достаточно гибкое, что позволяет выделять и подчеркивать отдельные элементы диаграммы, что, несомненно, улучшит восприятие данных, которые нужно донести до слушателей презентации.
Давайте по шагам разберем, как вставить диаграмму и придать ей жизни, добавив анимационные эффекты. В качестве примера я использовал таблицу распределения доли пользователей Интернета в странах, в % от населения из исследования ФОМ за март 2009 года .
1. Вставляем диаграмму в слайд.
Для диаграммы я выбрал горизонтальную цилиндрическую диаграмму с группировкой. выбор объясняется прежде всего тем, что в источнике информации — исследовании «Фонда Общественное Мнение» для отображения этих данных также используется этот вид диаграммы.

После вставки диаграммы в слайд презентации PowerPoint 2007 открывается еще одно окно — электронной таблицы Excel 2007, из которой берутся данные для отображения в диаграмме на слайде. По умолчанию она заполнена какой-то чепухой, которая нам нужна только для того, чтобы посмотреть, как диаграмма будет выглядеть на слайде. Замените эти данные на свои. Обратите внимание на то, чтобы в колонке подписей оказались подписи, а в колонке данных — данные. Конечно, не большая проблема потом указать таблице Excel 2007, откуда брать данные и подписи для диаграммы — но зачем нам лишняя работа?! Не удаляйте данные целиком — вместе с данными удалится и диапазон построения диаграммы, и его придется размечать снова.

Вставив данные, поправьте диапазон данных для построения диаграммы. для этого протащите квадратик в правом нижнем углу синей рамки, поставив его в правый нижний угол вашего диапазона. В рамку должны опасть подписи категорий (страны) и колонка цифр, обозначающая доли пользователей. Не забудьте поменять подписи категорий ( первая строка таблицы — это может помочь при оформлении красивой легенды для диаграммы.
Как только вы добавляете данные, они сразу отображаются на диаграмме.
Диаграмма форматируется, как обычная диаграмма Excel 2007.
У вас получится примерно такая картинка:

Неплохо, но почему-то наверху оказалась бразилия, стоящая в таблице последней. лидер же, Австралия, наоборот переместилась вниз. Это произошло потому, что в горизонтальной диаграмме, которую мы использовали, категории идут по вертикальной оси снизу вверх, как принято в математике. Изменим этот порядок.


Правой кнопкой мыши щелкаем на подписях оси Y (списке стран) и выбираем «Формат оси», а затем ставим галочку «Обратный порядок категорий».
Диаграмма явно стала лучше. Теперь хочется выделить строку России цветом. для этого выделяем цилиндр с данными по России и из контекстного меню выбираем «Формат точки данных», указав иной вариант заливки для этой точки данных:

2. Добавляем анимацию в диаграмму
На вкладке «Анимация» выбираем «Настройка анимации»

Панель «Настройка анимации» открывается в правой части экрана. Если кнопка «Добавить эффект не активна, значит, на слайде не было выделено ни одного объекта. Анамацию можно настроить для любого объекта, расположенного на слайде, или для группы объектов. Например, можно анимировать диаграмму целиком, а можно — только отдельные точки, к которым нужно привлечь внимание. Щелкните на столбике, показывающем данные по России так, чтобы остался выделенным только он.
Выберита «Добавить эффект»-«Вход»-«Прямоугольник»

По умолчанию анимация применяется для всей диаграммы целиком.Давайте настроим эффеты анимации для диаграммы. Для этого раскрываем список настроек для выбранного эффекта анимации и выбираем «Параметры эффектов».

На вкладке «Анимация диаграммы» выбираем один из режимов группировки: 
Возможны следующие эффекты для группировки объектов при анимации диаграммы:
- как один объект — анимация применяется ко всей диаграмме целиком;
- по рядам — добавляет каждый ряд данных к диаграмме по одному. Например, если у вас гистогрмма, показывающая квартальные цифры продаж по регионам, можно отобразить столбики по кварталу за определенный период времени;
- по категориям — добавляет к диаграмме каждую категорию данных по одной. Например, если у вас гистограмма, показывающая квартальные цифры продаж по регионам, вы могли бы отразить столбики по региону за определенный период времени;
- по элементам рядов — добавляет в диаграмму по одному маркеру в каждой серии. Например, если у вас гистограмма показывающая квартальные цифры продаж по регионам, вы могли бы отобразить столбики для каждого региона по одному кварталу за определенный период времени;
- по элементам категории — добавляет маркер для каждой категории к графику по одному. Например, если у вас гистограмма, показывающая квартальные цифры продаж по регионам, вы могли бы отобразить столбики для каждого квартала по одному региону за определенный период времени.
Заметьте, что если вы выбрали группировку по элементам, то слева от диаграммы показаны номера анимаций каждого из элементов.

Выбрав соответствующий номер, вы Вы можете просто удалить в списке справа анимацию не нужных вам элементов, чтобы оставить только необходимое. Также можно настроить скорость и иные эффекты анимации для каждого из элементов.
3. Замечание напоследок.
Будьте внимательны, когда выбираете анимационный эффект для вашей диаграммы: не все эффекты поддерживают отдельные анимации для серий, категорий и элементов диаграмм. Например, вы можете использовать эффекты «Вылет» и «Выползание» для анимации только всей диаграммы в целом. Если вы хотите использовать конкретный эффект, который не поддерживает анимацию компонентов диаграмм, вам необходимо разгруппировать диаграмму и работать с ее компоннтами напрямую.
Дидактор
педагогическая практика
Интерактивные анимированные графики и диаграммы
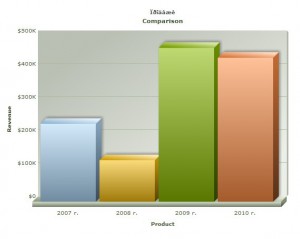
Визуализации больших информативных блоков в последнее время уделяется много внимания. Этой обработке подвергаются сложные для восприятия таблицы (читать статью о анимированных таблицах), графики, диаграммы, схемы.
Происходит это по понятной причине: статичные информационные блоки при явной перенасыщенности имеют весьма ограниченный ресурс для эффективной передачи информации: маркирование отдельных объектов, их оригинальный дизайн. В ряде случаев этого крайне мало, особенно если эти информационные блоки представляют собой укрупнённые дидактические единицы.
Ученикам часто сложно усвоить переданную в графиках и диаграммах информацию. Анимация диаграмм и графиков помогает сделать их интерактивными и многоуровневыми. Она позволяет использовать графики и диаграммы на различных этапах усвоения учебного материала.
Недостатка в программных оболочках, предлагающих конструирование диаграмм и графиков нет.
Прежде всего, привлекают внимание шаблоны FusionCharts и надстройка к часто используемой учителями программе PowerPoint.
Однако учителю следует оценивать не внешнюю привлекательность, а определённую дидактическую ценность данных программных продуктов.
Как правило, интерактивность диаграмм и графиков в этих и других программах выражается в передвижении отдельных фрагментов и дополнительных комментариях при наведении мыши.
На мой взгляд, этого крайне недостаточно, если мы хотим «выжать» максимум обучающего эффекта. Гораздо более ценным будут те диаграммы или графики, которые значительно расширяют информационную составляющую отдельных фрагментов в виде небольших текстовых комментариев, способствуют большей визуализации или помогают выйти на различные уровни представления информации с помощью гиперссылок и триггеров.

Как и в Анимированной таблице, Диаграмме, в Анимированном графике возможно эффективное использование приёма Лупа.

Вот как использован этот приём медиадидактики в мультимедийном уроке, посвящённом системе координат, учителя математики МОУСОШ № 1 г. Острогожска Воронежской обл. Т.А. Трофименко.
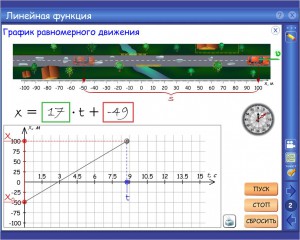
Полезность анимированных диаграмм и графиков ещё больше возрастает, когда ученики пользуются ими при моделировании учебных ситуаций.

К примеру, компания Новый диск представила интерактивный плакат «Графики функций», где ученики могут с помощью интерактивного редактора графиков не только решить задачу, но и построить график с заданными функциями.
В любом случае анимированные, интерактивные таблицы и графики следует готовить из расчёта их применения не только в индивидуальном режиме, но и на интерактивной доске, что придаёт учебному занятию большую продуктивность.