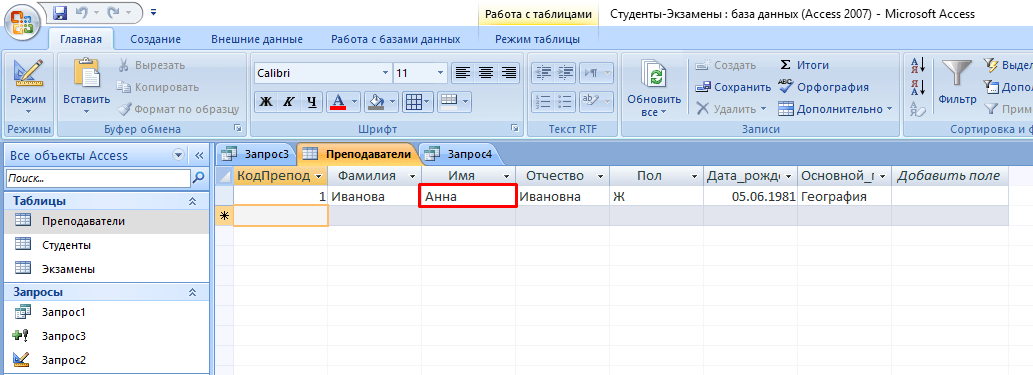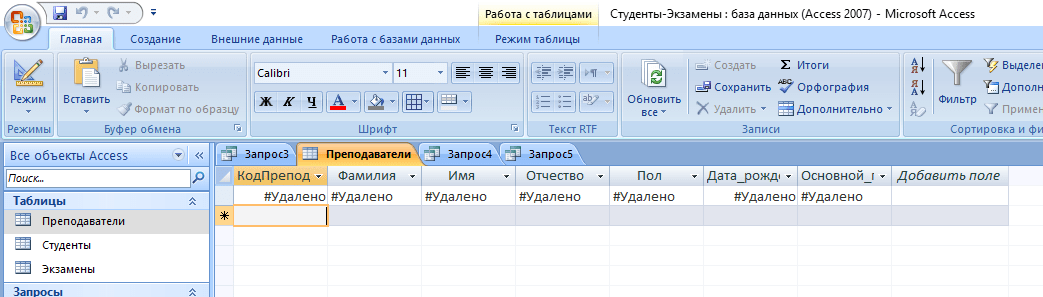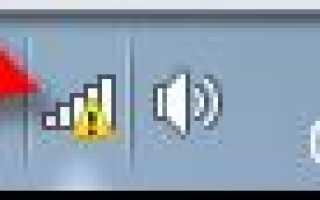База данных сотрудников access
Создание базы данных в MS Access 2007: пошаговая инструкция
В современном мире нужны инструменты, которые бы позволяли хранить, систематизировать и обрабатывать большие объемы информации, с которыми сложно работать в Excel или Word.
Подобные хранилища используются для разработки информационных сайтов, интернет-магазинов и бухгалтерских дополнений. Основными средствами, реализующими данный подход, являются MS SQL и MySQL.
Продукт от Microsoft Office представляет собой упрощенную версию в функциональном плане и более понятную для неопытных пользователей. Давайте рассмотрим пошагово создание базы данных в Access 2007. 
Описание MS Access
Microsoft Access 2007 – это система управления базами данных (СУБД), реализующая полноценный графический интерфейс пользователя, принцип создания сущностей и связей между ними, а также структурный язык запросов SQL. Единственный минус этой СУБД – невозможность работать в промышленных масштабах. Она не предназначена для хранения огромных объемов данных. Поэтому MS Access 2007 используется для небольших проектов и в личных некоммерческих целях.
Но прежде чем показывать пошагово создание БД, нужно ознакомиться с базовыми понятиями из теории баз данных. 
Определения основных понятий
Без базовых знаний об элементах управления и объектах, использующихся при создании и конфигурации БД, нельзя успешно понять принцип и особенности настройки предметной области. Поэтому сейчас я постараюсь простым языком объяснить суть всех важных элементов. Итак, начнем:
- Предметная область – множество созданных таблиц в базе данных, которые связаны между собой с помощью первичных и вторичных ключей.
- Сущность – отдельная таблица базы данных.
- Атрибут – заголовок отдельного столбца в таблице.
- Кортеж – это строка, принимающая значение всех атрибутов.
- Первичный ключ – это уникальное значение (id), которое присваивается каждому кортежу.
- Вторичный ключ таблицы «Б» – это уникальное значение таблицы «А», использующееся в таблице «Б».
- SQL запрос – это специальное выражение, выполняющее определенное действие с базой данных: добавление, редактирование, удаление полей, создание выборок.
Теперь, когда в общих чертах есть представление о том, с чем мы будем работать, можно приступить к созданию БД.
Создание БД
Для наглядности всей теории создадим тренировочную базу данных «Студенты-Экзамены», которая будет содержать 2 таблицы: «Студенты» и «Экзамены». Главным ключом будет поле «Номер зачетки», т.к. данный параметр является уникальным для каждого студента. Остальные поля предназначены для более полной информации об учащихся.
Итак, выполните следующее:
- Запустите MS Access 2007.
- Нажмите на кнопку «Новая база данных».
- В появившемся окне введите название БД и выберите «Создать».

Все, теперь осталось только создать, заполнить и связать таблицы. Переходите к следующему пункту.
Создание и заполнение таблиц
После успешного создания БД на экране появится пустая таблица. Для формирования ее структуры и заполнения выполните следующее:
- Нажмите ПКМ по вкладке «Таблица1» и выберите «Конструктор».

- Теперь начинайте заполнять названия полей и соответствующий им тип данных, который будет использоваться.

Создание и редактирование схем данных
Перед тем, как приступить к связыванию двух сущностей, по аналогии с предыдущим пунктом нужно создать и заполнить таблицу «Экзамены». Она имеет следующие атрибуты: «Номер зачетки», «Экзамен1», «Экзамен2», «Экзамен3».
Для выполнения запросов нужно связать наши таблицы. Иными словами, это некая зависимость, которая реализуется с помощью ключевых полей. Для этого нужно:
- Перейти во вкладку «Работа с базами данных».
- Нажать на кнопку «Схема данных».
- Если схема не была создана автоматически, нужно нажать ПКМ на пустой области и выбрать «Добавить таблицы».

- Выберите каждую из сущностей, поочередно нажимая кнопку «Добавить».
- Нажмите кнопку «ОК».
Конструктор должен автоматически создать связь, в зависимости от контекста. Если же этого не случилось, то:
- Перетащите общее поле из одной таблицы в другую.
- В появившемся окне выберите необходимы параметры и нажмите «ОК».

- Теперь в окне должны отобразиться миниатюры двух таблиц со связью (один к одному).

Выполнение запросов
Что же делать, если нам нужны студенты, которые учатся только в Москве? Да, в нашей БД только 6 человек, но что, если их будет 6000? Без дополнительных инструментов узнать это будет сложно.
Именно в этой ситуации к нам на помощь приходят SQL запросы, которые помогают изъять лишь необходимую информацию.
Виды запросов
SQL синтаксис реализует принцип CRUD (сокр. от англ. create, read, update, delete — «создать, прочесть, обновить, удалить»). Т.е. с помощью запросов вы сможете реализовать все эти функции.
На выборку
В этом случае в ход вступает принцип «прочесть». Например, нам нужно найти всех студентов, которые учатся в Харькове. Для этого нужно:
- Перейти во вкладку «Создание».
- Нажать кнопку «Конструктор запросов» в блоке «Другие».
- В новом окне нажмите на кнопку SQL.

- В текстовое поле введите команду: SELECT * FROM Студенты WHERE Адрес = «Харьков»; где «SELECT *» означает, что выбираются все студенты, «FROM Студенты» — из какой таблицы, «WHERE Адрес = «Харьков»» — условие, которое обязательно должно выполняться.
- Нажмите кнопку «Выполнить».

- На выходе мы получаем результирующую таблицу.

А что делать, если нас интересуют студенты из Харькова, стипендии у которых больше 1000? Тогда наш запрос будет выглядеть следующим образом:
SELECT * FROM Студенты WHERE Адрес = «Харьков» AND Стипендия > 1000;
а результирующая таблица примет следующий вид: 
На создание сущности
Кроме добавления таблицы с помощью встроенного конструктора, иногда может потребоваться выполнение этой операции с помощью SQL запроса. В большинстве случаев это нужно во время выполнения лабораторных или курсовых работ в рамках университетского курса, ведь в реальной жизни необходимости в этом нет. Если вы, конечно, не занимаетесь профессиональной разработкой приложений. Итак, для создания запроса нужно:
- Перейти во вкладку «Создание».
- Нажать кнопку «Конструктор запросов» в блоке «Другие».
- В новом окне нажмите на кнопку SQL, после чего в текстовое поле введите команду:
CREATE TABLE Преподаватели
(КодПреподавателя INT PRIMARY KEY,
Фамилия CHAR(20),
Имя CHAR (15),
Отчество CHAR (15),
Пол CHAR (1),
Дата_рождения DATE,
Основной_предмет CHAR (200));
где «CREATE TABLE» означает создание таблицы «Преподаватели», а «CHAR», «DATE» и «INT» — типы данных для соответствующих значений. 
- Кликните по кнопке «Выполнить».
- Откройте созданную таблицу.

На добавление, удаление, редактирование
Здесь все гораздо проще. Снова перейдите в поле для создания запроса и введите следующие команды:
- для заполнения кортежа:
INSERT INTO Преподаватели
VALUES (1, ‘Иванова’, ‘Иванна’, ‘Ивановна’, ‘Ж’, ’05-06-1981′, ‘География’); - для редактирования записи:
UPDATE Преподаватели SET Имя = ‘Анна’;
- для удаления:
DELETE * FROM Преподаватели WHERE Имя=’Анна’;.
Создание формы
При огромном количестве полей в таблице заполнять базу данных становится сложно. Можно случайно пропустить значение, ввести неверное или другого типа. В данной ситуации на помощь приходят формы, с помощью которых можно быстро заполнять сущности, а вероятность допустить ошибку минимизируется. Для этого потребуются следующие действия:
- Откройте интересующую таблицу.
- Перейдите во вкладку «Создание».
- Нажмите на необходимый формат формы из блока «Формы».

Все базовые функции MS Access 2007 мы уже рассмотрели. Остался последний важный компонент – формирование отчета.
Формирование отчета
Отчет – это специальная функция MS Access, позволяющая оформить и подготовить для печати данные из базы данных. В основном это используется для создания товарных накладных, бухгалтерских отчетов и прочей офисной документации.
Если вы никогда не сталкивались с подобной функцией, рекомендуется воспользоваться встроенным «Мастером отчетов». Для этого сделайте следующее:
- Перейдите во вкладку «Создание».
- Нажмите на кнопку «Мастер отчетов» в блоке «Отчеты».

- Выберите интересующую таблицу и поля, нужные для печати.

- Добавьте необходимый уровень группировки.

- Выберите тип сортировки каждого из полей.

- Настройте вид макета для отчета.

- Выберите подходящий стиль оформления.

Если отображение вас не устраивает, его можно немного подкорректировать. Для этого:
- Нажмите ПКМ на вкладке отчета и выберите «Конструктор».
- Вручную расширьте интересующие столбцы.

- Сохраните изменения.
Вывод
Итак, с уверенностью можно заявить, что создание базы данных в MS Access 2007 мы разобрали полностью. Теперь вам известны все основные функции СУБД: от создания и заполнения таблиц до написания запросов на выборку и создания отчетов. Этих знаний хватит для выполнения несложных лабораторных работ в рамках университетской программы или использования в небольших личных проектах.
Для проектирования более сложных БД необходимо разбираться в объектно-ориентированном программировании и изучать такие СУБД, как MS SQL и MySQL. А для тех, кому нужна практика составления запросов, рекомендую посетить сайт SQL-EX, где вы найдете множество практических занимательных задачек.
Удачи в освоении нового материала и если есть какие-либо вопросы – милости прошу в комментарии!
Разработка базы данных «Отдел кадров предприятия» в среде MS ACCESS
Тип урока: комбинированный урок
Цели урока:
- Формирование умений самостоятельного применения знаний;
- Формирование умений работы в среде СУБД;
- Формирование целостного представления по работе с БД;
- Стимулирование интереса учащихся к данной теме и предмету в целом;
- Обучение системному подходу к анализу и исследованию структуры и взаимосвязей объектов;
- Воспитание самостоятельности у учащихся;
- Развитие логического мышления, творческого и познавательного потенциала учащегося.
Методическиезадачи:
- Развивать познавательный интерес;
- Совершенствовать навыки разработки БД;
- Применять раннее полученные знания в стандартных и нестандартных ситуациях;
- Развивать умения анализировать, систематизировать и обобщать полученную информацию.
Оборудование: компьютеры, проектор, экран, программные средства: пакет Microsoft Office.
Создадим спроектированную на прошлом уроке базу данных “Отдел кадров предприятия”, она состоит из четырех таблиц – СОТРУДНИКИ, ЗАДАНИЕ, ОТДЕЛ и ДОЛЖНОСТЬ.
Структура каждой таблицы создается с помощью конструктора таблиц. В конструкторе указываются имена полей, типы и форматы полей, назначаются ключи.
Определим типы полей и назначим ключевое поле в каждой таблице.
В таблице “ЗАДАНИЕ”:
Имя поля Тип данных Код задания Числовой Название отдела Текстовый Код отдела Числовой
Ключевое поле — Код задания.
В таблице “ОТДЕЛ”:
Имя поля Тип данных Код отдела Числовой Название отдела Текстовый
Ключевое поле — Код отдела.
В таблице “ДОЛЖНОСТЬ”:
Имя поля Тип данных Код должности Числовой Название должности Текстовый Оклад Числовой
Ключевое поле — Код должности.
В таблице “СОТРУДНИКИ”:
Имя поля Тип данных Номер сотрудника Числовой Фамилия Текстовый Имя Текстовый Отчество Текстовый Стаж работы в организации Числовой Пол Текстовый Дата рождения Дата/время Адрес Текстовый Телефон Числовой Код задания Числовой Код должности Числовой
Ключевое поле – Номер сотрудника.
Установим связи между таблицами:
1. Для связывания таблиц необходимо:
- выполнить команду Сервис/Схема данных;
- в диалоговом окне Добавление таблицы выделить название таблицы СОТРУДНИКИ и выполнить команду Добавить;
- выделить название таблицы ЗАДАНИЕ; выполнить команду Добавить;
- выделить название таблицы ДОЛЖНОСТЬ; выполнить команду Добавить;
- выделить название таблицы ОТДЕЛ; выполнить команду Добавить, затем команду Закрыть.
2. В результате на поле окна Схема данных появятся образы четырех таблиц.
Нажав левую кнопку мыши, следует перетащить ключевое поле Код должности из таблицы ДОЛЖНОСТЬ к одноименному полю внешнего ключа таблицы СОТРУДНИКИ.
3. Откроется окно Изменение связей. Тип связи “один-ко-многим” будет выбран автоматически.
4. Последовательно активизируйте флажки “Обеспечить целостность данных”, “Каскадное обновление связанных полей” и “Каскадное удаление связанных записей”.
Целостность базы данных обозначает то, что БД содержит непротиворечивую информацию (пример: если в таблице “СОТРУДНИКИ” появиться запись с кодом задания, которого нет в таблице “ЗАДАНИЕ”, то будет нарушена целостность, и система информирует об этом факте пользователя).
Каскадное обновление и удаление поддерживает целостность данных в случае их изменения (пример: если из таблицы “ДОЛЖНОСТЬ” удалить запись, например, о директоре, то из таблицы “СОТРУДНИКИ” исчезнут все записи о директорах).
5. Выполните команду Создать.
6. Следует перетащить ключевое поле Код задания из таблицы ЗАДАНИЕ к одноименному полю внешнего ключа таблицы СОТРУДНИКИ, и ключевое поле Код отдела из таблицы ОТДЕЛ к одноименному полю внешнего ключа таблицы ЗАДАНИЕ.
7. Схема готова. Осталось сохранить схему и закрыть окно.
8. Теперь, чтобы вывести на экран любую из созданных таблиц, нужно щелкнуть мышью на ее имени на вкладке Таблицы и выполнить команду Открыть. Открытую таблицу можно просматривать, можно редактировать информацию в ней, добавлять новые записи. Если вам потребуется изменить структуру таблицы, то нужно перейти в режим конструктора и внести изменения.
Пример практического задания, выполненного учащимися, представлен в Приложении 1.
Чтобы СУБД контролировала целостность при вводе данных, при заполнении таблиц порядок должен быть следующий (подчиненная таблица заполняется в последнюю очередь):
| 1. ДОЛЖНОСТЬ |
4. СОТРУДНИКИ
или
4. СОТРУДНИКИ
или
4. СОТРУДНИКИ
Так как данная тема рассматривалась при изучении базового курса информатики, учащиеся самостоятельно создают базу данных “Отдел кадров предприятия” в MS Access, используя результаты домашнего задания (см. урок “Нормализация баз данных”).
Пример практического задания, выполненного учащимися, представлен в Приложении 2.
В базовом курсе информатики мы уже создавали различные объекты в СУБД. Рассмотрим создание некоторых объектов – запросов и отчетов к многотабличной базе данных.
1. Требуется составить список сотрудниц (Ф., И., О.), стаж которых не менее 25 лет и работающих в должности директора.
При формировании запроса выбираются таблицы “ДОЛЖНОСТЬ” и “СОТРУДНИКИ”.
Запрос, реализованный в конструкторе Access:

Результат выполнения запроса представлен в Приложении 3.
2. Требуется составить список сотрудниц (Ф., И., О., поля Имя и Отчество – в алфавитном порядке) из первого отдела, имя которых начинается на букву “А”, и мужчин сотрудников из второго отдела в фамилии которых втора буква “О”.
При формировании запроса выбираются таблицы “ОТДЕЛ”, “ЗАДАНИЕ” и “СОТРУДНИКИ”.
Запрос, реализованный в конструкторе Access:

Результат выполнения запроса представлен в Приложении 4.
3. Подсчитать сотрудников, работающих в должности технический редактор с 5 стажем работы в каждом отделе.
При формировании запроса выбираются все созданные таблицы – “ДОЛЖНОСТЬ”, “ОТДЕЛ”, “ЗАДАНИЕ” и “СОТРУДНИКИ”.
Запрос, реализованный в конструкторе Access:

Результат выполнения запроса представлен в Приложении 5.
4. Создайте запрос, который по введенному стажу выдает сведения о сотрудниках (Ф., И., О., Должность) и отражает начисление премии (Стаж работы в организации/10*Оклад).
При формировании запроса выбираются таблицы “ДОЛЖНОСТЬ” и “СОТРУДНИКИ”.
Запрос, реализованный в конструкторе Access:

Результат выполнения запроса представлен в Приложении 6.
Создайте отчет “Премия”, который по введенному стажу выдает сведения о сотрудниках (Ф., И., О., Должность) и отражает начисление премии (Стаж работы в организации/10*Оклад).
Воспользуемся мастером отчетов. Результат выполнения отчета представлен в Приложении 7.
1. Создайте запросы №№1 – 4.
2. Создайте собственные запросы (не менее 5).
3. Создайте отчет “Премия”.
4. Создайте собственные отчеты (не менее 3).
5. Создайте форму для ввода данных, используя мастер форм (самостоятельно выбрать поля для формы).
Литература.
- Гончаров А. Ю. Acceess 2007. Справочник с примерами. – М.: КУДИЦ-ПРЕСС, 2008.
- Кузин А. В., Левонисова С. В. Базы данных. Учебное пособие для студ. высш. учеб. заведений. – М.: Издательский центр “Академия”, 2008.
- Перевозчикова М. С., Петухова М. В. Практикум по программному обеспечению ЭВМ. Реляционные базы данных. Система управления базами данных Acceess: ч. V. – Киров: Изд-во ВГГУ, 2005.
- Семакин И. Г., Хеннер Е. К. Информационные системы и модели. Практикум по элективному курсу. – М.: БИНОМ. Лаборатория знаний, 2006.
- Семакин И. Г., Хеннер Е. К. Информационные системы и модели. Учебное пособие по элективному курсу. – М.: БИНОМ. Лаборатория знаний, 2007.
- Угринович Н. Д. Информатика и информационные технологии. Учебник для 10–11 классов. – М.: БИНОМ. Лаборатория знаний, 2007.
Создание базы данных сотрудников в MS Access (стр. 1 из 2)
1. Описание этапов создания реляционной базы данных
1.2 Создание таблиц
1.3 Установление связей между таблицами в БД
1.4 Создание форм
1.5 Создание запросов
1.6. Создание отчетов
В каждой области деятельности создаются собственные базы данных: в социальном обеспечении — по получателям пенсий, в медицине – по диспансерному учету, по льготным лекарствам.
Так, для кадровой службы разработана и используется программа «Кадры» специально для работы с личными данными сотрудников. База данных, имеющаяся в учреждении, позволяет работникам кадровых служб накопленную информацию по сотрудникам оптимально хранить, искать, а также использовать при оформлении различных статистических данных, подготовке отчетов, при решении задач по вопросам повышения квалификации, сертификации.
«БАЗА ДАННЫХ (БД) – это совокупность взаимосвязанных и упорядоченных данных, которая обеспечивает их оптимальное использование в определенной области человеческой деятельности».[1]
В лечебно–профилактических учреждениях Самарской области используется база данных «Кадры», в которой информация хранится в нескольких таблицах. При установлении между ними связей можно создавать запросы по данным из этих связанных таблиц.
В качестве примера рассмотрим этапы создания БД сотрудников в СУБД В МУЗ «Городская поликлиника №3».
СУБД – это система, позволяющая создавать БД, которая управляет вводом и взаимосвязью данных внутри БД, либо между БД.
СУБД «ACCESS» — реляционная база данных.
Основные функции СУБД
1. Определение данных – какая именно информация будет храниться в БД, задается структура и тип (текстовый, числовой и т.д.) данных, их связь.
2. Обработка данных – фильтрация, вывод на экран только необходимых столбцов или строк и сортировка данных, объединение данных и вычисление итоговых значений.
3. Управление данными – пароли, корректировка и добавление новых данных.
При получении задания необходимо: нажать кнопку «ПУСК»- «Программы» – открыть окно и выбрать пункт «Файл» – открыть. Выбрать из списка файлов имя БД и нажать ОК
Таблицы служат источником данных для запросов, форм, отчетов.
Для базы данных «Кадры» создаем таблицы в режиме «Конструктор». Нажимаем кнопку «Создать» на вкладке таблицы (см. рис. 2.1.) и выбираем пункт списка «Конструктор».
рис.1.1 Окно работы с объектами «Access»
В открывающемся окне «Конструктор» в столбце «Имя поля» вносим наименования полей создаваемой таблицы. В столбце «Тип данных» — перечисляем типы полей создаваемой таблицы и определяем ключевое поле для связи таблиц по определенному полю.
рис.1.2 создание таблицы в режиме конструктора
Например: тип данных для поля «КодСотрудника» – счетчик, а для поля «Фамилия» – текстовый (см. рис.1.2). Чтобы определить ключевое поле необходимо выделить его и нажать инструмент с рисунком ключа.
Без ключевых полей невозможно осуществить связывание таблиц.
Таким образом, создаем четыре таблицы:
— Таблица «Сотрудник» с полями Код сотрудника, Табельный номер, Фамилия, Имя, Отчество, должность (см. рис.2.3.);
— Таблица «СотрАдр» с полями Код сотрудника, Адрес, ДомТелеф, СемПолож (см. рис. 2.4.)
— Таблица «Семейное положение» с полями СемПолож и Код; (см. рис. 1.5.)
— Таблица «Должность» с полями КодДолжн и Должность (см. рис. 1.6.)
рис.1.3 Таблица «Сотрудник»
Для более удобной работы при заполнении таблицы «Сотрудник» поле «Должность» имеет подстановку из справочника «Должность» (см. рис. 1.4)
рис. 1.4 Связывание таблиц при помощи подстановки
Аналогично в таблице «СотрАдр» поле «Семейное положение» имеет подстановку из справочника «Семейное положение» ( см. рис.2.6.)
рис.1.5 Таблица СотрАдр
рис. 1.6 Таблица Семейное положение рис.1.7 Таблица Должность
1.3 Установление связей между таблицами в БД
Существует три вида связей: 1 –к – 1; 1 – ко – многим; много – ко – многим.
Для установки связей между таблицами на панели инструментов имеется кнопка
рис. 1.8 Установление связей между таблицами
В поле схемы данных добавляем таблицы, которые будут связаны. Наложением друг на друга ключевых полей, с помощью которых будут связаны таблицы, создаем связи между ними. Название ключевого поля должно соответствовать названию другому.
Например: таблица «Сотрудник» связана с таблицей «СотрАдр» по КодСотрудника связью 1 – к – 1, а таблица «Семейное положение» связана с таблицей «СотрАдр» связью 1 – ко – многим (см. рис. 1.8.)
После установления связей можно создать запрос по данным из этих связанных таблиц.
При необходимости тип связи можно легко изменить, удалить ненужную связь или создать новую.
Для удобной работы с БД в ACCESS можно создавать формы. Они могут использоваться для поиска и ввода данных. Формы дают возможность вывести на экран больше данных, нежели таблицы.
На закладке «Формы» в окне «Создание объектов» создаем формы в режиме конструктора.
рис.1.9 Форма « Сотрудники» — режим конструктора
Для создания полей в форме используется панель элементов. Для определения свойств формы, полей, заголовков и т.д. используется окно свойства, где устанавливаются нужные параметры для каждого объекта.
В программе «Кадры» имеются пять форм:
— Главная (см. рис. 1.10)
— Сотрудники (см. рис.1.11)
— и подчиненная форма ПФСотрАдр
Форма Главная используется для запуска рабочих форм БД и имеет вид:
рис. 1.10 Форма Главная
Форма Главная имеет четыре кнопки:
— Кнопка «Работа с базой данных» — предназначена для работы с формой «Сотрудники»;
— Кнопка «Работа по запросам» — предназначена для работы с формой «Запросы»;
— Кнопка «Работа с отчетами» предназначена для работы с формой «Отчеты»;
— Кнопка «STOP» — предназначена для выхода из БД.
В программе «Кадры» для удобства работы создано три формы:
— «Сотрудники» — для корректировки, ввода и удаления данных о сотрудниках (рис.1.11);
— «Запросы» — для формирования запросов по БД (рис.1.12);
— «Отчеты» — для формирования отчетов по запросам (рис.1.13).
рис. 1.11 Форма Сотрудники
рис.1.12 Форма запросы
рис.1.13 Форма Отчеты
Форма «Сотрудники» служит для корректировки, ввода и удаления данных о сотрудниках. На форме имеются пять кнопок для удобной работы с БД:
— внести новую запись;
— выход из формы в Главную форму.
Каждой кнопке назначен свой макрос.
Например: выход из формы:
Рис. 1.14 Макрос для кнопки «выход из формы»
Аналогично данной кнопке, остальные кнопки выполняют свои макрокоманды.
Запрос – это средство отбора данных из одной или нескольких таблиц при помощи определенного пользователем условия. Его удобно использовать и в качестве «буфера» между таблицами и формой. В запросе можно сортировать и отбирать данные. При этом информация в исходных таблицах остается неизменной.
Форма «Запросы» в БД « Кадры» предназначена для работы по запросам. На ней имеются пять кнопок:
— «найти по табельному номеру» — выполняется запрос «Поиск сотрудника по табельному номеру».
рис.1.15 Создание запроса в режиме конструктора
Запрос создан в режиме конструктора с помощью таблиц «Сотрудники», «СотрАдр» и «Должность» (см рис. 1.15). В поле условие отбора задан параметр отбора сотрудников по табельному номеру из БД (см. рис.2.16)
рис. 2.16 Запрос «Поиск по Таб.Ном»
В результате запроса открывается форма «ТабНом», где отражается результат (см.рис.1.17).
рис.1.17 Форма ТабНом
— кнопка «Найти по фамилии» предназначена для поиска сотрудника в БД по фамилии и выполняет запрос «Фамилия», который создан аналогично запросу «ТабНом». Запрос создан в режиме конструктора с помощью таблиц «Сотрудники», «СотрАдр» и «Должность» (см. рис. выше). В поле условие отбора задан параметр отбора сотрудников по фамилии из БД.
База данных Access Сотрудники
1. Создать файл базы данных (БД) Сотрудники;
2. создать структуру таблицы «Штат», «Сотрудники» и «Список»;
3. установить связь между таблицами;
4. создать формы;
5. создать запросы:
• Вывести список сотрудников, имеющих льготы;
• Сформировать запрос, содержащий информацию о сотрудниках с высшим образованием;
• Сформировать запрос, содержащий информацию об адресе, телефоне и ФИО генерального директора фирмы;
• Сформировать запрос, содержащий информацию о сотрудниках, принятых на работу в 2006-2007 гг;
• Сформировать запрос, содержащий информацию о сотрудниках, не проживающих в г. Новосибирске;
• Определить, есть ли в фирме вакансии в штатном расписании;
• Используя итоговый запрос, вывести средний оклад сотрудников с высшим образованием;
• Используя запрос на создание таблицы, сформировать новую таблицу, включив в нее поля ФИО, Образование, Дата принятия на работу, Телефон, Должность и Оклад;
• Сформировать запрос, содержащий информацию об окладах сотрудников, и всем сотрудникам, имеющим оклад меньше 20000, начислить премию в размере 30% от оклада;
6. создать отчеты;
7. создать главную кнопочную форму.
База данных Access Сотрудники содержит 3 таблицы, 9 запросов, 4 формы + главная кнопочная форма, 3 отчета. Данная база данных Access является учебной, подходит для дальнейшей оптимизации и доработки под собственные нужды.
Пояснительной записки WORD нет!
Цель практических заданий – приобретение навыков анализа предметной области, проектирования базы данных, ее физической реализации в СУБД Access.
Результат выполнения работы представляется в виде базы Access, который должен содержать:
• структуру спроектированных таблиц,
• схему данных со связями между таблицами,
• формы, обеспечивающих интерфейс пользователя,
• запросы,
• отчеты,
• главную кнопочную форму.
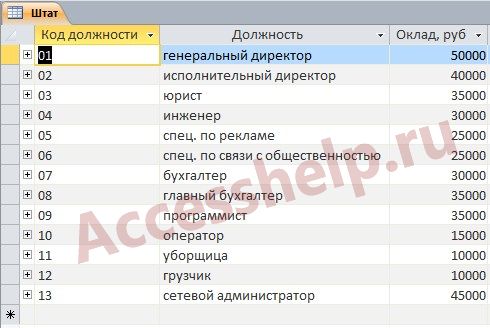
Таблица «Штат» — База данных Access Сотрудники
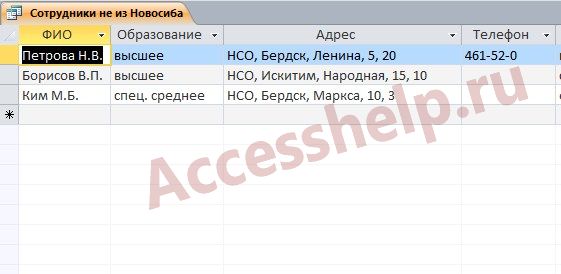
Запрос «Сотрудники не из Новосиба» — База данных Access Сотрудники
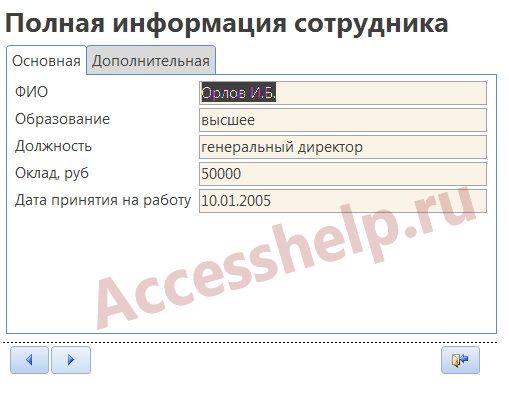
Форма «Полная информация сотрудника» — База данных Access Сотрудники

Форма «Сотрудник» — База данных Access Сотрудники
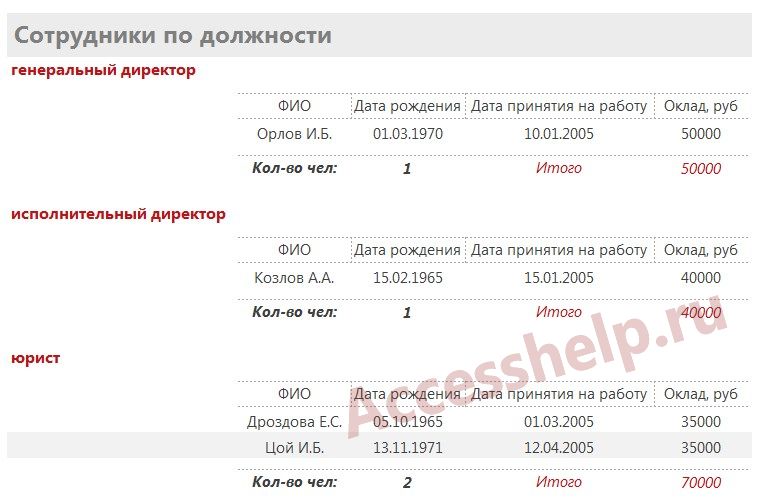
Отчет «Сотрудники по должности» — База данных Access Сотрудники
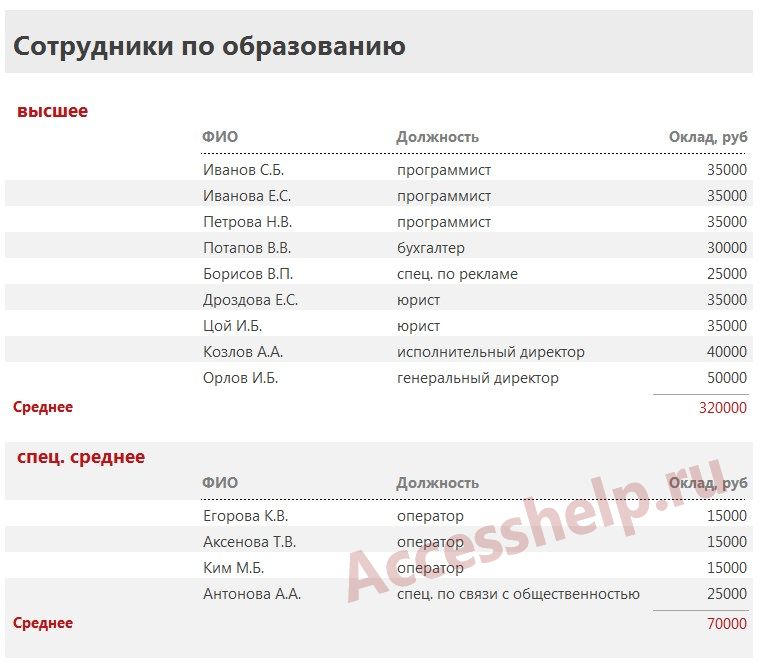
Отчет «Сотрудники по образованию» — База данных Access Сотрудники
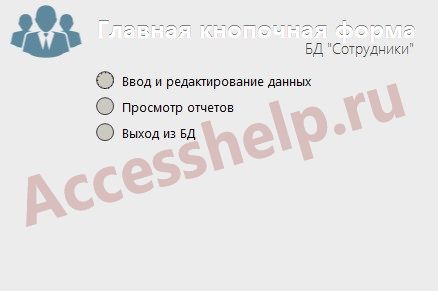
Готовая база данных БД Access Сотрудники доступна для скачивания по ссылке ниже.