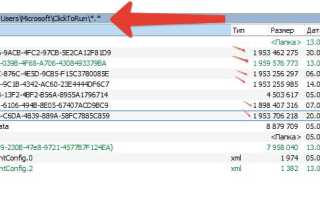Как изменить фон слайда в powerpoint
Меняем фон у презентации в PowerPoint
Презентация с однотонным фоном обычно выглядит скучно и не привлекает внимание. С помощью правильно заданного фона вы сможете не только заинтересовать зрителя, но и правильно расставить акценты. К счастью, функционал программы PowerPoint позволяет выбирать и настраивать фоновые изображения по своему вкусу и усмотрению.

Как изменить фон у презентации PowerPoint
Вы можете сменить фон и внешнее оформление презентации в PowerPoint несколькими способами, которые будут рассмотрены ниже.
Вариант 1: Вкладка «Дизайн»
В редакторе PowerPoint существует несколько уже заданных вариантов изменения дизайна презентации, которые доступны в соответствующей вкладке:
- Запустите редактор презентаций. Там найдите вкладку «Дизайн», что расположена в верхней части окна.
- Здесь вы сможете увидеть несколько вариантов дизайн-макета презентации, с уже подобранным фоном, шрифтами и другими элементами дизайна.
- Выберите тот дизайн-макет, который больше всего подходит к тематике презентации. После этого он применится ко всем слайдам в презентации. Внесённые вами ранее данные подстроятся под новый стиль автоматически и не должны пострадать. Правда, иногда бывают ситуации, когда текст и другие элементы съезжают и их приходится выравнивать.

К сожалению, у этого варианта смены фона есть и обратная, не очень приятная сторона – изменения вносятся на все слайды презентации. Если она у вас большая, то после этого она будет однотипной, что ненамного лучше, чем если бы использовался белый фон.
Вариант 2: Изменение фона вручную
Этот вариант подойдёт в том случае, если вам требуется изменить для какого-то конкретного слайда и/или среди предложенных дизайн-макетов вы не нашли тот вариант, который бы пришёлся вам по душе. Суть заключается в следующем:
- Нажмите правой кнопкой мыши по пустующему месту на слайде и выберите из контекстного меню вариант «Формат фона».
- Будет открыт раздел с форматированием, где вы сможете выбрать любые варианты оформления заднего фона и настроить их под себя. Например, можно сделать однотонную заливку, задать градиент, узор, установить какую-либо фотографию и т.д.


Этот вариант достаточно функционален и позволяет, при грамотном подходе, разнообразить презентацию и правильно расставить акценты внимания. Однако, если вы хотите сделать уникальный фон для каждого слайда, придётся убить время на это, особенно, если сама презентация состоит из множества элементов.
Вариант 3: Редактирование шаблонов
Если вам понравился какой-то дизайн макет, то вы можете применить его ко всей презентации, но при этом изменить на нём отдельные детали и сохранить его в качестве пользовательского шаблона. Делается это по следующей инструкции:
- Перейдите в редактор презентации. Откройте графу «Вид», что расположена в верхнем меню редактора.
- Нажмите по пункту «Образец слайдов».

PowerPoint откроет конструктор макетов слайдов, где вы можете отредактировать уже имеющийся макет или создать собственный. Лучше всего использовать второй вариант (кнопка «Вставить макет»), так как таким образом вы можете настроить вид слайда, который наиболее хорошо подойдёт к общему виду презентации.

Теперь перейдите во вкладку «Формат фона» и произведите там нужные настройки. Подробнее об этом было написано в предыдущих инструкциях.


Когда закончите работу, нажмите на кнопку «Закрыть режим образца», чтобы вернуться в режим нормальной работы с презентацией.


Данный способ можно рекомендовать в том случае, когда вам требуется создать несколько групп слайдов, в которых будут присутствовать разные фоны.
Вариант 4: Вставка картинки
Это достаточно примитивный способ задания фона для презентации, суть которого заключается в перетаскивании рисунка и растягивании его на весь слайд. Инструкция к этому способу выглядит следующим образом:
- Вам требуется изначально вставить картинку в интерфейс программы. Сделать это можно разными способами. Подробнее об этом написано в одной из наших статей: Как вставить картинку в презентацию PowerPoint. В нашем случае давайте просто перетащим нужное изображение из «Проводника» Windows в рабочую область программы.

Этот вариант установки фонового изображения для слайда подойдёт в некоторых случаях, однако он не лишён своих недостатков. Например, при редактировании содержимого слайда, курсор может случайно попадать по фону, не выделяя нужного элемента.
Как видите, установить фон для презентации в PowerPoint очень просто. Выбирайте способ себе по душе. Если вам помогла эта статья, то поделитесь ею в социальных сетях, воспользовавшись кнопками ниже. Возможно, таким образом вы сможете помочь кому-то ещё.
Замена и настройка фона в презентации PowerPoint

Сложно представить хорошую запоминающуюся презентацию, у которой стандартный белый фон. Стоит приложить немало мастерства, чтобы зрители не уснули в процессе показа. Или можно поступить проще – все-таки создать нормальный фон.
Варианты смены фона
Всего существует несколько вариантов сменить задний план у слайдов, позволяющих делать это как простыми, так и комплексными средствами. Выбор будет зависеть от дизайна презентации, ее задачи, но главным образом – от желания автора.
В целом, можно выделить четыре основных способа задать фон у слайдов.
Способ 1: Смена дизайна
Наиболее простой способ, который является первым шагом при создании презентации.
- Требуется зайти во вкладку «Дизайн» в шапке приложения.

Здесь можно видеть широкий ряд всевозможных базовых вариантов дизайна, отличающихся не только компоновкой областей слайдов, но и фоном.

Хороший и простой метод, но он меняет фон для всех слайдов, делая их однотипными.
Способ 2: Изменение вручную
Если же требуется заняться более сложным задним планом в условиях, когда в предложенных вариантах дизайна ничего нет, начинает работать древняя поговорка: «Если хочешь сделать что-то хорошо – сделай это сам».
- Здесь два пути. Либо нажать правой кнопкой по пустому месту на слайде (или по самому слайду в списке слева) и в открывшемся меню выбрать «Формат фона…»…

…либо зайти во вкладку «Дизайн» и нажать аналогичную кнопку в самом конце панели инструментов справа.


Для создания собственного фона на основе картинки потребуется выбрать вариант «Рисунок или текстура» в первой вкладке, после чего нажать кнопку «Файл». В окне обозревателя потребуется найти изображение, которое планируется использовать в качестве фоновой. Картинки стоит выбирать исходя из размеров слайда. По стандарту это соотношение 16:9.


Данный способ является самым функциональным ввиду широты возможностей. Можно создавать уникальные виды хоть для каждого слайда.
Способ 3: Работа с шаблонами
Есть еще более глубокий способ универсальной настройки фоновых изображений.
- Для начала следует войти во вкладку «Вид» в шапке презентации.

Здесь нужно перейти в режим работы с шаблонами. Для этого требуется нажать «Образец слайдов».

Откроется конструктор макетов слайдов. Здесь можно как создать собственный вариант (кнопка «Вставить макет»), так и отредактировать имеющийся. Лучше всего создать самому свой вид слайда, который лучше всего подойдет для презентации по стилистике.


После окончания работы лучше всего задать имя для макета. Это можно сделать с помощью кнопки «Переименовать».

Шаблон готов. После окончания работы остается нажать на «Закрыть режим образца», чтобы вернуться в нормальный режим презентации.

Теперь на нужных слайдах можно нажать правой кнопкой мыши в списке слева, и выбрать вариант «Макет» во всплывающем меню.

Здесь будут представлены применимые к слайду шаблоны, среди которых как раз будет созданный ранее со всеми заложенными параметрами фона.

Этот способ идеален для условий, когда в презентации требуется создавать группы слайдов с разными типами фоновых картинок.
Способ 4: Картинка на заднем плане
Дилетантский способ, но не сказать о нем нельзя.
- Нужно произвести вставку картинки в программу. Для этого входим во вкладку «Вставка» и выбираем вариант «Рисунки» в области «Изображения».


Теперь картинка не будет фоном, но будет находиться позади остальных элементов. Достаточно простой вариант, однако не без минусов. Выделять компоненты на слайде станет проблематичнее, поскольку курсор чаще всего будет попадать именно на «фон» и выбирать его.

Примечание
При подборе своего изображения фона мало подобрать решение с одинаковыми для слайда пропорциями. Лучше брать картинку в высоком разрешении, поскольку при полноэкранном показе низкоформатные задники могут пикселизироваться и выглядеть кошмарно.
При выборе дизайнов для сайтов отдельные элементы остаются в зависимости от конкретного выбора. В большинстве случаев это разные декоративные частицы по краям слайда. Это позволяет создавать интересные сочетания со своими изображениями. Если же это мешает, лучше вовсе не выбирать никакой тип дизайна и работать с изначальной презентацией.
Отблагодарите автора, поделитесь статьей в социальных сетях.
Как установить фон для презентации PowerPoint?
Умение создавать фон для презентации PowerPoint входит в перечень базовых навыков работы с программой. Умело подобранный фон придает слайдам единый стиль. Тогда презентация легче воспринимается аудиторией и создает впечатление законченности.
Как выбрать фон для презентации PowerPoint?
Правильно выбранный фон – залог легкого восприятия презентации. Рассмотрим ключевые принципы, которые помогут сделать удачный выбор.
- Цвета фона должны соответствовать содержанию презентации и быть удобным для восприятия. Цветовая гамма – один из способов передать аудитории настроение выступления.
- Фон презентации должен соответствовать сфере, в которой вы работаете.
- Выбор дизайна фона напрямую зависит от аудитории. Дизайн презентации для школьников и для потенциальных деловых партнеров требует разного подхода. Если в первом случае уместны любые проявления фантазии, то во втором, наоборот, приветствуется сдержанность и лаконичность.
- Фон презентации не должен контрастировать с цветами в теле слайда, съедать пространство или конкурировать за внимание с основным содержанием презентации.
- Если презентация должна представить не компанию, а вас лично, стоит поискать фон, который будет соответствовать вашей личности. Но и в этом случае дизайн презентации не должен противоречить целям выступления.
Слайды, входящие в состав презентации, необязательно должны иметь единый фон. Допускается использование нескольких фонов, но в основе такого приема должна быть композиционная задумка.
Как изменить фон в презентации?
Для форматирования фона используются разные виды заливок, изображений и текстур. Рассмотрим, как поменять фон в презентации PowerPoint 2016, используя вышеперечисленные возможности.
Применение сплошной заливки
- Кликните правой кнопкой мыши по слайду.
- В появившемся меню нажмите «Формат фона».
- Выберите опцию «Сплошная заливка».
- Нажмите «Цвет» и выберите требуемый оттенок. С помощью опции «Другие цвета» можно создать собственный цвет. Для этой цели используется вкладка «Спектр».
- Прозрачность фона можно изменить, перемещая одноименный ползунок от 0 % (стоит по умолчанию) до 100 % (абсолютная прозрачность).
- Чтобы применить созданный фон ко всей презентации, нажмите «Применить ко всем». Если кликнуть «Закрыть», фон будет применен только к выбранному слайду.



Применение градиентной заливки
Для создания фона, предполагающего плавный переход одного цвета в другой можно использовать два подхода. Первый предполагает использование готовых градиентов, а второй – самостоятельную настройку цветовой схемы градиента. Первый вариант включает следующие шаги.
- Щелкните по слайду правой кнопкой мыши.
- Нажмите «Формат фона» >«Градиентная заливка».
- Кликните «Предустановленные градиенты» и выберите один из предложенных вариантов.
- Укажите требуемое значение параметров «Прозрачность» и «Яркость».

Если есть необходимость в создании собственных цветовых градиентов, воспользуйтесь следующей инструкцией.
- В поле «Точки градиента» отметьте первую точку.
- Выберите «Цвет темы» или «Стандартный цвет».
- Для настройки площади градиента используйте точки градиента. Их можно перетаскивать. Для этой же цели предназначено поле «Положение».

Чтобы текст больше выделялся, можно задать для фона другой градиент.
Совет! Работу над внешним видом презентации во многом облегчает наличие в PowerPoint встроенных тем. Тема – это макет слайда, который состоит их сочетающихся между собой цветов, шрифтов и специальных эффектов. Используя встроенные темы, вы сможете существенно сократить время работы над оформлением презентации. Это также великолепный источник вдохновения для создания собственных шаблонов.
Использование изображения в качестве фона
Фоном может служить логотип компании или любая другая картинка. Перед тем как сделать картинку фоном в PowerPoint, подумайте, насколько уместным будет выбранное изображение. Дополнительный визуальный шум может усложнить процесс восприятия презентации. Если же вы уверенны в необходимости использования картинки в качестве фона, то воспользуйтесь следующим алгоритмом действий.
- Выберите изображение, ориентация которого соответствует ориентации слайда. Если ориентация картинки будет отличаться от формы слайда, внешние части изображения могут пересечь границы слайда.
- Откройте слайд, фон которого хотите изменить.
- На вкладке «Конструктор» кликните «Формат фона».
- В меню «Формат фона» выберите «Рисунок или текстура».
- В разделе «Добавить рисунок из источника» щелкните «Файл».
- Выберите картинку и нажмите «Вставить». Отличным источником качественных изображений для фона является собственный организатор PowerPoint.
- Откройте «Формат фона» и настройте прозрачность, перемещая одноименный ползунок.
- Чтобы добавить фоновое изображение на все слайды презентации, нажмите «Применить ко всем».
- Сохраните изменения, нажав «Файл» >«Сохранить».





Совет! Создавая фон, не пренебрегайте параметром «Прозрачность». Яркое фоновое изображение будет отвлекать внимание аудитории и препятствовать нормальному восприятию информации, представленной на сладах.

Вышеописанная инструкция заполнит изображением весь фон слайда. Но это не значит, что размер картинки нельзя менять. Для этой цели в программе предусмотрен параметр «Смещение». В то время как параметр «Преобразовать рисунок в текстуру» позволяет задать повторение картинки по всему фону.
Если вставить картинку на слайд обычным способом, а затем растянуть её до размера фона, возникает риск смещения изображения, что может негативно повлиять на дизайн презентации.
Созданный фон для презентации PowerPoint стоит сохранить, чтобы в дальнейшем использовать его в качестве шаблона. Не стоит забывать и о доступных для скачивания бесплатных фонах.
Как изменить фон презентации
Главный вопрос: а нужен ли фон вашей презентации?
Если вы делаете презентацию для того, чтобы распечатать и раздать на совещании, на слайдах будет много информации, графиков и таблиц, то лучше всего оставить фон белым. Серьезно. Даже если вы сделаете картинку на фоне бледной или полупрозрачной, она все равно будет мешать воспринимать информацию.
Если же вы готовите презентацию для выступления, то простор для творчества открыт: фотографии, сплошные заливки цветом, градиенты и текстуры позволяют ставить на фон все программы для создания презентаций. Ниже мы расскажем о том, как работать с фоном в программе PowerPoint.
Что такое фон в слайдах PowerPoint
Фон в презентациях PowerPoint — это изображение, фотография или паттерн, размещаемые на слайдах под текстом, графиками, таблицами и другим контентом.
В PowerPoint есть два способа использования фона:
- Фон, встроенный в шаблоны презентации
- Отдельный фон для одного или нескольких слайдов
Фон в шаблоне презентации
Работа с шаблонами презентации в PowerPoint — это отдельная и очень важная тема. Мы обязательно сделаем отдельный мануал об этом. Для того, чтобы поменять фон сразу для всех слайдов, перейдите в режим редактирования шаблонов. На вкладке «Вид» нажмите кнопку «Образец слайдов».

В левой части окна откроется список шаблонных слайдов. Чтобы настроить фон для всех слайдов, прокрутите список вверх и выберите «Образец слайдов».
Образец слайдов — это тип шаблонных слайдов PowerPoint, предназначенный для того, чтобы задать единое оформление презентации: фон, шрифты, колонтитулы и другое. «Макеты слайдов» наследуют все элементы, добавленные на «Образец слайдов».
Кликните правой кнопкой по «Образцу слайдов» и в открывшемся меню выберите последний пункт — «Формат фона»

В правой части окна PowerPoint откроется панель форматирования фона. Здесь вы можете выбрать между несколькими вариантами фона:

- Сплошная заливка — вы просто выбираете сплошной цвет фона. Как мы писали выше, чем проще цвет фона, тем легче будут читаться ваши тексты и другая информация.
- Градиентная заливка — это плавный переход от одного цвета к другому. В PowerPoint вы можете задать сразу несколько цветов градиента, но лучше этим не злоупотреблять. Градиенты часто использовались в дизайне в конце 80-хх — начале 90-хх годов прошлого века и поэтому сейчас многие считают этот прием устаревшим.
- Рисунок или текстура — фоновое изображение, загруженное из файла фотографии.
- Узорная заливка — узор или паттерн, генерируется самой программой по заданным вами параметрам.
Для примера предположим, что вы готовите презентацию для выступления и вам нужна яркая фоновая фотография на всех слайдах.
Выберите вариант заливки Рисунок или текстура на панели форматирования фона и нажмите кнопку «Файл».

В открывшемся окне найдите изображение, которое вам нравится, и нажмите кнопку «Вставить». Обратите внимание, что фон стал одинаковым для всех макетов.

Для возврата к редактированию слайдов на вкладке «Вид» выберите «Обычный режим».
Для замены фона на всех слайдах пользователи просто выбирают их в обычном режиме редактирования. Потом это приводит к путанице. Советуем вам пользоваться методом, описанным выше.
Выбор фона для каждого слайда в отдельности
В предыдущем разделе мы выбрали фоновое изображение для шаблона слайдов — теперь все слайды с одинаковым фоном. Давайте предположим, что для одного слайда нам нужен другой фон.
Проверьте, что у вас выбран «Обычный режим» редактирования, а не не режим «Образец слайдов». Щелкнете правой кнопкой мыши по слайду, в котором нужно заменить фон и выберите пункт меню «Формат фона».
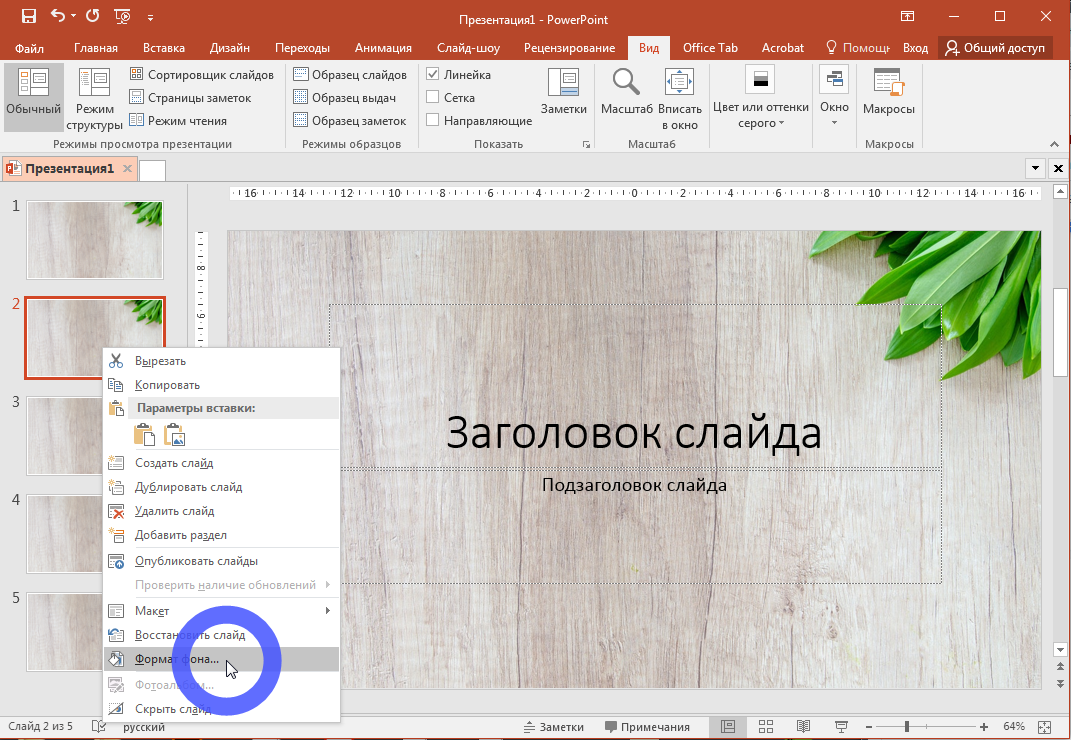
Теперь давайте выберем вариант со сплошной заливкой фона. В открывшейся справа панели выберите вариант «Сплошная заливка». Далее щелкните по кнопке «Цвет заливки», как показано ниже, и выберите нужный вам цвет фона.

Цвет фона поменяется на выбранном слайде.

Где можно найти фотографии для фона
Лучше всего использовать ваши собственные фотографии, сделанные у вас в офисе, показывающие вашу компанию, производство и ваших сотрудников.
Если таких фотографий у вас нет, то есть несколько ресурсов, которые распространяют фотографии по лицензии Creative Commons или аналогичной лицензии. Это тип лицензии позволяет:
- Свободно использовать фотографии в любых целях, в том числе коммерческих
- Размещать фотографии без указания имени автора
Вот эти ресурсы:
Подписывайтесь на VisualMethod в Facebook, Вконтакте или Telegram