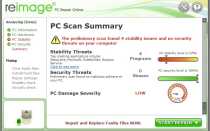Как скачать фон для презентации powerpoint
Добавление фонового рисунка на слайды
В этом курсе:
В качестве фона слайда можно использовать рисунок.
Вы можете настроить прозрачность рисунка, добавленного на слайд.

Совет: Check out these YouTube videos from PowerPoint community experts for more help with pictures and graphics!
Добавление фонового рисунка на слайд
Щелкните правой кнопкой мыши на поле слайда и выберите Формат фона.
В области Формат фона выберите Рисунок или текстура.
В разделе Добавить рисунок из источника выберите, откуда нужно получить изображение:
Используйте его для
Вставьте изображение с компьютера или внешнего диска
Вставка скопированного изображения
(Этот параметр недоступен, если вы не скопировали рисунок.)
Поиск изображения в Интернете
Чтобы настроить относительную освещенность рисунка, перетащите ползунок » Прозрачность » вправо.
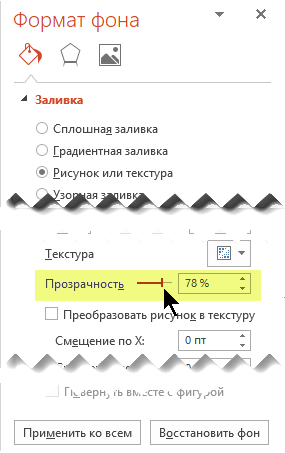
Чтобы применить фоновый рисунок ко всем слайдам презентации, нажмите кнопку Применить ко всем. В противном случае просто закройте диалоговое окно Формат фона.
Удаление фонового рисунка
В обычном режиме выберите слайд, на котором вы хотите удалить образец фона или рисунок.
На вкладке Конструктор ленты в группе Настроить справа выберите Формат фона.

В области Формат фона в разделе Заливка выберите вариант Сплошная заливка.
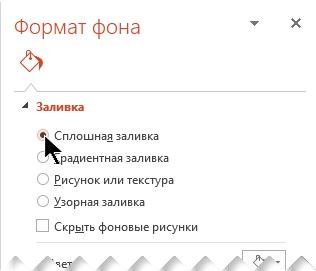
Щелкните стрелку вниз рядом с кнопкой Цвет. Появится коллекция цветов. Выберите белый цвет.
Ваш текущий фон удален, а фон слайда станет белым.
Если вы хотите сделать то же самое на других слайдах презентации, нажмите кнопку Применить ко всем в нижней части области Формат фона.
Вставка изображения с компьютера
Щелкните правой кнопкой мыши нужный слайд и выберите команду Формат фона.
В категории Заливка выберите пункт Рисунок или текстура и вставьте рисунок.
В разделе Вставить из выберите место, откуда нужно получить изображение:
Используйте его для
Вставьте изображение с компьютера или внешнего диска
(Этот параметр недоступен, если вы не скопировали изображение)
Поиск изображения в Интернете
Чтобы настроить относительную освещенность рисунка, перетащите ползунок » Прозрачность » вправо.
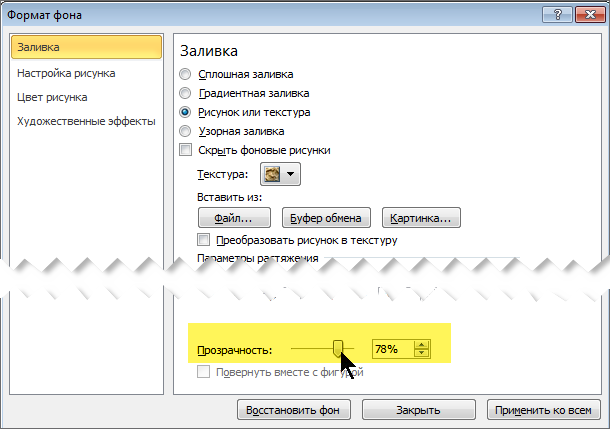
Чтобы применить изображение в качестве фона на всех слайдах презентации, выберите команду Применить ко всем. В противном случае выберите Закрыть.
Удаление фонового рисунка
В обычном режиме выберите слайд, на котором вы хотите удалить образец фона или рисунок.
На вкладке Дизайн ленты справа в группе Фон выберите Стили фона, а затем Формат фона.
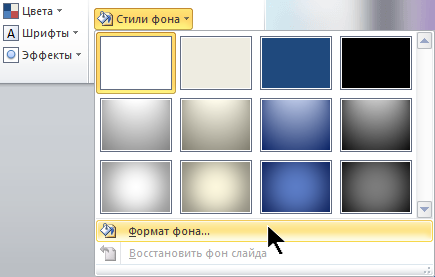
Откроется диалоговое окно Формат фона.
В диалоговом окне на вкладке Заливка выберите Сплошная заливка.

Щелкните стрелку вниз рядом с кнопкой Цвет. В открывшейся коллекции цветов выберите белый.
Ваш текущий фон удален, а фон слайда станет белым.
Если вы хотите сделать то же самое на других слайдах презентации, выберите Применить ко всем.
Как установить фон для презентации PowerPoint?
Умение создавать фон для презентации PowerPoint входит в перечень базовых навыков работы с программой. Умело подобранный фон придает слайдам единый стиль. Тогда презентация легче воспринимается аудиторией и создает впечатление законченности.
Как выбрать фон для презентации PowerPoint?
Правильно выбранный фон – залог легкого восприятия презентации. Рассмотрим ключевые принципы, которые помогут сделать удачный выбор.
- Цвета фона должны соответствовать содержанию презентации и быть удобным для восприятия. Цветовая гамма – один из способов передать аудитории настроение выступления.
- Фон презентации должен соответствовать сфере, в которой вы работаете.
- Выбор дизайна фона напрямую зависит от аудитории. Дизайн презентации для школьников и для потенциальных деловых партнеров требует разного подхода. Если в первом случае уместны любые проявления фантазии, то во втором, наоборот, приветствуется сдержанность и лаконичность.
- Фон презентации не должен контрастировать с цветами в теле слайда, съедать пространство или конкурировать за внимание с основным содержанием презентации.
- Если презентация должна представить не компанию, а вас лично, стоит поискать фон, который будет соответствовать вашей личности. Но и в этом случае дизайн презентации не должен противоречить целям выступления.
Слайды, входящие в состав презентации, необязательно должны иметь единый фон. Допускается использование нескольких фонов, но в основе такого приема должна быть композиционная задумка.
Как изменить фон в презентации?
Для форматирования фона используются разные виды заливок, изображений и текстур. Рассмотрим, как поменять фон в презентации PowerPoint 2016, используя вышеперечисленные возможности.
Применение сплошной заливки
- Кликните правой кнопкой мыши по слайду.
- В появившемся меню нажмите «Формат фона».
- Выберите опцию «Сплошная заливка».
- Нажмите «Цвет» и выберите требуемый оттенок. С помощью опции «Другие цвета» можно создать собственный цвет. Для этой цели используется вкладка «Спектр».
- Прозрачность фона можно изменить, перемещая одноименный ползунок от 0 % (стоит по умолчанию) до 100 % (абсолютная прозрачность).
- Чтобы применить созданный фон ко всей презентации, нажмите «Применить ко всем». Если кликнуть «Закрыть», фон будет применен только к выбранному слайду.



Применение градиентной заливки
Для создания фона, предполагающего плавный переход одного цвета в другой можно использовать два подхода. Первый предполагает использование готовых градиентов, а второй – самостоятельную настройку цветовой схемы градиента. Первый вариант включает следующие шаги.
- Щелкните по слайду правой кнопкой мыши.
- Нажмите «Формат фона» >«Градиентная заливка».
- Кликните «Предустановленные градиенты» и выберите один из предложенных вариантов.
- Укажите требуемое значение параметров «Прозрачность» и «Яркость».

Если есть необходимость в создании собственных цветовых градиентов, воспользуйтесь следующей инструкцией.
- В поле «Точки градиента» отметьте первую точку.
- Выберите «Цвет темы» или «Стандартный цвет».
- Для настройки площади градиента используйте точки градиента. Их можно перетаскивать. Для этой же цели предназначено поле «Положение».

Чтобы текст больше выделялся, можно задать для фона другой градиент.
Совет! Работу над внешним видом презентации во многом облегчает наличие в PowerPoint встроенных тем. Тема – это макет слайда, который состоит их сочетающихся между собой цветов, шрифтов и специальных эффектов. Используя встроенные темы, вы сможете существенно сократить время работы над оформлением презентации. Это также великолепный источник вдохновения для создания собственных шаблонов.
Использование изображения в качестве фона
Фоном может служить логотип компании или любая другая картинка. Перед тем как сделать картинку фоном в PowerPoint, подумайте, насколько уместным будет выбранное изображение. Дополнительный визуальный шум может усложнить процесс восприятия презентации. Если же вы уверенны в необходимости использования картинки в качестве фона, то воспользуйтесь следующим алгоритмом действий.
- Выберите изображение, ориентация которого соответствует ориентации слайда. Если ориентация картинки будет отличаться от формы слайда, внешние части изображения могут пересечь границы слайда.
- Откройте слайд, фон которого хотите изменить.
- На вкладке «Конструктор» кликните «Формат фона».
- В меню «Формат фона» выберите «Рисунок или текстура».
- В разделе «Добавить рисунок из источника» щелкните «Файл».
- Выберите картинку и нажмите «Вставить». Отличным источником качественных изображений для фона является собственный организатор PowerPoint.
- Откройте «Формат фона» и настройте прозрачность, перемещая одноименный ползунок.
- Чтобы добавить фоновое изображение на все слайды презентации, нажмите «Применить ко всем».
- Сохраните изменения, нажав «Файл» >«Сохранить».





Совет! Создавая фон, не пренебрегайте параметром «Прозрачность». Яркое фоновое изображение будет отвлекать внимание аудитории и препятствовать нормальному восприятию информации, представленной на сладах.

Вышеописанная инструкция заполнит изображением весь фон слайда. Но это не значит, что размер картинки нельзя менять. Для этой цели в программе предусмотрен параметр «Смещение». В то время как параметр «Преобразовать рисунок в текстуру» позволяет задать повторение картинки по всему фону.
Если вставить картинку на слайд обычным способом, а затем растянуть её до размера фона, возникает риск смещения изображения, что может негативно повлиять на дизайн презентации.
Созданный фон для презентации PowerPoint стоит сохранить, чтобы в дальнейшем использовать его в качестве шаблона. Не стоит забывать и о доступных для скачивания бесплатных фонах.
Как сделать красивый фон в презентации Power Point?
Привет, друзья! Продолжим разбирать возможности Power Point. Сегодня подробнее остановимся на том, как можно делать фон для слайдов в нашей презентации. Инструментарий программы предоставляет довольно широкие возможности для выбора. Можно выбирать фоны из наборов входящие в состав пакета, можно пробовать делать оригинальные из своих фото или из Интернета
Фон в презентации можно выбрать сразу при создании документа. При открытии программа предлагает выбрать темы и шаблоны, которые включены в пакет:
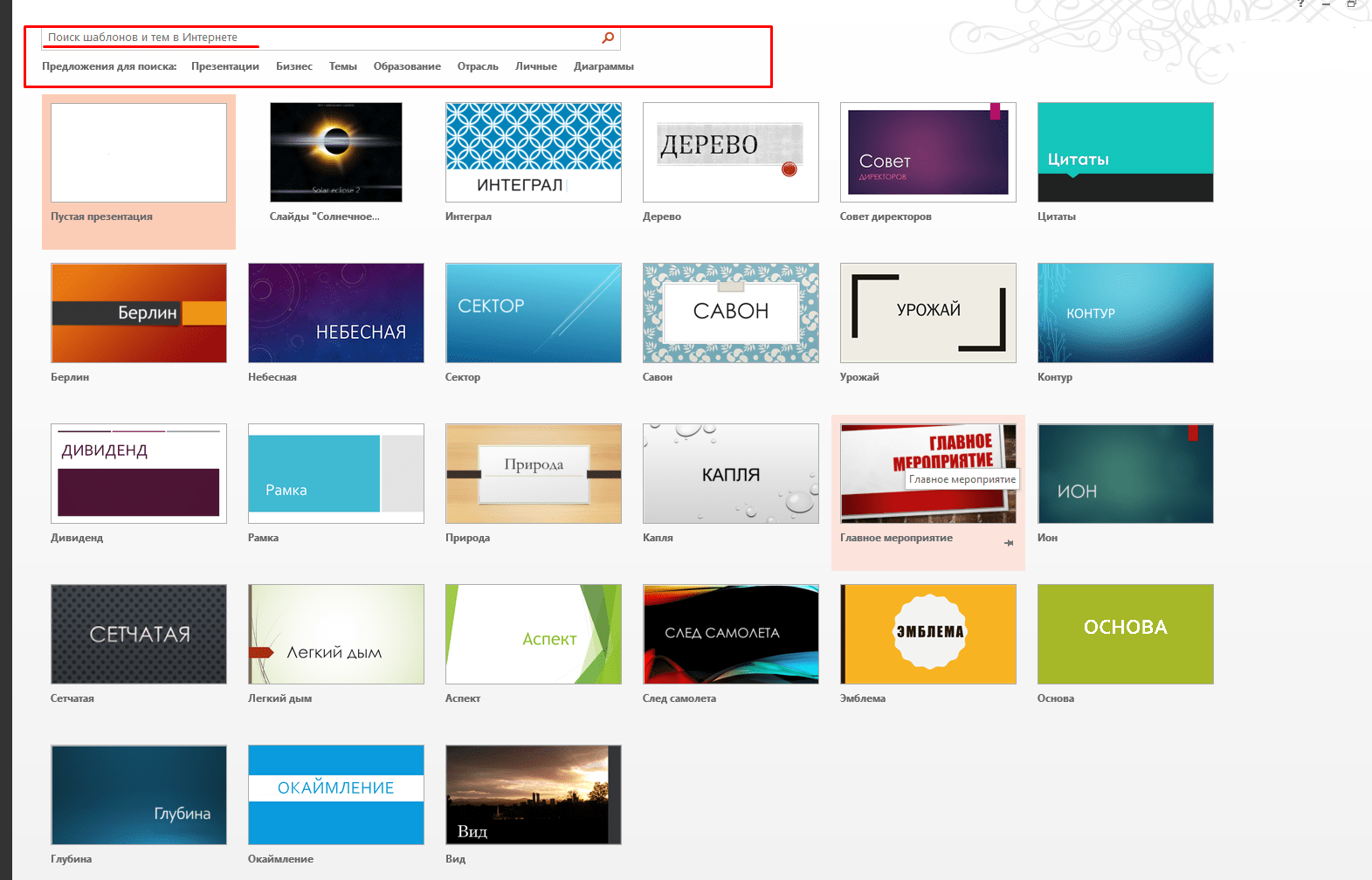
Выбрав любой из этих шаблонов мы получим презентацию оформленную в выбранном стиле. Программа предоставляет возможность даже поискать готовые наборы шаблонов в интернете.
Как добавить фон в презентацию из Интернета?
Чтобы найти готовый шаблон нужно в строке поиска попробовать вбить интересующую нас тему. Вот что у меня вышло, когда я ввел слово «цветы»:
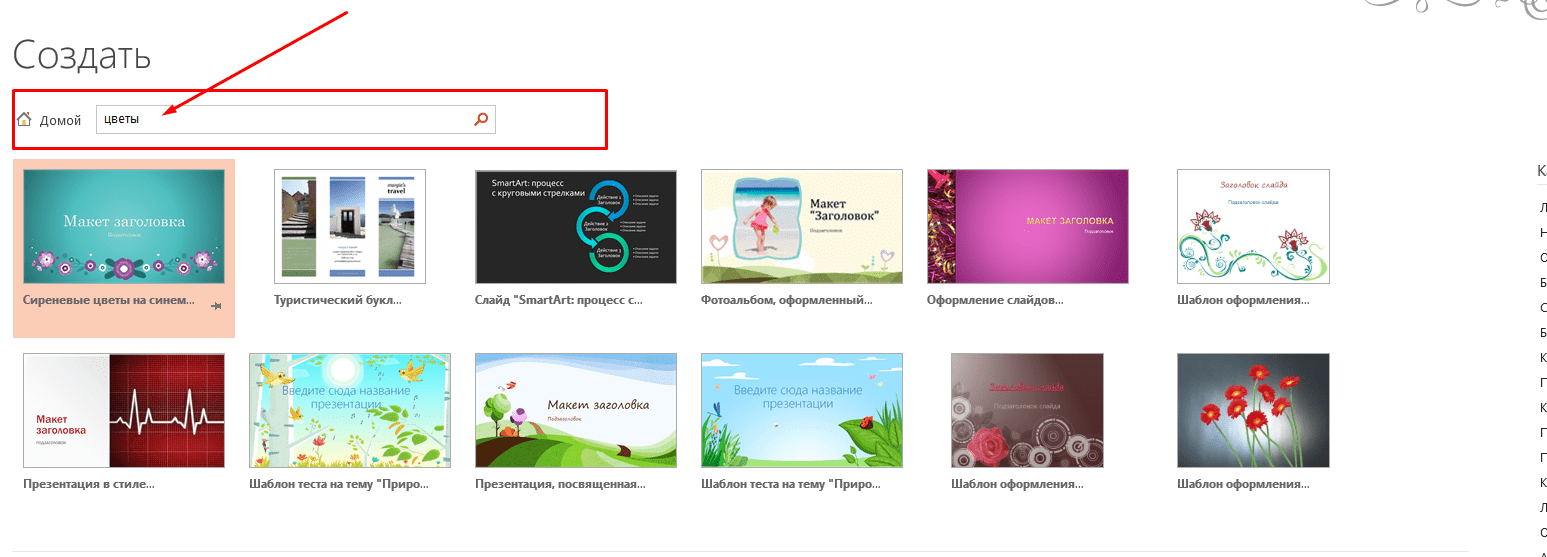
Можно попробовать поискать макеты и на другие темы. Мое впечатление такое — то пусто, то густо. Какая-то тематика в избытке, на другую ничего стоящего нет.
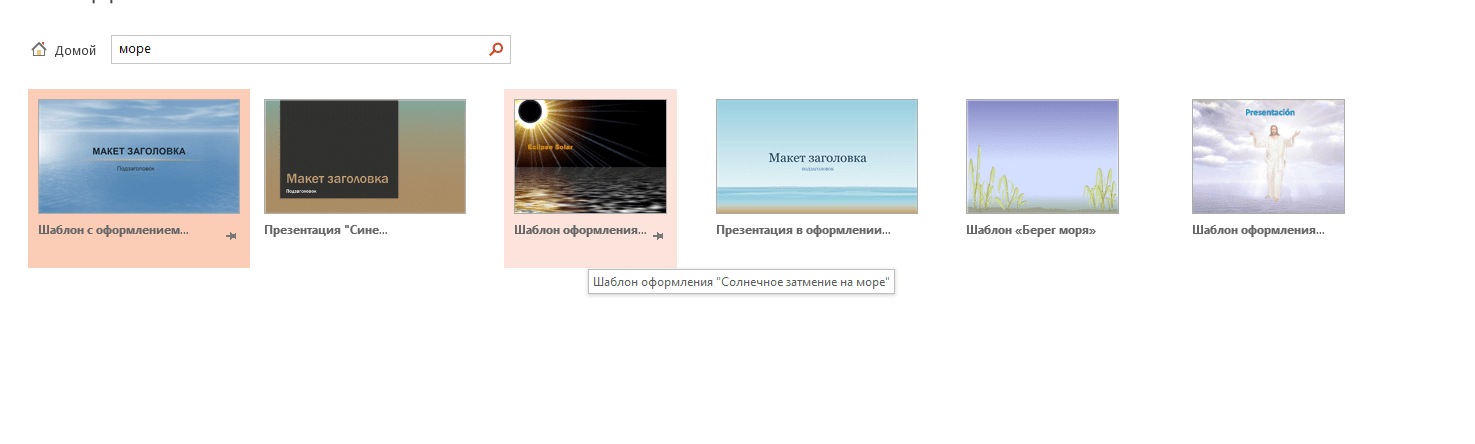
Главное преимущество готовых шаблонов — Вам не приходится думать над оформлением стиля и фона, здесь уже готовые наборы. Есть и недостатки — среди готовых наборов может и не оказаться того, который устраивал бы Вас. А если Вы хотите сделать что-нибудь оригинальное, тут уж придется придумывать что-то своё.
В качестве фона можно выбирать понравившиеся картинки из Интернета. Тут все зависит от от тематики, вашего настроения и творческих замыслов. Важно помнить, что свойства изображений самые разные. И для того, чтобы фото не обрезалось, не растянулось — для фона подойдет изображение размером 800х600 пикселей. После скачивания изображений скорее всего придется менять их размер под нужный.
И при этом пользоваться сторонними программами. Я буду использовать фотошоп, у него есть масса простых инструментов для создания оригинального фона. О том, как еще можно загрузить фон в слайд из Интернета будет рассказано еще в следующих главах.
Как в презентации сделать свой фоновый рисунок?
Давайте попробуем сделать что-то свое, ну или почти свое. Я нашел несколько картинок, и открыл их в фотошопе. Мы попробуем сделать фон из картинки с помощью инструментов этой программы. Для начала изменим размер, перейда в меню «Изображение» — «Размер изображения»:
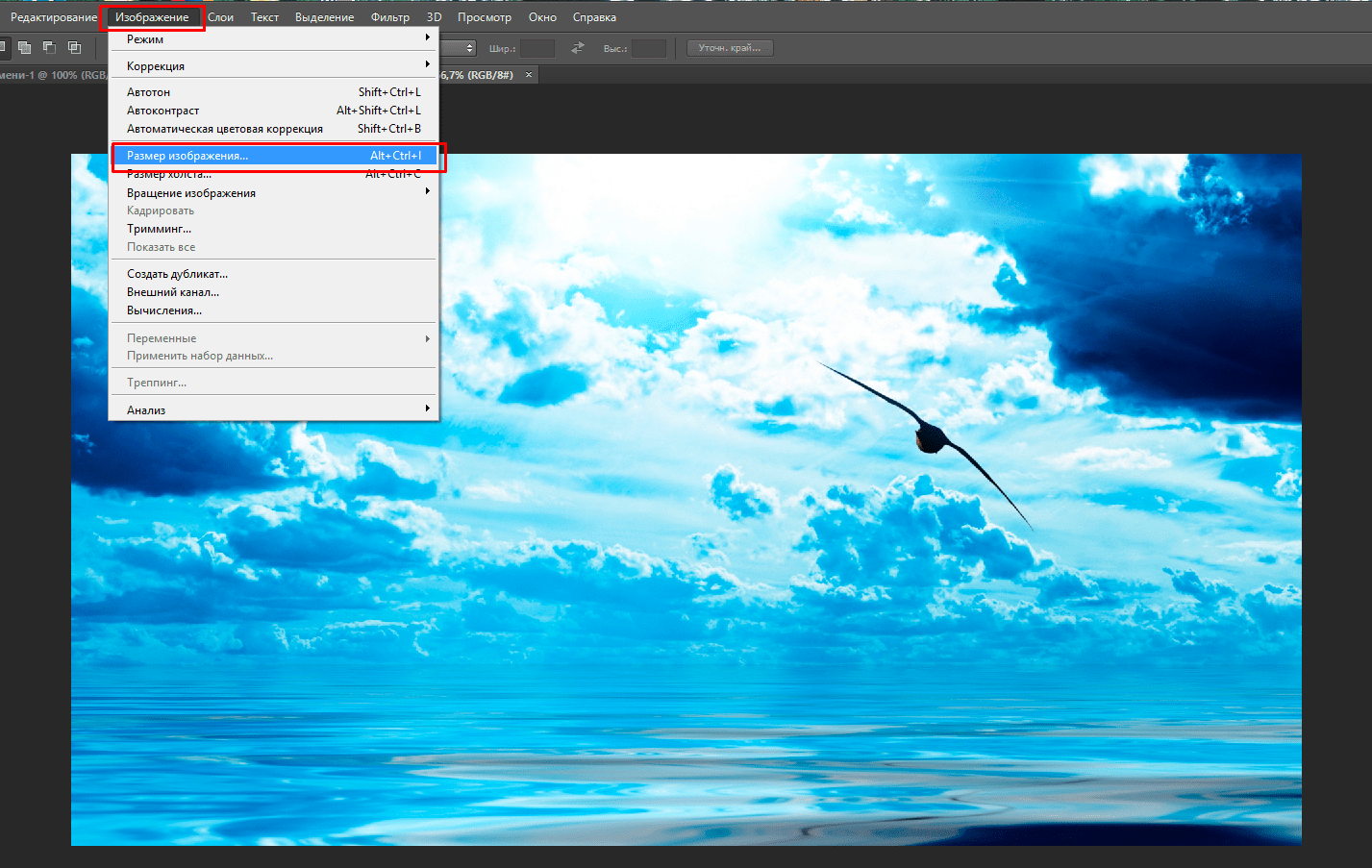
Меняем размер на 800х600. Не пытаемся изменятьть пропорции, это приводит к искажению, вытягиванию фото. Просто вводим «800», а программа автоматом высоту изображения вычислит и установит:
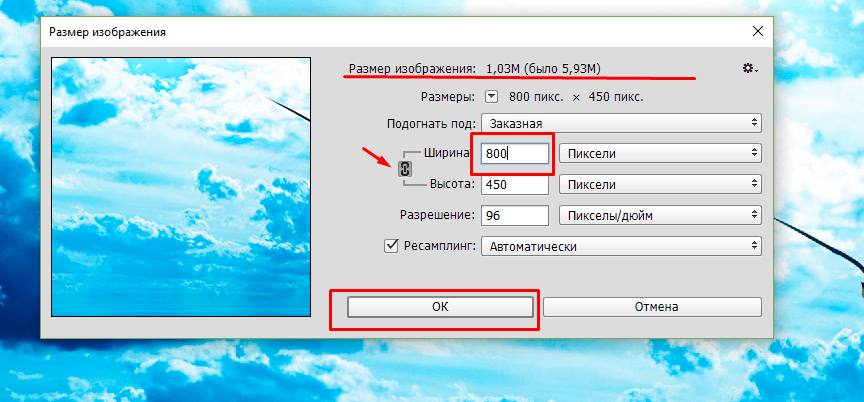
Если изображение на экране уменьшилось до непривычно малых размеров используем сочетание клавиш Ctrl + для увеличения изображения или Ctrl — если переборщили с увеличением. На размер изображения это не влияет, но сделано для того чтобы можно было работать с отдельными участками фото.
Сделав настройки переходим непосредственно к созданию фона. Для этого есть целый набор инструментов под названием «Фильтры»:
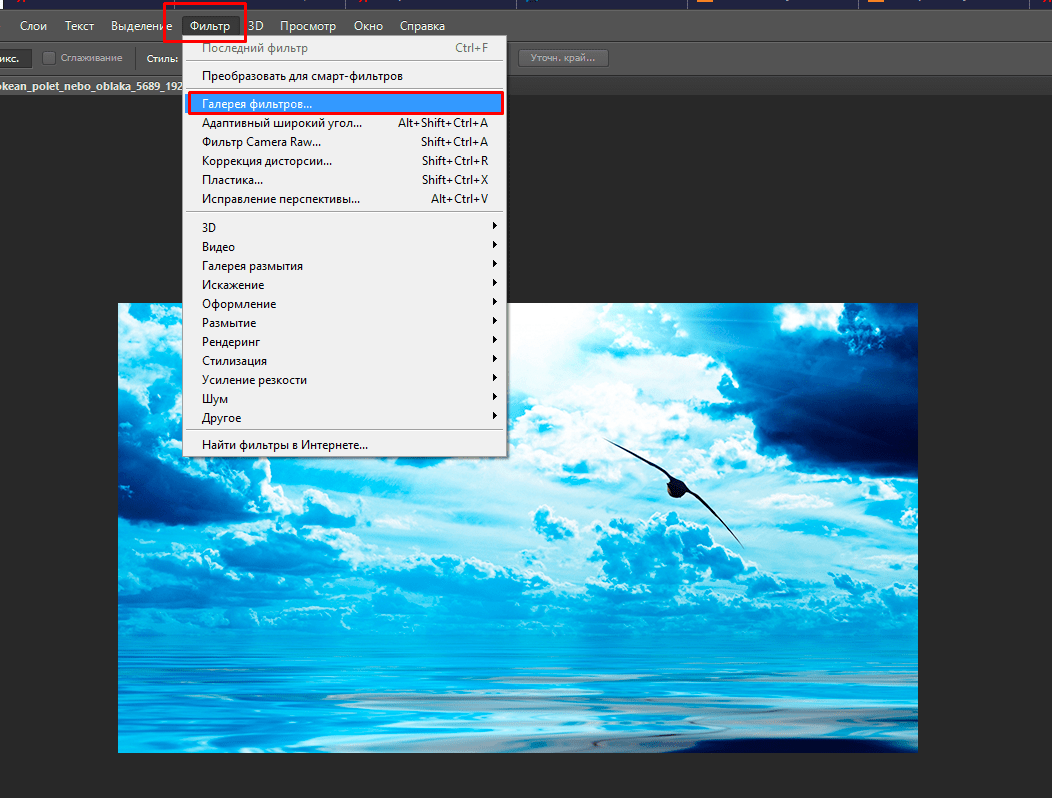
Смотрим видео, как можно с помощью фильтров сделать из фото заготовку для фона:
Добавляем фон в Power Point на один слайд
Для того, чтобы добавить фон открываем пустую презентацию:
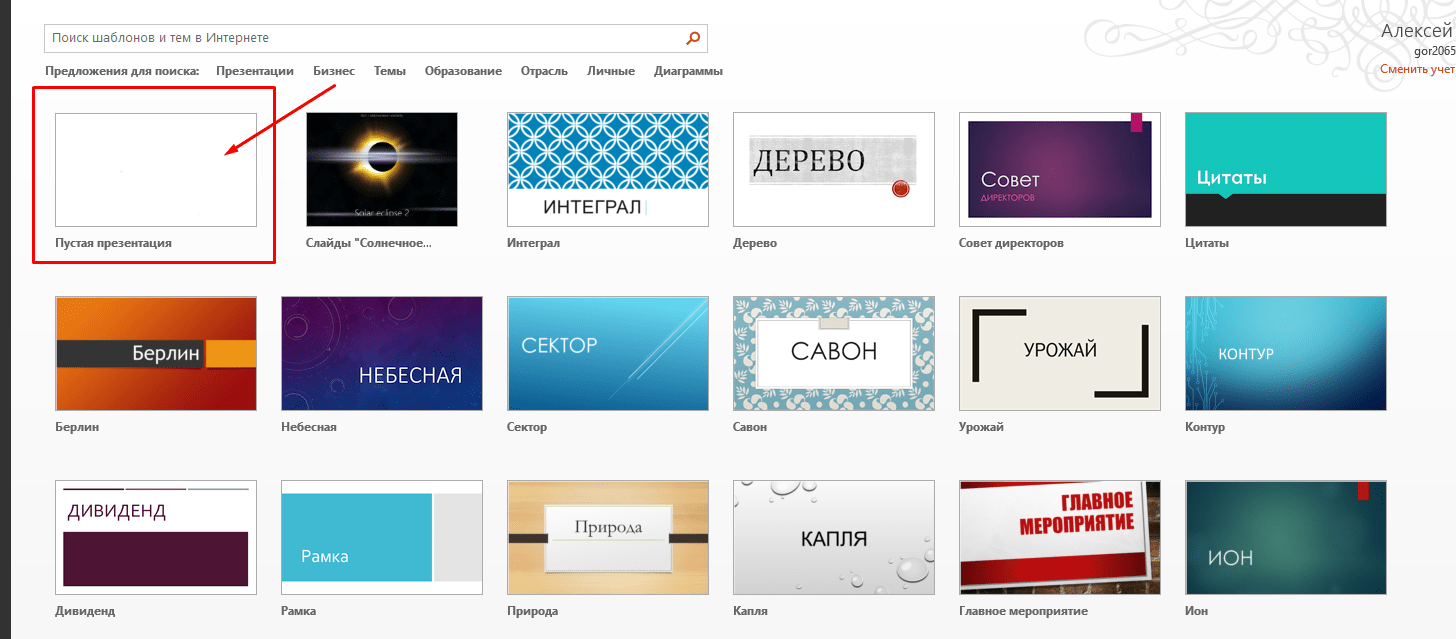
Правой кнопкой мыши вызываем контекстное меню:

Отмечаем сначала «Рисунок или текстура». Выбираем далее «Добавить рисунок из источника»:
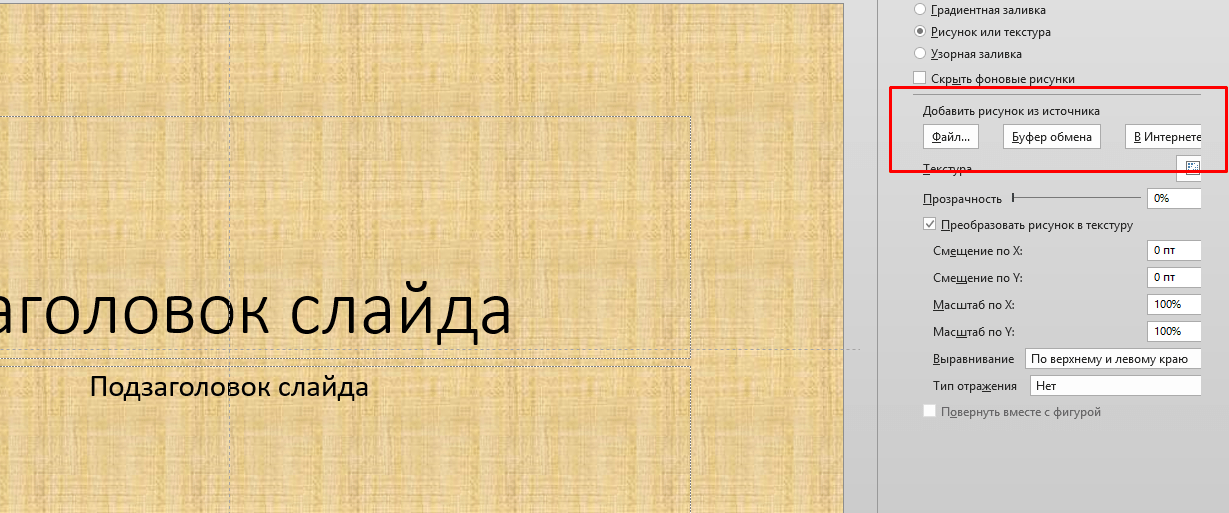
А дальше можно найти сохраненный файл, который мы ранее редактировали в фотошопе, либо вставить скопированный скриншот из буфера обмена или найти еще картинки в интернете. Для этого в программе есть два способа — через поисковую систему Bing или через облако One Drive. Нам подходит первый вариант:
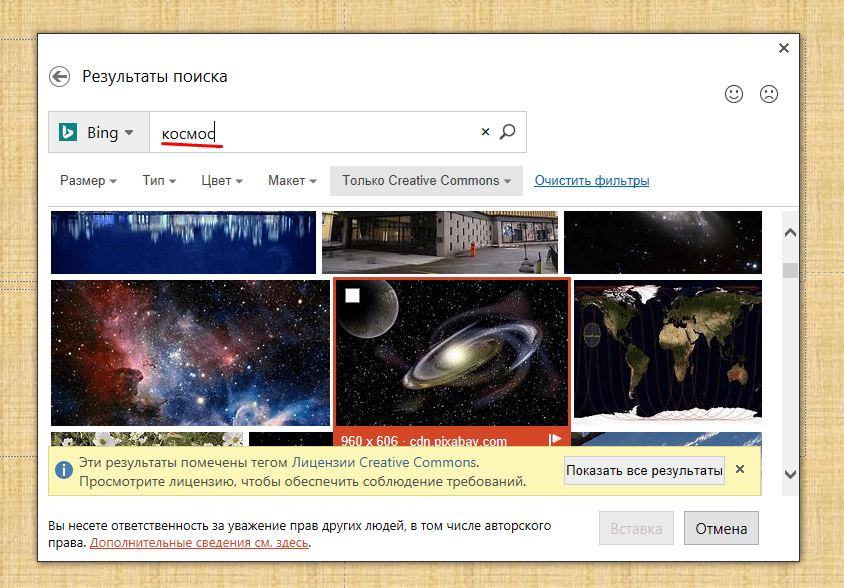
По слову в поисковой строке выбираются все изображения с тегом. Поэтому через этот режим можно найти гораздо больше качественных изображений на различные темы. Выбрав интересное изображение (отметив его галочкой) нажимаем кнопку «Вставка» и вот у нас слайд имеет фон:

Добавляем фон на следующий лист. Сначала добавим новый чистый слайд:
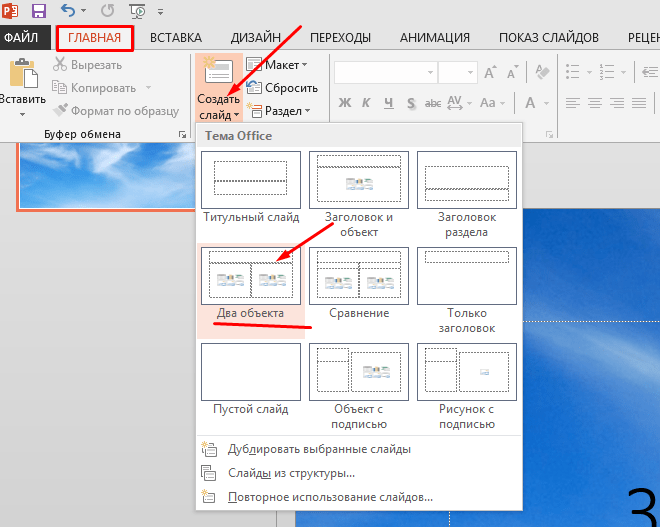
Затем повторяем процесс — вызываем контекстное меню, выбираем рисунок из Интернета тем же способом, только выберем уже другой похожий рисунок:
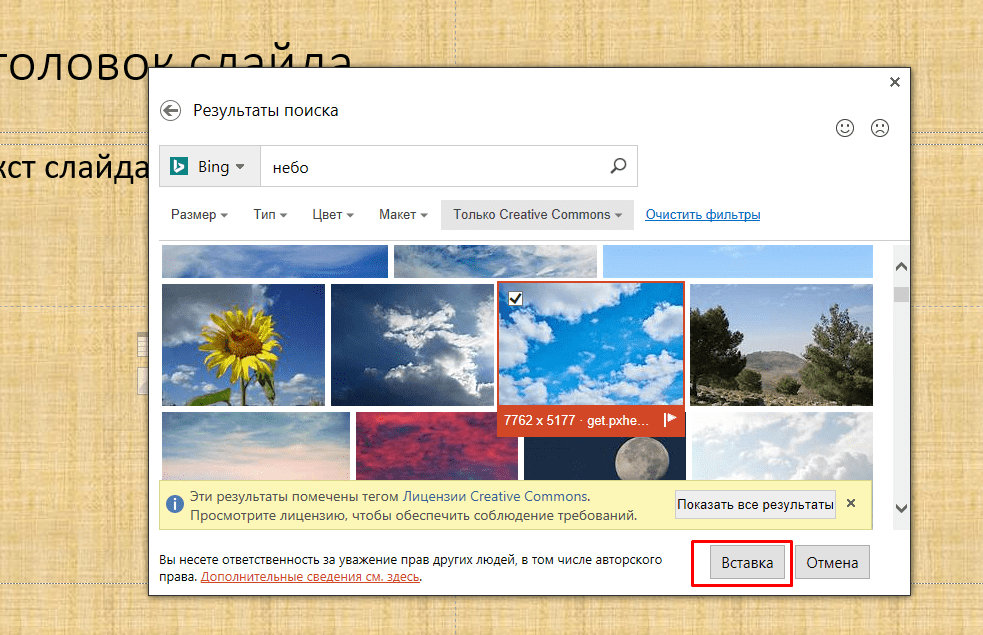
Наш второй слайд будет выглядеть уже иначе, но общий стиль презентации сохраняется:
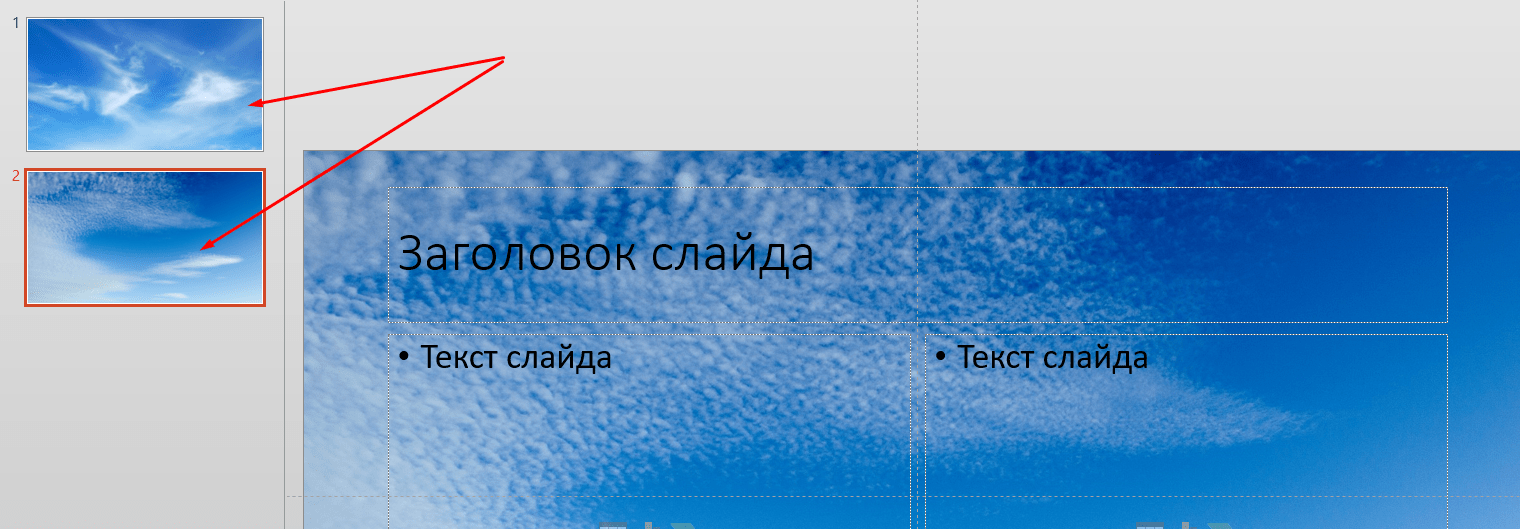
Таким вот способом можно делать на каждый слайд отдельно свой фон. Кстати у меня бывает так, что картинки из Интернета прогружаются с ошибками или с третьего раза. Если у вас тоже не прогружается, можно сначала развернуть картинку на весь экран, сделать скриншот и вставить презентацию через буфер обмена.
Делаем фон из картинки на все слайды
Только что мы добавили отдельный фон на каждый слайд. Обычно фон на всех слайдах делают одинаковый. Если Вы хотите так сделать, то это очень легко. На примере нашей фотошопной фотографии покажу. Так же на первом слайде вызываем контекстное меню:
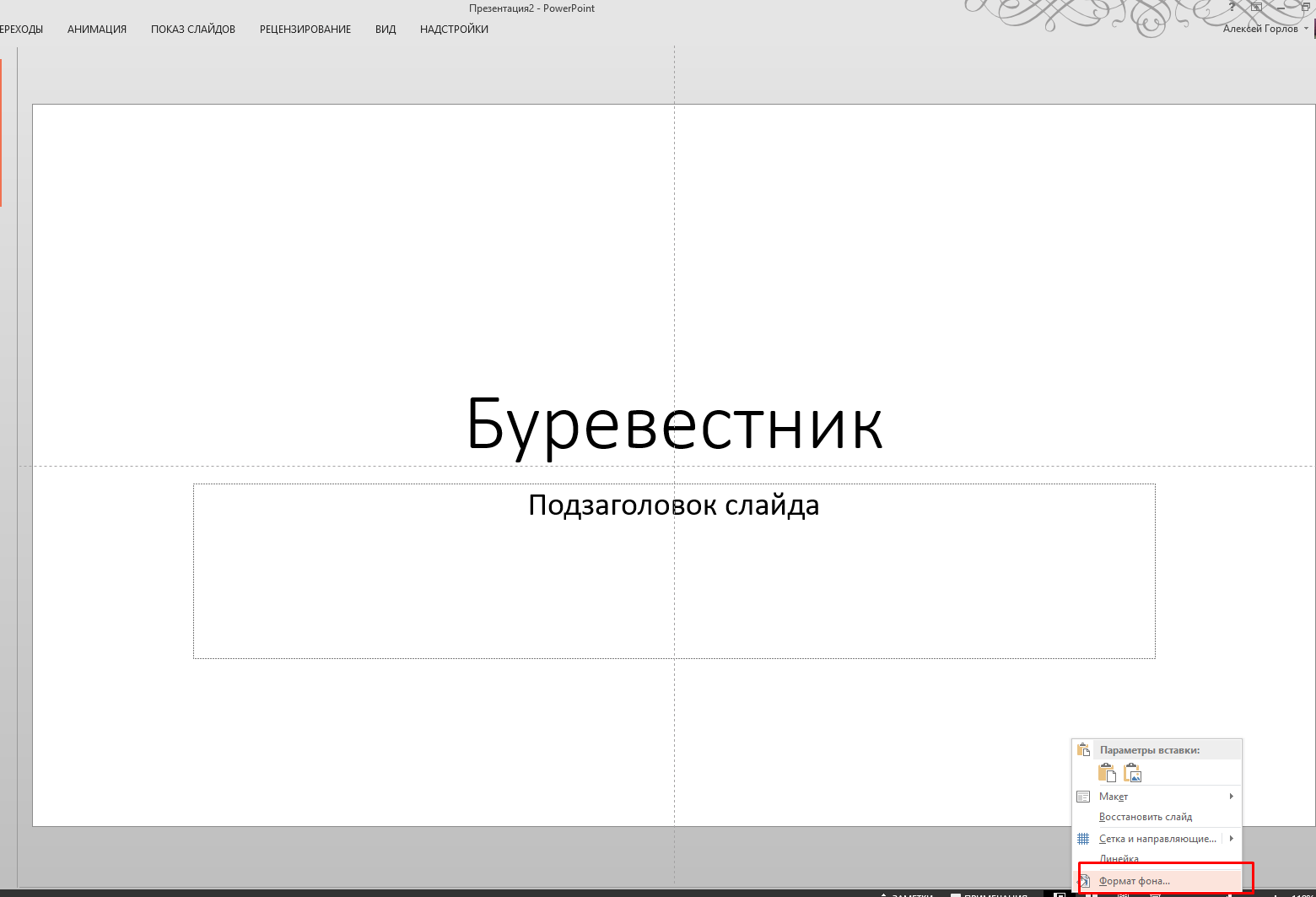
…и выбираем формат фона «Рисунок или текстура», затем выбираем через «Файл» нашу сохраненную фотку:
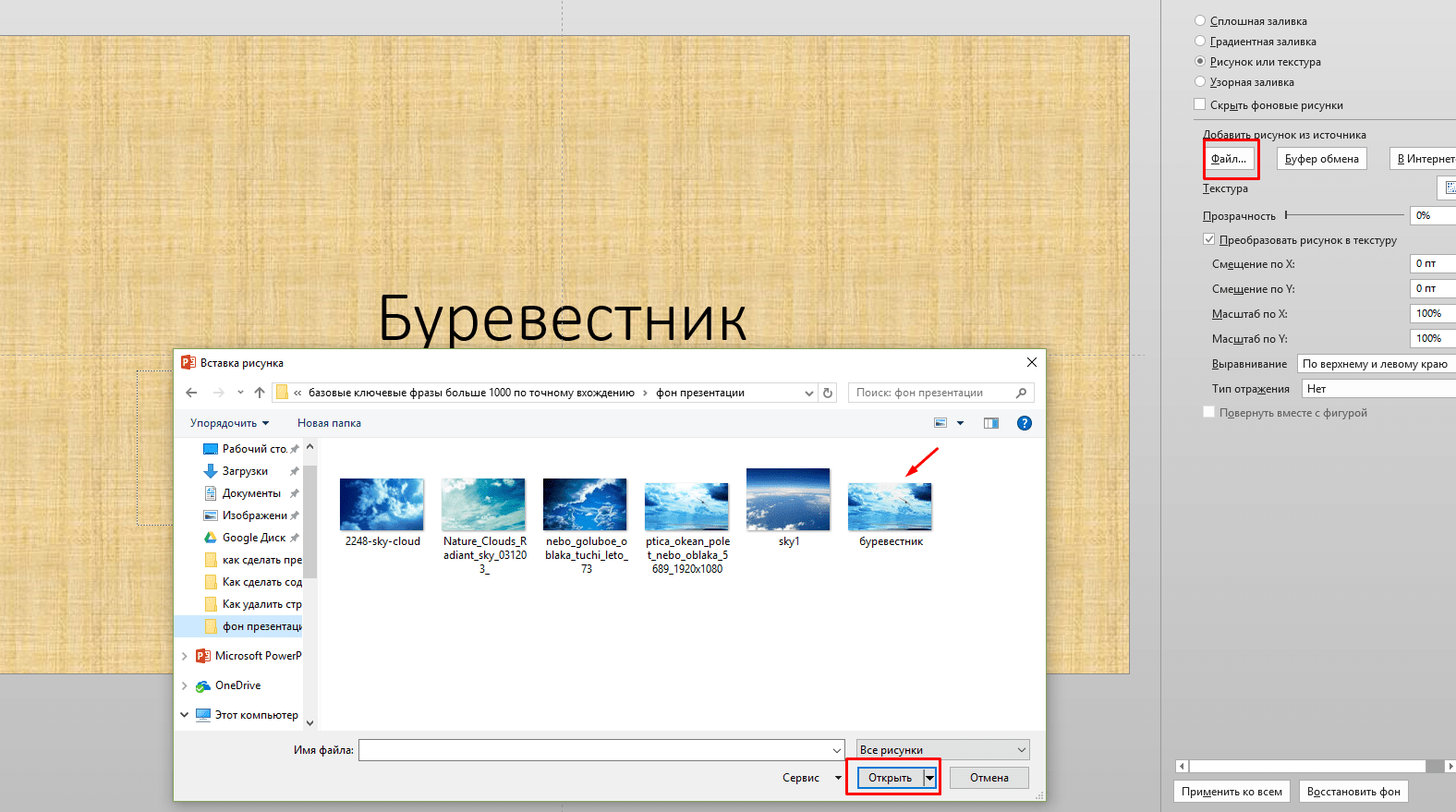
Для того, чтобы наш фон был одинаковый для всех слайдов, нажимаем кнопку «Применить ко всем»:

Теперь на всех слайдах будет одно и тоже изображение:
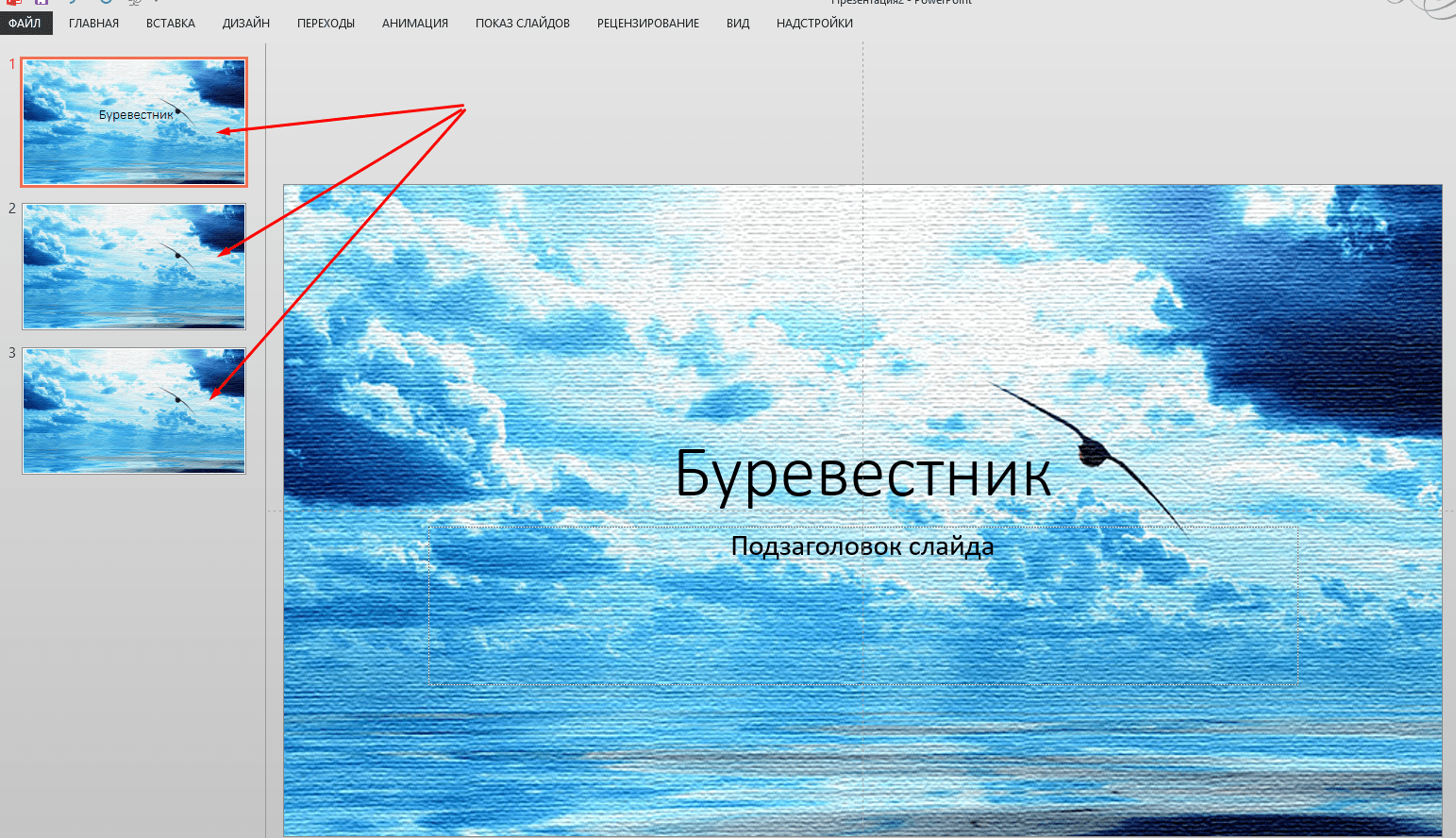
Как сделать прозрачный фон в Power Point?
Напоследок расскажу как сделать фон прозрачным. Если изображение делали в фотошопе, то можно задать прозрачность еще на том этапе. А в программе Power Point прозрачность регулируется там же в настройках фона специальным ползунком который так и называется «Прозрачность»:
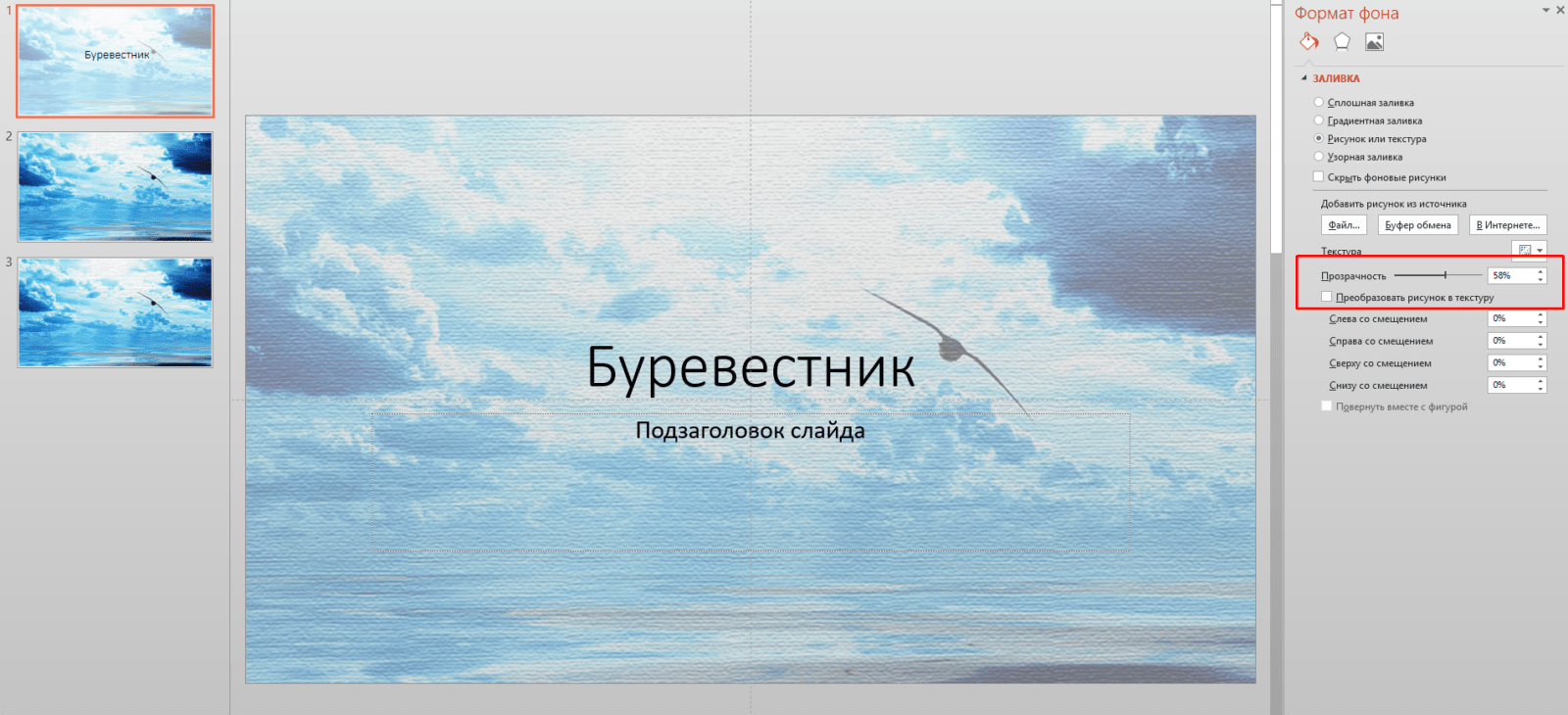
Можно сделать совсем прозрачный фон. И можно регулировать прозрачность, как отдельно для каждого слайда таки для всех сразу. В этой статье я рассказал только о самых простых способах выбора фона. В программе очень мощный инструментарий для работы с фоном — заливки, эффекты текстуры, рисунки. Если поэкспериментировать, то можно сделать оригинальны фон. Успехов вам!
Где бесплатно скачать шаблоны презентаций
На этих ресурсах вы найдёте качественные заготовки для создания эффектных презентаций в PowerPoint, Google Slides и не только.
Чтобы использовать шаблон, просто скачайте его с одного из перечисленных сайтов и откройте в любой программе или веб-сервисе, которые поддерживают форматы PPT и PPTX.
1. Slides Carnival
- Количество бесплатных шаблонов: около 100.
- Соотношение сторон: 16:9.
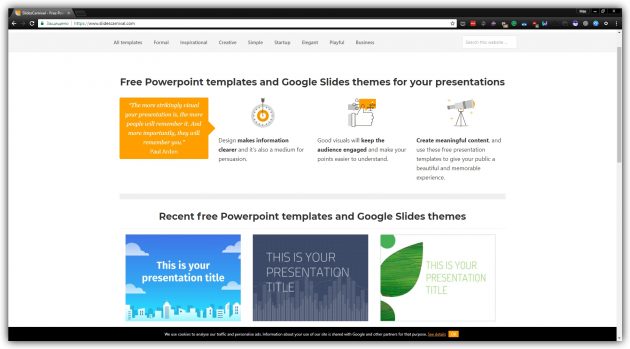
Хотя Slides Carnival может предложить вам не так уж и много шаблонов, большинство из них отличается богатым и качественным наполнением. Шаблоны на этом ресурсе, как правило, состоят из множества слайдов и включают в себя фоны, шрифты, иконки, редактируемые таблицы, графики, диаграммы и прочий контент. Для удобного поиска по каталогу на сайте есть тематические рубрики. С их помощью можно быстро подобрать шаблоны для творческих, деловых и других типов презентаций.
2. Showeet Templates
- Количество бесплатных шаблонов: около 80.
- Соотношение сторон: 16:9 и 4:3.
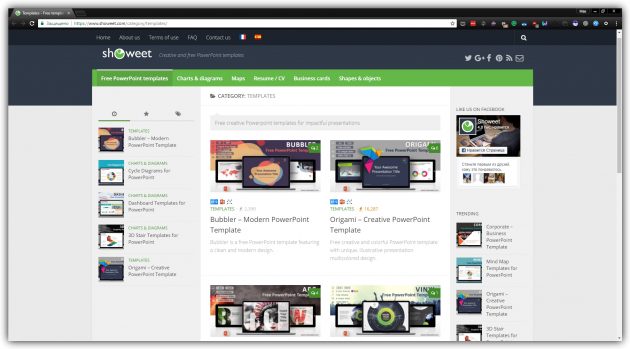
Ещё один ресурс, который компенсирует небольшое количество шаблонов качеством контента. Некоторые шаблоны содержат не только фоны, изображения, иконки и шрифты, но и копии слайдов, выполненные в разных цветовых схемах: выбирайте цвета, которые лучше всего подходят вашей презентации.
Для упрощения поиска по шаблонам на сайте есть фильтр по ключевым словам, которые отражают тематику и цвета слайдов или объекты, присутствующие на них.
3. SlideStore
- Количество бесплатных шаблонов: около 200.
- Соотношение сторон: 16:9.
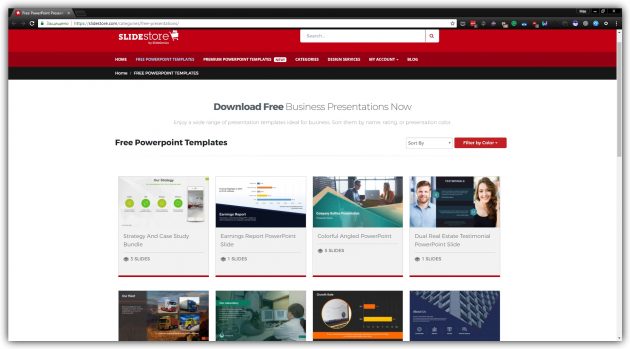
Сайт SlideStore занимается продажей платных заготовок. Но после регистрации вы сможете бесплатно скачать две сотни профессиональных шаблонов. Слайды содержат иконки, шрифты, фоны, настраиваемые диаграммы и прочие элементы.
Шаблоны презентаций можно искать по цветам и рубрикам, среди которых доступны финансовая, медицинская, технологическая и бизнес-тематика.
4. ALLPPT
- Количество бесплатных шаблонов: около 600.
- Соотношение сторон: 16:9 и 4:3.
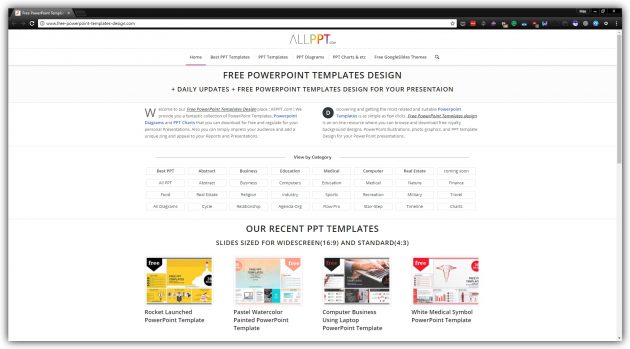
Внушительная коллекция ресурса ALLPPT очень неоднородная. Одни шаблоны могут похвастать большим количеством слайдов с высокой концентрацией контента, другие состоят из пары-тройки практически голых фонов. Поэтому, чтобы найти что-то действительно стоящее, вам может понадобиться дополнительное время.
Бесплатные шаблоны презентаций на ресурсе сгруппированы по таким рубрикам, как абстракции, образование, природа, финансы, еда, бизнес и не только.
5. PPT Template
- Количество бесплатных шаблонов: около 400.
- Соотношение сторон: 4:3.

Этот ресурс предлагает большой выбор простейших шаблонов с минимальным количеством элементов на слайдах. Лучше всего такой формат подходит для случаев, когда нужно быстро создать незамысловатую презентацию, не засиживаясь над настройкой её содержимого. Типичный шаблон с PPT Template включает в себя несколько слайдов с разными вариациями одного фона без дополнительных элементов. На сайте есть рубрикатор с большим количеством тем: от животных до технологий.
Если некоторые шрифты будут отображаться неправильно, вы можете скачать и установить их отдельно. Ссылки должны присутствовать на странице загрузки шаблона или на его последнем слайде.