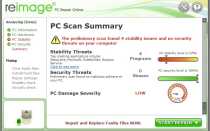Как создать интерактивную презентацию в powerpoint
Создание динамичных презентаций PowerPoint с помощью интерактивного оглавления
Примечание: Мы стараемся как можно оперативнее обеспечивать вас актуальными справочными материалами на вашем языке. Эта страница переведена автоматически, поэтому ее текст может содержать неточности и грамматические ошибки. Для нас важно, чтобы эта статья была вам полезна. Просим вас уделить пару секунд и сообщить, помогла ли она вам, с помощью кнопок внизу страницы. Для удобства также приводим ссылку на оригинал (на английском языке).
Если вы хотите сделать презентации более динамичными и увлекательными, попробуйте воспользоваться командой «Масштаб» для PowerPoint.

Чтобы добавить масштаб, перейдите к разделу Вставка _гт_ масштабирования.
Для суммирования всей презентации на одном слайде выберите команду «Интерактивное оглавление»
Чтобы показать только выделенные слайды, выберите пункт » Масштаб слайда «.
Чтобы отобразить только один раздел, выберите команду » масштаб раздела «.
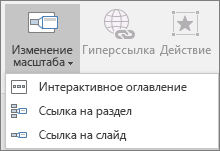 «Оглавление»: «Интерактивное оглавление», «Ссылка на слайд» и «Ссылка на раздел»» />
«Оглавление»: «Интерактивное оглавление», «Ссылка на слайд» и «Ссылка на раздел»» />
Обзор
Когда вы создаете масштаб в PowerPoint, вы можете переходить к определенным слайдам, разделам и частям презентации в том порядке, в котором они были выбраны во время презентации.
Масштаб PowerPoint доступен только в Windows — в Office 365 и PowerPoint 2019.
Интерактивное оглавление
Интерактивное оглавление — это главная страница, на которой можно просмотреть сразу все части презентации. При проведении презентации с его помощью можно переходить от одного места к другому в любом порядке. Вы можете пропускать неважные части слайд-шоу или возвращаться к важным, не нарушая ход презентации.
Теперь для подписчиков Office 365 в PowerPoint для Office 365 для Mac, начиная с версии 16.19.18110915, поддерживается обобщенное оглавление.
Выберите Вставка > Оглавление.

Выберите Интерактивное оглавление.
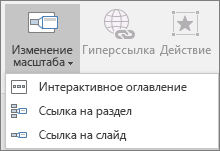 «Оглавление»: «Интерактивное оглавление», «Ссылка на слайд» и «Ссылка на раздел»» />
«Оглавление»: «Интерактивное оглавление», «Ссылка на слайд» и «Ссылка на раздел»» />
Откроется диалоговое окно «сводное Оглавление».
Выберите слайды, которые вы хотите включить в оглавление. Они становятся первыми слайдами разделовсводки. Подробнее о том, как пользоваться разделами в PowerPoint, можно узнать в статье упорядоченИе слайдов PowerPointпо разделам.
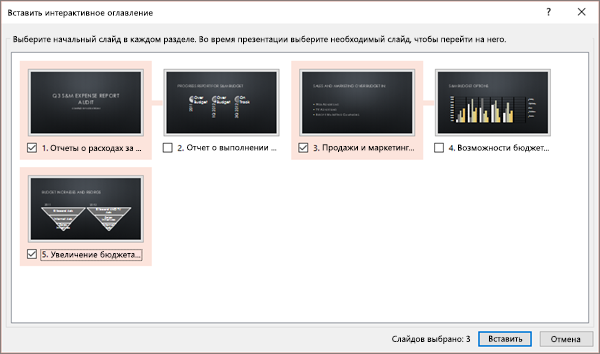
Если в презентации уже есть разделы, по умолчанию будет выбран первый слайд каждого раздела. Если вы не хотите включать определенные разделы в оглавление, отмените их выбор. Затем, если вы хотите, чтобы PowerPoint не выводились разделы, которые не были включены в сводное оглавление, снимите флажок сохранять неиспользуемые разделы в презентации. Не волнуйтесь: слайды в этих разделах никуда не исчезнут.
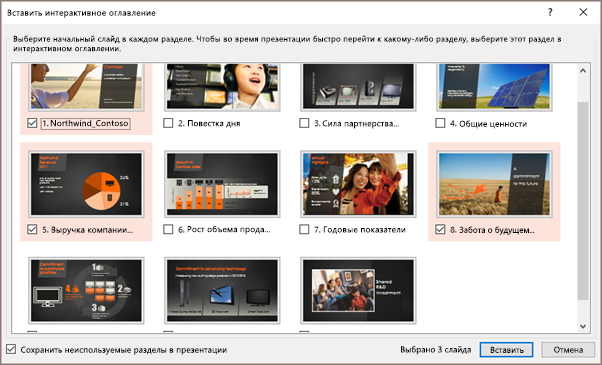

После выбора всех слайдов, которые вы хотите использовать для интерактивного оглавления, нажмите кнопку Вставить. Будет создан интерактивный масштаб, который будет отображаться в виде нового слайда прямо перед первым слайдом, включенным в сводное оглавление.
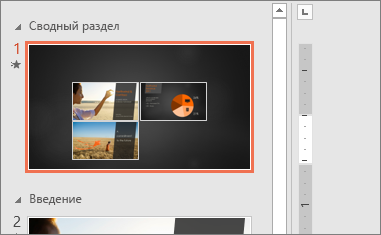
После создания интерактивного оглавления может потребоваться добавить или удалить разделы презентации. Если вы внесли изменения, не нужно создавать интерактивное оглавление с нуля: достаточно обновить его.
Выделите оглавление и выберите вкладку Формат на ленте.

Выберите Изменить оглавление, выберите нужные разделы, а затем нажмите кнопку Обновить.
Примечание: В этом представлении невозможно добавить или удалить разделы из самой презентации: они удаляются только из интерактивного оглавления.
Ссылки на слайды
Ссылки на слайды помогут вам сделать презентацию более динамичной, позволяя свободно перемещаться между слайдами в любом порядке, не прерывая ее ход. Они хорошо подходят для коротких презентаций без большого количества разделов, но их также можно использовать и в других случаях.
Ссылки на слайды позволяют детализировать данные, при этом не теряя общей картины.
Выберите Вставка > Оглавление.

Выберите Ссылка на слайд.
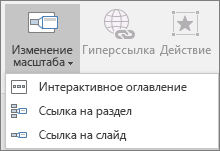 «Оглавление»: «Интерактивное оглавление», «Ссылка на слайд» и «Ссылка на раздел»» />
«Оглавление»: «Интерактивное оглавление», «Ссылка на слайд» и «Ссылка на раздел»» />
Откроется диалоговое окно «масштаб слайда». Выберите нужные слайды
и нажмите кнопку Вставить. Создается масштаб слайдов.
Совет: При желании можно быстро создать ссылку на слайд, выбрав нужный слайд в области эскизов и перетащив его на слайд, на который вы хотите добавить ссылку. Таким способом можно быстро создавать и изменять ссылки на слайды, а также располагать их в нужном порядке.
По умолчанию для ссылки на слайд используется эскиз слайда, но вы можете выбрать другое изображение с компьютера или из Интернета.
Выделите оглавление и выберите вкладку Формат на ленте.

Выберите Изменить изображение, чтобы выбрать новый рисунок из Интернета или с компьютера.
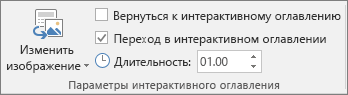
Выберите или выполните поиск нужного изображения в Интернете. Выбрав нужное изображение, нажмите кнопку Вставить.
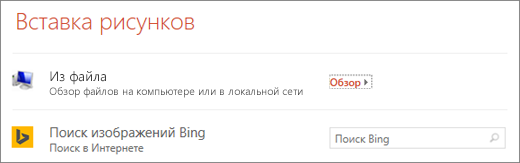
Вы также можете настроить форматирование ссылок и оглавления с помощью меню Стили интерактивного оглавления, изменив границу, добавив визуальные эффекты или выбрав вариант из коллекции.
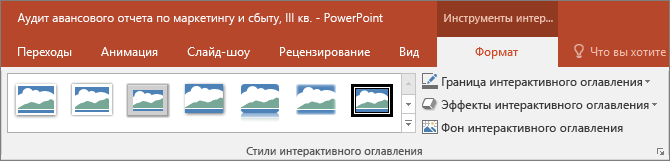
Ссылка на раздел
Оглавление раздела — это ссылка на раздел, уже имеющийся в презентации. С их помощью можно возвращаться к разделам, на которых вы хотите заострить внимание, или показать, как части презентации связаны друг с другом. Подробнее о том, как пользоваться разделами в PowerPoint, можно узнать в статье упорядоченИе слайдов PowerPointпо разделам.
Выберите Вставка > Оглавление.

Выберите Ссылка на раздел.
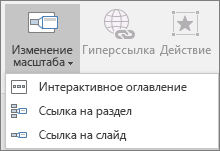 «Оглавление»: «Интерактивное оглавление», «Ссылка на слайд» и «Ссылка на раздел»» />
«Оглавление»: «Интерактивное оглавление», «Ссылка на слайд» и «Ссылка на раздел»» />
Выберите раздел, на который вы хотите создать ссылку.
Нажмите кнопку Вставить. Будет создана ссылка на раздел.
Совет: При желании можно быстро создать ссылку, выбрав имя нужного раздела в области эскизов и перетащив его на слайд, на который вы хотите добавить ссылку.
По умолчанию для ссылки на раздел используется эскиз слайда, но вы можете выбрать другое изображение с компьютера или из Интернета.
Выделите оглавление и выберите вкладку Формат на ленте.

Выберите Изменить изображение, чтобы выбрать новый рисунок из Интернета или с компьютера.
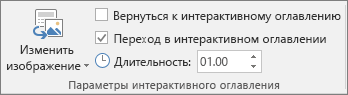
Выберите или выполните поиск нужного изображения в Интернете. Выбрав нужное изображение, нажмите кнопку Вставить.
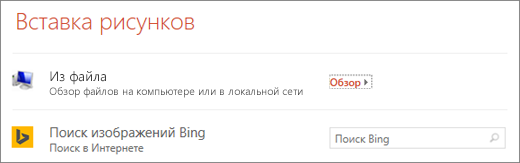
Вы также можете настроить форматирование ссылок и оглавления с помощью меню Стили интерактивного оглавления, изменив границу, добавив визуальные эффекты или выбрав вариант из коллекции.
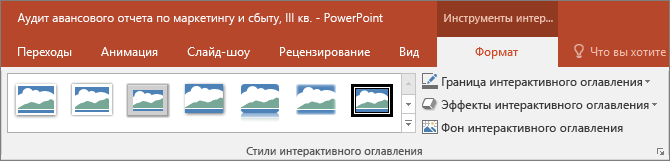
Настройка параметров интерактивного оглавления
Настройте интерактивное оглавление, чтобы сделать его индивидуальным. Выберите вкладку Формат на ленте, чтобы перейти к инструментам интерактивного оглавления, которые позволяют настроить его внешний вид.
Выделите оглавление и выберите вкладку Формат на ленте.

Если вы хотите возвращаться на слайд с интерактивным оглавлением после просмотра разделов или слайдов, установите флажок Вернуться к оглавлению. Если вы хотите переходить к следующему слайду, снимите флажок.
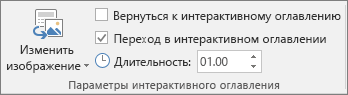
(Если вы работаете с итоговым оглавлением или оглавлением раздела, вы вернетесь на слайд по умолчанию, когда вы просматриваете этот раздел. Если вы используете ссылку на слайд, вы будете переходить к следующему слайду.)
Кроме того, вы можете использовать фон слайда, на котором находится оглавление или ссылка, чтобы они практически не отличались от основной презентации. Выберите Фон интерактивного оглавления, чтобы использовать фон слайда для интерактивного оглавления, ссылки на раздел или ссылки на слайд.
Выделите оглавление и выберите вкладку Формат на ленте.

В группе Стили интерактивного оглавления выберите Фон интерактивного оглавления. Фон интерактивного оглавления будет заменен фоном слайда.
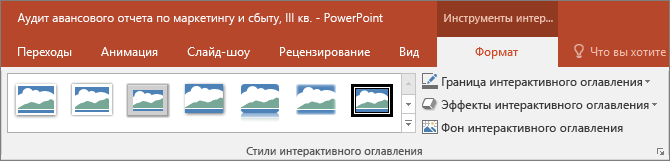
По умолчанию при проведении презентации используются переходы интерактивного оглавления, которые делают слайд-шоу более динамичным. Однако вы можете изменить длительность перехода или отключить его.
Выделите оглавление и выберите вкладку Формат на ленте.

Если вы хотите использовать переходы, в группе Параметры интерактивного оглавления установите флажок Переход интерактивного оглавления.
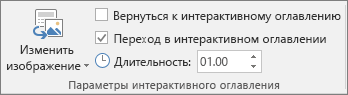
Если вы не хотите использовать переход, снимите флажок Переход интерактивного оглавления.
Чтобы изменить время перехода, используйте стрелки вверх и вниз рядом с индикатором Длительность.
Требования
В таблице ниже приведены сведения о минимальных номерах версии, необходимых в PowerPoint для создания и воспроизведения ссылок на масштаб.
Возможности перехода «Трансформация»
Создание и воспроизведение масштаба
PowerPoint 2019 для Mac
PowerPoint 2016 для Mac
PowerPoint для Mac 2011
Увеличение масштаба в виде гиперссылок без увеличения масштаба
Вернуться к навигации по масштабу не поддерживается.
Авто режим для интерактивной презентации

Если Вы сделали в своем выступлении ставку на интерактивность, добавив много сложной взаимодействующей анимации, вам обязательно нужно уберечься от всяких случайностей – вроде незапланированного переключения слайда. Которое может произойти при клике мыши или прокручивании колесика там же; нажатию на кнопки клавиатуры – вперед, назад, влево, вправо, PgDn, PgUp. Избежать инцидентов поможет «автоматический» режим в «настройке показов слайдов». В данном режиме, при показе презентации, переключение слайдов при помощи вышеперечисленных возможностей будет отключено. На следующий слайд можно будет переходить с помощью триггеров, которые предустановлены на управляющих клавишах. Давайте разберем способы включения автоматического режима, а также возможность глобально добавить управляющие кнопки на все слайды сразу.
Как включить автоматический режим показа презентации
- Откройте закладку «Показ Слайдов» на ленте
- Откройте «Настройка Показа Слайдов»
- Выберите опцию «Автоматический (полный экран)»
- Обязательно настройте триггеры перехода между слайдами
- В автоматическом режиме режим докладчика будет недоступен
Как добавить управляющие кнопки на все слайды презентации разом
Презентация может быть большой. Идея добавлять на каждый слайд в отдельности и затем форматировать управляющие кнопки — грозит сильной потерей времени. Однако есть хорошее решение:
- Перейдите на ленте в закладку «ВИД» — «Образец Слайдов»
- Выберите образец или макет слайдов
- Перейдите на вкладку «Вставка»
- На ней надо выбрать кнопку «Фигуры», в выпадающем списке которой есть набор управляющих кнопок
- Расположите управляющие кнопки на слайде

Читайте подробнее о возможностях настройки шаблона презентации с помощью «образца».
Посмотреть действие каждой управляющей кнопки можно, выбрав ее > далее вызвав контекстное меню (нажать на правую кнопку мыши) > далее выбрать «Изменить гиперссылку»

Примечание: гиперссылки на управляющих кнопках сконфигурированы автоматически. Но вы при желании можете создать новые ссылки на любых объектах слайда – формах, картинках, тексте.
Застраховав себя от разных случайностей, теперь вы можете переходить к созданию сколь угодно замысловатых мультиков, в этом Вам поможет глава нашего учебника – Анимация .
Как сделать интерактивную презентацию (продолжение)
 Это четвертый урок из серии. В предыдущих уроках мы рассмотрели, как сделать управляющие кнопки на слайдах.
Это четвертый урок из серии. В предыдущих уроках мы рассмотрели, как сделать управляющие кнопки на слайдах.
Продолжаем разговор о том, как сделать интерактивную презентацию. В этом уроке мы полностью заполним информацией слайды презентации, зададим фон и окончательно настроим ее так, чтобы переходы между слайдами осуществлялись только с помощью управляющих кнопок.
Фон презентации
1. Щелкните ПКМ в любом месте слайда. Выберите в выпадающем меню Фон. (Или в верхнем меню выберите Формат – Фон.)

2. Появится диалоговое окно следующего вида. Цифрой 1 обозначено поле, показывающее текущую цветовую схему слайда. 2 – выбор фона. Щелкнув ЛКМ по треугольнику, можно задать цвет фона, структуру или рисунок из файла. Кнопка 3 позволяет применить настройку ко всем слайдам презентации. Кнопка 4 – к текущему слайду. Щелкните по треугольнику 3. Выберите в выпадающем меню Способы заливки.

4. В следующем окне перейдите на закладку Рисунок и щелкните ЛКМ по кнопке Рисунок. Найдите папку фоны для презентаций, находящуюся в папке Настройка действия и анимации. Выберите любой фон и нажмите Вставить.

5. Щелкните Ок, а в следующем окне кнопку Применить ко всем.
Изменение настройки смены слайдов
По умолчанию переход от слайда к слайду осуществляется левым щелчком мыши. Для интерактивной презентации нас это не устраивает. Нужно, чтобы все переходы осуществлялись только через навигационные кнопки.
1. Щелкните ПКМ в любом месте слайда и выберите в выпадающем меню Смена слайдов. (Или в верхнем меню выберите Показ слайдов – Смена слайдов).
2. В правой части экрана появится окно настройки смены слайдов.

Здесь можно настроить вид перехода (пункт Применить к выделенным слайдам). Эти переходы подобны тем, которые используются при создании слайдшоу.
Пункт Изменить переход позволяет настроить скорость перехода и наложить звук на переход. Если в этом пункте в поле Звук выбрать какую-нибудь фонограмму, сохраненную в той же папке, что и файл презентации, а затем поставить флажок непрерывно, то вся презентация будет проходить на фоне выбранной фонограммы. Важно! При использовании фонограммы или других файлов аудио и видео, сохраняйте их на носителе вместе с файлом презентации. Желательно сразу размещать все в один каталог и переносить в том же каталоге.
Эти настройки для нашей презентации мы менять не будем.
3. Перейдем к пункту Смена слайда. Уберите галочку по щелчку. Теперь переходы между слайдами будут осуществляться только при использовании навигационных кнопок.
4. Обязательно щелкните по кнопке Применить ко всем слайдам.
Для просмотра можно воспользоваться кнопками Просмотр и Показ слайдов.
Проверка корректности работы навигационных кнопок
- Запустите презентацию, в верхнем меню: Показ слайдов – Начать показ (или F5).
- Проверьте, что по щелчку вне кнопок переход не осуществляется.
- Выйдите из режима показа, нажав клавишу Esc, которая находится в левой верхней части клавиатуры компьютера.
- Убедитесь, что кнопки назад и далее правильно осуществляют переходы. Линейка слайдов, участвующих в последовательных переходах следующая.

Оформление титульной страницы
- Выберите слева слайд № 1. В верхнем меню выберите Вставка – Рисунок – Из файла. Найдите файл титул.png, который расположенный в папке Рабочий стол/Создание презентаций/Настройка действия и анимации/Для теории. Нажмите кнопку Вставить.
- Измените размер рисунка так, чтобы он полностью покрыл слайд.
- Добавьте кнопку Поехали! на слайд: Автофигуры – Управляющие кнопки –Управляющая кнопка: настраиваемая. Установите Перейди по гиперссылке – Следующий слайд. Задайте подходящий звук. Напишите слово «Поехали!» Для этого выберите инструмент Надпись и щелкните ЛКМ по кнопке. Напишите текст. Для выделения текста встаньте на него курсором мыши, удерживая Shift выделяйте текст влево или вправо кнопками стрелок. Задайте размер шрифта и цвет (в верхнем меню Формат — Шрифт).
Вот что, приблизительно должно у вас получиться.

4. Добавьте анимацию для кнопки Поехали! Щелкните по ней ПКМ и выберите в выпадающем меню Настройка анимации. В правом поле настройки анимации выберите Добавить эффект – Вход – Другие эффекты – Растворение. В настройках задайте Начало – с предыдущим, скорость – средне. Проверьте, что получилось, щелкнув Показ слайдов.
Оформление Меню
1. Выберите слайд №2. Задайте макет страницы: ПКМ в любом месте слайда, Разметка слайда (или Формат – Разметка слайда). Выберите макет Заголовок и текст.
2. В поле Заголовок слайда введите слово Меню просто щелкнув ЛКМ по слову Заголовок.
3. В поле текст введите две строчки:
- Как правильно переходить дорогу
- Проверь, как ты знаешь правила дорожного движения
4. Выделите текст Как правильно переходить дорогу, щелкните по нему ПКМ и выберите Настройка действия. Задайте Переход по гиперссылке – Слайд… – Слайд 4. При желании настройте звук перехода.
5. Выделите текст Проверь, как ты знаешь правила дорожного движения, щелкните по нему ПКМ и выберите Настройка действия. Задайте Переход по гиперссылке Слайд… – Слайд 7. При желании настройте звук перехода.
6. Проверьте работу гиперссылок, запустив показ презентации.
Оформление Справки
1. Скопируйте со слайда № 2 навигационные кнопки.
2. Выберите слайд № 3 в левом окне. В верхнем меню выберите Правка – Вставить.
3. Переместите кнопки в левую часть слайда.
4. Размещайте текст с помощью инструмента Надпись (в нижней панели инструментов) около кнопок. Напишите пояснения по работе каждой из кнопок.
5. Измените настройку действия для каждой из кнопок так, чтобы они были неактивными (ПКМ – Настройка действия – Переход по гиперссылке – Нет).
6. Добавьте кнопку Возврат на слайд Справки: Автофигуры – Управляющие кнопки – Управляющая кнопка Возврат. Щелкните ЛКМ в любом месте слайда. Задайте звук.
Вот что, примерно, должно получиться.

Оформление слайдов теории
1. Активируйте слайд № 4. Оформите его так, как показано на скриншоте. Используемое изображение подземный переход.jpg, находится в папке Рабочий стол/Создание презентаций/Настройка действия и анимации/ Для теории.

2. Активируйте слайд № 5. Оформите его по скриншоту. Добавьте все, что было не сделано в предыдущем уроке. Используются изображения пешеходный переход.png (Рабочий стол/Создание презентаций/Настройка действия и анимации/Для теории) и пешеходный переход.png (Рабочий стол/Создание презентаций/Настройка действия и анимации/Дорожные знаки).

3. Активируйте слайд № 6. Оформите его в соответствии со скриншотом. Используется изображение переход на светофор.jpg (Рабочий стол/Создание презентаций/Настройка действия и анимации/Для теории).

Оформление вопросов
1. Слайд № 7. Неверный ответ перенаправляет (настройка действия – переход по гиперссылке) на слайд 9, верный – на слайд 8. Изображения знаков находятся в папке Рабочий стол/Создание презентаций/Настройка действия и анимации/Дорожные знаки.

2. Слайд № 8. Кнопка Вперед! перенаправляет на слайд № 10. Изображение светофор.png (Рабочий стол/Создание презентаций/Настройка действия и анимации/Для теории).

3. Слайд № 9. Кнопка Попробовать снова осуществляет переход на слайд № 7, кнопка Повторить теорию – на слайд № 4. Изображение светофор1.png (Рабочий стол/Создание презентаций/Настройка действия и анимации/Для теории).

5. Слайды 11 и 12, 14 и 15 оформите подобным образом, не забывая перенастроить действие по нажатию на кнопки.

7. Слайд № 13. Изображение переходить дорогу.jpg (Рабочий стол/Создание презентаций/Настройка действия и анимации/Для теории). Для создания белого фона текста сделайте следующее. Выделите текст. Выберите в верхнем меню Формат – Надпись. Задайте цвет заливки в поле Заливка. Настройка действия осуществляется так же, как на слайде № 2 Меню.

Как сделать интерактивную презентацию полезной для дошкольников
Итак, мы заполнили и настроили слайды и переходы в презентации. Остается один важный момент. Дошкольники не умеют читать. По крайней мере, многие. Следовательно, нам нужно настроить озвучивание информации на слайдах. Это мы сделаем в рамках следующего урока.
Все уроки по созданию интерактивной презентации:
Урок 1. Как сделать презентацию на компьютере Урок, посвященный созданию сценария для презентации.
Урок 2. С чего начать делать презентацию В этом уроке мы создадим каркас для презентации: все слайды, навигационные кнопки и переходы.
Урок 3. Как сделать презентацию в PowerPoint (продолжение) Теперь создадим слайды для вопросов и слайды для правильных и неправильных ответов. Настроим действие и анимацию для кнопок этих слайдов.
Урок 4. Как сделать интерактивную презентацию (продолжение) Наконец, заполним полностью слайды информацией. Мы сейчас здесь.
Урок 5. Как сделать звук в презентации для дошкольников Добавим видео и звук в созданную презентацию. Также создадим презентацию по типу слайд-шоу, сопровождающегося одним звуковым файлом.
Скачать базу файлов для создания презентации можно здесь
Скачать pdf файл с уроками можно здесь
Если вам понравилась статья и вы готовы пожертвовать на развитие этого сайта, сделайте это прямо сейчас!
Разработка интерактивной презентации в Microsoft PowerPoint


В данной работе описывается технология создания интерактивной презентации на примере создания викторины с использованием таких интерактивных элементов, как триггеры, управляющие кнопки и гиперрсылки. Кроме того, в работе представлены интерактивные задания для самоконтроля и проверки знаний обучающихся, разработанные в среде LearningApps.org.
Просмотр содержимого документа
«Разработка интерактивной презентации в Microsoft PowerPoint»
РАЗРАБОТКА ИНТЕРАКТИВНОЙ ПРЕЗЕНТАЦИИ В MICROSOFT POWERPOINT
изучить приемы создания интерактивной презентации в Microsoft PowerPoint;
научиться настраивать к объектам слайда эффекты анимации;
изучить технологию создания триггеров и управляющих кнопок,
освоить приемы создания изображения с прозрачным фоном в редакторе Adobe Photoshop.
КРАТКИЕ ТЕОРЕТИЧЕСКИЕ СВЕДЕНИЯ
Презентация – способ представления информации для публичного выступления: реклама товара, идеи, проекта и т.д. с использованием звукового и видеоряда.
Презентация Microsoft PowerPoint – это набор слайдов, объединенных возможностью перехода от одного слайда к другому и хранящихся в общем файле. Слайд – электронная страница презентации, в пределах которой производиться работа над ее объектами. Основной формат файла презентации, созданной в программе Microsoft PowerPoint *.pptx
Интерактивность презентации – возможность непосредственно воздействовать на ход презентации, используя гиперссылки, управляющие кнопки, анимацию или триггеры.
Триггер – средство анимации, позволяющее задать условие действия или времени выделенному элементу, при этом анимация запускается по щелчку мыши. Важно, что последовательность заданных действий выбирается в зависимости от ситуации,
Управляющая кнопка – особый тип автофигур, является готовой кнопкой, которую можно вставить в презентацию и определить для нее гиперссылки. Управляющие кнопки содержат фигуры, например стрелки вправо и влево, а также интуитивные символы для перемещения к следующему, предыдущему, первому или последнему слайду и для воспроизведения анимации и звуков.
Гиперссылка – часть текстового документа, ссылающаяся на другой элемент (фрагмент текста или изображение) в самом документе, либо на другой объект, расположенный на локальном компьютере или другом компьютере в сети.
ЗАДАНИЕ. Используя возможности программы Microsoft PowerPoint создать интерактивную презентацию в виде викторины по устройству автомобиля. Необходимо выбрать из предложенных объектов на слайде только системы управления автомобилем. Остальные объекты при щелчке по ним должны исчезнуть. Выбор объектов организуйте с помощью триггеров, а переходы между слайдов – с помощью управляющих кнопок.
ЭТАП 1. СОЗДАНИЕ ТИТУЛЬНОГО СЛАЙДА
Откройте программу Microsoft PowerPoint.
Поменяйте стандартный цвет фона титульной страницы на рисунок «Фон дороги»:
Нажмите правую кнопку мыши на слайде презентации, выберите пункт Формат фона.
В диалоговом окне выберите пункт Рисунок или текстура, Вставить из файла.
Найдите на компьютере нужный файл с фоном.
Нажмите кнопку «Применить ко всем».
На титульном Слайде 1 в метке-заполнителе «Заголовок слайда» разместите декоративный текст «Викторина», используя объект WordArt.
В метке-заполнителе «Подзаголовок слайда» запишите фамилию и имя разработчика.
Вставьте рисунок, отражающий тему викторины.
ЭТАП 2. РАЗМЕЩЕНИЕ ЗАДАНИЯ НА СЛАЙДЕ
К Слайду 2 примените макет «Только заголовок» (Главная, Макет).
В заголовке слайда запишите текст «Системы управления автомобилем» с параметрами: размер шрифта – 32 пт., начертание – полужирный.
Разместите по периметру слайда как на рисунке надписи, используя инструмент Вставка, Надпись (размер шрифта – 28 пт.):
В центр слайда поместите рисунок автомобиля. Обратите внимание, что изображение автомобиля размещено на фоне, который не соответствует цветовому стилю презентации. Причем сам рисунок занимает лишь часть фонового изображения. Поэтому необходимо выполнить редактирование рисунка, установив прозрачный фон изображения и уменьшить размер рисунка.
ЭТАП 3. ПОДГОТОВКА РИСУНКА
Удаление фона с помощью инструмента «Волшебный ластик»
Инструмент «Волшебный ластик»  удаляет близкие цвета и автоматически преобразует фоновый слой в обычный.
удаляет близкие цвета и автоматически преобразует фоновый слой в обычный.
Откройте рисунок автомобиля в графическом редакторе Adobe Pfotoshop.
Выберите инструмент  «Волшебный ластик». Убедитесь, что настройках инструмента установлены следующие параметры:
«Волшебный ластик». Убедитесь, что настройках инструмента установлены следующие параметры:

Щелкните инструментом «Волшебный ластик» на всех участках с белым фоном. В результате фон удалится и станет прозрачным.
Сохраните изображение с заданными параметрами под тем же именем в своей папке в формате *.GIF  (Файл, Сохранить как).
(Файл, Сохранить как).
В центр слайда поместите отредактированный рисунок автомобиля, при необходимости измените его размеры.
Проделайте аналогичные действия с рисунком, размещенном на первом слайде.
ЭТАП 4. НАСТРОЙКА ТРИГГЕРОВ
Присваиваем текстовым объектам, входящим в систему управления автомобилем (правильные ответы) анимацию Выделение, Качание.
Присваиваем остальным объектам (неправильные ответы) анимацию Выход, Исчезновение.
Для всех объектов анимации назначаем действие Начало по щелчку.
СОВЕТ. Если надо настроить несколько объектов сразу, то нажмите и удерживайте клавишу Shift, а левой кнопкой мыши выделите нужные объекты. Отпустив клавишу Shift, можно настраивать анимацию.
Настроим параметры анимации текстовых объектов слайда:
Включите область анимации в презентации.
Выделите первый текстовый блок и в области анимации в правой части экрана нажмите на стрелку для раскрытия списка.
В выпавшем окне выберите пункт «Время».
В области Переключатели отмечаем: Начать выполнение эффекта при щелчке.
При выборе этой строчки появится возможность выбрать нужный текстовый блок для воспроизведения эффекта анимации.
Нажимаем ОК. Для одного элемента триггер готов.
Так настраиваем триггеры для всех объектов в зависимости от эффекта анимации.
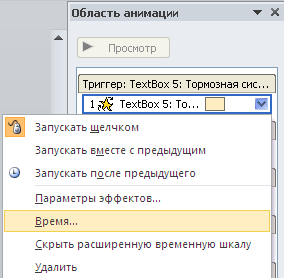

ЭТАП 5. НАСТРОЙКА ДЕМОНСТРАЦИИ ПРЕЗЕНТАЦИИ
В режиме демонстрации презентации в случае случайного щелчка мышью мимо настроенного объекта с триггером автоматически происходит смена слайдов на следующий слайд. Чтобы исключить эту ситуацию надо на вкладке «Переходы» убрать «галочку» в пункте «Смена слайдов» – «По щелчку».
Настройте параметры переходов слайдов по своему усмотрению.

Просмотрите презентацию в режиме демонстрации (кнопка F5) и проверьте правильность работы настроенных триггеров.
ЭТАП 5. НАСТРОЙКА УПРАВЛЯЮЩИХ КНОПОК
Для удобства перехода на другой слайд установите на втором слайде управляющую кнопку «Далее»  с переходом на следующий слайд (Вставка, Фигуры, Управляющие кнопки).
с переходом на следующий слайд (Вставка, Фигуры, Управляющие кнопки).
Создайте последний слайд с декоративным текстом «Молодцы!», на котором вставьте управляющую кнопку «Домой»  с переходом на первый слайд презентации.
с переходом на первый слайд презентации.
Проверьте работу переходов между слайдами в режиме демонстрации.
Оцените общий вид презентации и проверьте работу всех интерактивных элементов.
Сохраните презентацию в своей личной папке под именем «Викторина».
САМОСТОЯТЕЛЬНО. Разработайте с применением гиперссылок и триггера вопросы-задания по правилам дорожного движения. Оформите презентацию как игру-викторину с заданиями по темам «Автомобили» и «ПДД».
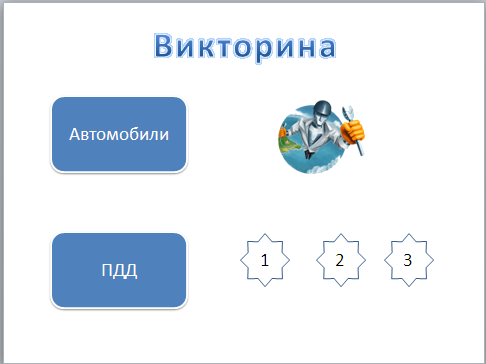
Создайте второй слайд по образцу.
На последующих слайдах организуйте вопросы по правилам дорожного движения с использованием триггеров.
Организуйте переходы со слайдов с вопросами на второй слайд с использованием управляющих кнопок.
Организуйте переходы со второго слайда с использованием гиперссылок на задания викторины по темам «Автомобили» и «ПДД».
ПРОВЕРЬТЕ СВОИ ЗНАНИЯ О ПРОГРАММЕ MICROSOFT POWERPOINT