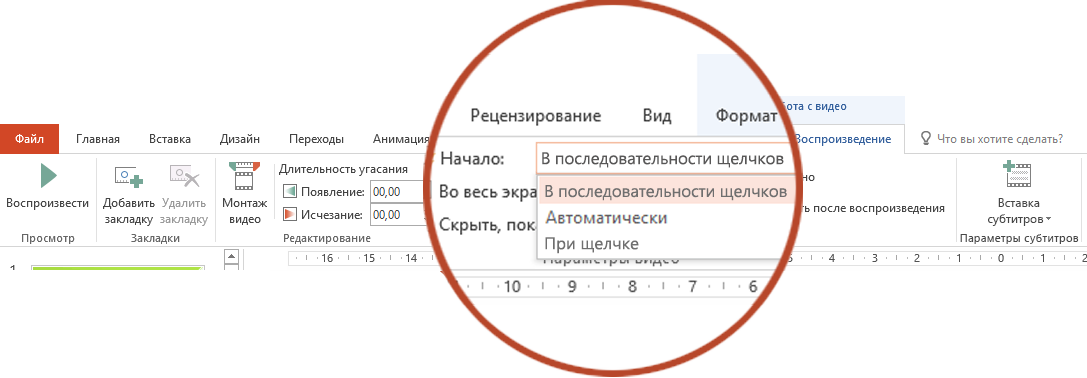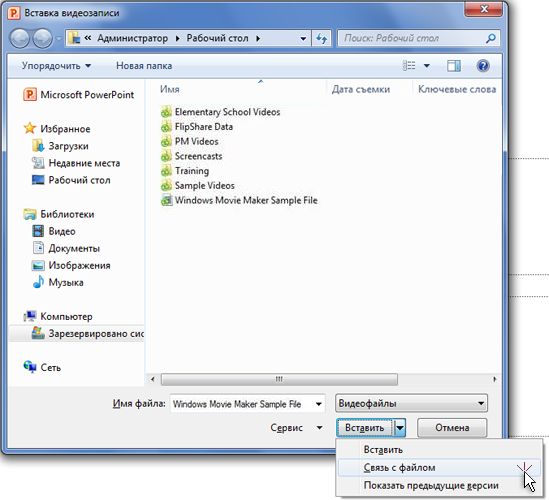Как загрузить видео в powerpoint
НЕ ВОЛНУЙТЕСЬ, Я СЕЙЧАС ВСЕ ОБЪЯСНЮ!
Следите через RSS
Подписаться на RSS
Страницы
Метки
Архивы
Задаем вопросы
Комментарии на сайте
Как вставить видео в презентацию PowerPoint. Наиболее полное руководство.

Иногда проще раз показать, чем бесконечно доказывать
Вы помните этот волнующий момент в презентации? Когда у зрителей вырывается восторженный возглас: «Оооооооо!». Зачастую именно ради этого момента стоит создавать всю презентацию PowerPoint. Чем вызовет этот возглас ваша презентация? Возможно, это будет неожиданный подбор картинок. Возможно, это будет неожиданное включение в презентацию анимации. Ни из всего спектра возможных инструментов, дающих максимальный эффект, вставка видеофрагмента — вне конкуренции. Если, конечно, этот фрагмент подобран в тему, с юмором и точно подмечает именно то, что вам надо. Надолго запомнятся слушателям, например, цитаты из известных фильмов, подтверждающие вашу мысль.
Вставить видеофрагмент в презентацию PowerPoint очень просто. Единственное, что надо знать, это то, что видеоролик, который вы хотите вставить в презентацию, должен храниться на вашем компьютере. PowerPoint, увы, не умеет работать с онлайн-видео
Как вставить видеоролик в презентацию PowerPoint 2003
PowerPoint 2003 поддерживает видео в формате WMV или AVI (см. таблицу допустимых форматов ниже). Перед тем, как вставлять видео, вам следует удостовериться, что оно записано именно в этих форматах. если это не так. то видеоролик надо предварительно конвертировать в WMV или AVI формат и только после этого вставлять в презентацию PowerPoint. О том, как можно конвертировать видеоролики для подготовки их к PowerPoint читайте в приложении к этой статье.
Для того, чтобы вставить видео:
- Открываем слайд, в который надо вставить видео
- Открываем пункт «Видео и звуки» ( “Movies and Sounds”) в меню «Вставка» (“Insert) и выбираем пункт «Фильм из файла» (“Movie from File”)
- Выбираем нужный ролик в диалоговом окне «Вставить фильм» (“Insert Movie”) и нажимаем “OK”
- Выбираем «Автоматически» (“Automatically”) если вы хотите, чтобы видоеролик запускался автоматически при показе слайда или «По щелчку» (“When Clicked”) если вы хотите. чтобы ролик запускался только по щелчку по кнопке или по самому клипу.
Как вставить видео в презентацию PowerPoint 2007
PowerPoint 2007 аоддерживает намного больше форматов видео, чем PowerPoint 2003, это ASF, AVI, MPG или MPEG, и WMV (полную таблицу допустимых форматов видео см. ниже). Другие форматы перед вставкой в презентацию нужно конвертировать в нужный формат (см. о том, как это сделать в конце этой заметки).
- Перейдите в режим отображения слайдов «Обычный» («Normal») ,и щелкните по слайду, в который вы хотите вставить видеофрагмент.
- На вкладке «Вставка» (“Insert”),в группе «Клипы мультимедиа» (“Media Clips”) нажмите на стрелку под кнопкой «Фильм» ( “Movie”)
- Выберите «Фильм из файла» (“Movie from File”) и выберите файл с фильмом, который вы хотите вставить.
Как вставить видео в презентацию PowerPoint 2010
Эта версия PowerPoint в дополнение ко всем форматам, которые поддерживает PowerPoint 2007, умеет работать еще и с форматом FLV. Пошаговая инструкция для вставки видео в презентацию PowerPoint 2010 очень похожа на инструкцию для версии 2007:
- Перейдите в ежим отображения слайдов «Обычный» («Normal») ,и щелкните по слайду, в который вы хотите вставить видеофрагмент.
- На вкладке «Вставка» (“Insert”),в группе «Клипы мультимедиа» (“Media Clips”) нажмите на стрелку под кнопкой «Фильм» ( “Movie”)
- Выберите «Фильм из файла» (“Movie from File”) и выберите файл с фильмом, который вы хотите вставить.
Любой ли фильм можно вставить в презентацию PowerPoint?
вы можете вставить в презентацию PowerPoint любой фильм, если ваша версия PowerPoint поддерживает его формат.
Сводная таблица поддерживаемых PowerPoint видеоформатов
| Формат видеофайла | PowerPoint 2003 | PowerPoint 2007 | PowerPoint 2010 |
| AVI | Да | Да | Да |
| WMV | Да | Да | Да |
| ASF | X | Да | Да |
| MPG/MPEG | X | Да | Да |
| FLV | X | X | Да |
Нужно помнить, впрочем, что вставляемый в презентацию PowerPoint файл имеет ограничение по размеру и должен быть не более 2-х гигабайт. Это касается в основном видеофайлов в формате AVI. Самое простое, что можно сделать для сжатия файла, — уменьшить разрешение видео и выполнить конвертирование в формат MPEG. Как это сделать, описано ниже. Следует заметить, что это ограничение действительно только для файловой системы FAT16 и FAT32, но если вы не знаете, какова файловая система компьютера, на котором будет воспроизводиться презентация, лучше перестраховаться.
Ужас, фильм не воспроизводится, звука нет — в общем, сплошное безобразие!
Если вставка происходит при помощи команды «Вставка» => «Фильм из файла», то PowerPoint действительно может неадекватно воспроизводить файл avi. дело в том, что для этого формата есть множество вариантов, многие из которых программа PowerPoint может воспроизволить некорректно. Попробуйте сделать ссылку на этот файл со слайда PowerPoint, — тогда видеоролик будет проигрываться не на самом слайде, а в программе просмотра, которая установлена на Вашем компьютере (для Windows это Windows Media Player). Еще один вариант: конвертируйте файл из формата avi в mpg. Или в любой другой, который поддерживается PowerPoint.
Как конвертировать видео для PowerPoint онлайн
Что делать если нужно конвертировать какой-то файл и нет под рукой специальной программы для этого? Конечно, можно обратиться к поисковой машине, набрать в строке поиска что-то вроде «как конвертировать видео бесплатно», но результат может вас не порадовать. Во-первых, как только мы в поиске набираем слова «скачать бесплатно», на нас алчно нападают всякого рода побирушки, к этим самым «бесплатным» файлам присосавшиеся. (см., например мою статью «Как я искал, как бы мне скачать Microsoft Office 2007 бесплатно».
Но есть и иной способ — использовать бесплатные онлайн-сервисы. Правда, для того, чтобы конвертировать видео таким способом, вам потребуется Интернет. Но ведь, если вы читаете эти строки, Интернет у вас есть?
Классический в этой сфере сервис называется Zamzar — бесплатный онлайн преобразователь форматов файлов. Zamzar умеет конвертировать файлы изображений, документов, музыки и видео. Ну, и еще одна фишка, которая к нашей теме вроде бы не относится, он умеет конвертировать ролики YouTube в любой другой формат видео.
Как это работает? Идем на сайт Zamzar , загружаем файл (не более 100 MB) выбираем желаемый формат вводим e-mail. Спустя некоторое время получаем файл в нужном формате.
Все. Осталось только вставить видео в презентацию PowerPoint, как это описывалось выше.
В заключение — пример того, как наглядность может в корне изменить весь ход презентации.
Фильм «Карманные деньги» («Milk Money»).
Сцена, в которой один из главных героев – подросток Фрэнк, вынужден делать доклад по теме «Репродуктивные органы человека» перед своим одноклассниками. В этом докладе ему помогает «старший товарищ» – молодая, привлекательная и раскованная женщина (играет ее Мелани Гриффит).
Вместо рисования на доске «докладчик» рисует маркером прямо на теле своей «ассистентки», которая одета в обтягивающую футболку и короткие шорты. Доклад слушают с огромным интересом, и только учительница пытается попасть в запертый изнутри класс, чтобы прекратить безобразие. Несмотря на то, что это игровая сцена и возможна только в комедийном кино, принципы по которым строится сам доклад, более чем серьезны. Тема доклада не из легких, тем более, что аудитория – целый класс подростков.
Этот пример взят с сайта «Корпоративное видео».
Кстати, там есть еще много примеров блестящего использования видео в обучении.
Вставка и воспроизведение видеофайла с компьютера
В зависимости от используемой версии PowerPoint вы можете вставить внедренное видео (действие по умолчанию) или ссылку на видеофайл, хранящийся на компьютере.
Вставка внедренного видео удобна, но увеличивает размер презентации.
При использовании ссылок на видео размер файла презентации не увеличивается, но ссылки могут становиться недействительными. Рекомендуется хранить презентации и видеозаписи, на которые указывают ссылки, в одной папке.
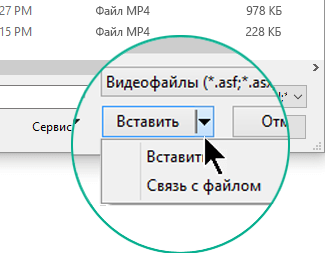
Поддерживаемые форматы видео
В PowerPoint 2016 и более новых версиях рекомендуется использовать MP4-файлы с видео, закодированным в формате H.264 (или MPEG-4 AVC), и звуком в формате AAC.
Внедрение видео, сохраненного на компьютере
В обычном режиме выберите слайд, в который вы хотите добавить видео.
На вкладке Вставка щелкните стрелку под кнопкой Видео и выберите пункт Видео на компьютере.
В окне Вставка видеозаписи выберите видео и нажмите кнопку Вставить.
Создание ссылки на видео, сохраненное на компьютере
Чтобы избежать появления нерабочих ссылок, рекомендуем скопировать видео в одну папку с презентацией, а затем создать ссылку на него.
В обычном режиме щелкните слайд, в который вы хотите добавить ссылку на видео.
На вкладке Вставка щелкните стрелку под кнопкой Видео и выберите пункт Видео на компьютере.
В окне Вставка видеозаписи выберите нужное видео, щелкните стрелку вниз рядом с кнопкой Вставить и выберите Связь с файлом.
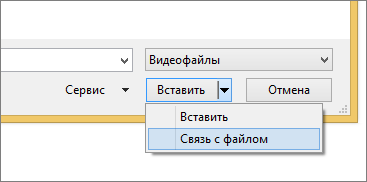
PowerPoint 2016 и более новые версии поддерживают воспроизведение видео с несколькими звуковыми дорожками, а также скрытые и обычные субтитры, внедренные в видеофайлы. Дополнительные сведения см. в статье Создание доступных презентаций PowerPoint.
Поиск места хранения связанного видео
Если на слайде есть видео, и вы хотите узнать, где оно хранится, на вкладке Файл выберите пункт Сведения. В разделе Оптимизация файлов мультимедиа для совместимости будет представлена информация обо всех файлах мультимедиа в презентации, независимо от того, доступны ли они по ссылке или встроены в файл. При наличии ссылок на видео в PowerPoint отобразится гиперссылка Просмотр ссылок. Щелкните ее, чтобы открыть диалоговое окно, в котором показано место хранения всех связанных файлов.
Видео на веб-сайте YouTube
Сведения о том, как вставить видео с веб-сайта YouTube, см. в статье Вставка видео или добавление ссылки на него на сайте YouTube.
Предварительный просмотр видео
При выделении видео на слайде под ним появляется панель инструментов с кнопкой «Воспроизведение/пауза», индикатором выполнения операций, кнопками перехода вперед/назад, таймером и кнопкой громкости. Нажмите слева на этой панели инструментов кнопку Воспроизведение для предварительного просмотра видео.

Автоматическое воспроизведение видео или воспроизведение по щелчку
По умолчанию в режиме слайд-шоу видео воспроизводится в последовательности щелчков. Это означает, что видео воспроизводится, когда вы щелкаете в любом месте слайда для перехода к следующему действию (или нажимаете клавишу ПРОБЕЛ, Стрелка вправо или другие клавиши, выполняющие переход к следующему действию). Этот параметр запуска видео называется В последовательности щелчков.
Однако при желании вы можете включить автоматическое воспроизведение видео при его появлении на экране или воспроизведение по щелчку.
Выделите область видео.
На ленте на вкладке Средства работы с видео — воспроизведение откройте список Начало и выберите нужный параметр.