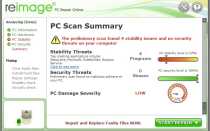Почему нет звука в презентации powerpoint
Успешное воспроизведение аудио- и видеозаписей в презентации
Существуют различные причины проблем при воспроизведении видео и звука в PowerPoint. В этой статье приведены некоторые рекомендации по обеспечению совместимости и устранению неполадок.
Чтобы избежать проблем с воспроизведением звука и видео в презентациях PowerPoint, вы можете оптимизировать файлы мультимедиа для совместимости с другими устройствами. Список поддерживаемых типов файлов можно найти в статье Форматы звуковых и видеофайлов, поддерживаемые в PowerPoint.
Совет. При воспроизведении некоторых устаревших форматов видео в Office на компьютерах с операционной системой Windows RT могут возникнуть проблемы. На таких компьютерах мы рекомендуем использовать более новые форматы мультимедиа, такие как H.264 и AAC (Advanced Audio Coding).
Сообщение об ошибке: видеоролики, внедренные в Flash, больше не поддерживаются
Google недавно внес изменения, в которых она была прекращена инфраструктуры проигрывателя Flash, которую PowerPoint 2010 зависят от того, что нужно для воспроизведения видеороликов YouTube.
PowerPoint 2013 и более поздние версии основываются на инфраструктуре воспроизведения видео HTML5 (вместо Flash Player) и, следовательно, не зависят от наиболее частых возможностей.
Мы осведомлены о том, что в PowerPoint 2010 и изучаете, что мы можем сделать, но практически говоря, самый эффективный способ устранить эту проблему – это переход на более новую версию Office. Вы также можете использовать PowerPoint для веб-страниц, которые бесплатно и можно использовать с учетной записью Майкрософт (Hotmail, outlook.com, Live.com). Веб-приложение PowerPoint поддерживает вставку и воспроизведение видео с YouTube.
Если вы хотите всегда работать с самой последней версией Office, подпишитесь на Office 365. Щелкните, чтобы попробовать или приобрести подписку, а также сравнить подписку и единовременную покупку.
Когда вы будете готовы поделиться презентацией, сделайте следующее.
На вкладке Файл щелкните Сведения.
Если файлы мультимедиа в презентации представлены в формате, который может оказаться несовместимым при воспроизведении на другом устройстве, появится кнопка Оптимизация для совместимости. Если она не отображается, это означает, что проблем с совместимостью нет и вы можете делиться своей презентацией с другими пользователями.

Нажмите кнопку Оптимизация для совместимости*. PowerPoint оптимизирует все файлы мультимедиа, для которых это требуется.
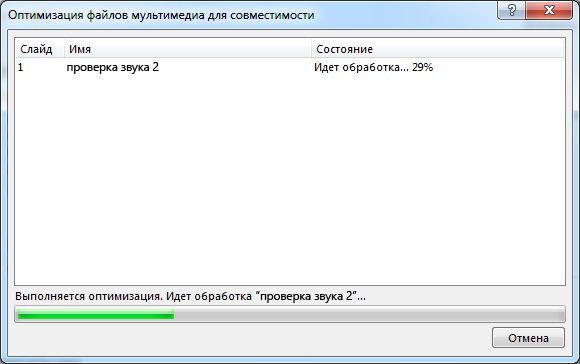
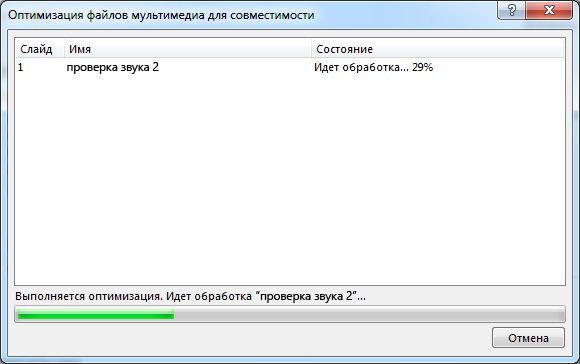
* Внедренные субтитры и альтернативные звуковые дорожки будут удалены в процессе оптимизации.
Кнопка Оптимизация для совместимости позволяет просмотреть сводку решений возможных проблем с воспроизведением. В сводке также указано, сколько раз тот или иной мультимедийный материал встречается в презентации. Ниже представлены типичные сценарии, в которых могут возникнуть проблемы с воспроизведением содержимого.
Если презентация содержит ссылки на видео, в сводке Оптимизация для совместимости будет указано, что соответствующие файлы необходимо внедрить. Для продолжения щелкните Просмотр ссылок. В открывшемся диалоговом окне можно будет внедрить видеофайлы, выбрав команду Разорвать связь для каждого из них.
Если некоторые видеофайлы были вставлены с помощью более ранней версии PowerPoint, такой как PowerPoint 2007, необходимо обновить формат этих файлов мультимедиа, чтобы они воспроизводились. При обновлении формата соответствующие файлы будут автоматически преобразованы и внедрены. После обновления следует еще раз нажать кнопку Оптимизация для совместимости.
Чтобы обновить файлы мультимедиа более ранних версий (например, PowerPoint 2007) до версии PowerPoint 2010 или более поздней (и внедрить связанные файлы), на вкладке Файл выберите пункт Сведения и нажмите кнопку Преобразовать.
Если при вставке или воспроизведении файлов мультимедиа возникают проблемы, вероятно, не установлен нужный кодек. Например, вам могут прислать презентацию PowerPoint с мультимедийным содержимым, основанным на кодеке, который отсутствует на вашем компьютере. Эффективнее всего эта проблема решается создателями презентаций: перед отправкой файлов другим пользователям им рекомендуется выполнять оптимизацию для совместимости.
Если правильный кодек не установлен, при попытке вставить видеофайл может появиться такое сообщение об ошибке:

Для разрешения проблем со скоростью воспроизведения воспользуйтесь одним из указанных ниже способов.
Определите, какой кодек вам нужен для запуска мультимедиа. Прочитайте о том, что такое кодек и зачем он нужен? чтобы узнать, как это можно сделать с помощью проигрывателя Windows Media. Или установите стороннее средство, которое может проверять файл мультимедиа и определять, какой кодек требуется. Затем установите кодек, необходимый для запуска мультимедиа. Многие кодеки можно найти на веб-сайте FourCC.org .
Подробное описание кодеков приведено в разделе кодеки Windows Media.
Скачайте фильтр стороннего производителя для кодирования и декодирования файлов, например ffdshow или DivX, позволяющий кодировать и декодировать содержимое в различных форматах.
Если вы создали презентацию на компьютере с Windows, но ее нужно воспроизвести на Apple Macintosh, используйте формат файлов с расширением MP4.
Если слайд-шоу длиннее одной песни, вы можете добавить еще несколько. Если при этом возникнут проблемы с синхронизацией музыки со слайд-шоу, воспользуйтесь аудиоредактором стороннего производителя, таким как Audacity®, чтобы связать несколько песен и проигрывать их непрерывно во время слайд-шоу.
Все еще возникают проблемы?
См. также
Примечание: Эта страница переведена автоматически, поэтому ее текст может содержать неточности и грамматические ошибки. Для нас важно, чтобы эта статья была вам полезна. Была ли информация полезной? Для удобства также приводим ссылку на оригинал (на английском языке).
ProShow Producer
Меню навигации
Пользовательские ссылки
Информация о пользователе
Вы здесь » ProShow Producer » Решение проблем ProShow Producer » При выводе презентации нет звука
При выводе презентации нет звука
Сообщений 1 страница 13 из 13
Поделиться114-03-2013 15:21:42
- Автор: Lena-1981
- Постоялец
- Награды:




- Зарегистрирован: 05-12-2012
- Сообщений: 160
- Уважение: +771
- Позитив: +101
- Пол: Женский
- Возраст: 39 [1981-01-20]
- Последний визит:
28-01-2020 15:29:50
Подскажите пожалуйста, при выводе презентации ролик сохраняется без звука, подскажите в чем может быть проблема?
Теги: вывод презентации,работа со звуком
Поделиться214-03-2013 15:41:42
- Автор: Rem
- Заблокирован
- Зарегистрирован: 07-04-2011
- Сообщений: 3919
- Уважение: +1448
- Позитив: +584
- Последний визит:
20-10-2013 10:55:11 - Параметры компьютера: Windows 95
В самой программе звук был?
В каком формате звук был изначально?
В каком формате выводили ролик? сделайте скрин.
сделайте скрин звуковых дорожек перед выводом.
Попробуйте этот звуковой файл в том же плеере проиграть.
Поделиться314-03-2013 16:10:55
- Автор: admin
- Администратор

- Откуда: Бельгия.
- Зарегистрирован: 08-03-2011
- Сообщений: 8594
- Уважение: +11994
- Позитив: +2939
- Пол: Женский
- Возраст: 56 [1963-11-15]
- Последний визит:
28-03-2020 23:28:21
Подскажите пожалуйста,при выводе презентации ролик сохраняется без звука,подскажите в чем может быть проблема?
В параметрах вывода и если у Вас снята галочка с Audio в окне настройках рендеринга
Поделиться414-03-2013 17:37:03
- Автор: Lena-1981
- Постоялец
- Награды:




- Зарегистрирован: 05-12-2012
- Сообщений: 160
- Уважение: +771
- Позитив: +101
- Пол: Женский
- Возраст: 39 [1981-01-20]
- Последний визит:
28-01-2020 15:29:50
В самой программе и так мелодия воспроизводится!Мелодия в формате mp3.До этого я уже сохраняла эту же презентацию с этой мелодией и звук был,а теперь даже в сохраненной презентации нет звука!
Поделиться514-03-2013 17:39:55
- Автор: Alz50
- Администратор

- Откуда: Москва
- Зарегистрирован: 29-09-2011
- Сообщений: 2557
- Уважение: +1252
- Позитив: +1102
- Пол: Мужской
- Возраст: 64 [1955-08-20]
- Skype: aleksz52
- Последний визит:
20-08-2019 12:44:00 - Параметры компьютера: GIGABYTE «GA-870A-UD3» rev.2.0, AMD «Phenom II X4 965 Black Edition» 3.40ГГц, DDR3 SDRAM SEC PC10600, 1333МГц,-8 ГБ,1024МБ Sapphire «Radeon HD 5770 Vapor-X OC Edition», Win 10 64 bit, ProShow 9.0.3782
Lena-1981 поменяйте формат вывода видео и посмотрите появиться ли звук.
Поделиться614-03-2013 21:36:18
- Автор: Lena-1981
- Постоялец
- Награды:




- Зарегистрирован: 05-12-2012
- Сообщений: 160
- Уважение: +771
- Позитив: +101
- Пол: Женский
- Возраст: 39 [1981-01-20]
- Последний визит:
28-01-2020 15:29:50
Подскажите пожалуйста а где находится Audio в окне настройках рендеринга
Поделиться714-03-2013 21:47:35
- Автор: Westwind
- Энтузиаст

- Зарегистрирован: 25-04-2011
- Сообщений: 3252
- Уважение: +3220
- Позитив: +14
- Пол: Мужской
- Последний визит:
11-12-2016 00:54:41
Подскажите пожалуйста а где находится Audio в окне настройках рендеринга

Поделиться814-03-2013 22:08:24
- Автор: Lena-1981
- Постоялец
- Награды:




- Зарегистрирован: 05-12-2012
- Сообщений: 160
- Уважение: +771
- Позитив: +101
- Пол: Женский
- Возраст: 39 [1981-01-20]
- Последний визит:
28-01-2020 15:29:50
Попробовала,опять не дало результата!Что еще может быть?
Поделиться914-03-2013 22:28:35
- Автор: Westwind
- Энтузиаст

- Зарегистрирован: 25-04-2011
- Сообщений: 3252
- Уважение: +3220
- Позитив: +14
- Пол: Мужской
- Последний визит:
11-12-2016 00:54:41
А эти настройки как?

Поделиться1015-03-2013 00:14:37
- Автор: Lena-1981
- Постоялец
- Награды:




- Зарегистрирован: 05-12-2012
- Сообщений: 160
- Уважение: +771
- Позитив: +101
- Пол: Женский
- Возраст: 39 [1981-01-20]
- Последний визит:
28-01-2020 15:29:50
Настройки тоже в норме!А может где-то можно настроить формат мелодии!Уже и программу переустановила,все равно не дало результата!
Отредактировано Lena-1981 (15-03-2013 18:38:37)
Поделиться1127-03-2013 21:03:46
- Автор: Lena-1981
- Постоялец
- Награды:




- Зарегистрирован: 05-12-2012
- Сообщений: 160
- Уважение: +771
- Позитив: +101
- Пол: Женский
- Возраст: 39 [1981-01-20]
- Последний визит:
28-01-2020 15:29:50
Выбило окошко:Использование музыки защищенной авторскими правами запрещено если вы согласны нажмите да,если не согласны то нажмите нет!Такое у кого-то было и что с этим делать?
Поделиться1228-03-2013 12:08:21
- Автор: Rem
- Заблокирован
- Зарегистрирован: 07-04-2011
- Сообщений: 3919
- Уважение: +1448
- Позитив: +584
- Последний визит:
20-10-2013 10:55:11 - Параметры компьютера: Windows 95
Выбило окошко:Использование музыки защищенной авторскими правами запрещено
Сделайте скрин этого окошка. Или Вы с программы отправляете на Ютюб?
Поделиться1302-04-2013 15:16:14
- Автор: лжеГеоргий
- Заблокирован
- Откуда: Санкт-Петербург
- Зарегистрирован: 24-07-2011
- Сообщений: 1288
- Уважение: +1276
- Позитив: +991
- Пол: Мужской
- Возраст: 59 [1961-01-31]
- Последний визит:
28-11-2013 00:11:20 - Параметры компьютера: Intel(R), Core (TM) i3-2120 CPU @ 3,30 GHz 3,30 GHz Установленная память (ОЗУ) 4,00 ГБ. 64-разрядная операционная система, Windows 7 Ultimate. ProShow Producer 5.0. 3310.
Подскажите пожалуйста,при выводе презентации ролик сохраняется без звука,подскажите в чем может быть проблема?
Попробуйте переконвертировать музыку в другой формат (фабрика форматов). Потом этот полученный формат опять в МР3 — должно помочь.
Добавление в презентацию звуковых эффектов
Звуки связанные и внедрённые
Чтобы гарантировать воспроизведение звукового файла для презентации, следует знать, связан файл с презентацией или внедрён в неё. Иначе говоря, следует позаботиться о том, чтобы все файлы, которые связаны с презентацией, находились в папках, где программа PowerPoint сможет найти их.
Встроенные файлы
Встроенный файл является частью презентации. Если скопировать презентацию в другое место, встроенный звуковой файл перемещается вместе с презентацией и будет воспроизводиться без проблем на любом ПК.
Чем определяется, будет ли файл внедрён программой PowerPoint? Типом и размером файла. Если звуковой файл является WAV-файлом, размер которого равен или меньше 100 КБ, он будет внедрён.
Связанные звуковые файлы
Связанный файл в действительности не содержится в презентации. Вместо этого программой PowerPoint создается связь с файлом на основе сведений о месте, где он находился в момент его вставки в презентацию. Например, файл может храниться на жестком или компакт диске. Таким образом, при наших действиях в действительности лишь создаётся связь с файлом. Программа PowerPoint использует эту связь для поиска файла по маршруту и воспроизведения звукового файла.
Неприятность состоит в том, что если переместить звуковой файл в другое место (изменить путь к файлу, например, удалить из лотка звуковой компакт диск), то связь больше не будет действовать, а программа PowerPoint не найдет звуковой файл и не воспроизведёт его.
Чем же определяется, связанный звуковой файл или встроенный (внедренный)? Размером и типом файла. Программа PowerPoint создает связь для любого WAV-файла, размер которого превышает 100 килобайтов (КБ) и для файлов всех других типов независимо от их размера.
Советы при работе со связанными файлами
При соблюдении нижеописанных правил, программа PowerPoint гарантированно найдёт и воспроизведёт все связанные звуковые файлы в условиях презентации.
- Прежде чем вставить звуковой файл во время создания презентации, скопируйте звуковой файл в ту же папку, где находится презентация. Затем вставьте файл из этой папки. Программа PowerPoint создаст связь с файлом на основе местонахождения звукового файла в папке. Если звуковой файл будет находиться в папке презентации, программа PowerPoint всегда найдёт его — даже если переместить или скопировать папку на другой компьютер.
- Когда презентация создана и требуется её скопировать или распространить, воспользуйтесь функцией упаковки презентации для записи на компакт-диск. Для этого выполните команду Файл-Сохранить и отправить-Упаковать презентацию для компакт диска. С помощью этой функции все файлы копируются в одно место (на компакт-диск или в папку) с презентацией и для всех мультимедийных файлов автоматически обновляются все связи.
Допустимый максимальный размер внедряемых WAV-файлов можно увеличить. Максимум в 100 КБ является настройкой по умолчанию в PowerPoint. Предельный размер можно увеличить до 50 000 КБ, однако следует помнить, что при увеличении допустимого размера звуковых файлов размер презентации значительно возрастает.
Речевое сопровождение в презентации
Речевое сопровождение может улучшить презентацию. Средства записи речевого сопровождения также позволяют сделать запись комментариев аудитории во время презентации, чтобы впоследствии можно было их прослушать и обдумать. Приоритет речевого сопровождения выше, чем у других звуков, а в презентации может одновременно воспроизводиться только один звук, поэтому остальные звуки, для которых указано автоматическое воспроизведение, будут блокированы речевым сопровождением. Временные интервалы нужны для того, чтобы в автоматическом режиме синхронизировать речевое сопровождение и слайды презентации.
Для записи и прослушивания речевого сопровождения компьютер должен быть оснащен звуковой картой, микрофоном и колонками.
Внедренное и связанное речевое сопровождение
Речевое сопровождение может быть связанным или внедренным. Как уже рассказывалось выше, внедренный звуковой объект это аудиоданные, содержащиеся в файле-источнике и вставленные в файл назначения в виде объекта. После внедрения объект становится частью файла назначения. Изменения, вносимые во внедренный объект, отражаются в файле назначения. Звуковой файл внедренного речевого сопровождения становится частью презентации, перемещается вместе с ней. В результате, общий размер файла презентации увеличивается.
Звуковой файл связанного речевого сопровождения хранится в отдельном каталоге, что позволяет уменьшить размер файла презентации. Чтобы речевое сопровождение воспроизводилось вместе с презентацией, необходимо указать путь к его звуковому файлу.
Если презентация демонстрируется на разных компьютерах, следует скопировать связанный звуковой файл на эти компьютеры. Для переноса презентации и связанных с ней файлов лучше всего воспользоваться средством Упаковка для записи на компакт-диск.
Возможные проблемы при воспроизведении звука
Вставленный в презентацию звуковой файл может не воспроизводиться, если на компьютере не установлена требуемая версия кодека или если файл закодирован в формате, который не распознается текущей версией операционной системы Microsoft Windows. Для решения проблемы установите нужный кодек или перекодируйте файл в другой формат.
Кодек (компрессор/декомпрессор) — программное или аппаратное обеспечение, используемое для сжатия и распаковки цифрового мультимедиа. Кодированием называется процесс преобразования данных в набор нулей и единиц.
Если после установки звукового кодека звук в презентации все же не воспроизводится, то, возможно, это связанный, а не внедренный объект и путь к нему нарушен. Для восстановления маршрута к звуку скопируйте звуковые файлы в папку, в которой находится презентация. Сведения о том, внедрен звуковой файл или связан, а также путь к связанному файлу отображаются в диалоговом окне Параметры звука ( рис. 5.7). Щелкните в слайде на неработающий звук, а затем в разделе Работа со звуками на вкладке Параметры в группе Параметры звука щелкните на значок Открытие диалогового окна Параметры. В разделе Информация рядом с полем Файл будет указано Содержится в презентации (значит, файл внедрен в презентацию), или указан путь к звуковому файлу (значит, звуковой файл связан).

Возможен и такой случай: презентация была скопирована на компакт-диск, и теперь на другом компьютере звуковые файлы не воспроизводятся. Вероятная причина — не было использовано средство Подготовить для компакт-диска или звуковые файлы были скопированы на компакт-диск вручную. Запишите компакт диск правильно, то есть скопируйте звуковые файлы в папку с презентацией, а затем воспользуйтесь средством Подготовить для компакт-диска.
Пример 5.1. Запись звука для отдельного слайда
Откройте слайд, к которому требуется добавить звук или звуковое примечание.
В меню Вставка в группе Мультимедиа выберите команду Звук, а затем — Записать звук ( рис. 5.8).

Выполните команду Записать звук — появиться инструмент Звукозапись ( рис. 5.9).

Для записи звука или звукового примечания нажмите на красную кнопку Запись. По завершении записи нажмите на среднюю cby.. кнопку
Запись. По завершении записи нажмите на среднюю cby.. кнопку Остановить. Введите в поле Название название звука и нажмите на кнопку ОК — на слайде появится значок звука
Остановить. Введите в поле Название название звука и нажмите на кнопку ОК — на слайде появится значок звука ( рис. 5.10).
( рис. 5.10).

Для воспроизведения звука нажмите на кнопку Просмотр.
Просмотр.
Если записанный речевой фрагмент не воспроизводится
При возникновении проблем со звукозаписью надо иметь в виду следующее:
- Для записи и воспроизведения звукового сопровождения или звукового примечания необходимо наличие звуковой платы, микрофона и аудиоколонок.
- ПК должен быть правильно настроен. На панели управления проверьте параметры звуков и мультимедиа, чтобы определить, какое оборудование установлено на компьютере и какие настройки используются в его работе ( рис. 5.11).


Пример 5.2. Добавление музыки в презентацию, с настройкой параметров воспроизведения этой музыки
1. Добавление музыкального аудиоклипа
Командой Файл-Открыть откройте презентацию и щелкните на слайд, к которому нужно добавить аудиоклип. На вкладке Вставка в группе Мультимедиа выберите команду Звук — рис. 5.13.

Выберите пункт музыкальное сопровождение слайда командой Звук из файла, затем укажите папку, в которой находится файл, и дважды щелкните на файл, который нужно добавить — рис. 5.14.

На слайде появится значок внедренного в презентацию звука ( рис. 5.15).

Для предварительное прослушивание аудиоклипа на слайде выберите значок аудиоклипа на слайде и дважды щелкните на него мышь или перейдите на вкладку Работа со звуком (Воспроизведение) и в группе Просмотр нажмите на кнопку Воспроизвести ( рис. 5.16).

2. Настройка параметров воспроизведения для аудиоклипа
Выберите значок аудиоклипа на слайде. В разделе Работа со звуком на вкладке Воспроизведение в группе Параметры звука выполните одно из нижеследующих действий:
- Чтобы задать автоматическое воспроизведение аудиоклипа при отображении слайда, в списке Начало выберите пункт Автоматически.
- Чтобы задать воспроизведение аудиоклипа вручную по щелчку на слайде, в списке Начало выберите пункт По щелчку ( рис. 5.17).

Для настройки громкости звука в разделе Работа со звуком на вкладке Воспроизведение в группе Параметры звука нажмите на кнопку Громкость и выберите один из приведенных ниже вариантов: Тихо, Средне, Громко, Приглушить ( рис. 5.18).

Выводы
Можно добавить аудиоклип из файлов на компьютере, из сети или из области задач Коллекция картинок. Можно также записать собственный звуковой файл и добавить его в презентацию или использовать музыку с компакт-диска. При вставке аудиоклипа на слайд появляется значок, обозначающий звуковой файл . Для проведения презентации можно настроить автоматическое воспроизведение аудиоклипа при отображении слайда, воспроизведение по щелчку мышью или воспроизведение для всех слайдов презентации. Можно также настроить непрерывное цикличное воспроизведение файла мультимедиа до остановки вручную. Тема следующей лекции — таблицы и диаграммы.
Вы здесь
Добавление звуков и их воспроизведение в презентации PowerPoint 2010
Презентация станет более выигрышной, если в ней выделить фрагменты или создать дополнительные эффекты — путем добавления звуков.
Добавление звука
Чтобы избежать возможных проблем со ссылками, рекомендуется перед добавлением в презентацию звуковых файлов скопировать эти файлы в папку, в которой находится презентация.
В области, в которой содержатся вкладки «Структура» и «Слайды», щелкните вкладку Слайды.
Выберите слайд, к которому требуется добавить звук.
На вкладке Вставка в группе Мультимедиа выберите команду Звук.
Выполните одно из следующих действий.
— Выберите вариант Звук из файла, укажите папку, в которой находится файл и дважды щелкните файл, который следует добавить.
— Выберите вариант Звук из организатора клипов, с помощью полосы прокрутки в области задач Клип найдите клип, который следует добавить в презентацию, и щелкните его.
Совет. Перед добавлением клипа в презентацию можно предварительно прослушать его. В поле Результаты области задач Клип, в котором отображаются имеющиеся клипы, поместите указатель мыши на значок клипа. Щелкните отобразившуюся стрелку и выберите пункт Просмотр и свойства.
Выбор между автоматическим воспроизведением и воспроизведением по щелчку
При вставке звука на экран выводится запрос с предложением указать, как следует начинать воспроизведение звука — автоматически (Автоматически) или по щелчку мыши (По щелчку).
— Для автоматического запуска воспроизведения звука при показе слайда выберите вариант Автоматически.
Звук будет автоматически воспроизводиться при демонстрации слайда, только если он не содержит других медиа-эффектов. Если такие эффекты есть, например анимация, звук воспроизводится по их окончании.
— Для запуска воспроизведения звука вручную, по щелчку мыши, выберите вариант По щелчку.
После добавления звука к слайду будет добавлен и эффект триггера воспроизведения. Этот параметр известен как триггер, поскольку для воспроизведения звука необходимо будет щелкнуть конкретный объект, а не любое место на слайде.
Примечание. Несколько звуков добавляются один за другим и воспроизводятся в порядке добавления. Если требуется, чтобы каждый звук воспроизводился отдельным щелчком, после вставки перетащите значки звука в разные стороны.
Непрерывное воспроизведение звука
Можно воспроизводить звук непрерывно в ходе показа одного или нескольких слайдов.
Непрерывное воспроизведение звука при показе одного слайда
Щелкните значок звука
.
В разделе Работа со звуками на вкладке Параметры в группе Параметры звука установите флажок Непрерывное воспроизведение.
Примечание. После зацикливания звука он будет воспроизводиться непрерывно до перехода к следующему слайду.
Воспроизведение звука при показе нескольких слайдов
На вкладке Анимация в группе Анимация щелкните Настройка анимации.
В области задач Настройка анимации щелкните стрелку справа от выбранного звука в списке Настройка анимации и выберите пункт Параметры эффектов.
На вкладке Эффект в группе Остановить воспроизведение выберите вариант После, а затем укажите общее число слайдов, при просмотре которых должен воспроизводиться звуковой файл.
Примечание. Продолжительность звукового файла должна соответствовать времени демонстрации выбранных слайдов. Продолжительность воспроизведения звукового файла можно посмотреть на вкладке Параметры звука в разделе Сведения.
Скрытие значка звука
Внимание! Используйте эту возможность только при автоматическом воспроизведении звука или создании инструмента управления воспроизведением, например, триггера, по щелчку которого можно запустить воспроизведение звука. Триггером называется некий объект слайда (например рисунок, фигура, кнопка, параграф текста или текстовое поле), щелкнув который, можно начать действие. Учтите, что значок звука в обычном режиме просмотра останется видимым, если не переместить его за пределы слайда.
Щелкните значок звука
.
В разделе Параметры звука на вкладке Параметры в группеПараметры звука установите флажок Скрыть при показе.