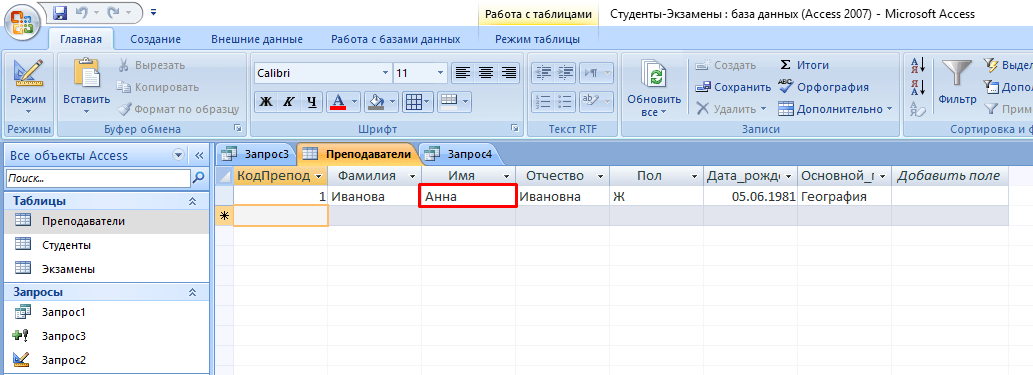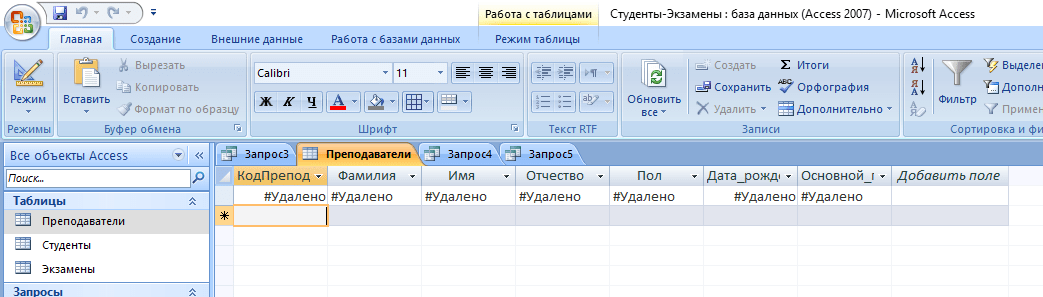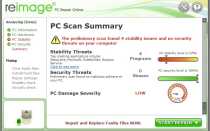Редактирование базы данных access
Создание базы данных в MS Access 2007: пошаговая инструкция
В современном мире нужны инструменты, которые бы позволяли хранить, систематизировать и обрабатывать большие объемы информации, с которыми сложно работать в Excel или Word.
Подобные хранилища используются для разработки информационных сайтов, интернет-магазинов и бухгалтерских дополнений. Основными средствами, реализующими данный подход, являются MS SQL и MySQL.
Продукт от Microsoft Office представляет собой упрощенную версию в функциональном плане и более понятную для неопытных пользователей. Давайте рассмотрим пошагово создание базы данных в Access 2007. 
Описание MS Access
Microsoft Access 2007 – это система управления базами данных (СУБД), реализующая полноценный графический интерфейс пользователя, принцип создания сущностей и связей между ними, а также структурный язык запросов SQL. Единственный минус этой СУБД – невозможность работать в промышленных масштабах. Она не предназначена для хранения огромных объемов данных. Поэтому MS Access 2007 используется для небольших проектов и в личных некоммерческих целях.
Но прежде чем показывать пошагово создание БД, нужно ознакомиться с базовыми понятиями из теории баз данных. 
Определения основных понятий
Без базовых знаний об элементах управления и объектах, использующихся при создании и конфигурации БД, нельзя успешно понять принцип и особенности настройки предметной области. Поэтому сейчас я постараюсь простым языком объяснить суть всех важных элементов. Итак, начнем:
- Предметная область – множество созданных таблиц в базе данных, которые связаны между собой с помощью первичных и вторичных ключей.
- Сущность – отдельная таблица базы данных.
- Атрибут – заголовок отдельного столбца в таблице.
- Кортеж – это строка, принимающая значение всех атрибутов.
- Первичный ключ – это уникальное значение (id), которое присваивается каждому кортежу.
- Вторичный ключ таблицы «Б» – это уникальное значение таблицы «А», использующееся в таблице «Б».
- SQL запрос – это специальное выражение, выполняющее определенное действие с базой данных: добавление, редактирование, удаление полей, создание выборок.
Теперь, когда в общих чертах есть представление о том, с чем мы будем работать, можно приступить к созданию БД.
Создание БД
Для наглядности всей теории создадим тренировочную базу данных «Студенты-Экзамены», которая будет содержать 2 таблицы: «Студенты» и «Экзамены». Главным ключом будет поле «Номер зачетки», т.к. данный параметр является уникальным для каждого студента. Остальные поля предназначены для более полной информации об учащихся.
Итак, выполните следующее:
- Запустите MS Access 2007.
- Нажмите на кнопку «Новая база данных».
- В появившемся окне введите название БД и выберите «Создать».

Все, теперь осталось только создать, заполнить и связать таблицы. Переходите к следующему пункту.
Создание и заполнение таблиц
После успешного создания БД на экране появится пустая таблица. Для формирования ее структуры и заполнения выполните следующее:
- Нажмите ПКМ по вкладке «Таблица1» и выберите «Конструктор».

- Теперь начинайте заполнять названия полей и соответствующий им тип данных, который будет использоваться.

Создание и редактирование схем данных
Перед тем, как приступить к связыванию двух сущностей, по аналогии с предыдущим пунктом нужно создать и заполнить таблицу «Экзамены». Она имеет следующие атрибуты: «Номер зачетки», «Экзамен1», «Экзамен2», «Экзамен3».
Для выполнения запросов нужно связать наши таблицы. Иными словами, это некая зависимость, которая реализуется с помощью ключевых полей. Для этого нужно:
- Перейти во вкладку «Работа с базами данных».
- Нажать на кнопку «Схема данных».
- Если схема не была создана автоматически, нужно нажать ПКМ на пустой области и выбрать «Добавить таблицы».

- Выберите каждую из сущностей, поочередно нажимая кнопку «Добавить».
- Нажмите кнопку «ОК».
Конструктор должен автоматически создать связь, в зависимости от контекста. Если же этого не случилось, то:
- Перетащите общее поле из одной таблицы в другую.
- В появившемся окне выберите необходимы параметры и нажмите «ОК».

- Теперь в окне должны отобразиться миниатюры двух таблиц со связью (один к одному).

Выполнение запросов
Что же делать, если нам нужны студенты, которые учатся только в Москве? Да, в нашей БД только 6 человек, но что, если их будет 6000? Без дополнительных инструментов узнать это будет сложно.
Именно в этой ситуации к нам на помощь приходят SQL запросы, которые помогают изъять лишь необходимую информацию.
Виды запросов
SQL синтаксис реализует принцип CRUD (сокр. от англ. create, read, update, delete — «создать, прочесть, обновить, удалить»). Т.е. с помощью запросов вы сможете реализовать все эти функции.
На выборку
В этом случае в ход вступает принцип «прочесть». Например, нам нужно найти всех студентов, которые учатся в Харькове. Для этого нужно:
- Перейти во вкладку «Создание».
- Нажать кнопку «Конструктор запросов» в блоке «Другие».
- В новом окне нажмите на кнопку SQL.

- В текстовое поле введите команду: SELECT * FROM Студенты WHERE Адрес = «Харьков»; где «SELECT *» означает, что выбираются все студенты, «FROM Студенты» — из какой таблицы, «WHERE Адрес = «Харьков»» — условие, которое обязательно должно выполняться.
- Нажмите кнопку «Выполнить».

- На выходе мы получаем результирующую таблицу.

А что делать, если нас интересуют студенты из Харькова, стипендии у которых больше 1000? Тогда наш запрос будет выглядеть следующим образом:
SELECT * FROM Студенты WHERE Адрес = «Харьков» AND Стипендия > 1000;
а результирующая таблица примет следующий вид: 
На создание сущности
Кроме добавления таблицы с помощью встроенного конструктора, иногда может потребоваться выполнение этой операции с помощью SQL запроса. В большинстве случаев это нужно во время выполнения лабораторных или курсовых работ в рамках университетского курса, ведь в реальной жизни необходимости в этом нет. Если вы, конечно, не занимаетесь профессиональной разработкой приложений. Итак, для создания запроса нужно:
- Перейти во вкладку «Создание».
- Нажать кнопку «Конструктор запросов» в блоке «Другие».
- В новом окне нажмите на кнопку SQL, после чего в текстовое поле введите команду:
CREATE TABLE Преподаватели
(КодПреподавателя INT PRIMARY KEY,
Фамилия CHAR(20),
Имя CHAR (15),
Отчество CHAR (15),
Пол CHAR (1),
Дата_рождения DATE,
Основной_предмет CHAR (200));
где «CREATE TABLE» означает создание таблицы «Преподаватели», а «CHAR», «DATE» и «INT» — типы данных для соответствующих значений. 
- Кликните по кнопке «Выполнить».
- Откройте созданную таблицу.

На добавление, удаление, редактирование
Здесь все гораздо проще. Снова перейдите в поле для создания запроса и введите следующие команды:
- для заполнения кортежа:
INSERT INTO Преподаватели
VALUES (1, ‘Иванова’, ‘Иванна’, ‘Ивановна’, ‘Ж’, ’05-06-1981′, ‘География’); - для редактирования записи:
UPDATE Преподаватели SET Имя = ‘Анна’;
- для удаления:
DELETE * FROM Преподаватели WHERE Имя=’Анна’;.
Создание формы
При огромном количестве полей в таблице заполнять базу данных становится сложно. Можно случайно пропустить значение, ввести неверное или другого типа. В данной ситуации на помощь приходят формы, с помощью которых можно быстро заполнять сущности, а вероятность допустить ошибку минимизируется. Для этого потребуются следующие действия:
- Откройте интересующую таблицу.
- Перейдите во вкладку «Создание».
- Нажмите на необходимый формат формы из блока «Формы».

Все базовые функции MS Access 2007 мы уже рассмотрели. Остался последний важный компонент – формирование отчета.
Формирование отчета
Отчет – это специальная функция MS Access, позволяющая оформить и подготовить для печати данные из базы данных. В основном это используется для создания товарных накладных, бухгалтерских отчетов и прочей офисной документации.
Если вы никогда не сталкивались с подобной функцией, рекомендуется воспользоваться встроенным «Мастером отчетов». Для этого сделайте следующее:
- Перейдите во вкладку «Создание».
- Нажмите на кнопку «Мастер отчетов» в блоке «Отчеты».

- Выберите интересующую таблицу и поля, нужные для печати.

- Добавьте необходимый уровень группировки.

- Выберите тип сортировки каждого из полей.

- Настройте вид макета для отчета.

- Выберите подходящий стиль оформления.

Если отображение вас не устраивает, его можно немного подкорректировать. Для этого:
- Нажмите ПКМ на вкладке отчета и выберите «Конструктор».
- Вручную расширьте интересующие столбцы.

- Сохраните изменения.
Вывод
Итак, с уверенностью можно заявить, что создание базы данных в MS Access 2007 мы разобрали полностью. Теперь вам известны все основные функции СУБД: от создания и заполнения таблиц до написания запросов на выборку и создания отчетов. Этих знаний хватит для выполнения несложных лабораторных работ в рамках университетской программы или использования в небольших личных проектах.
Для проектирования более сложных БД необходимо разбираться в объектно-ориентированном программировании и изучать такие СУБД, как MS SQL и MySQL. А для тех, кому нужна практика составления запросов, рекомендую посетить сайт SQL-EX, где вы найдете множество практических занимательных задачек.
Удачи в освоении нового материала и если есть какие-либо вопросы – милости прошу в комментарии!
Как редактировать таблицу БД Access?
Откройте таблицу или запрос в режиме таблицы или формы в режиме формы.
Выполните одно из следующих действий:
В Microsoft Office Access 2003 или более ранних версиях Access Чтобы добавить новую запись, в меню Правка выберите команду Перейти к и нажмите кнопку Новая запись. Введите данные и нажмите клавишу TAB, чтобы перейти к следующему полю. В конце записи нажмите клавишу TAB, чтобы перейти к следующей записи.
В Microsoft Office Access 2007, чтобы добавить новую запись, нажмите кнопку
Домашняя страница , а затем щелкните Создать в
Для изменения данных в поле, щелкните в поле, которое требуется изменить и введите данные.
Чтобы заменить все значение, переместите указатель мыши на левую границу поля он превратился в указатель плюс и нажмите кнопку. Введите данные.
Примечание: На вводе текста допущена ошибка, нажмите клавишу BACKSPACE. Для отмены изменений в текущем поле нажмите клавишу ESC. Чтобы отменить изменения во всю запись, снова нажмите клавишу ESC перед выходом из поля. При переходе на другую запись, Microsoft Access сохраняет сделанные изменения.
Как используется фильтр в таблице БД Access?
Выражения в фильтре могут состоять из точных значений, которые Access использует для сравнения в том виде, в котором они вводятся. Числа вводятся без ограничителей, например, 22. Текст должен быть заключен в кавычки, например, «Александров». Даты ограничиваются символами #, например, #10/01/99#, Элементы выражения могут быть связаны операторами: арифметическими (*,+,-,/,^); сравнения: ( ,>=,=,<>); логическими: (And (И), Not (Нет),Or (или); Like-для использования логики замены в выражениях; in-для определения, содержится ли элемент данных в списке значений; Between….And-для выбора значений из определенного интервала.
· Откройте таблицу Список.
· Щелкните по кнопке Дополнительно, из появившегося меню выберите Расширенный фильтр Рисунок 3.4

В появившемся окне поле: выберите в окне Год рождения, в окне Условие отбора: наберите 1984 рисунок 3.5 и нажмите на кнопку и щелкните по кнопке
 |
· Отмените выбор. Для этого необходимо отжать эту же кнопку, которая теперь называется Удалить фильтр.
Каким образом осуществляется связывание таблиц?
Ø Перейдите на вкладку Работа с базами данных. Рис 3.1


Рис 3.1
 Появится диалоговое окно Схемы Данных.
Появится диалоговое окно Схемы Данных.
Ø Щелкните по кнопке -Добавить таблицу. В появившемся окне
Добавление таблицы выделите таблицу Личные данныеи щелкните по кнопкеДобавить, а затем по кнопкеЗакрытьокнаДобавление таблицы.
Ø Поставьте мышку на имя поля Кодв таблицеСписоки, не отпуская кнопку мышки, перетащите ее на полеКодСтудентав таблицеЛичные данные.Отпустите кнопку мышки.Появится диалоговое окноИзменение связей.
Ø Включите флажокОбеспечение целостности данных.Это не возможно сделать если типы обоих полей заданы не одинаково.
Ø Щелкните по кнопке Создать. Появится связь «один-к-одному». Это значит, что одной записи в таблице Список соответствует одна запись в таблице Личные данные. Схема данных представлена на рисунке 3.2
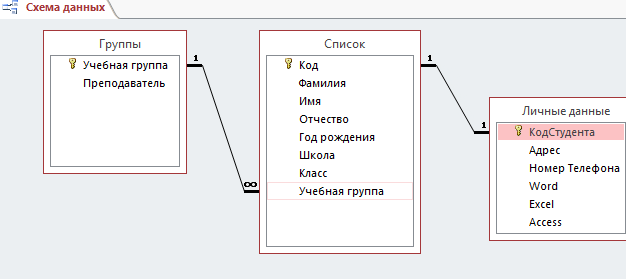
Рис 3.2
Ø Закройте схему данных, сохранив ее.
Теперь, встает задача ввода записей одновременно в разные таблицы: Список и Личные данные.ФИО мы храним в одной таблице, а адрес и номер телефона в другой. Можно, конечно попробовать ввести значения в каждую таблицу отдельно, но удобнее видеть клетки обеих таблиц для ввода данных одновременно. Эту задачу легко решить вводом значений через специально созданную форму, в которой присутствуют поля всех необходимых таблиц. Данные вводим в форму, а в результате заполняются таблицы.
Дата добавления: 2018-06-01 ; просмотров: 571 ;
Создание и редактирование базы данных».
учебно-методическое пособие по информатике и икт по теме

Создание и редактирование базы данных».
Скачать:
| Вложение | Размер |
|---|---|
| prakticheskie-rabotyi-po-bazam-dannyih-uchitelya-ntn.doc | 72.5 КБ |
Предварительный просмотр:
Практические работы по MS Access
Создание и редактирование базы данных».
Задание 1. Создайте базу данных «Картинная галерея», содержащую сведения о полотнах выдающихся художников.
- Создадим новую базу данных (файл — создать — новая база данных — имя файла «galer.mdb» — создать).
- Создаем таблицу (таблица — создать — конструктор — ОК).
- Определите входящие в таблицу поля
- Переименуйте поле «Название картины» на «Полотно».
- Удалите последнюю запись с помощью контекстного меню.
- Добавьте в конце таблицы следующую запись:
- Замените во всей таблице «И.И. Шишкин» на «Иван Шишкин» (Правка — заменить — ввести формат замены).
Задание 3. Выполните индивидуальную работу № 1 на странице 81 (задачник-практикум 2).
Практическая работа №2. «Формирование запросов на выборку, замену и удаление записи с использованием логических операций, сортировка записей».
- Поиск данных в БД можно выполнить с помощью фильтра или запроса;
- Фильтры и запросы позволяют отбирать записи, которые удовлетворяют заданным условиям;
- Запрос является самостоятельным объектом БД, а фильтр привязан к конкретной таблице. Простые запросы содержат условия отбора записей только для одного поля ( , =, , , ), а сложные содержат несколько условий для различных полей (и, или, не);
- Упорядочение записей называется сортировкой. Ключ сортировки – это поле, по значению которого происходит упорядочение записей. Порядок сортировки имеет два варианта: по возрастанию и по убыванию значения.
Задание 1. Создание запросов и выполнение сортировки.
- Загрузите программу Access и откройте базу данных «galer.mdb».
- Отсортируйте записи по полю «Художники» по алфавиту (выделить поле «Художник»— записи — сортировка — сортировка по возрастанию)
- Выведите на экран записи о картинах, созданных не позже 1880 года. Для этого выполните последовательность действий:
Способ 1: записи — фильтр — изменить фильтр — в поле «Год создания» введите условие
Способ 2: запрос — создание запроса в режиме конструктора — добавьте таблицу «Галерея», закрыть, перетащите все поля в бланк запроса в строку «поле» и в поле «Год создания» задайте условие отбора
- Выведите на экран записи о картинах Шишкина, написанных до 1890 года (используя способ 2, в бланк запроса в поле «Художник» ввести условие отбора «Шишкин», в поле «Год создания» ввести условие отбора
- Выведите на экран только поля «Полотно» и «Художник» для всех записей, с годом создания до 1890 года (используя способ 2, в бланк запроса в строке «Вывод на экран» поставить галочки в полях «Полотно» и «Художник» и в поле «Год создания» ввести условие отбора
- Выведите на экран записи о картинах, написанных Шишкиным и Васильевым до 1880 года (используя способ 2, в бланк запроса в поле «Художник» ввести условие « Иван Шишкин», а в строку «или» «Ф. Васильев», в поле «Год создания» ввести условие отбора
- Удалите из БД все записи о картинах Ф. Васильева (используя способ 2, в главном меню «Запрос» — удаление и в строку «Условие отбора» в поле «Художник» ввести «Ф. Васильев»).
- Отсортируйте записи в БД по полю «Год создания» по убыванию.
Задание 2. Выполните индивидуальную работу № 4 на странице 92 (задачник-практикум 2).
Практическая работа №3. «Формирование отчетов и форм с использованием мастера».
- Форма отображает одну запись в удобном для пользователя виде;
- Форма может содержать различные управляющие элементы (текстовые поля, кнопки, переключатели), а так же надписи;
- Для красивой печати документов целесообразно использовать отчеты. Отчеты являются произвольными объектами БД и создаются на основе таблиц, форм и запросов.
Задание 1. Создадим форму в виде таблицы, для просмотра и ввода данных, содержащую поля Полотно », Художник» и год создания по таблице Галерея ».
- Загрузите программу Access и откройте базу данных «galer.mdb».
- Создадим форму для таблицы «Галерея» (Выберите объект Формы — создание формы с помощью мастера — создать — в окне «Создание форм» выберите таблицу «Галерея», и поля «Полотно», «Художник», «год создания» —выберем внешний вид формы – табличный — стиль оформления — Рисовая бумага — зададим имя формы «Картины» и вариант открытия формы для просмотра и ввода данных.
- Введем в форму данные