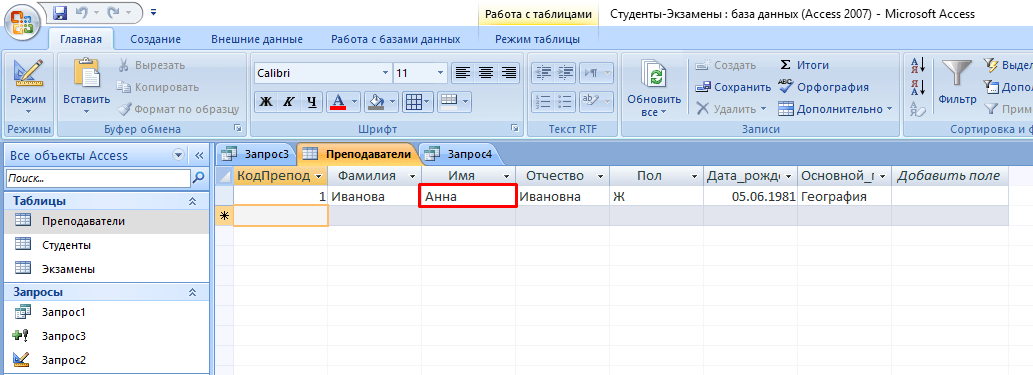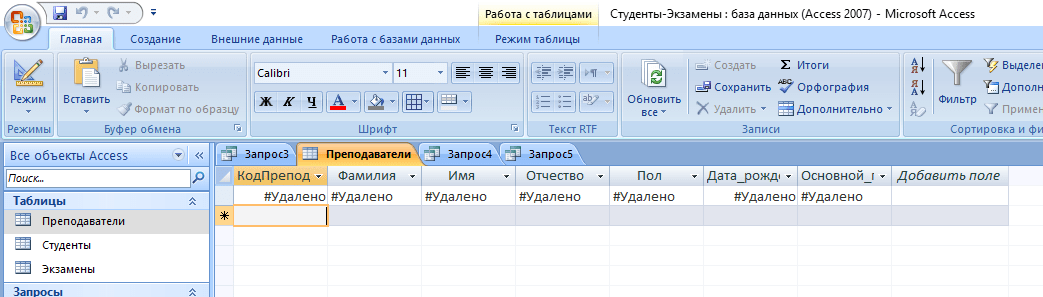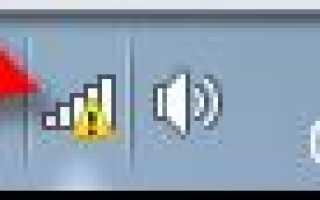Руководство access 2020
Создание базы данных в MS Access 2007: пошаговая инструкция
В современном мире нужны инструменты, которые бы позволяли хранить, систематизировать и обрабатывать большие объемы информации, с которыми сложно работать в Excel или Word.
Подобные хранилища используются для разработки информационных сайтов, интернет-магазинов и бухгалтерских дополнений. Основными средствами, реализующими данный подход, являются MS SQL и MySQL.
Продукт от Microsoft Office представляет собой упрощенную версию в функциональном плане и более понятную для неопытных пользователей. Давайте рассмотрим пошагово создание базы данных в Access 2007. 
Описание MS Access
Microsoft Access 2007 – это система управления базами данных (СУБД), реализующая полноценный графический интерфейс пользователя, принцип создания сущностей и связей между ними, а также структурный язык запросов SQL. Единственный минус этой СУБД – невозможность работать в промышленных масштабах. Она не предназначена для хранения огромных объемов данных. Поэтому MS Access 2007 используется для небольших проектов и в личных некоммерческих целях.
Но прежде чем показывать пошагово создание БД, нужно ознакомиться с базовыми понятиями из теории баз данных. 
Определения основных понятий
Без базовых знаний об элементах управления и объектах, использующихся при создании и конфигурации БД, нельзя успешно понять принцип и особенности настройки предметной области. Поэтому сейчас я постараюсь простым языком объяснить суть всех важных элементов. Итак, начнем:
- Предметная область – множество созданных таблиц в базе данных, которые связаны между собой с помощью первичных и вторичных ключей.
- Сущность – отдельная таблица базы данных.
- Атрибут – заголовок отдельного столбца в таблице.
- Кортеж – это строка, принимающая значение всех атрибутов.
- Первичный ключ – это уникальное значение (id), которое присваивается каждому кортежу.
- Вторичный ключ таблицы «Б» – это уникальное значение таблицы «А», использующееся в таблице «Б».
- SQL запрос – это специальное выражение, выполняющее определенное действие с базой данных: добавление, редактирование, удаление полей, создание выборок.
Теперь, когда в общих чертах есть представление о том, с чем мы будем работать, можно приступить к созданию БД.
Создание БД
Для наглядности всей теории создадим тренировочную базу данных «Студенты-Экзамены», которая будет содержать 2 таблицы: «Студенты» и «Экзамены». Главным ключом будет поле «Номер зачетки», т.к. данный параметр является уникальным для каждого студента. Остальные поля предназначены для более полной информации об учащихся.
Итак, выполните следующее:
- Запустите MS Access 2007.
- Нажмите на кнопку «Новая база данных».
- В появившемся окне введите название БД и выберите «Создать».

Все, теперь осталось только создать, заполнить и связать таблицы. Переходите к следующему пункту.
Создание и заполнение таблиц
После успешного создания БД на экране появится пустая таблица. Для формирования ее структуры и заполнения выполните следующее:
- Нажмите ПКМ по вкладке «Таблица1» и выберите «Конструктор».

- Теперь начинайте заполнять названия полей и соответствующий им тип данных, который будет использоваться.

Создание и редактирование схем данных
Перед тем, как приступить к связыванию двух сущностей, по аналогии с предыдущим пунктом нужно создать и заполнить таблицу «Экзамены». Она имеет следующие атрибуты: «Номер зачетки», «Экзамен1», «Экзамен2», «Экзамен3».
Для выполнения запросов нужно связать наши таблицы. Иными словами, это некая зависимость, которая реализуется с помощью ключевых полей. Для этого нужно:
- Перейти во вкладку «Работа с базами данных».
- Нажать на кнопку «Схема данных».
- Если схема не была создана автоматически, нужно нажать ПКМ на пустой области и выбрать «Добавить таблицы».

- Выберите каждую из сущностей, поочередно нажимая кнопку «Добавить».
- Нажмите кнопку «ОК».
Конструктор должен автоматически создать связь, в зависимости от контекста. Если же этого не случилось, то:
- Перетащите общее поле из одной таблицы в другую.
- В появившемся окне выберите необходимы параметры и нажмите «ОК».

- Теперь в окне должны отобразиться миниатюры двух таблиц со связью (один к одному).

Выполнение запросов
Что же делать, если нам нужны студенты, которые учатся только в Москве? Да, в нашей БД только 6 человек, но что, если их будет 6000? Без дополнительных инструментов узнать это будет сложно.
Именно в этой ситуации к нам на помощь приходят SQL запросы, которые помогают изъять лишь необходимую информацию.
Виды запросов
SQL синтаксис реализует принцип CRUD (сокр. от англ. create, read, update, delete — «создать, прочесть, обновить, удалить»). Т.е. с помощью запросов вы сможете реализовать все эти функции.
На выборку
В этом случае в ход вступает принцип «прочесть». Например, нам нужно найти всех студентов, которые учатся в Харькове. Для этого нужно:
- Перейти во вкладку «Создание».
- Нажать кнопку «Конструктор запросов» в блоке «Другие».
- В новом окне нажмите на кнопку SQL.

- В текстовое поле введите команду: SELECT * FROM Студенты WHERE Адрес = «Харьков»; где «SELECT *» означает, что выбираются все студенты, «FROM Студенты» — из какой таблицы, «WHERE Адрес = «Харьков»» — условие, которое обязательно должно выполняться.
- Нажмите кнопку «Выполнить».

- На выходе мы получаем результирующую таблицу.

А что делать, если нас интересуют студенты из Харькова, стипендии у которых больше 1000? Тогда наш запрос будет выглядеть следующим образом:
SELECT * FROM Студенты WHERE Адрес = «Харьков» AND Стипендия > 1000;
а результирующая таблица примет следующий вид: 
На создание сущности
Кроме добавления таблицы с помощью встроенного конструктора, иногда может потребоваться выполнение этой операции с помощью SQL запроса. В большинстве случаев это нужно во время выполнения лабораторных или курсовых работ в рамках университетского курса, ведь в реальной жизни необходимости в этом нет. Если вы, конечно, не занимаетесь профессиональной разработкой приложений. Итак, для создания запроса нужно:
- Перейти во вкладку «Создание».
- Нажать кнопку «Конструктор запросов» в блоке «Другие».
- В новом окне нажмите на кнопку SQL, после чего в текстовое поле введите команду:
CREATE TABLE Преподаватели
(КодПреподавателя INT PRIMARY KEY,
Фамилия CHAR(20),
Имя CHAR (15),
Отчество CHAR (15),
Пол CHAR (1),
Дата_рождения DATE,
Основной_предмет CHAR (200));
где «CREATE TABLE» означает создание таблицы «Преподаватели», а «CHAR», «DATE» и «INT» — типы данных для соответствующих значений. 
- Кликните по кнопке «Выполнить».
- Откройте созданную таблицу.

На добавление, удаление, редактирование
Здесь все гораздо проще. Снова перейдите в поле для создания запроса и введите следующие команды:
- для заполнения кортежа:
INSERT INTO Преподаватели
VALUES (1, ‘Иванова’, ‘Иванна’, ‘Ивановна’, ‘Ж’, ’05-06-1981′, ‘География’); - для редактирования записи:
UPDATE Преподаватели SET Имя = ‘Анна’;
- для удаления:
DELETE * FROM Преподаватели WHERE Имя=’Анна’;.
Создание формы
При огромном количестве полей в таблице заполнять базу данных становится сложно. Можно случайно пропустить значение, ввести неверное или другого типа. В данной ситуации на помощь приходят формы, с помощью которых можно быстро заполнять сущности, а вероятность допустить ошибку минимизируется. Для этого потребуются следующие действия:
- Откройте интересующую таблицу.
- Перейдите во вкладку «Создание».
- Нажмите на необходимый формат формы из блока «Формы».

Все базовые функции MS Access 2007 мы уже рассмотрели. Остался последний важный компонент – формирование отчета.
Формирование отчета
Отчет – это специальная функция MS Access, позволяющая оформить и подготовить для печати данные из базы данных. В основном это используется для создания товарных накладных, бухгалтерских отчетов и прочей офисной документации.
Если вы никогда не сталкивались с подобной функцией, рекомендуется воспользоваться встроенным «Мастером отчетов». Для этого сделайте следующее:
- Перейдите во вкладку «Создание».
- Нажмите на кнопку «Мастер отчетов» в блоке «Отчеты».

- Выберите интересующую таблицу и поля, нужные для печати.

- Добавьте необходимый уровень группировки.

- Выберите тип сортировки каждого из полей.

- Настройте вид макета для отчета.

- Выберите подходящий стиль оформления.

Если отображение вас не устраивает, его можно немного подкорректировать. Для этого:
- Нажмите ПКМ на вкладке отчета и выберите «Конструктор».
- Вручную расширьте интересующие столбцы.

- Сохраните изменения.
Вывод
Итак, с уверенностью можно заявить, что создание базы данных в MS Access 2007 мы разобрали полностью. Теперь вам известны все основные функции СУБД: от создания и заполнения таблиц до написания запросов на выборку и создания отчетов. Этих знаний хватит для выполнения несложных лабораторных работ в рамках университетской программы или использования в небольших личных проектах.
Для проектирования более сложных БД необходимо разбираться в объектно-ориентированном программировании и изучать такие СУБД, как MS SQL и MySQL. А для тех, кому нужна практика составления запросов, рекомендую посетить сайт SQL-EX, где вы найдете множество практических занимательных задачек.
Удачи в освоении нового материала и если есть какие-либо вопросы – милости прошу в комментарии!
Джентльменский набор разработчика Access
За время работы разработчиком Access набралась куча полезностей, которую считаю своим долгом выложить на Хабр. Многие из этих сниппетов находятся в сети, а некоторые находятся с трудом или безнадежно затеряны.
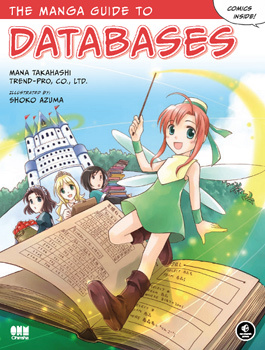
1. При работе с Access во время выполнения запроса возникают предупреждающие сообщения. Они довольно полезны во время отладки приложения, но для пользователей, как правило, не нужны. Отключить/включить их можно с помощью небольшого кода VBA:
Указав в виде параметра 0 для отключения и 1 для включения.
2. Для того, чтобы защитить базу данных от посторонних глаз и разграничить права доступа используется файл рабочей группы ( формата .MDW ). Путь к файлу рабочей группы можно указать вручную, но если в сети много пользователей, то гораздо удобнее иметь файлик Access с кнопкой, по нажатию которой отрабатывает одна строка кода, задающая путь к MDW:
3. Не знаю, как бы я работал (наверное, работал бы так же, но гораздо медленнее), если бы не создал себе форму с поиском текста в содержимом запросов или форм. Очень часто необходимо производить какой-то рефакторинг или определять область применения таблицы или поля.
Для поиска по запросам поможет форма с кодом, который выполняет поиск в тексте запросов:
Для поиска по формам код немного объемнее:
4. Для того, чтобы сделать нашу работу чуть более солидной с точки зрения программирования и для возможности поиска ошибок при работе в режиме production на рабочей базе данных очень желательно добавить модуль VBA (tracing модуль) для записи происходящих событий в текстовый файл лога. Простая функция записи в текстовый файл будет очень полезна при отладке.
5. Этот код (из пункта 4) вполне можно вынести в отдельный файл базы данных Access и добавить во все существующие базы данных через References/Ссылки редактора VBA.
Если у вас имеется несколько файлов баз данных Access, то любой повторяющийся код можно вынести в отдельный файл. Единственное изменение, которое может быть необходимо сделать — в случае если в коде используется объект CurrentDb, то заменить его на CodeDb, дабы обращение шло к объектам той базы, которая используется в качестве хранителя общего кода.

6. Зачастую в запросах указывают в качестве параметра значение какого-либо поля открытой формы. Например, таким образом:
Но иногда необходимо указать параметр непосредственно в самом запросе. Сделать это можно так:
И далее из кода Access задать эти параметры и выполнить запрос:
Альтернативой может быть создание модуля VBA и добавление в него глобальной переменной, а также функции, возвращающей эту переменную.
Перед запуском запроса необходимо задать значение глобальной переменной (можно задать при открытии основной формы):
И в самом запросе указать параметром название возвращающей значение функции:
6.1 Этот способ получения параметра запроса можно использовать для частичного ограничения доступа к информации таблицы (в случае использования рабочей группы). При загрузке формы в зависимости от текущего пользователя установим значение глобальной переменной:
Далее установим запрет на просмотр и изменение таблицы demotable, а на запрос установим разрешение. Но так как запрос у нас использует таблицу, на которую нет прав, то данных он нам не вернет. Для того, чтобы он вернул данные необходимо к sql запроса добавить в конце
В результате пользователь Buh сможет иметь доступ ко всем строкам таблицы, а все остальные пользователи ко всем строкам за исключением первой 1000.
7. Для того, чтобы открыть форму из кода используется код:
В качестве «WhereCondition» можно указать условие, на какой записи формы необходимо её открыть (в случае, если форма привязана к данным). Указав, например, «Zakaz >
В качестве значения «OpenArgs» можно указать какие-либо параметры, которые на открываемой форме можно будет считать
в Private Sub Form_Load() с помощью Me.OpenArgs. Если необходимо передать несколько параметров, то можно передать их в виде текстовой строки, разделив символом. И далее в Private Sub Form_Load() разбить на части:
8. Многие забывают, что Access работает не только таблицами из файлов mdb/accdb, но и с таблицами других баз данных. Для экспорта уже существующих таблиц есть бесплатная утилита SQL Server Migration Assistant, хотя можно воспользоваться и встроенным функционалом или найти стороннее решение.
И напоследок небольшой хинт из разряда «Это знает каждый ребенок, но я вот этого не знал…»:
Знаете ли вы, что для того, чтобы при открытии файла Access не срабатывали макросы и не открывалась форма по умолчанию, необходимо держать нажатой клавишу Shift?
Создание и наполнение баз данных в Microsoft Access
Основным предназначением этой программы является создание и работа с базами данных, которые могут быть подвязаны как под мелкие проекты, так и под крупный бизнес. С её помощью вам будет удобно управлять данными, редактировать и хранить информацию.

Приложение пакета Microsoft Office – Access – служит для работы с базами данных
Создание новой базы данных
Естественно, перед началом работы вам потребуется создать или открыть уже существующую базу данных.
Откройте программу и перейдите в главное меню, нажав на команду «Файл», а там выберите пункт «Создать». Создавая новую базу, вам на выбор будет представлена пустая страница, которая будет иметь в себе одну таблицу либо же веб-база данных, позволяющая вам пользоваться встроенными инструментами программы для, например, ваших публикаций в интернете.
Кроме того, для максимального упрощения создания новой базы, пользователю на выбор предоставлены шаблоны, позволяющие создать базу, ориентированную на конкретную задачу. Это, между прочим, может помочь вам быстро создать необходимую форму таблицу, не настраивая всё вручную.
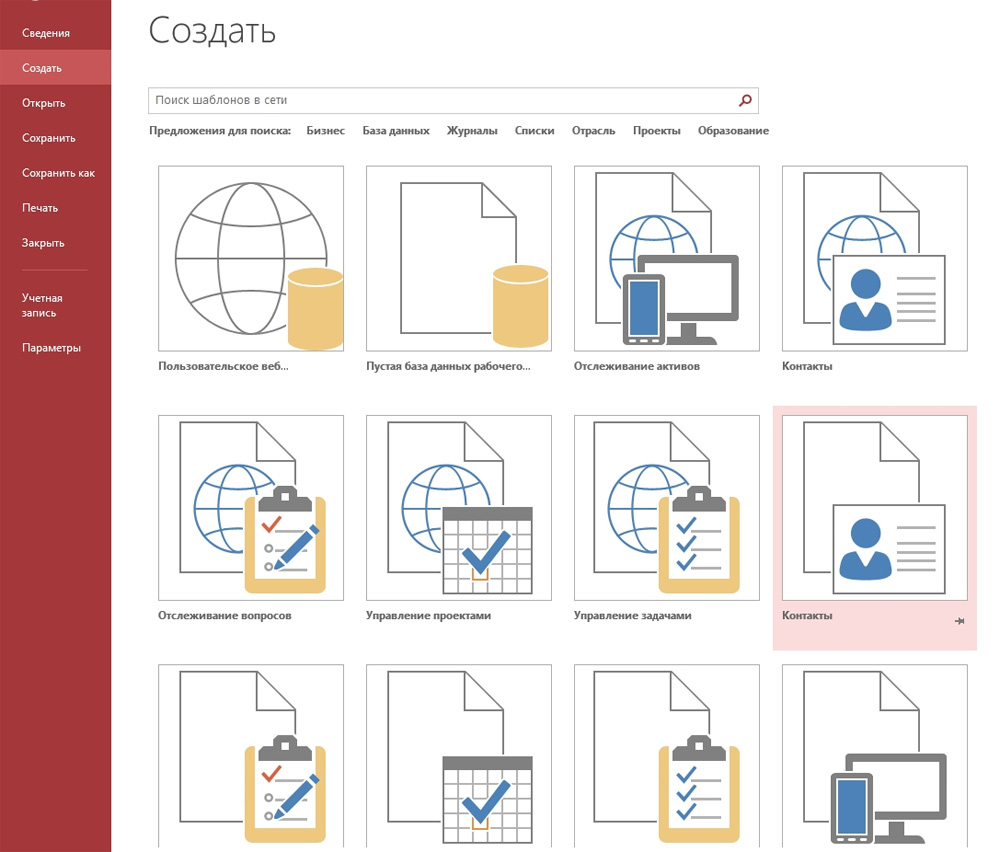
Наполнение базы данных информацией
Создав базу, необходимо её заполнить соответствующей информацией, структуру которой стоит заранее продумать, ведь функциональность программы позволяет оформлять данные в нескольких формах:
- Сейчас самым удобным и распространённым видом структуризации информации является таблица. По своим возможностям и виду, таблицы в Access не сильно отличаются от таких же в Excel, что, в свою очередь, значительно упрощает перенос данных из одной программы в другую.
- Вторым способом внесения информации являются формы, они чем-то похожи на таблицы, однако, обеспечивают более наглядное отображение данных.
- Для подсчёта и вывода информации из вашей базы предусмотрены отчёты, которые позволят вам проанализировать и высчитать, например, ваши доходы или количество контрагентов, с которыми вы работаете. Они очень гибки и позволяют производить любые расчёты, в зависимости от внесённых данных.
- Получение и сортировка новых данных в программе осуществляется посредством запросов. С их помощью вы сможете найти определённые данные среди нескольких таблиц, а также создать или обновить данные.
Все вышеперечисленные функции находятся в панели инструментов, во вкладке «Создание». Там вы можете выбрать какой именно элемент желаете создать, а затем, в открывшемся «Конструкторе», настроить его под себя.
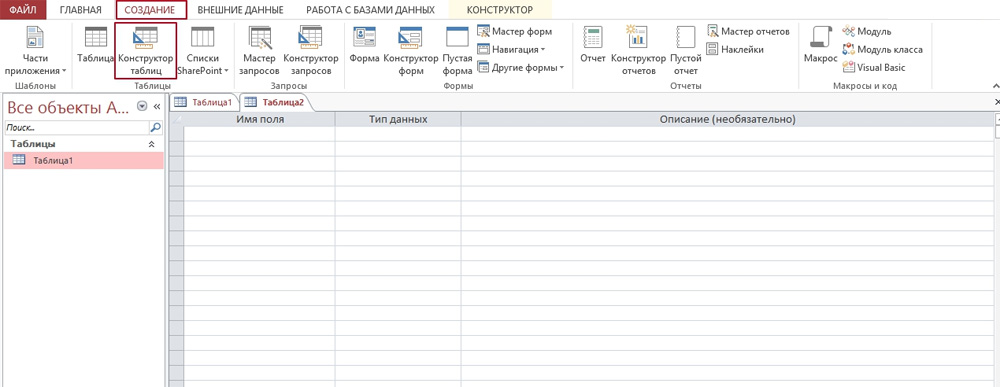
Создание базы данных и импортирование информации
Создав новую базу данных, единственным, что вы увидите, будет пустая таблица. Вы можете заняться её заполнением вручную либо наполнить копируя необходимую информацию из интернета. Обратите внимания, что каждая внесённая вами часть информации должна быть размещена в отдельной колонке, а каждая запись иметь личную строку. Кстати, колонки можно переименовать, чтобы лучше ориентироваться в их содержимом.
Если же вся необходимая вам информация находится в другой программе или источнике, программа позволяет настроить импортирование данных.
Все настройки импортирования находятся в отдельно вынесенной в панель управления вкладке, которая называется «Внешние данные». Здесь, в области «Импорт и связи», перечислены доступные форматы, среди которых документы Excel, Access, текстовые и XML-файлы, интернет-страницы, папки Outlook и т. д. Выбрав необходимый формат, с которого будет перенесена информация, вам потребуется указать путь к месторасположению файла. Если же она размещена на каком-либо сервере, программа потребует от вас ввести адрес сервера. По мере импорта вы столкнётесь с различными настройками, которые предназначены для корректного переноса данных в Access. Следуйте инструкциям программы.
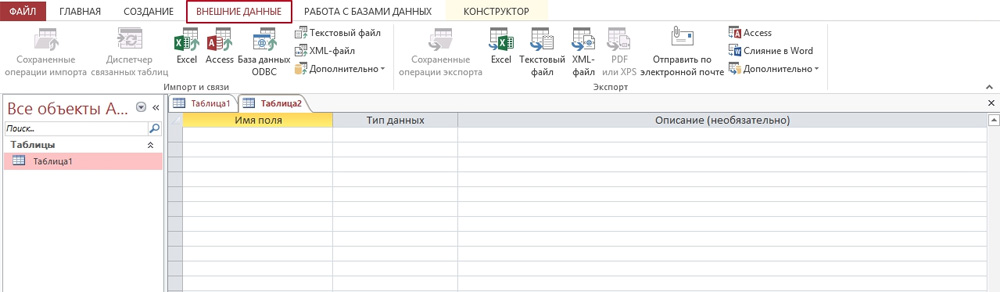
Основные ключи и взаимосвязи таблиц
При создании таблицы, программа автоматически наделяет каждую запись уникальным ключом. По умолчанию в ней есть колонка имён, которая расширяется, по мере внесения новых данных. Именно эта колонка и является первичным ключом. Помимо таких, основных ключей, база данных также может содержать поля, связанные с информацией, содержащейся в другой таблице.
Например, у вас есть две таблицы, содержащие взаимосвязанную информацию. К примеру, они называются «День» и «План». Выбрав в первой таблице поле «понедельник», вы сможете связать его с каким-либо полем в таблице «План» и при наведении курсора на одно из этих полей, вы увидите информацию и связанные ячейки.
Подобные взаимосвязи облегчат читаемость вашей базы данных и наверняка увеличат её удобство и эффективность.
Чтобы создать взаимосвязь, перейдите во вкладку «Работа с базами данных» и в области «Отношения» выберите кнопку «Схема данных». В появившемся окне вы увидите все обрабатываемые базы данных. Следует обратить ваше внимание на то, что в базах данных должны быть специальные поля, предназначенные для внешних ключей. На нашем примере, если во второй таблице вы хотите отобразить день недели или число, оставьте пустое поле, назвав его «День». Также настройте формат полей, т. к. он должен быть одинаков для обеих таблиц.
Затем, открыв две таблицы, перетащите поле, которое вы хотите связать, в специально приготовленное поле для внешнего ключа. Появится окно «Изменение связей», в котором вы увидите отдельно выделенные поля. Чтобы обеспечить изменение данных в обеих связанных полях и таблицах, поставьте галочку напротив пункта «Обеспечение целостности данных».
Создание и виды запросов
Запрос является действием в программе, благодаря которому пользователь может редактировать или вносить информацию в базу данных. Фактически запросы делятся на 2 вида:
- Выборный запросы, благодаря которым программа достаёт определённую информацию и делает по ней расчёты.
- Запросы действия, добавляющие информацию в базу либо удаляющие её.
Выбрав «Мастер запросов» во вкладке «Создание», программа проведёт процесс создания определённого типа запроса. Следуйте инструкциям.
Запросы могут значительно помочь вам упорядочить данные и всегда обращаться к конкретной информации.
Например, вы можете создать выборный запрос по определённым параметрам. Если вы хотите увидеть информацию по конкретной дате или дню таблицы «День» за весь промежуток времени, вы можете настроить подобный запрос. Выберите пункт «Конструктор запросов», а в нём нужную вам таблицу. По умолчанию запрос будет выборным, это становится понятным, если глянуть на панель инструментов с выделенной там кнопкой «Выборка». Для того чтобы программа искала именно ту дату или день, который вам нужен, найдите строку «Условие отбора» и введите туда фразу [какой день?]. Запомните, запрос должен быть помещён в квадратные дужки [] и заканчиваться на знак вопроса либо на двоеточие.
Это лишь один из вариантов использования запросов. На самом деле, с их помощью также можно создавать новые таблицы, отбирать данные по критериям и т. д.
Настройка и использование форм
Благодаря применению форм, пользователь сможет легко просматривать сведения по каждому полю и переключаться между существующими записями. При длительных вводах информации использование форм упрощает работу с данными.
Откройте вкладку «Создание» и найдите пункт «Форма», нажав на который появится стандартная форма, основанная на данных вашей таблицы. Появившиеся поля с информацией подвергаются всяческим изменениям, включая высоту, ширину и т. д. Обратите внимание, что если в приведённой таблице присутствуют взаимосвязи, вы увидите их и сможете перенастроить в этом же окне. В нижней части программы вы увидите стрелки, которые позволят последовательно открывать каждый столбец вашей таблицы либо же сразу переместиться на первый и последний. Теперь каждая из них является отдельной записью, поля которой вы можете настроить, кликнув мышью на кнопку «Добавить поля». Изменённые и внесённые таким образом сведения отобразятся в таблице и во всех присоединённых к ней таблицах. После настройки форма, необходимо сохранить её, нажав комбинацию клавиш «Ctrl+S».
Создание отчёта
Основным предназначением отчётов является предоставлению пользователю общей сводки по таблице. Отчёт можно создать абсолютно любой, в зависимости от данных.
Программа даёт вам выбрать тип отчёта, предоставив несколько на выбор:
- Отчёт — будет создан автоотчёт, использующий всю предоставленную в таблице информацию, однако, данные не будут сгруппированы.
- Пустой отчёт — не заполненная форма, данные для которой вы сможете выбрать сами из необходимых полей.
- Мастер отчётов — поможет вам пройти процесс создания отчёта и проведёт группирование и форматирование данных.
В пустой отчёт вы можете добавить, удалить или редактировать поля, наполняя их необходимой информацией, создавать специальные группы, которые помогут отделить определённые данные от остальных и многое другое.
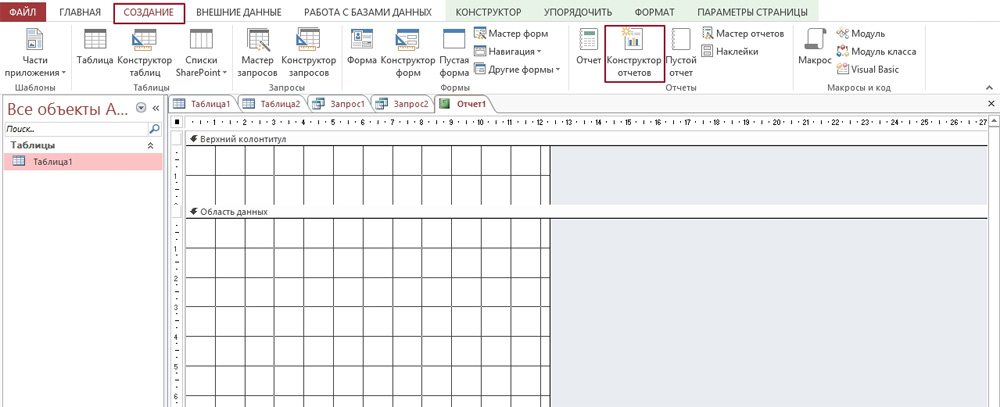
Выше приведены все азы, которые помогут вам справится и настроить под себя программу Access, однако, её функциональность достаточно широка и предусматривает более тонкую настройку рассмотренных здесь функций.