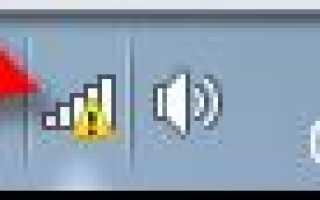Создание кнопочной формы в access 2020
Создание главной кнопочной формы базы данных Access
Курс дистанционного обучения:
«Экономическая информатика»
Модуль 2 (2,5 кредита): Прикладное программное обеспечение офисного назначения
Тема 2.1. Обработка текстовой информации
Тема 2.2. Процессоры электронных таблиц
Тема 2.3. Программные средства презентаций и основы офисного программирования
Тема 2.4. Системы управления базами данных и экспертные системы
2.4.11. Учебная база данных с главной кнопочной формой «Training_students» — Скачать
2.4. Системы управления базами данных и экспертные системы
2.4.7. Создание главной кнопочной формы БД Access
Главная кнопочная форма создается с целью навигации по базе данных. Эта форма может использоваться в качестве главного меню БД. Элементами главной кнопочной формы являются объекты форм и отчётов.
Запросы и таблицы не являются элементами главной кнопочной формы. Поэтому для создания кнопок Запросы или Таблицы на кнопочной форме можно использовать макросы. Сначала в окне базы данных создают макросы «Открыть Запрос» или «Открыть Таблицу» с уникальными именами, а затем в кнопочной форме создают кнопки для вызова этих макросов.
Для одной базы данных можно создать несколько кнопочных форм. Кнопки следует группировать на страницах кнопочной формы таким образом, чтобы пользователю было понятно, в каких кнопочных формах можно выполнять определенные команды (запросы, отчеты, ввода и редактирования данных). Необходимо отметить, что на подчиненных кнопочных формах должны быть помещены кнопки возврата в главную кнопочную форму.
Технология создания кнопочных форм следующая:
- создать страницу главной кнопочной формы (ГКФ);
- создать необходимое количество страниц подчиненных кнопочных форм (например, формы для ввода данных, для отчетов, для запросов и т.д.);
- создать элементы главной кнопочной формы;
- создать элементы для кнопочных форм отчетов и форм ввода или изменения данных;
- создать макросы для запросов или для таблиц с уникальными именами;
- создать элементы для кнопочных форм запросов или таблиц.
Структура кнопочных форм может быть представлена в следующем виде.
Для создания главной кнопочной формы и ее элементов необходимо открыть базу данных, (например, «Успеваемость_ студентов») и выполнить команду Сервис / Служебные программы / Диспетчер кнопочных форм. Если кнопочная форма ранее не создавалась, то откроется окно диалога «Диспетчер кнопочных форм».
В окне диалога надо нажать кнопку «Да», тем самым подтвердить создание кнопочной формы. В результате будет создана страница Главной кнопочной формы.
Далее можно создать еще три страницы кнопочной формы: Формы ввода данных, Отчеты и Запросы. Для этого следует щелкнуть на кнопке «Создать» и в появившемся окне ввести имя новой страницы «Формы ввода данных» и щелкнуть на кнопке «ОК».
Будет создана страница кнопочной формы «Формы ввода данных». Аналогичным образом надо создать еще две страницы, в итоге получим четыре страницы кнопочных форм, которые отображаются в окне «Диспетчер кнопочных форм».
После этого создаем элементы ГКФ, для этого в «Окне диспетчер кнопочных форм» выделяем страницу «Главная кнопочная форма» и щелкаем «Изменить», откроется новое окно «Изменение страниц кнопочной формы».
В этом окне щелкаем на кнопке «Создать», откроется новое окно «Изменение элемента кнопочной формы».
В окне выполняем следующее:
- вводим текст: Формы для ввода данных;
- выбираем из раскрывающегося списка команду: Перейти к кнопочной форме;
- выбираем из списка кнопочную форму: Ввод данных в формы, щелкаем на кнопке «ОК».
В окне «Изменение страницы кнопочной формы» отобразится элемент кнопочной формы «Формы для ввода данных».
Аналогичным методом надо создать элементы: «Запросы» и «Отчеты», а затем элемент (кнопку) «Выход из БД».
В результате в окне «Изменение страницы кнопочной формы» будут отображаться все элементы главной кнопочной формы.
Кнопочная форма появится в списке в области окна базы данных на вкладке Формы на панели Объекты, а на вкладе Таблицы в списках появится таблица Switchboard Items. Дважды щелкнув на надписи «Кнопочная форма», откроется Главная кнопочная форма.
Для того чтобы эта форма отображалась при запуске базы данных, необходимо выполнить команду Сервис/Программы запуска, и в открывшемся окне выбрать «Кнопочная форма» из раскрывающегося списка, кроме того, надо снять флажки Окно базы данных и Строка состояния. Можно также ввести заголовок и значок приложения.
Но на этом создание кнопочных форм еще не законченно, так как на подчиненных кнопочных формах (Формы ввода данных, Отчеты, Запросы) нет элементов. Каким образом поместить элементы на подчиненные формы рассмотрим в следующем разделе.
Copyright
© Обучение в интернет, .
Обратная связь
Куда исчезли кнопочные формы?
Примечание: Мы стараемся как можно оперативнее обеспечивать вас актуальными справочными материалами на вашем языке. Эта страница переведена автоматически, поэтому ее текст может содержать неточности и грамматические ошибки. Для нас важно, чтобы эта статья была вам полезна. Просим вас уделить пару секунд и сообщить, помогла ли она вам, с помощью кнопок внизу страницы. Для удобства также приводим ссылку на оригинал (на английском языке).
Предоставление кнопочных форм в приложении помогает пользователям находить необходимые задачи. В этой статье описано, как создавать и удалять кнопочные формы в Access, а также добавлять и изменять элементы в кнопочной форме.
Примечание: Access также предоставляет функцию, которая называется областью навигации, которую можно использовать вместо кнопочных форм для предоставления пользователям приложения возможности навигации по приложению.
В этой статье
Создание кнопочной формы
Прежде чем создавать кнопочную форму, подумайте, как пользователи должны найти различные формы и отчеты в базе данных, а также соответствующим образом спланировать структуру навигации. Если после создания кнопочной формы вам потребуется внести изменения, вы сможете в любое время изменить структуру кнопочной формы.
При создании кнопочной формы с помощью диспетчера кнопочных форм Access создает таблицу «элементы кнопочной формы», в которой описаны кнопки на форме и действия, которые они выполняют. Если вы измените свою кнопочную форму вручную, приложение может перестать работать.
Так как Диспетчер кнопочных форм поддерживает только восемь кнопок команд на кнопочной форме, вам могут потребоваться дополнительные кнопочные формы, к которым пользователь может перейти с главной кнопочной формы.
При запуске Access 2010 Диспетчер кнопочных форм не доступен на ленте, поэтому сначала нужно добавить команду на панель быстрого доступа. На первых шагах здесь показано, как добавить эту команду на панель быстрого доступа.
Щелкните стрелку вниз на панели быстрого доступа и выберите пункт другие команды. Access откроет диалоговое окно » Параметры Access » с выделенным пунктом » панель быстрого доступа «.
В поле со списком Выбрать команды из выберите пункт все команды.
Выберите Диспетчер кнопочНых форм и нажмите кнопку Добавить. Нажмите кнопку ОК , чтобы сохранить изменения и закрыть диалоговое окно Параметры Access .
На панели быстрого доступанажмите кнопку Диспетчер кнопочных форм , чтобы открыть средство.
Microsoft Access спрашивает, следует ли создать кнопочную форму, нажмите кнопку Да. Будет создана Главная кнопочНая форма. Вы можете добавить все команды кнопочной формы в главную кнопочную форму или создать дополнительные кнопочные формы.
Чтобы создать дополнительные кнопочные формы, нажмите кнопку создать.
Примечание: Если вы создаете дополнительные кнопочные формы, убедитесь, что у каждой кнопочной формы есть команда для возврата к основной кнопочной форме.
Откроется диалоговое окно Создание нового .
Введите имя новой кнопочной формы и нажмите кнопку ОК.
Microsoft Access добавит кнопочную форму в список в поле страницы кнопочНой формы .
На этом этапе вы можете добавить дополнительные имена кнопочных форм.
Повторите действия 5 – 6 для каждой дополнительной кнопочной формы, которую вы хотите создать, а затем нажмите кнопку Закрыть.
Добавление элементов на кнопочную форму
После создания кнопочной формы вам потребуется добавить элементы или команды меню, которые выполняют различные задачи, такие как открытие форм и отчетов в базе данных. Элементы, которые вы добавите в кнопочную форму, отображаются в виде командных кнопок.
В диалоговом окне Диспетчер кнопочНых форм выберите кнопочную форму и нажмите кнопку изменить.
Откроется диалоговое окно изменение страницы кнопочНой формы .
Нажмите кнопку Создать.
Откроется диалоговое окно » изменение элемента кнопочНой формы «.
Введите имя элемента команды в текстовом поле и выберите подходящую команду из списка команд .
Например, если элемент является данными клиента, установите флажок Открыть форму в режиме добавления.
Примечание: Чтобы создать кнопочную форму, которая будет подключаться к другим кнопочным формам, нажмите кнопку Перейти к кнопочНой форме в поле команда , а затем выберите кнопочную форму в списке или введите имя другой кнопочной формы.
Нажмите кнопку ОК.
Повторяйте действия 1 – 4 до тех пор, пока не будут добавлены все необходимые команды для кнопочной формы.
Переход к кнопочной форме
Открывает вспомогательную кнопочную форму.
Открытие формы в режиме добавления
Открытие формы в режиме, в котором можно добавлять новые записи.
Открытие формы в режиме редактирования
Открытие формы в режиме, который позволяет добавлять или изменять любые записи.
Открытие отчета в режиме предварительного просмотра.
Открытие диспетчера кнопочных форм.
Выход из приложения
ЗаКрывает текущую базу данных.
Запускает функцию Visual Basic.
Вы можете добавить кнопки и внедренные макросы, чтобы запустить компоненты базы данных, а затем настроить форму для отображения при запуске. Сведения о том, как создавать внедренные макросы, см. в статье Общиесведения о макросах. Сведения о том, как создать форму, см. в статье Знакомство с формами.
Доступ к кнопочной форме
Вот как можно получить доступ к созданной кнопочной форме для проверки точности команд и элементов дизайна.
В области навигации дважды щелкните форму кнопочнаяформа.
Если вам не нравится название, предоставленное для доступа к кнопочной форме, вы можете изменить его название.
Изменение элементов в кнопочной форме
Возможно, вам потребуется изменить элементы на кнопочной форме по нескольким причинам, например, изменить метку команды или изменить способ выполнения команды.
На панели быстрого доступа нажмите кнопку Диспетчер кнопочНых форм .
В диалоговом окне Диспетчер кнопочНых форм выберите кнопочную форму, которую вы хотите изменить, и нажмите кнопку изменить.
Щелкните элемент на кнопочной панели, который вы хотите изменить, и выполните одно из указанных ниже действий.
Чтобы изменить текст элемента, команду, выполненную элементом, или объект, который открывается или запускается при щелчке элемента, нажмите кнопку изменить.
Чтобы удалить элемент, нажмите кнопку Удалить.
Чтобы переместить порядок, в котором отображается элемент, нажмите кнопку вверх или вниз.
Когда вы закончите редактировать элементы кнопочной формы, нажмите кнопку Закрыть.
Удаление кнопочной формы или элемента кнопочной формы
С помощью диспетчера кнопочных форм можно удалить нежелательную кнопочную форму или элемент кнопочной формы. Однако при удалении кнопочной формы также будут удалены все элементы, назначенные этой кнопочной форме.
На панели быстрого доступа нажмите кнопку Диспетчер кнопочНых форм .
В диалоговом окне Диспетчер кнопочНых форм выберите кнопочную форму, которую вы хотите удалить, или содержащую элемент, который вы хотите удалить.
Чтобы удалить кнопочную форму, перейдите к действию 6.
Чтобы удалить элемент, нажмите кнопку изменить.
Откроется диалоговое окно » изменение страницы кнопочНой формы «
Выберите элементы, которые вы хотите удалить.
Нажмите кнопку Удалить.
Нажмите кнопку Закрыть.
Отображение главной кнопочной формы при запуске
Вы можете изменить параметры доступа, чтобы Главная кнопочная форма выглядела автоматически при открытии базы данных.
На вкладке Файл выберите пункт Параметры, чтобы открыть диалоговое окно Параметры Access.
Выберите пункт Текущая база данных.
Выберите кнопочную форму в раскрывающемся списке Форма просмотра .
Создание кнопочной формы в access 2020
Как создать кнопку в базе Microsoft Access
Всем привет! В этой статье я расскажу как создать кнопку в базе Microsoft Access.
Как создать кнопку в базе Microsoft Access
Создание кнопок на форме не зависит от того, какая версия Access у вас установлена (2003, 2007, 2010, 2013 или 2016). В данной статье я покажу 2 способа создания кнопок на форме в базе данных Acceess: с помощью мастера и с помощью макроса.
Как это сделать?
Шаг 1. Создание формы
Если у вас нет формы, ее нужно создать. Более подробно как создаются формы можно посмотреть ТУТ. Переходим на вкладку «создание», пункт «Мастер форм». Далее выбираем таблицу или запрос, на основании которых будет создаваться форма. Далее выбираем необходимые поля и нажимаем «Далее».
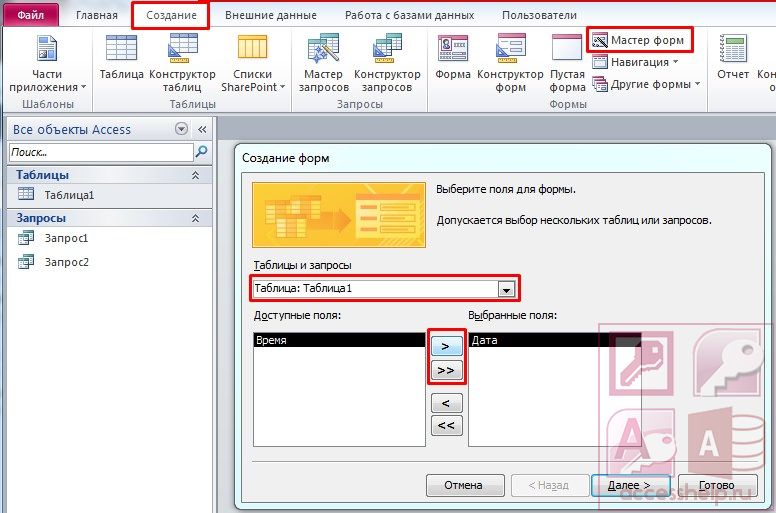
Выбираем внешний вид формы.
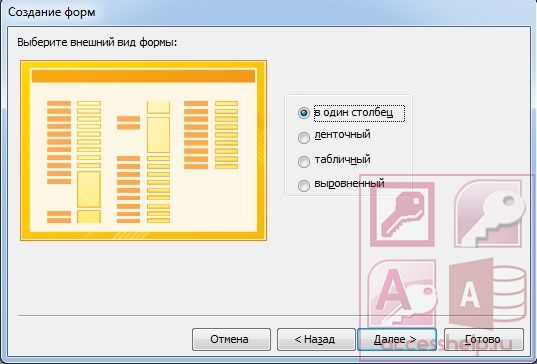
Задаем имя формы и нажимаем «Готово».

Открываем форму в режиме конструктора. Как создать кнопку в базе Microsoft Access будет описано во втором шаге.
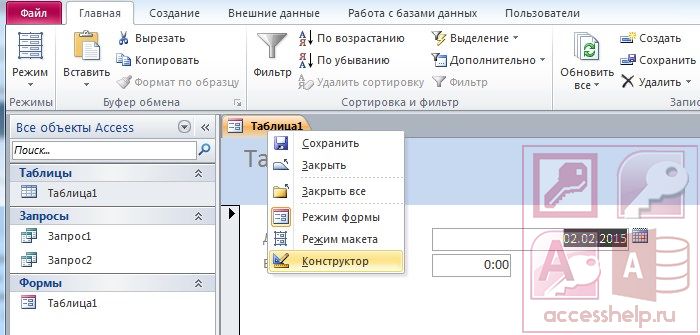
Шаг 2. Создание кнопки с помощью мастера
На панели инструментов выбираем пункт «Кнопка» и располагаем ее на форме. Появляется окно мастера кнопок. Здесь необходимо выбрать необходимую категорию и задать определенное действие. Выберем «Предыдущая запись» и нажмем «Далее».
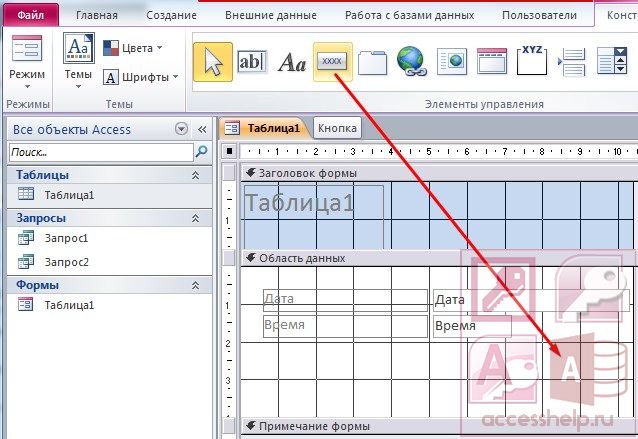
Выбираем, что отображаем на кнопке: текст или рисунок. Оставляем рисунок по умолчанию и нажимаем «Далее».
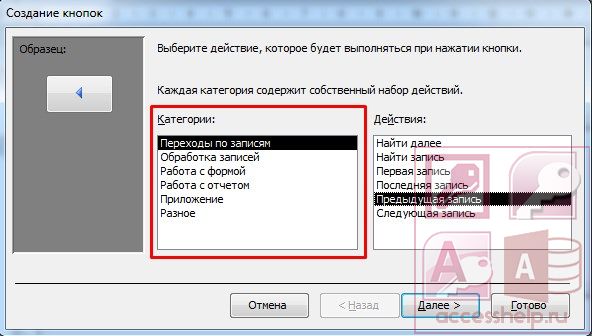
Задаем имя кнопки и нажимаем «Готово».

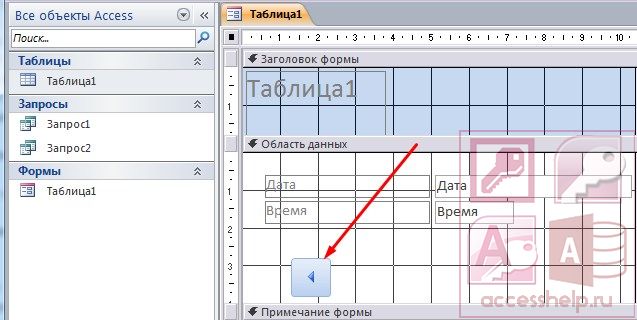
Теперь создадим кнопку с текстом. Снова перейдем в мастер кнопок, выберем «Следующая запись».
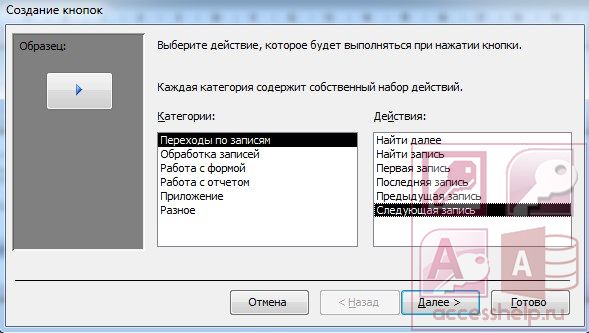
Далее выбираем «Текст», нажимаем «Далее» и «Готово».
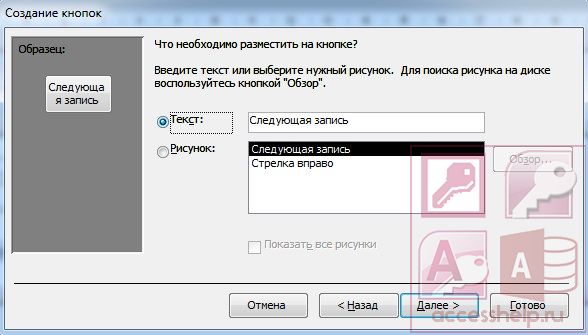
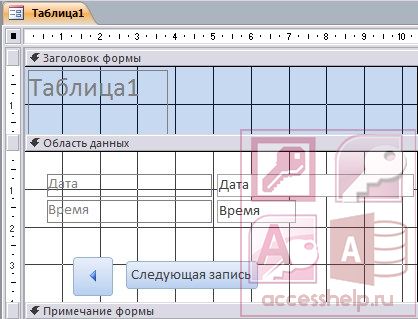
Шаг 3. Создание кнопки с помощью макроса
На панели инструментов выбираем пункт «Кнопка» и располагаем ее на форме. Появляется окно мастера кнопок. Нажимаем «Отмена».
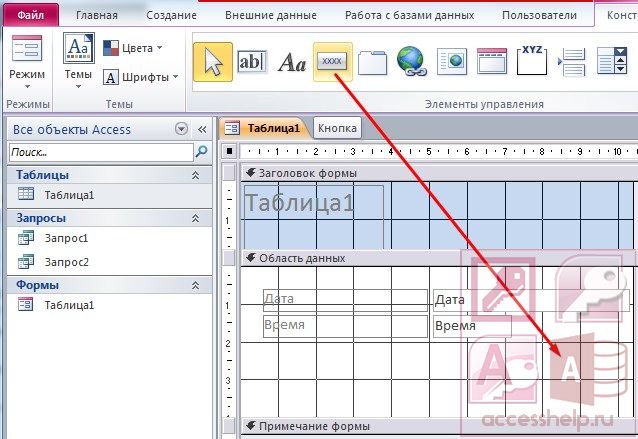
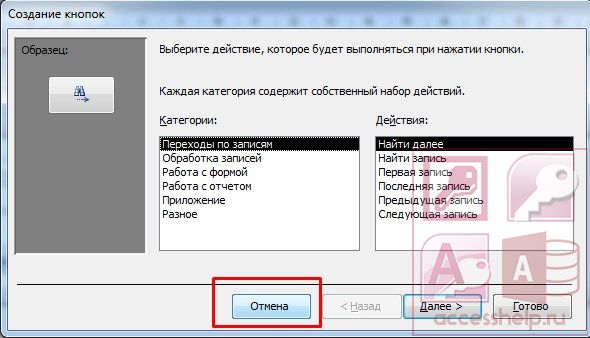
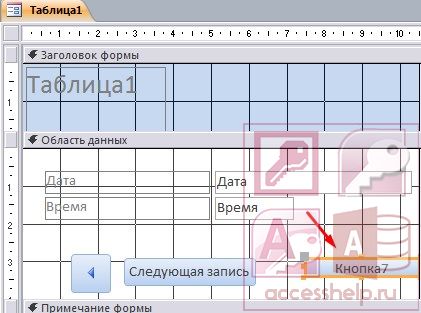
Дважды щелкаем по созданной кнопке, чтобы открыть окно свойств. Переходим на вкладку «События» пункт «Нажатие кнопки». Нажимаем кнопку с тремя точками.
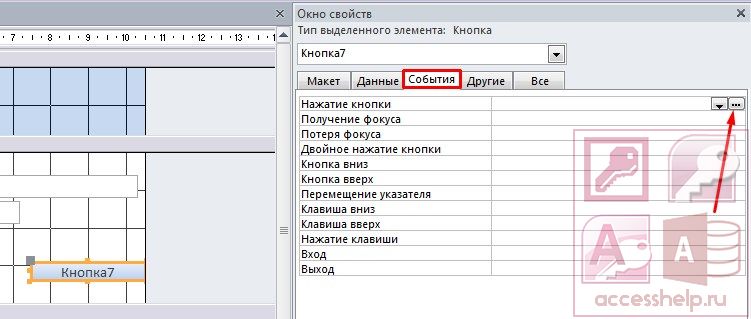
Выбираем «Макросы», нажимаем ОК.
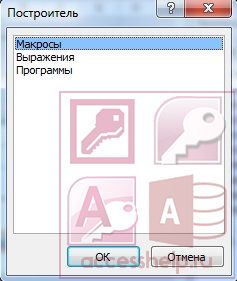
Далее в выпадающем списке необходимо выбрать ту команду, которая будет выполняться при нажатии кнопки. Выберем команду «Выйти из Access».
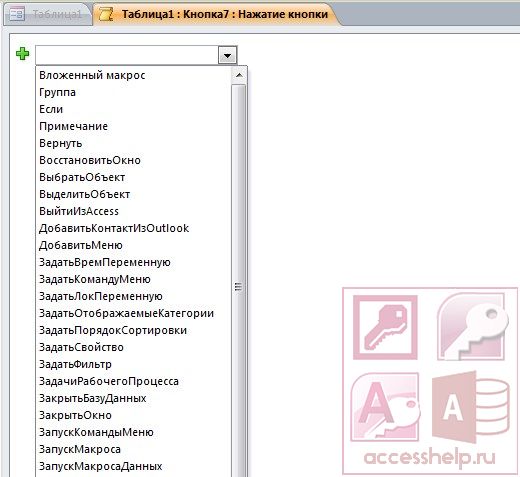
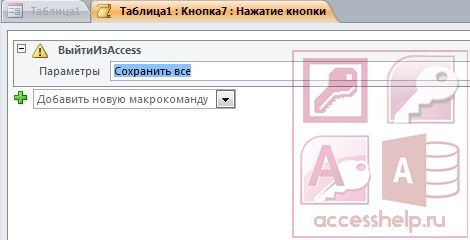
Возвращаемся на форму «Таблица 1». Переименуем кнопку, зададим надпись «Выход».

Переходим в режим формы и проверим как работает кнопка «Выход». Приложение microsoft Access должно закрыться.
В данной статье мы разобрали как создать кнопку в базе Microsoft Access.
Создание главной кнопочной формы и элементов управления
На данном уроке пользователь узнает, какие возможности создания форм предлагает режим Конструктор, увидит, как добавлять на форму элементы управления, а также посмотрит, как создавать главную кнопочную форму, которая позволит объединять формы разных таблиц между собой.
Тема: Технологии поиска и хранения информации
Урок: Создание главной кнопочной формы и элементов управления
1. Работа с режимом формы Конструктор и добавление кнопок управления на форму в Microsoft Access
На предыдущем уроке мы рассмотрели режим работы с формами Макет. Существует еще один режим работы с формами, он называется Конструктор. В этом режиме мы можем помещать на форму дополнительные элементы, так называемые элементы управления или элементы диалоговых окон. Это нам хорошо известные элементы: кнопки, списки, поля со списками. Все эти элементы мы можем создать в режиме Конструктор.
Как только мы перейдем в режим Конструктор формы, тут же на ленте появляется вкладка Конструктор, а на ней мы увидим все доступные нам элементы управления (рис. 1). Именно эти элементы мы можем помещать на формы.

Посмотрим, как же на практике нам добавить в форму эти элементы. Для этого перейдем в режим Конструктор (рис. 2), тогда на ленте автоматически появится вкладка Конструктор, и мы увидим все доступные элементы (рис. 1).
Выберем элемент кнопка (рис. 3), щелкнем на ней ПКМ и обозначим на форме размеры будущей кнопки (рис. 4). Автоматически появится диалоговое окно создания кнопок, где мы можем выбрать категорию и действие (рис. 5). Например, найти запись, и нажимаем Далее. На кнопку мы можем поместить либо текст, либо соответствующее стандартное изображение или иконку по обзору (рис. 6). Щелкнем далее и мы увидим, что на следующем этапе задается имя кнопки, после чего щелкнем Готово (рис. 7). Кнопка появилась, мы можем подкорректировать размеры и перейти в режим Форма для того, чтобы увидеть, как кнопка будет отражена на форме, и опробовать ее действие (рис. 8). Щелкнем на ней; да, действительно, как и должно было, появилось окно Поиск и замена (рис. 9). Пусть образцом будет фамилия Блок, поиск пусть осуществляется в категории «музеи-квартиры Санкт-Петербурга», совпадение – с любой часть поля и просматриваются все записи (рис. 10). Щелкнем далее, действительно кнопка работает правильно, и нужная нам информация в таблице найдена (рис. 11).











2. Добавление списка на форму
Кроме командных кнопок на форму можно также помещать списки. Выбор из списка обеспечивает более быстрый переход к нужной записи. Давайте посмотрим, как на форме можно создать выпадающий список.
Создадим еще один элемент управления на форме, перейдем в режим Конструктор и выберем элемент управления Поле со списком (рис. 12), обозначим его расположение и размеры (рис. 13). После этого появится диалоговое окно Создание полей со списком, в котором мы можем выбрать, каким образом поле со списком будет получать значение, выберем, например, третий вариант и щелкнем далее (рис. 14). Выберем поле Название и щелкнем Далее (рис. 15) и Готово. Но мы видим, что название поле уже существовало, получилось наложение, но мы можем просто удалить второе название. Перейдем в режим Форма, для того чтобы опробовать список. Список открывается, мы выбираем название музей-квартира А.С. Пушкина (рис. 16) и видим, что происходит переход на ее картинку (рис. 17). Т. е. поле со списком работает.






3. Связывания нескольких форм и таблиц базы данных, создание главной кнопочной формы
Если в базе данных не одна таблица, а несколько и, соответственно, несколько форм, то можно создать главную кнопочную форму, содержащую кнопки, причем щелчком на кнопки мы можем загружать ту или иную форму.
Давайте посмотрим, из каких этапов состоит создание главной кнопочной формы.
Если в базе данных несколько таблиц и соответствующее количество форм, то имеет смысл создать главную кнопочную форму, которая будет служить своеобразной заставкой для базы данных, в которой можно загружать все остальные формы. Щелкнем на ленте вкладку Работа с базами данных (рис. 18), выберем там команду диспетчер кнопочных форм, при этом выдается сообщение: Не удается найти кнопочную форму в этой базе данных, поэтому мы нажимаем кнопку Создать (рис. 19). Появится диалоговое окно Диспетчер кнопочных форм, в котором мы можем выбрать команду Изменить, появится окно Изменение страницы кнопочной формы. Создадим на ней первую кнопку (рис. 20). Пусть текст этой кнопки будет музеи-квартиры и будет выполняться команда Открыть форму для изменения, а форма – музеи-квартиры Санкт-Петербурга. Создадим еще одну кнопку, которую назовем писатели, по щелчку также будет выполняться команда Открыть форму для изменения и форма писатели (рис. 21). Закроем открытые диалоговые окна, и мы увидим в списке объектов, что появились новые формы и соответствующие им таблицы (рис. 22).
Откроем кнопочную форму. По умолчанию она имеет вот такое оформление (рис. 23), на ней находятся две кнопки, при нажатии на первую кнопку происходит переход на форму музеи-квартиры Санкт-Петербурга, щелчком на второй мы откроем форму писатели, т. е. кнопочная форма работает правильно. Теперь попробуем изменить ее стандартное оформление, перейдем в режим Конструктор, и мы здесь увидим окно свойств. Таким образом, мы можем выбрать любой из элементов и изменить, например, цвет фона (рис. 24). А затем мы можем поместить, например, изображение (рис. 25). Для этого выберем произвольное изображение на нашем компьютере и перейдем в режим Форма. Теперь наша главная кнопочная форма приняла следующий вид (рис. 26). У вас может появиться не обязательно изображение компьютера, а тот рисунок, который вы выбрали на предыдущем этапе. Можем отметить, что наше оформление изменилось к лучшему.









4. Заключение
Список литературы
- Угринович Н.Д. Информатика-9. – М.: БИНОМ. Лаборатория знаний, 2012.
- Гейн А.Г., Юнерман Н.А. Информатика-9. – М.: Просвещение, 2012.
- Соловьёва Л.Ф. Информатика и ИКТ. Учебник для 9 класса. – СПб.: БХВ-Петербург, 2007.
Дополнительные рекомендованные ссылки на ресурсы сети Интернет
Домашнее задание
- Какие режимы работы поддерживает объект Форма?
- Как на форму добавить элементы управления в MS Access?
- Что такое главная кнопочная форма?
- Возможно ли визуальное редактирование форм?
Если вы нашли ошибку или неработающую ссылку, пожалуйста, сообщите нам – сделайте свой вклад в развитие проекта.