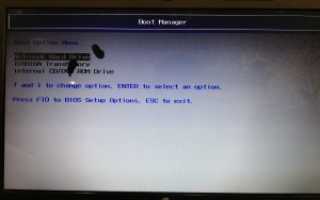Создание отчетов в субд ms access
Тема: Создание отчетов в СУБД MS ACCESS
Цель занятия:
— изучение информационной технологии создания отчетов в СУБД; создание отчетов по таблицам базы данных.
Задание 1.Создание автоотчета.
Порядок работы
1. Запустите программу СУБД Microsoft Access и откройте свою созданную базу данных.
2. Создайте автоотчет по таблице «Культурная Программа». Для выбора источника записей в области перехода БД необходимо выделить таблицу, данные которой будут использованы для создания автоотчета. Далее выберите на вкладке Создание, в группе Отчеты вид отчета: Отчет. В результате создается автоотчет, который использует все поля источника записей.
Просмотрите отчет в режиме Предварительный просмотр. Перейдите в режим Конструктор и посмотрите, как выглядит отчет в этом режиме.
3. Сохраните отчет под именем «Культурная программа».
Задание 2.Создание отчета по таблице «Мои расходы» с помощью Мастера отчетов.
Краткая справка. Мастер задает подробные вопросы об источниках записей, полях, макете, требуемых форматах и создает отчет на основании полученных ответов.
Порядок работы
1. Выберите на вкладке Создание, в группеОтчеты вид отчета: Мастер отчетов. В качестве источника данных выберите таблицу «Мои расходы», выберите поля: Тип расходов и Сумма затрат (Рис. 40), задайте сортировку по полю Сумма затрат, вид макета – в столбец.
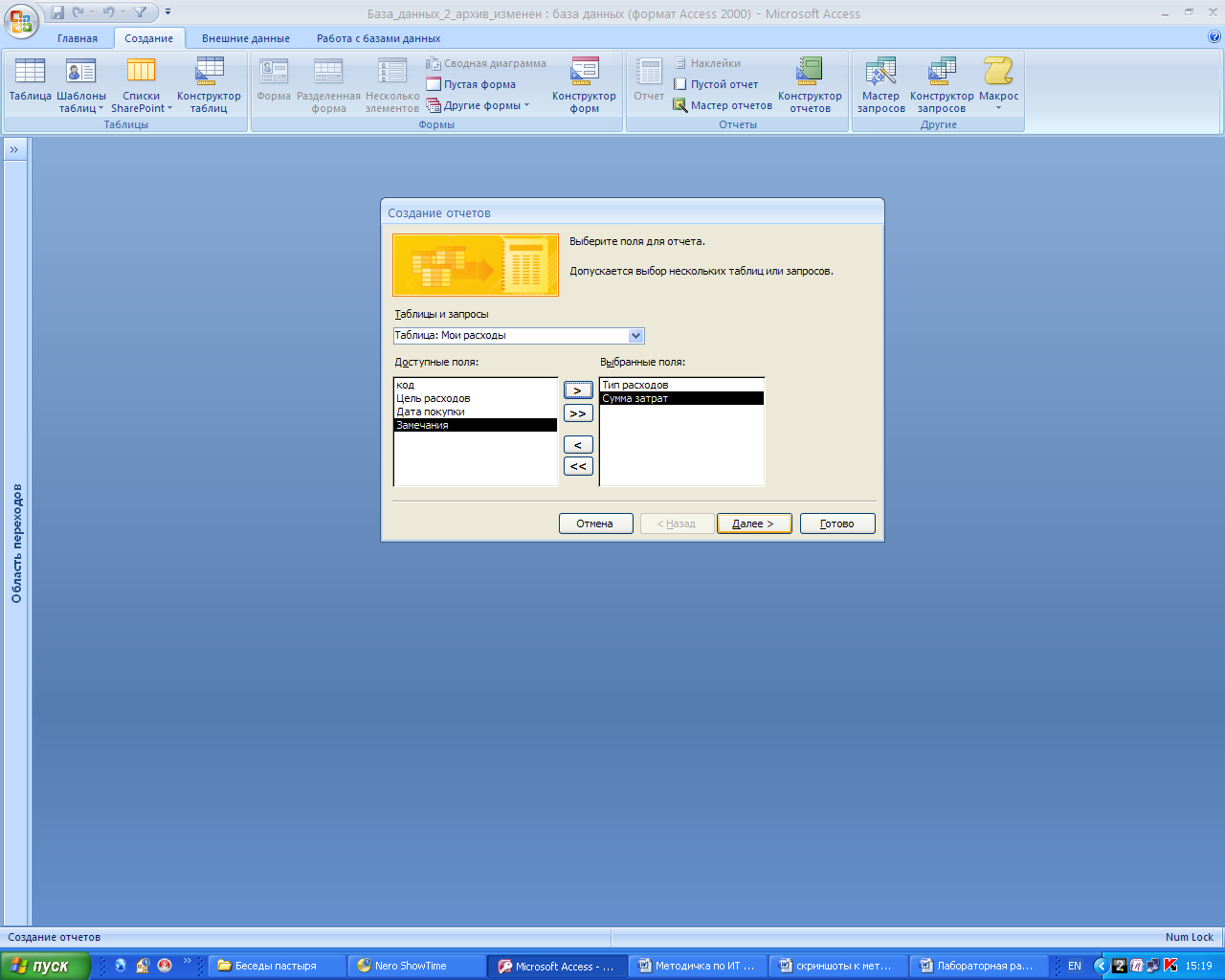
Рис. 40. Выбор полей при создании отчета Мастером отчетов
2. Примерный вид отчета приведен на Рис. 41. Сохраните отчет под именем «Мои расходы».
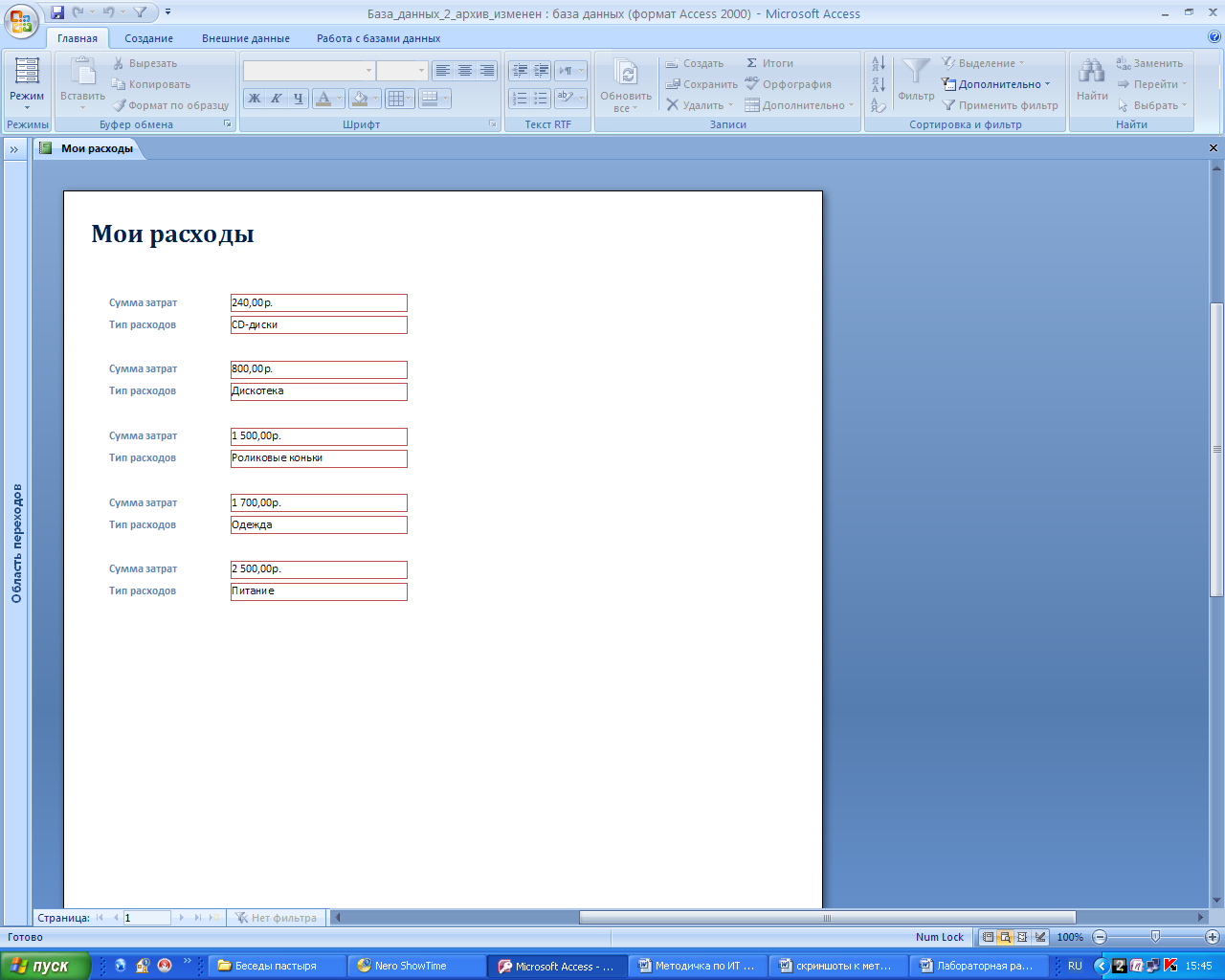
Рис. 41. Вид отчета «Мои расходы»
Задание 3.Создание отчета в режиме Конструктор отчетов.
Создайте отчет по таблице «Филиал фирмы» с заголовком «Штатное расписание» и полями Фамилия, Имя, Ставка. В отчет введите суммарное и среднее значения, а также максимальное и минимальное значения по полю Ставка.
Порядок работы
1. Для выбора источника записей в области перехода БД необходимо выделить таблицу «Филиал фирмы», данные которой будут использованы для создания отчета. Далее выберите на вкладке Создание, в группе Отчеты вид отчета: Конструктор отчетов.
2. Добавьте заголовок и примечание отчета (команда контекстного меню Заголовок/примечание отчета). В область заголовкавведите надпись «Штатное расписание. Заголовок оформите шрифтом Arial, размер – 18, полужирный курсив (Рис. 42).
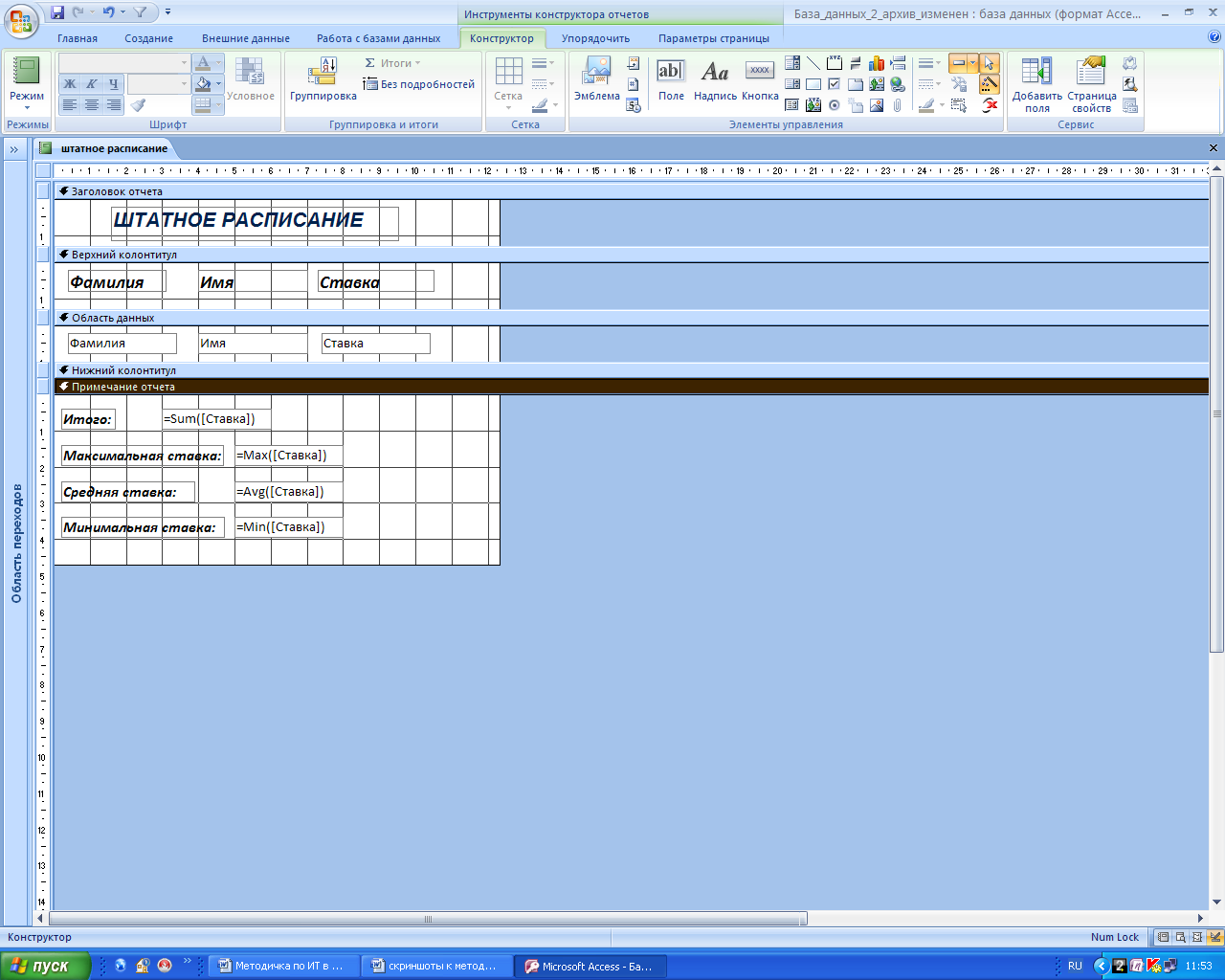
Рис. 42. Создание отчета в режиме Конструктор
3. В верхнем колонтитуле сделайте надписи кнопкой Надпись Аа по именам полей шрифтом по умолчанию. Имена полей расположите в одну строку.
4. В области данных соответственно под именами расположите поля (их необходимо брать из списка полей Добавить поля, который включается на вкладке Конструктор, группа Сервис, кнопка Добавить существующие поля).
5. В примечании отчета введите новые поля кнопкой Поле (аб|). Имена полей задайте «Итого: », «Средняя ставка:», «Максимальная ставка:» и «Минимальная ставка:». Введите формулы для расчета, как показано на Рис. 42:
для расчета поля Итого введите = Sum([Cтавкa]);
для расчета поля Средняя ставка введите = Avg([Ставка]);
для расчета поля Максимальная ставка введите = Мах([Ставка]);
для расчета поля Минимальная ставка введите = Мin([Ставка]).
6. Выполните команду меню Вид/Представление отчета, область данных и примечание отчета должны быть заполнены значениями.
7. Сохраните отчет под именем «Штатное расписание».
Задание 4.Создание почтовых наклеек по таблице «Сотрудники фирмы».
Порядок работы
1. Для выбора источника данных в области перехода БД необходимо выделить таблицу «Сотрудники фирмы». Далее выберите на вкладке Создание, в группе Отчеты вид отчета: Наклейки.

Рис. 43. Выбор размера наклеек
В открывшемся окне Создание наклеек выберите размер наклейки 90,2 mm x 42,3 mm (Рис. 43).
2. Задать вид шрифта – Times New Roman, размер – 12 (Рис. 44).
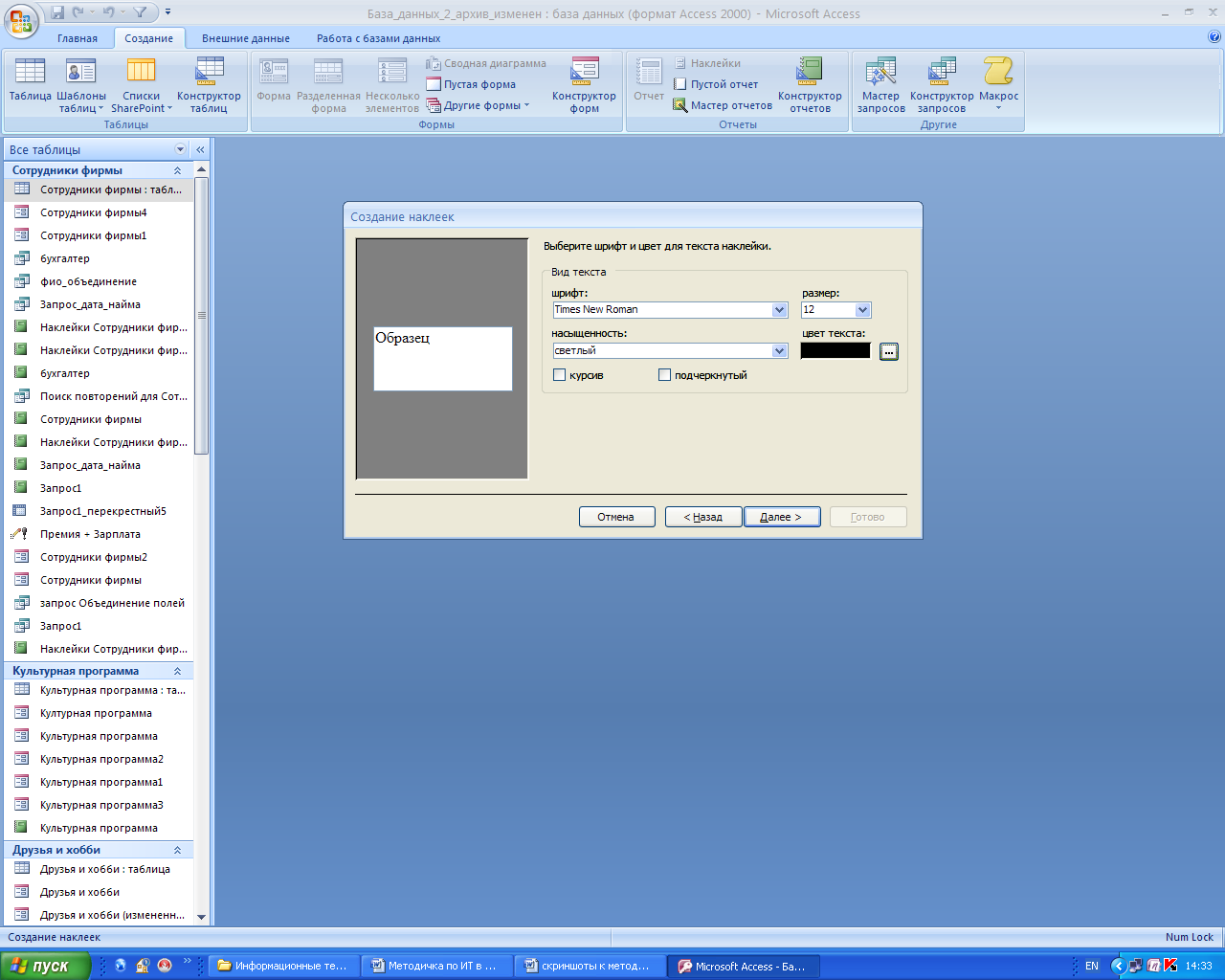
Рис. 44. Выбор шрифта и размера текста наклеек
3. Выбрать поля из списка полей. Если на каждой наклейке нужно вывести определенный текст, введите его в прототип справа от названий полей (Рис. 45). Задайте сортировку по фамилии и введите имя отчета «Отчет-Наклейка».

Рис. 45. Создание прототипа наклейки
4. Просмотрите вид отчета-наклейки в режиме Предварительный просмотр (Рис. 46) и режиме Конструктор (Рис. 47).

Рис. 46. Наклейки в режиме Предварительный просмотр

Рис. 47. Вид отчета-наклейки в режиме Конструктор
Задание 5. Создать автоотчет по запросу «Запрос-зарплата».
Задание 6. Создать отчет с помощью мастера (табличный отчет) по запросу «Запрос-Бухгалтер» со всеми полями. Сохраните отчет под именем «Запрос-Бухгалтер».
Задание 7. Создать отчет в режиме Конструктор по таблице «Друзья и хобби». Все параметры задать самостоятельно. Сохранить отчет под именем «Запрос-зарплата».
ЛАБОРАТОРНАЯ РАБОТА 7
Последнее изменение этой страницы: 2016-09-13; Нарушение авторского права страницы
Создание отчетов в субд ms access
Способы создания отчета в Microsoft Office Access
В этом уроке поговорим на тему «Способы создания отчета в Microsoft Office Access». Access предоставляет в распоряжение пользователей средства для создания отчета. Отчет — объект базы данных Microsoft Access, предназначенный для вывода на печать данных, организованных и отформатированных в соответствии с требованиями пользователя.
Способы создания отчета в Microsoft Office Access
При создании отчета можно воспользоваться стандартными средствами, ускоряющими процесс создания отчета или разработать специальный формат с помощью конструктора отчетов. Конструктор отчетов позволяет создавать отчеты, как в табличном виде, так и в свободной форме.
Табличный отчет представляет собой напечатанную таблицу, в которой данные упорядочены по столбцам и строкам. Каждый из столбцов содержит поле исходной таблицы или вычисляемое поле, а строка представляет собой запись. Табличный отчет позволяет напечатать данные из таблиц в наиболее простом и естественном виде. Однако они не пригодны в тех случаях, когда по¬ля исходной таблицы должны располагаться в специально отведенных для них местах отчета (почтовые этикетки, чеки, письма).
Отчеты в свободной форме позволяют устранить ограничения, свойственные табличным отчетам. При получении отчета в свободной форме можно воспользоваться стандартным форматом, автоматически создаваемым Access для каждой таблицы. В этом формате поля исходной таблицы расположены вертикально. Однако с помощью конструктора отчетов можно разработать специальный формат, где поля исходной таблицы расположены в требуемых местах отчета.
В Access используются следующие средства для создания отчета (рис.1):
- Отчет, позволяющий автоматически создать отчет с полями, расположенными в один или несколько столбцов;
- Мастер отчетов, позволяющий создать настраиваемый отчет на основе выбранных полей;
- Конструктор отчетов, в котором можно самостоятельно разработать собственные отчеты с заданными свойствами;
- Пустой отчет, позволяющий самостоятельно вставлять поля и элементы управления и дорабатывать форму отчета;
- Наклейки, позволяющий создать отчет для почтовых наклеек или другие этикетки.

Рис.1 — Способы создания отчета в Microsoft Office Access
Для создания самого простого отчета в Access необходимо выполнить следующие действия:
- открыть окно базы данных;
- убедиться, что в области переходов выбрана таблица;
- выполнить команду Отчет в группе «Отчеты», на Ленте во вкладке Создание.
На экране появится готовый к использованию отчет, в который включены все поля таблицы. Их названия располагаются горизонтально в том порядке, в каком они находятся в таблице. Снизу под названием каждого поля отображается его значение в таблице.
Расположение полей и записей в автоматически созданных отчетах подходит не для всех случаев, в частности, при их большом количестве. Однако отчеты могут пригодиться, когда создаются на основе запросов, выводящих на экран только нужные поля. Можно также использовать запрос для определения тех записей и порядка их сортировки, которые будут включены в отчет.
Для закрепления темы Способы создания отчета в Microsoft Office Access смотрим видеоурок:
ОТЧЕТЫ В СУБД ACCESS
Отчеты в Access используются для представления данных в легком для понимания и выразительном виде и предназначены в основном для вывода их на печать, а не для отображения на экране. Обычно отчеты являются конечными продуктами работы с БД. Как и для создания форм, для создания отчета используются данные из таблиц и запросов (иногда и форм, однако этот случай уже не относится к простым отчетам).
При проектировании отчетов в значительной мере используются те же технологии, что при проектировании форм, однако, в отличие от форм, пользователю в отчетах не разрешается менять данные. При редактировании отчетов в режиме Конструктор (см. рис. 42) используются те же области интерфейса, что и при редактировании формы – области Заголовка и Примечания, области Верхнего и Нижнего колонтитулов, Область данных.
 |
Рис. 38. Окно выбора режимов создания отчетов
Для создания отчетов используются режимы: Конструктор, Мастер отчетов, Мастер диаграмм, Почтовые наклейки, а также Автоотчеты: в столбец и ленточный (см. рис. 38).
Как и в случае с формами, полностью готовый отчет, созданный с помощью Автоотчетов, получается сразу же после задания исходной таблицы или запроса. Мастер Почтовые наклейки хотя и работает в несколько шагов, но не требует особых пояснений. На основе же использования Мастера отчетов создается большинство отчетов в Access, которые могут иметь достаточно сложную структуру. Ниже будет подробно рассмотрена работа с этим Мастером.
Необходимо отметить однако, что все перечисленные выше отчеты называются присоединенными (к источнику данных), так как все они, подобно формам, используют для своего построения таблицы или запросы. Наиболее же сложную структуру имеют отчеты, созданные «с нуля» самим пользователем в режиме Конструктор. Отчеты, которые могут содержать подчиненные отчеты, использовать специальные сортировки, не предоставляемые Мастерами, а также использовать различные функции Access и т.п., относится к т.н. свободным отчетам. Однако создание сложных отчетов с помощью Конструктора требует дополнительных знаний и здесь не рассматривается.
На основе Мастера отчетов в Access может быть подготовлен отчет, в котором данные исходной таблицы или запроса объединяются по определенным критериям. Такие отчеты создаются чаще всего, так как они позволяют вычислять итоговые значения для групп данных и предоставляют информацию в удобном для использования виде. Для создания таких итоговых отчетов используется команда Группировка… (см. рис. 39)и соответствующие вычисления по сгруппированным данным в диалоговом окне Итоги (см. рис. 41). При этом можно задать до четырех полей, по которым будет проводиться группировка данных.
 |
Создайте с помощью Мастера отчетов для таблицы «Контракты» отчет, в котором данные будут сгруппированы по полю «Товар». Внутри группы выполните сортировку данных по дате (см. рис. 39). При этом, используя команду Группировка…, задайте свои интервалы группировки для данных в группируемых полях (см. рис. 40).
Рис. 39. Диалоговое окно для создания отчета с группировкой
 |
Если в отчете представлены числовые поля, то для каждого интервала группы числовых значений Мастер автоматически вычисляет сумму значений, содержащихся в этих полях. Однако, используя команды диалогового окна Итоги (см. рис. 41), можно вычислять средние (Avg), минимальные и максимальные (соответственно Min, Max) значения сгруппированных полей, а также проценты.
Рис. 40. Выбор интервалов группировки для полей с группировкой
 |
Рис. 41. Окно задания вычислений при создании отчета с итогами
Отредактировать созданный отчет всегда можно в режиме Конструктор (см. рис. 42). Чтобы определить или изменить свойства отдельных областей отчета, надо щелкнуть мышью по полосе названия соответствующей области и выбрать команду Свойства.
Заметим, что в отчетах некоторые из управляющих элементов содержат свойства Расширение и Сжатие. Если для них установить значение равным True, то при печати Access автоматически будет подгонять размер соответствующего элемента, благодаря чему длинный текст не будет обрезаться окном этого элемента, а короткий не будет сжимать окно элемента, чтобы оно не занимало лишнее место при выводе на печать.
 |
Рис. 42. Окно Конструктора для редактирования отчета
В заключение работы с БД продемонстрируем простую и полезную возможность, которую предоставляет СУБД Access благодаря ее совместимости с другими программными приложениями пакета Microsoft Office (MS), – подготовим рассылку серийных писем в тестовом редакторе Word, используя информацию, хранящуюся в таблицах базы данных.
Подготовьте в текстовом редакторе Word шаблон серийного письма с благодарностью клиентам за активное участие в заключении контрактов на поставку и заказ товаров на вашем складе.
Создайте новый запрос «Благодарности», в который включите названия организаций, принимавших наиболее активное участие в заключении контрактов с вашей фирмой, определив условие на выборку по сумме заключенных контрактов на поставку товаров (в выборку должны попасть три лучшие фирмы). На базе сформированного запроса начните создание нового отчета, используя мастер Слияние с MS Word, для чего необходимо последовательно выполнить команды Связи c Office/ Связь с MS Word.
После этого откроется диалоговое окно Мастера составных документов. Вы можете работать как с подготовленным ранее документом MS Word, так и создать новый, выбрав соответствующую команду в диалоговом окне. При создании нового документа Access запускает Word, устанавливает DDЕ-связь между Word и Access и открывает новый текстовый документ, в котором можно составить новое письмо.
 |
Рис. 43. Организация связи Word и Access
Подготовьте серийное письмо с содержанием, представленным на рис. 43. Выделенные кавычками названия полей вводятся в последовательно соответствующее место текста письма из списка, который необходимо раскрыть щелчком мыши по пиктограмме Добавить поле слияния (см. рис. 43). В списке должны быть перечислены все поля созданного запроса «Благодарности», в том числе и необходимые нам поля «Клиенты» и «Товары». После щелчка мышью по пиктограмме Поля/Данные и используя кнопки прокрутки значения полей из таблицы запроса БД, можно предварительно просмотреть подготовленные к печати письма.
При печати писем они заменяются данными соответствующей таблицы БД. Количество писем определяется числом записей в таблице, из которой вставляются значения для управляющих полей в письме поочередно для каждой записи.
Сохранив и закрыв текстовый документ, вернитесь в Access. Благодаря DDE-связи при изменении данных в таблице Access данные в серийном письме обновятся автоматически. Заметим, что при открытии файла с серийным письмом в редакторе Word автоматически загружается и Access с нужной базой данных.
Контрольные вопросы
Режимы создания отчетов.
Вычисления в отчетах.
Создание совместных документов Access и Word.
ЛИТЕРАТУРА
Информатика/Под ред. С.В.Симоновича. СПб.: Питер, 1999.
Вейскас Д. Эффективная работа с Microsoft Access 2.0, 1996.
Двайн Г. Access 97. Энциклопедия пользователя. Киев: DiaSoft, 1997.
Дженнингс Р. Использование Microsoft Access 2000. Москва: Вильямс, 2000.
Новиков Ф., Яценко А. Microsoft Office 2000 в целом. СПб.: БНВ, 1999.
Змитрович А.И. и др. Информационные технологии в экономике. Минск: Веды,1998.
Дата добавления: 2015-05-09 ; Просмотров: 2396 ; Нарушение авторских прав?
Нам важно ваше мнение! Был ли полезен опубликованный материал? Да | Нет
Создание отчетов в субд ms access
1. Основные сведения об отчетах.
2. Средства СУБД MS Access для создания отчетов.
3. Создание отчета в режиме Конструктор.
3.1. Настройка параметров страницы отчета
3.2. Структура отчета
3.3. Форматирование отчета
Для получения печатного документа в СУБД MS Access предусмотрено несколько возможностей:
— печать таблицы в режиме таблицы (вывод всех записей или записей удовлетворяющих условиям фильтрации в табличном виде);
— печать набора записей запроса в режиме таблицы;
— печать формы в режиме формы или в режиме таблицы;
1. Основные сведения об отчетах
Отчет – настраиваемое диалоговое окно, позволяющее организовать форматированное представление данных, предназначенное для вывода на экран, принтер или в файл. В СУБД MS Access отчеты являются объектами базы данных.
Отчеты представляют собой наилучшее средство для представления информации из базы данных в виде печатного документа. По сравнению с другими средствами вывода данных на печать, отчеты обладают 2-мя принципиальными преимуществами:
– предоставляют широкие возможности для группировки, сортировки и вычисления промежуточных и общих итогов для больших наборов записей (вычисления можно производить в разрезе группы, нескольких групп и по отчету в целом);
– позволяют осуществлять вывод данных в виде, приближенном к стандартным бланкам документов.
Этапы создания отчета.
На первом этапе разрабатывается на бумаге макет будущего отчета. При этом, указывается: из какой таблицы или запроса необходимо отображать данные, определяются уровни группировки и сортировки данных, какие поля должны быть представлены в отчете и какие элементы управления будут использовать для отображения данных, нужны ли вычисляемые поля, какие графические элементы будут использоваться для придания отчету профессионального вида.
На следующем этапе происходит конструирование отчета средствами СУБД.
2. Средства СУБД MS Access для создания отчета
Для создания нового отчета в СУБД MS Access необходимо перейти в окне базы данных на вкладку Отчеты и щелкнуть по кнопке Создать. В появившемся диалоговом окне Новый отчет (рис.10.1) выбрать средство создания отчета.
Все средства, перечисленные в списке диалогового окна Новый отчет, можно разделить на три основные группы:
– средства автоматического создания отчетов (Автоотчет: в столбец, Автоотчет: ленточный);
– мастера создания отчетов (Мастер отчетов, Мастер диаграмм и Почтовые наклейки);
– конструктор создания отчетов.

Рис.10.1. Диалоговое окно Новый отчет
Средства автоматического создания отчетов позволяют на основе выбранного источника данных: таблицы или запроса, создать отчет соответствующего вида.
Мастера создания отчетов позволяют создавать отчеты в режиме диалога с пользователем. С помощью мастеров можно сформировать источник данных для отчета, выбрать вид представления данных, определить поля для группировки, сортировки и подведения итогов, выбрать итоговые функции по группе, определить макет отчета и стиль оформления, а также задать имя отчета.
Конструктор отчетов является основным средством позволяющим создавать отчеты любой сложности вручную. Вид отчета и его содержание зависят от квалификации разработчика отчета.
Обычно для создания прототипа отчета используются автоматические средства создания отчетов или мастера, а уже в конструкторе отчетов вид отчета доводится до профессионального вида.
Работа с отчетами может происходить в трех режимах: в режиме Предварительный просмотр  , в режиме Образец
, в режиме Образец  и в режиме Конструктор
и в режиме Конструктор  .
.
Режим Предварительный просмотр предназначен для формирования отчета и вывода всех данных из источника записей на экран, режим Образец предназначен для быстрого формирования отчета на основе механической подстановки данных из нескольких записей источника данных (критерии выборки и сортировки игнорируются), режим Конструктор предназначен для создания и изменения структуры отчета. Для изменения режима работы с отчетом можно воспользоваться кнопкой Вид на панели инструментов Конструктор отчетов или аналогичной командой меню Вид.
3. Создание отчета в режиме Конструктор
Для создания отчета в режиме Конструктор необходимо выполнить следующие действия:
1. Настроить параметры страницы.
2. Выбрать или создать источник записей для отчета.
3. Определить уровни группировки и сортировки.
4. Разместить поля источника записей в отчете.
5. Добавить вычисляемые и свободные элементы управления.
6. Настроить свойства элементов управления и разделов отчета.
7. Отформатировать отчет с целью придания профессионального вида.
8. Сохранить отчет, задав имя.
3.1. Настройка параметров страницы отчета
Основное назначение отчета – вывод на печать информации из базы данных в форматированном виде (приближенном к бланку бумажного документа). Поэтому прежде чем конструировать отчет (размещать в отчете элементы управления) необходимо настроить параметры страницы отчета (выбрать принтер, определить размер листа и его ориентацию, установить размеры полей и т. п.).
При физическом отсутствии принтера необходимо установить принтер программно с помощью команды операционной системы Пуск | Настройка | Принтеры | Установка принтера.
Для настройки параметров страницы отчета необходимо выполнить команду Файл | Параметры страницы …. Диалоговое окно Параметры страницы представлено на рис.10.2.


вкладка Страница (а) вкладка Поля (б)
Рис.10.2. Диалоговое окно Параметры страницы
Параметры страницы настраиваются для каждого отчета.
Если существует возможность вывода отчетов на различные принтеры, то в диалоговом окне Параметры страницы на вкладке Страница можно выбрать необходимый тип принтера. Диалоговое окно Выбор принтера представлено на рис.10.3.

Рис.10.3. Диалоговое окно Выбор принтера
От типа выбранного принтера зависят другие параметры страницы (см. рис.10.2): максимальный формат и размер бумаги, минимальные размеры полей, тип подачи бумаги.
От типа выбранного принтера и настройки его свойств зависит цветность отчета: вывод в цветном или черно-белом варианте.
3.2. Структура отчета
Структура отчета в режиме Конструктор представлена на рис.10.4. Любой отчет имеет следующие разделы:
– заголовок отчета (выводится только на 1-м листе отчета (титульном листе) и может содержать наименование отчета, логотип фирмы, юридический адрес предприятия и т. п.);
– верхний колонтитул (выводится в верхней части каждой страницы и может содержать заголовки, дату печати, номер страницы и т. п.);
– область данных (предназначена для вывода полей из запроса или таблицы – источника записей для отчета);
– нижний колонтитул (выводится в нижней части каждой страницы и может содержать заголовки, дату печати, номер страницы и т. п.);
– примечание отчета (выводится только на последнем листе отчета и может содержать итоговые расчеты, выводы по отчету и т. п.).
Из всех перечисленных разделов обязательным является раздел – область данных.
Разделы заголовок отчета и примечание отчета отображаются/скрываются в окне Конструктора одновременно. Такой же принцип отображения/скрытия и у разделов верхний и нижний колонтитул (см. рис.10.4).
При группировке записей в окно Конструктора отчетов (см. рис.10.4) могут быть добавлены для каждой группы, а в отчетах можно определить до 10 уровней группировки и сортировки, независимо следующие разделы:
– заголовок группы (выводится в начале каждой новой группы и может содержать поле, по которому проводится группировка);
– примечание группы (выводится в конце каждой группы и может содержать итоговые значения по группе).
Высоту области любого раздела отчета можно изменять с помощью мыши, перетаскивая нижнюю часть раздела вверх или вниз.
Ширину отчета настраивают исходя из выбранного размера бумаги, ориентации листа и размеров печатных полей.
Пример определения ширины отчета для бумаги формата А4 представлен в таблице 10.1.