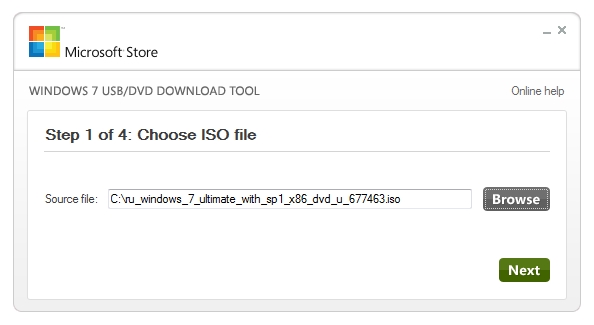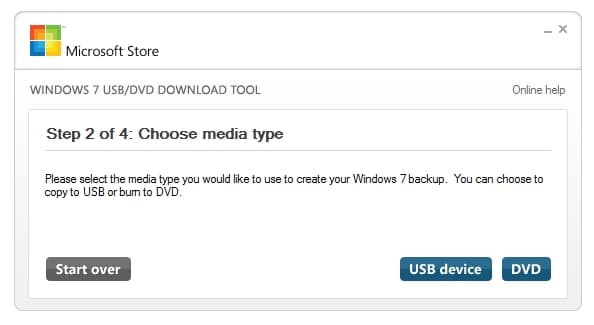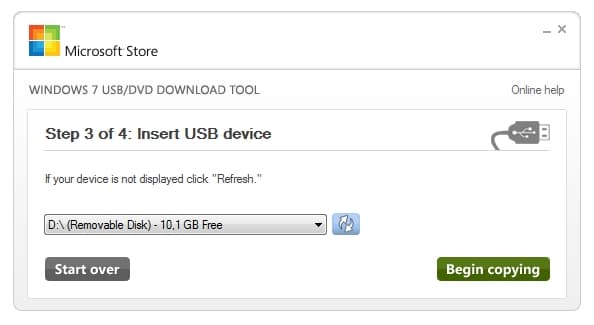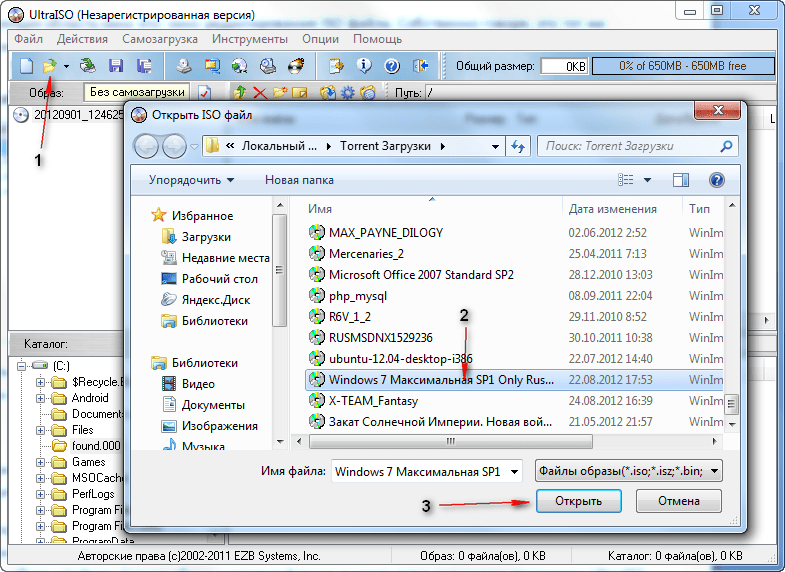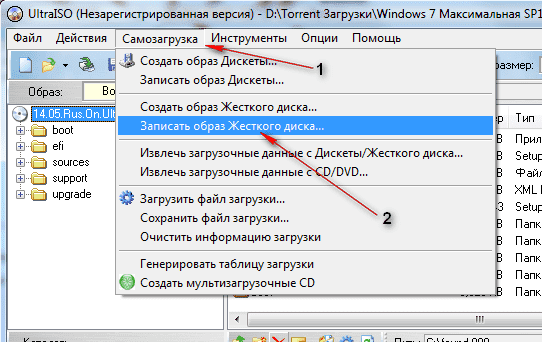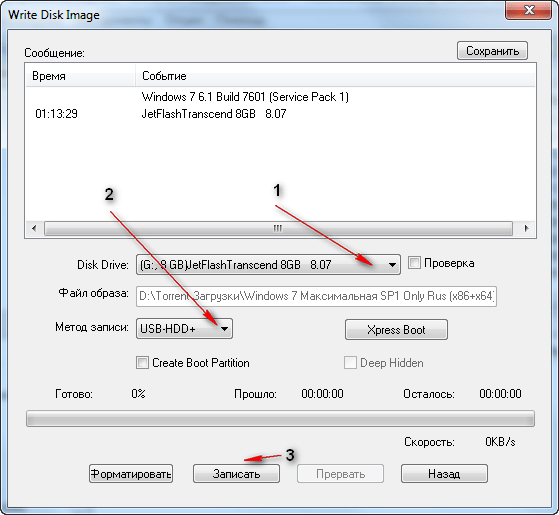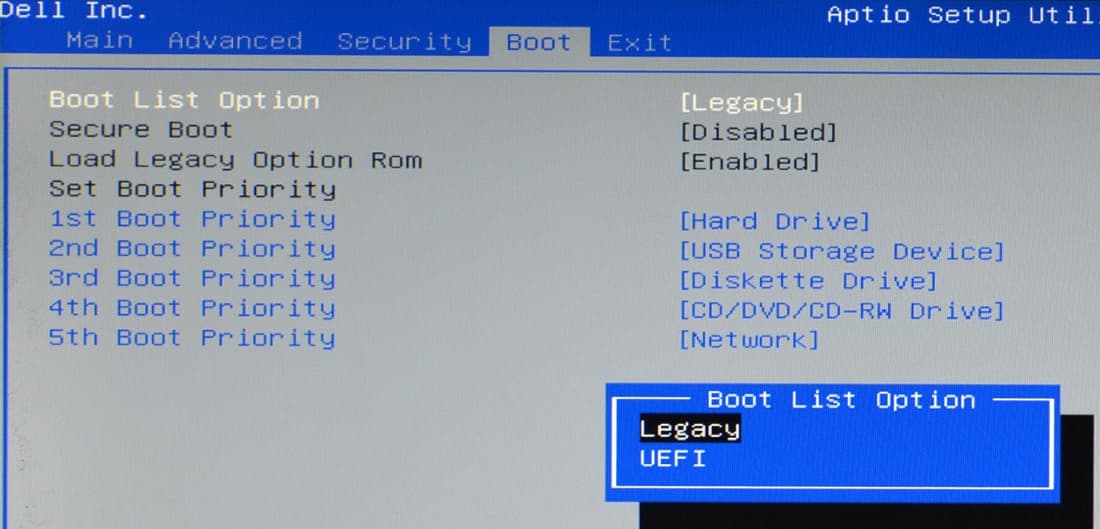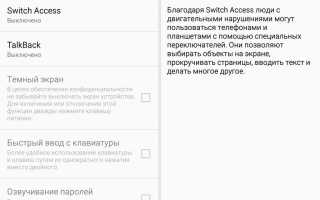Ami bios не видит флешку
Биос не видит загрузочную флешку, как решить проблему
Итак, вы решили установить новую систему, либо же использовать какую-то утилиту для работы с той же системой, но её необходимо записать на флешку. Вы вставляете флешку в USB-порт, и тут у вас возникает вопрос, почему биос не видит загрузочную флешку?
Вы создали загрузочную флешку, а биос её не видит. Здесь играют роль множество факторов, например, вы неправильно сделали загрузочную флешку, BIOS необходимо сбросить или вообще обновить, программа, которой вы создавали загрузочную флешку оказалась повреждённой и многое другое. Давайте попробуем эту проблему решить.
Что делать, если Биос не видит загрузочную флешку
Для начала стоит убедиться, что флешка действительно не работает с вашим компьютером. Проверить это можно, используя накопитель на другом ПК или ноутбуке, если там тоже самое, то вероятно вы неправильно создали загрузочную флешку.
Хочу отметить, что если вы просто кинули файлы на флешку и думаете, что она заработает, то спешу вас огорчить. Для записи дистрибутива системы или программы необходимы специальные утилиты. Я их сейчас перечислю:
- WinSetupFromUSB
- Rufus
- Windows USB/DVD Download Tool
- WinToHDD
- Windows To Go
- UltraISO
И это еще не все программы, но я перечислил самые основные средства. Для каждой у меня есть обзор. Например, если вы хотите сделать загрузочную флешку с Windows, то используйте Rufus или WinSetupFromUSB. Если первая не работает и флешку в BIOS не видно, то используйте другую.
Я перечислю статьи, которые рассказываю о создании загрузочной флешки. Многие из способов вам наверняка известны.
Если вы использовали все указанные утилиты, а флешка по-прежнему не работает, убедитесь в её исправности, попробуйте отформатировать в NTFS или FAT32, и пробуйте загрузиться с другого компьютера. А если это не помогает, то используйте другую флешку.
Как настроить BIOS для загрузочной флешки
Для начала нужно понять, флешка вообще не видна в BIOS, то есть нет строчки «USB-название флешки», или строчка есть, но при нажатии на данный пункт у вас кроме черного экрана ничего нет.
Тут два варианта, почему это происходит – ваша флешка неисправна или вы неправильно записали образ, либо проблемы с вашим BIOS, поэтому Биос не видит загрузочную флешку.
Самый оптимальный вариант, загрузится с флешки – Boot Menu. В него можно зайти с помощью клавиши ESC, либо F8. На разных устройствах по-разному, потому прочитайте сначала статью. Открыв Boot Menu вашему взору предстанет список устройств, с которых вы можете загрузиться – флешки, жёсткие диски, CD-DVD. Вам нужно найти что-то типа USB Kingston 8 GB или подобное, в зависимости от фирмы вашего флеш-накопителя.

Если у вас Boot Menu нет, или отключено, то в BIOS на вкладке Boot или Advanced необходимо переставить свою флешку на первое место. Делается с помощью клавиш F5 и F6, но повторюсь, у каждой модели БИОС параметры могут отличаться, вам придется самостоятельно разобраться, либо написать в комментарии, чтобы я вам помог.


После того, как вы поставили загрузочную флешку на первое место в BIOS нажимаем клавишу F10, чтобы сохранить текущие параметры BIOS. Либо на вкладке Exit выбираем опцию Save Changes and Exit.

На втором месте после флешки должен стоять жёсткий диск, а дальше другие устройства.
Наконец, вы можете сбросить BIOS, если ничего из вышесказанного не помогает. Перейдите по ссылке и прочитайте об этом. Обычно опция сброса находится на вкладке Exit и называется Load Optimal Defaults или немного по-другому.
Давайте подытожим всё вышесказанное и скажем, почему Биос не видит загрузочную флешку:
- Флешка неисправна. Используйте другую флешку, либо попробуйте использовать её на другом ПК.
- Выбрана не та программа для создания загрузочной флешки.
- Образ, записанный на флешку поврежден и его нужно заменить.
- Параметры BIOS установлены неверны, нужно его сбросить.
- BIOS не поддерживает загрузку с флеш-накопителей (бывает и такое), тогда BIOS нужно обновить.
Если с флешкой у вас возникли такие «недопонимания», тогда попробуйте создать диск с Windows или нужной программой. Насчёт обновления BIOS хочу отметить, что нужно быть предельно осторожным. Во-первых, нужно найти правильную прошивку, которая подходит к вашей материнской плате, если выбрана не так версия, либо от другой платы, то высока вероятность выхода из строя всей системной платы, а вы этого уж точно не хотите.
Почему BIOS не видит загрузочную флешку
Развитие технологий позволило значительно увеличить объем флеш-накопителей. За это время CD-диски полностью исчезли из нашей жизни, даже Microsoft начала распространять Windows 10 на флешках. Но что делать, если BIOS не видит загрузочную флешку, на которой есть установленное вами ПО.
Причины и способы их устранения
Причин не так уж и много, они почти все связаны с настройкой BIOS.
Неправильная запись образа
Установочная флешка создается с помощью специальных программ, не достаточно просто закинуть файл на накопитель, его нужно правильно записать.
Если вы хотите записать образ Windows 7, то используйте фирменную утилиту Microsoft.
- Скачайте Windows USB/DVD Download Tool и образ Windows.
- Запустите утилиту, укажите путь к образу и нажмите «Next».

- Нажмите на кнопку «USB device».

- Для запуска записи кликните «Begin copying».

Для остальных версий Windows и других программ лучше использовать UltraISO.
- Скачайте программу с официального сайта и установите её.
- Нажмите ярлык «Открыть» → выберите файл образа → «Открыть».

- Кликните на вкладку «Самозагрузка» → «Записать образ Жесткого диска».

- Проверьте, чтоб была выбрана именно флешка, а метод записи «USB-HDD+». Нажмите «Записать».

Настройки в BIOS
Что делать, если флешка записано правильно, а загрузка с нее не происходит? Вероятнее всего, проблема в настройках BIOS.
Порядок запуска устройств
- Перезагрузите ПК и зажмите комбинацию клавиш для входа в BIOS. Нужно успеть до появления загрузочного Windows.
Режим загрузки
Вторая причина может заключаться в том, что флешка не видна в Boot Menu из-за несоответствия режима загрузки. В большинстве устройств поддерживается два режима загрузки: Legacy и EFI. Если в BIOS установлен Legacy-режим, а флешка записана для EFI (или наоборот), то система не сможет ее распознать.
Единственное, что нужно сделать в этом случае — указать через Basic Input/Output System нужный режим.
- Перезагрузите ПК и зайдите в BIOS.
- Зайдите во вкладку «Boot» (используя стрелочки клавиатуры).
- Установите значение «Legacy» для пункта «Boot List Option».

В крайнем случае советуем сбросить настройки BIOS. Как это сделать, можно прочитать в статье «Обнуление конфигурации BIOS на домашнем компьютере и ноутбуке».
Поддержка USB-портов
Иногда случаются ситуации, когда ПК не видит флешку через порт USB 3.0 при попытке установить с нее систему. Скорее всего, это связано с конфигурацией BIOS. Для решения проблемы достаточно переставить флеш-накопитель в USB 2.0.
Не видит флешку в БИОСЕ: «компьютерные страсти» в простых решениях

Как правило такого рода проблемы выявляются при попытке загрузится с конкретного Flash-накопителя. Если ваш вычислительный девайс не видит флешку в БИОСе, то скорее всего вы не внесли необходимые изменения в базовую систему компьютера или же ваше съемное запоминающее устройство попросту не является загрузочным. Впрочем, давайте более детально разберемся в столь запутанной ситуации «флешка вставлена в ПК, но не работает должным образом».
Исправен ли ваш USB Flash-накопитель?
Безусловно, можно долго мучатся и проводить неудачные эксперименты в самой БИОС системе, что в конечном итоге окажется пустой тратой вашего ценного времени. Потому что флешка может оказаться попросту неработоспособной. Чтобы убедится в обратном, попробуйте заручиться помощью проверочного устройства — вставьте «капризную» флешку в другой ПК.

И вообще, проверьте, видится ли (кажущаяся неисправной при загрузке ПК) запоминающее устройство в среде Windows. То есть определяется ли USB память в самой операционной системе. Если нет, то Flash Drive нужно ремонтировать. Возможно, все разрешится после применения специального программного средства, например, фирменной утилиты по восстановлению флешки от ее производителя.
Приоритетные BIOS настройки или что, где и как…
- Вставьте флешку в USB разъем вашего ПК.
- Перезапустите компьютер.
- Войдите в БИОС, используя соответствующую кнопку на клавиатуре (для тех кто не знает как это сделать — жмите сюда).
- В зависимости от версии базовой микросистемы название раздела, в котором отображается подключенная флешка может быть иным, нежели рассматриваемая ниже вкладка «BOOT». И все же ориентируйтесь на аббревиатурные значения «USB» производя поиск необходимого раздела в BIOS.

- Выставляем загрузку с флеш накопителя.
- Также проверьте, не отключен ли аппаратный USB контроллер.

- Сохраняемся и перезагружаем компьютер.

Отлично, если USB Flash Drive определился и ПК перешел в режим загрузки с флешки. В противном случае переходим к следующему разделу данной статьи.
Загрузочные свойства USB флешки
Допустим вы хотите установить операционную систему, дистрибутив которой записан на съемное запоминающее устройство. Однако для того чтобы флешка определялась как загрузочный накопитель необходимо сделать ее таковой. Другими словами, в процессе записи установочных Windows файлов необходимо использование специальной утилиты, например, «Rufus» (чтобы скачать, жми сюда). Только в таком случае флешка действительно станет загрузочной.
Аппаратная несовместимость запоминающего устройства
В некоторых ситуациях системный БИОС не видит флешку по причине устаревшего интерфейса самого устройства памяти. Убедитесь, что ваш USB-накопитель не является приемником «древнего» стандарта 1.1. Впрочем, новые флешки имеющие технологические характеристики 3.0, также могут не восприниматься устаревшими компьютерными системами.

Итак, подробные характеристики вашего запоминающего устройства можно узнать на официальном сайте технической поддержки — введите модель флешки и ознакомьтесь с интересующей вас информацией. Кстати, данное действие может помочь в решении проблемных ситуаций с вязанных с какой бы то ни было неисправностью вашего USB устройства (имеется в виду наличие на сайте конкретной восстановительной утилиты).
Обновление БИОС системы — как решение «невидимой» USB проблемы
Иногда целесообразно провести процесс программной модернизации BIOS микросистемы. Как это сделать подробно описано здесь. Впрочем, в современных компьютерах данная операция производится довольно простым методом.
- Посетите сайт технической поддержки вашей материнской платы.
- Скачайте новую версию БИОС(а).

- Используя специальный флешер — прошейте BIOS свой вычислительной машины.
Однако прежде чем приступить к осуществлению пусть и не затруднительной, но все же весьма ответственной операции «повышение версии базовой микросистемы ПК», внимательно и подробнейшим образом изучите справочную информацию о правильно реализуемом процессе обновления (возможно, это станет для вас неоценимой помощью — перейдите сюда ).
Загрузочная USB несовместимость устаревших компьютерных систем — решение есть!
Назовем такие вычислительные машины «экзотическими». Однако если вам необходимо наделить свой старенький компьютер свойствами «загрузка с USB накопителя», то следуйте инструкции размещенной ниже.
- Воспользуйтесь этой ссылкой — https://www.plop.at/en/bootmanager/download.html.
- После того как вы скачали «Plop Boot Manager» — запишите его на СD диск.
- Выставьте в БИОС приоритетной загрузку с оптического привода.

- Далее после того как на экране отобразится рабочая область «Plop» утилиты — вставьте USB носитель в соответствующий разъем (желательно основной, который располагается сзади системного блока ПК).

- Выберете в окне загрузчика — USB.
Теперь ваш «старичок» может использовать флешку в качестве загрузочного накопителя.
Подводя итоги
Итак, автор этой статьи уверен, после того как вы ознакомились с материалом представленной статьи — у вас непременно все получиться. И все же, хочется отметить один не маловажный факт: большая часть пользователей допускает ошибки только из-за того, что неверно понимает проблему и прибегает к порой бессмысленным советам «любезных интернет ГУРУ». Вместе с тем, подвергая свою машину критической опасности «полный выход из строя». Будьте разумны при выборе того или иного решения своих компьютерных проблем и ваш опыт всегда будет результативен!
БИОС не видит загрузочную флешку

Современные ноутбуки один за другим избавляются от CD/DVD приводов, становясь все тоньше и легче. Вместе с этим у пользователей появляется новая потребность – умение установить ОС с флеш-накопителя. Однако, даже при наличии загрузочной флешки, не все может пойти так гладко, как хотелось бы. Специалисты Microsoft всегда любили подкидывать своим пользователям любопытные задачки. Одна из них – БИОС может просто не видеть носитель. Проблему можно решить несколькими последовательными действиями, которые мы сейчас и опишем.
БИОС не видит загрузочную флешку
Содержание: БИОС не видит загрузочную флешку
БИОС не видит загрузочную флешку: как исправить
Вообще, нет ничего лучше для установки ОС на свой компьютер, чем собственноручно сделанная загрузочная флешка. В ней вы будете уверены на 100%. В некоторых случаях получается, что сам носитель сделан неправильно. Поэтому мы рассмотрим несколько способов, как изготовить его для самых популярных версий Windows.
Кроме того, нужно выставить правильные параметры в самом БИОСе. Иногда причина отсутствия накопителя в списке дисков может быть именно в этом. Поэтому после того, как разберемся с созданием флешки, мы рассмотрим еще три способа для настройки самых распространенных версий BIOS.
Способ 1. Флешка с установщиком Windows 7
В данном случае мы воспользуемся Windows USB/DVD Download Tool .
1. Первым делом отправляйтесь на сайт Майкрософт и загружайте оттуда утилиту для создания загрузочного флеш-накопителя.
2. Инсталлируйте ее и приступайте к изготовлению флешки.
3. С помощью кнопки «Browse», которая откроет проводник, укажите место, в котором находится ISO-образ ОС. Нажмите на «Next» и переходите к следующему действию.
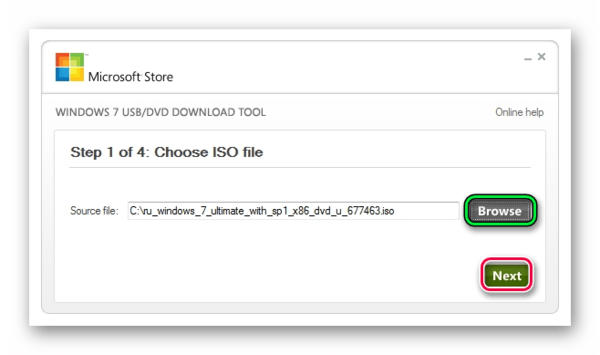
4. В окне с выбором типа установочного носителя укажите «USB device».
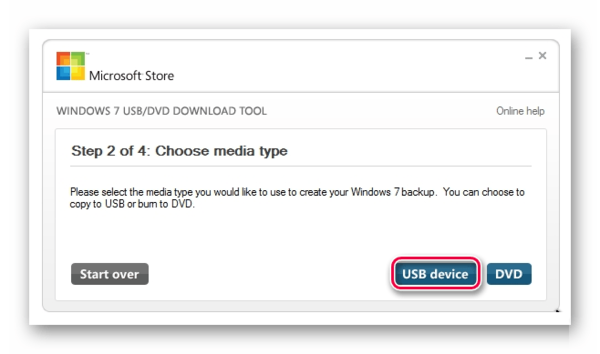
5. Проверьте правильность пути к флешке и запустите ее создание нажатием «Begin copying».
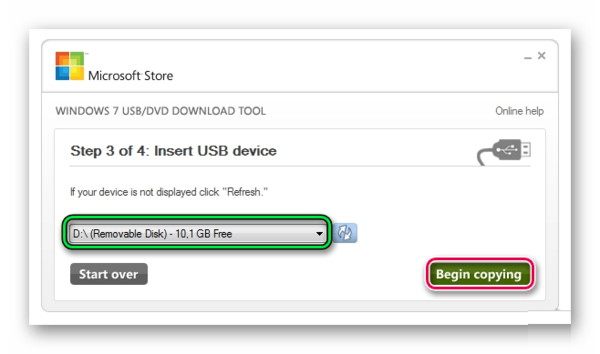
6. Дальше начнется, собственно, процесс создания накопителя.
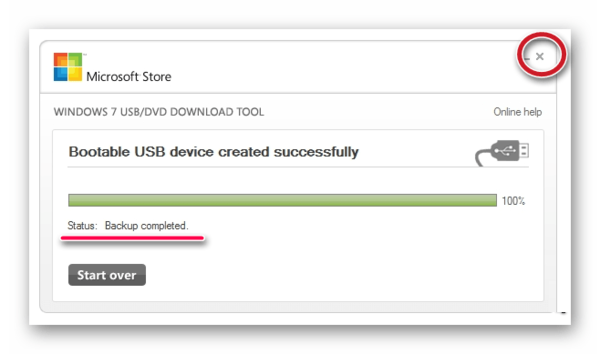
7. Закройте окно обычным способом и приступайте к установке системы с только что созданного носителя.
8. Попробуйте воспользоваться загрузочным накопителем.
Данный способ подходит для Виндовс 7 и старше. Чтобы записать образы других систем, воспользуйтесь нашей инструкцией по созданию загрузочных флешек.
В следующих инструкциях Вы сможете увидеть способы по созданию такого же накопителя, но не с Windows, а с другими операционными системами.
Способ 2: Настройка Award BIOS
Чтобы зайти в Award BIOS, нажмите на F8 во время загрузки операционной системы. Это наиболее распространенный вариант. Также бывают следующие комбинации для входа:
А теперь поговорим о том, как правильно настроить БИОС. В большинстве случаев проблема именно в этом. Если у Вас Award BIOS, сделайте вот что:
1. Зайдите в БИОС.
2. С главного меню перейдите, используя стрелки на клавиатуре, в раздел «Integrated Peripherals».
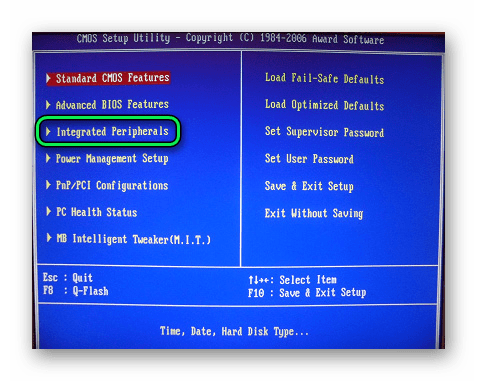
3. Проверьте, чтобы переключатели USB контроллеров стояли в положении «Enabled», при необходимости, переключите сами.
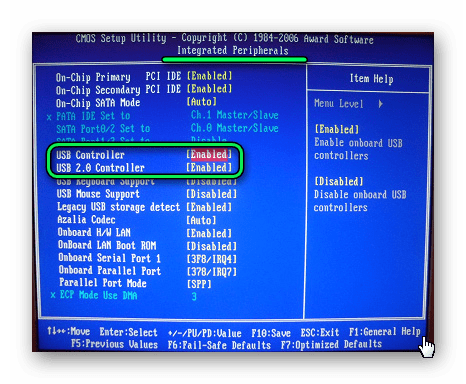
4. Перейдите в секцию «Advanced» с основной страницы и найдите пункт «Hard Disk Boot Priority». Он выглядит так, как показано на фото ниже. Нажимая «+» на клавиатуре, передвиньте на самый верх «USB-HDD».
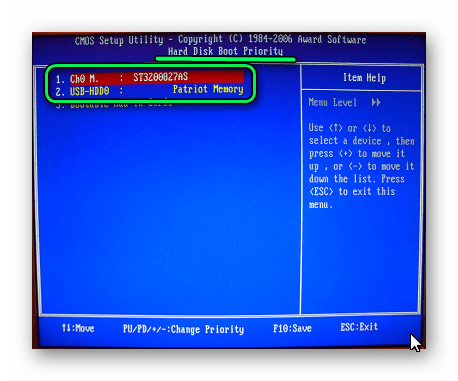
5. В результате все должно выглядеть так, как показано на фото ниже.
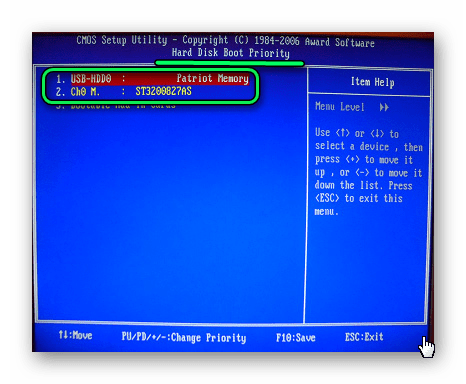
6. Снова переключитесь на основное окно секции «Advanced» и установите переключатель «First Boot Device» на «USB-HDD».
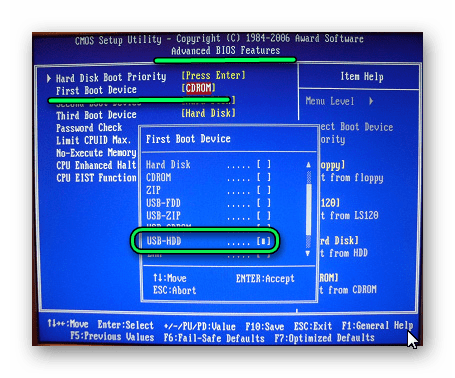
7. Вернитесь на основное окно настроек своего БИОСа и нажмите «F10». Подтвердите выбор клавишей «Y» на клавиатуре.
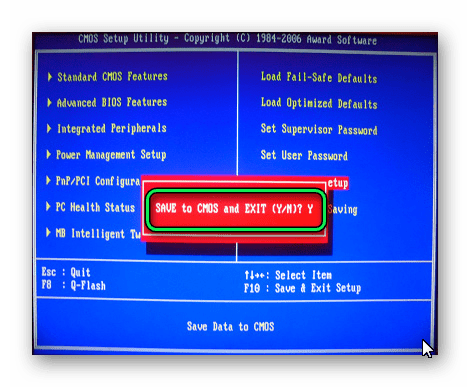
8. Теперь после перезагрузки ваш компьютер начнет установку с флешки.
Способ 3: Настройка AMI BIOS
Комбинации клавиш для входа в AMI BIOS те же самые, что и для Award BIOS.
Если у Вас AMI BIOS, выполните такие простые действия:
1. Зайдите в БИОС и найдите сектор «Advanced».
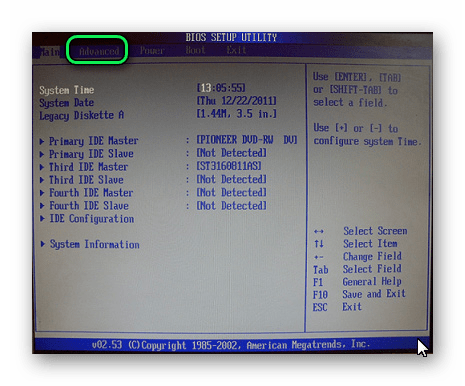
2. Переключитесь на него. Выберите секцию «USB Configuration».
3. Выставьте переключатели «USB Function» и «USB 2.0 Controller» в положение «Включено» («Enabled»).
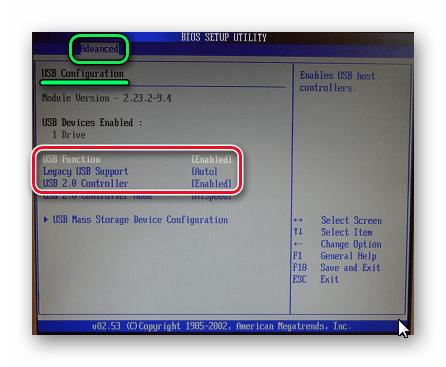
4. Перейдите на вкладку «Загрузка» («Boot») и выберите секцию «Hard Disk Drives».
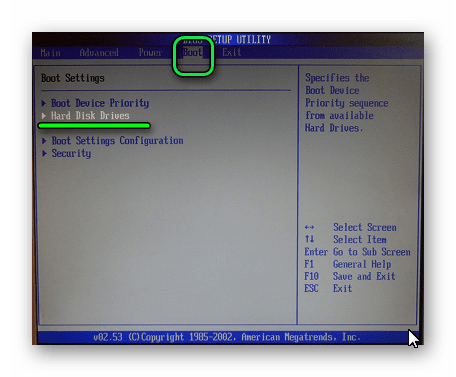
5. Передвиньте пункт «Patriot Memory» на место («1st Drive»).
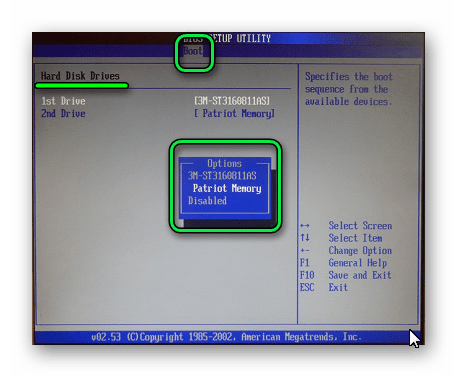
6. Результат ваших действий в этой секции должен выглядеть вот так.
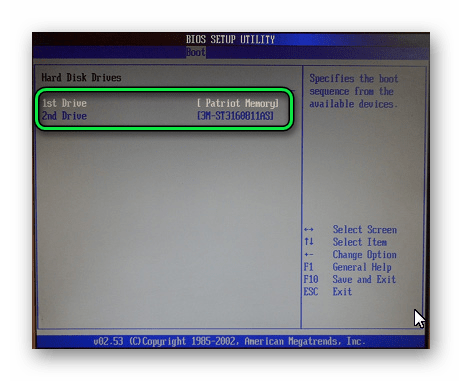
7. В секции «Boot» зайдите в «Boot Device Priority» и проверьте — «1st Boot Device» должен точно совпасть с тем результатом, что получен на предыдущем шаге.
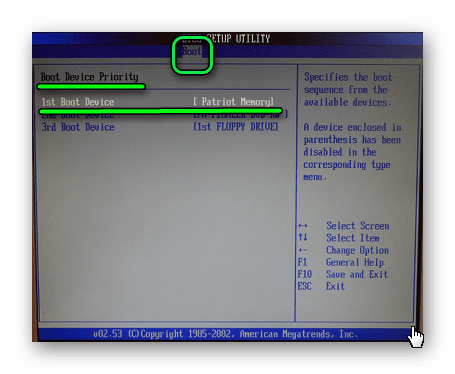
8. Если все выполнено правильно, переходите на вкладку «Exit». Нажмите «F10» и в появившемся окошке – клавишу ввода.
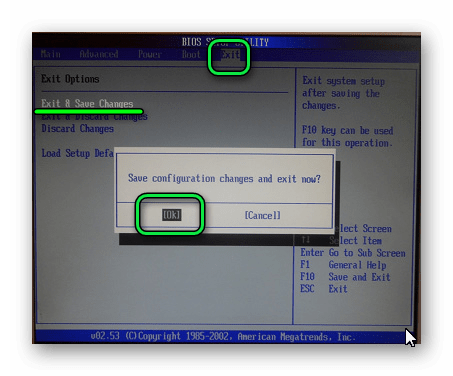
9. Компьютер уйдет в перезагрузку и начнет новый сеанс работы запуском с Вашей флешки.
Способ 4: Настройка UEFI
Вход в UEFI осуществляется точно так же, как и в BIOS.
Эта продвинутая версия БИОСа имеет графический интерфейс и работать в ней можно с помощью мышки. Чтобы выставить там загрузку со съемного носителя, выполните ряд простых действий, а конкретно:
1. На главном окне сразу выберите раздел «Settings».
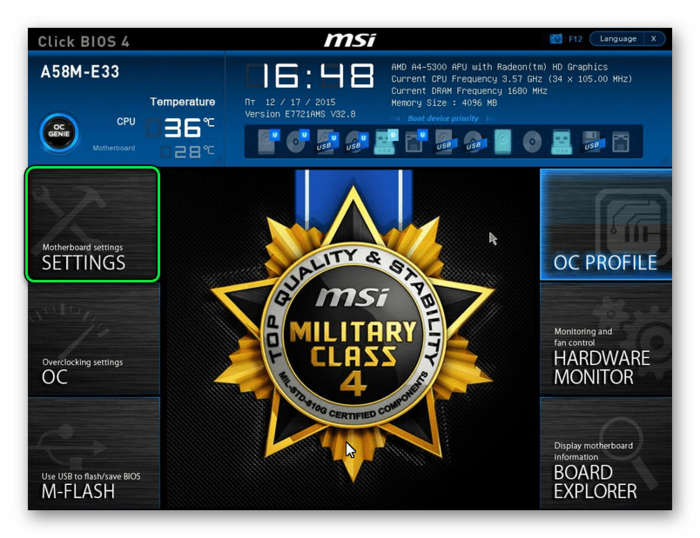
2. В выбранном разделе мышкой установите параметр «Boot Option #1» так, чтобы он показывал флешку.
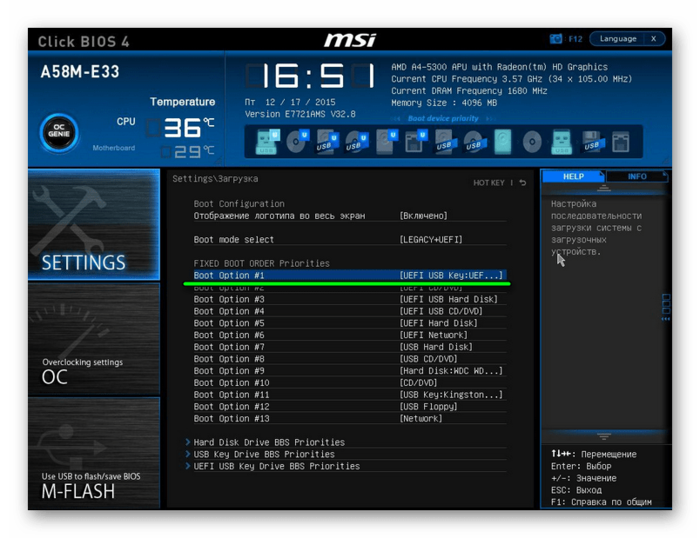
3. Выходите, проводите перезагрузку и устанавливайте понравившуюся вам ОС.
Теперь, вооруженные правильно сделанной загрузочной флешкой и знанием настроек BIOS, вы сможете избежать лишних волнений при установке новой операционной системы.