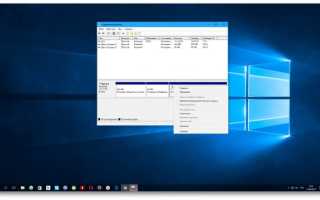Bios на ноутбуке
Как зайти в BIOS на ноутбуках и стационарных ПК
Сохраняйте в закладки. Этот список клавиш пригодится не раз.
Современные версии BIOS выглядят по-разному, но задача у них одна — начальная настройка и проверка работоспособности компьютера. Получить доступ к ним также можно одними и теми же способами. Даже если перед вами интерфейс UEFI, часто отличающийся не только внешним видом, но и поддержкой мыши и русского языка.
 Интерфейс UEFI / pcInside.info
Интерфейс UEFI / pcInside.info
Как зайти в BIOS при включении стационарного ПК

Чтобы перейти к меню BIOS на стационарном компьютере, при загрузке нужно нажать клавишу Del, в редких случаях — F2. Обычно нужная клавиша указывается на экране до вывода информации об операционной системе. Сообщение выглядит примерно так: «Press F1 to continue, DEL to enter setup», «Press DEL to run setup» или «Please press DEL or F2 to enter UEFI BIOS settings».
Нажать указанную клавишу нужно именно в момент вывода такого сообщения. Для верности нажимать можно несколько раз. Но если вы всё же не успеете, подождите, пока Windows запустится, и перезагрузите ПК, чтобы попытаться снова.
При каждой загрузке пробуйте только одну клавишу. Проверить несколько вариантов вы может просто не успеть.
Как зайти в BIOS при включении ноутбука

В зависимости от производителя, года выпуска и серии ноутбука войти в BIOS можно по-разному. Используются различные клавиши или даже комбинации, причём сообщения на экране с указанием нужных может и не быть.
Лучше проверять только один из возможных вариантов за раз. Если он не подойдёт, дождитесь запуска Windows, перезагрузите ПК и попробуйте другую клавишу или сочетание. Проверять сразу несколько вариантов не стоит, так как вы можете просто не попасть в нужный промежуток времени.
Ноутбуки Asus
Чаще всего для перехода в BIOS во время включения ноутбука используется клавиша F2. Менее распространённые варианты — Del и F9.
Если это не сработает, выключите ноутбук, зажмите Esc, а затем нажмите кнопку включения. Не отпускайте Esc до тех пор, пока на экране не появится меню Boot. В нём вам нужно перейти в Enter Setup и нажать Enter.
Ноутбуки Acer
В ноутбуках Acer чаще всего используются клавиши F1 и F2, а также комбинация Ctrl+Alt+Esc. В серии Acer Aspire может потребоваться Ctrl+F2. В линейках TravelMate и Extensa для входа в BIOS обычно нужно нажать F2 или Del. В старых моделях ноутбуков Acer могут встречаться комбинации Ctrl+Alt+Del и Ctrl+Alt+Esc.
Ноутбуки Lenovo
Для входа в BIOS на ноутбуках Lenovo чаще всего требуется нажатие клавиши F2. На многих ультрабуках и гибридных лэптопах ряд F-клавиш может активироваться только с помощью Fn, а значит, нажать нужно будет Fn+F2. Куда реже встречаются клавиши F8 и Del.
 superuser.com
superuser.com
На многих ноутбуках компании на боковой панели или же рядом с кнопкой питания есть специальная клавиша для входа в BIOS. Нажимать на неё можно, только когда ноутбук выключен.
Ноутбуки HP
Чтобы зайти в BIOS на ноутбуках HP, обычно надо нажать клавишу F10 или Esc. Но на старых моделях может потребоваться Del, F1, F11 или F8.
Ноутбуки Samsung
В устройствах Samsung чаще всего для входа в BIOS нужно нажать F2, F8, F12 или Del. В случае доступа к F-ряду только через кнопку Fn потребуется соответствующая комбинация: Fn+F2, Fn+F8 или Fn+F12.
Ноутбуки Sony
Модели серии Vaio могут иметь специальную кнопку ASSIST. Если нажать на неё во время загрузки ноутбука, появится меню с возможностью выбора Start BIOS Setup.
В устаревших ноутбуках могут использоваться клавиши F1, F2, F3 и Del.
Ноутбуки Dell
В случае с ноутбуками Dell самый распространённый вариант перехода в BIOS — клавиша F2. Чуть реже встречается F1, F10, Del, Esc и Insert.
Как зайти в UEFI из Windows 8, 8.1 и Windows 10
В последних версиях Windows на ноутбуках с UEFI зайти в подсистему ввода-вывода можно и при уже загруженной системе. Для этого нужно перейти в «Параметры» и действовать в зависимости от версии операционной системы.
Для Windows 8
«Изменение параметров компьютера» → «Общее» → «Особые варианты загрузки» → «Перезагрузить сейчас» → «Диагностика» → «Дополнительные параметры» → «Параметры встроенного ПО UEFI» → «Перезагрузить».
Для Windows 8.1
«Изменение параметров компьютера» → «Обновление и восстановление» → «Восстановление» → «Особые варианты загрузки» → «Перезагрузить сейчас» → «Диагностика» → «Дополнительные параметры» → «Параметры встроенного ПО UEFI» → «Перезагрузить».
Для Windows 10
«Обновление и безопасность» → «Восстановление» → «Особые варианты загрузки» → «Перезагрузить сейчас» → «Поиск и устранение неисправностей» → «Дополнительные параметры» → «Параметры встроенного ПО UEFI» → «Перезагрузить».

Для Windows 10 существует и альтернативный способ перехода к UEFI из экрана входа в систему или через меню «Пуск». В обоих случаях нужно нажать на иконку «Выключение» и, удерживая клавишу Shift, запустить перезагрузку. Это действие позволит открыть раздел особых вариантов загрузки системы.

После этого нужно будет выполнить те же шаги, что и в предыдущем способе. То есть нужно будет перейти к пункту «Поиск и устранение неисправностей», выбрать «Дополнительные параметры» и «Параметры встроенного ПО UEFI», а далее нажать «Перезагрузить».
Как зайти в Bios на ноутбуке?

Сегодня мы расскажем вам, как зайти в БИОС на ноутбуке под управлением операционной системы Windows от XP, Vista до «десятки». Расшифровывается как Basic Input Output System, содержит набор микропрограмм, встроенных в материнскую плату. Каждый из программных компонентов отвечает за обработку и выполнение важных процессов, связанных с работоспособностью устройства.
Что такое BIOS — основные функции загрузчика
Необходимость запуска BIOS на стационарных компьютерах и ноутбуках, возникает в совершенно разных случаях, например:
- Выбор носителя (диска, USB флешки, SSD) для последующей установки или переустановки OS;
- Включение или выключение различных интегрированных функций из микросхем материнской платы;
- API доступ к аппаратным компонентам PC или лэптопа, а также к подключенным периферийным устройствам и другому оборудованию;

- Быстрая смена видеокарты (если их две);
- Регулировка системных времени и даты;

- Позволяет установить или поменять пароль на операционную систему;
- Помогает устранить последствия неправильного разгона «железа»;
- Возможность настроить спящий режим и гибернациию;
- Проверяет состояние вашего настольного ПК или ноутбука (опция POST);
- Слежение за температурой ЦП и видеоадаптера;
- Устранение разного характера проблем и неисправностей;
- Сброс используемых интерфейсом настроек до базовых;
- Мониторинг питания, понадобится при перепадах напряжения;
- Восстановление корректных конфигураций, в случае неполадки или сбоя и многое другое.

Как войти в BIOS Setup при помощи специальной клавиши?
Рассмотрим инструкцию:
- Сперва нужно перезагрузить или включить устройство;
- Начинайте несколько раз нажимать клавишу для входа в БИОС (можно нажать и удерживать), сразу до появления экрана с логотипом Винды (если пропустить этот непродолжительный момент, придётся повторно перезагружать компьютер).
Разберём перечень необходимых нам кнопок на различных моделях ноутбуков:
- Чаще всего, это клавиши F2 или Del, воспользоваться ими можно при загрузке ноутбука Samsung, Acer, Asus, Lenovo, Dell, Sony, Toshiba, Panasonic, Fujitsu-Siemens, eMachine, Tiget;


- На нетбуках и ноутбуках HP, Acer и Compaq поможет нажатие F10;
- На некоторых ультрабуках Леново Thinkpad, IBM и Hewlett Packard нажмите F1;
- Есть модификации Самсунга, требующие ввода F8, F11 или F12, а также Сони Vaio и RoverBook — F3;
- Для определённых продуктов Тошиба, Cybermax, Travelmate и Dell бывает клавиша ESC;
- В более редких случаях, следует попробовать другие методы, удерживая сочетания клавиш Fn + F1, Ctrl+Alt+Esc, Ctrl+Alt+Ins, Ctrl + Alt + Delete, Shift + F10, Ctrl+Alt+S, Ctrl + Ins, Ctrl+Alt + Enter.
Каким образом войти в БИОС на компьютере под управлением «восьмёрки»?
После версии Windows 7, многие производители решили отключить возможность входа в БИОС при запуске компьютера. Теперь загрузка системы производится иначе:
- Наведите курсор мыши в правую часть монитора и щёлкните «Параметры»;

- В нижней части выберите «Изменение параметров компьютера»;

- В следующем окне ищем подраздел «Общие»;
- С правой стороны открывшегося меню ищем «Особые варианты загрузки», кликаем «Перезагрузить сейчас», соглашаемся с всплывающим сообщением о подтверждении осуществляемого действия;

- После перезагрузки вы увидите специальный интерфейс, в котором можно запускать интересующую вас оболочку.
Способ входа в BIOS на Windows 8.1
Процедура в данной версии немного отличается от предыдущей, пользователю необходимо придерживаться следующих действий:
- Заходим в «Параметры» и открываем «Изменение параметров компьютера»;


- Переходим во вкладку «Обновление и восстановление»;

- Дальше нужно нажать клавишу «Диагностика», затем выбрать Дополнительные параметры»;
- В «Конфигурациях загрузки» жмём «Параметры встроенного ПО UEFI» и перезагружаем устройство.

Вход в настройки БИОС на Виндовс 10
- Из «Пуска» зайдите в «Параметры»;

- Находим пункт «Обновление и безопасность»;

- В левой стороне следует кликнуть «Восстановление»;
- Справа панели выберите «Перезагрузить сейчас»;

- OS начнёт перезагружаться, остаётся дождаться завершения загрузочного процесса;
- Перед вами появится меню, поочерёдно жмём надписи на дисплее: «Поиск и устранение неполадок» («Диагностика», в зависимости от редакции «десятки»), «Дополнительные параметры», «Параметры встроенного ПО UEFI» и осуществляем вызов BIOS Setup посредством клика по опции перезапуска.


После этих действий у меня ноутбук acer вообще перестал запускаться чё делать?

Можно уточнить каких именно действий? Простой вход в биос еще никому ноутбук не ломал.
Как зайти в биос

Зайти в биос (BIOS), чаще всего, дело одной минуты. Однако бывают случаи, когда сделать это сложнее, чем установить windows. В этой статье я расскажу как войти в биос на ноутбуке HP, ASUS, Lenovo,Acer, Samsung,Sony VAIO и так далее. Итак, BIOS (Basic Input Output System — базовая система ввода вывода) — это система, благодаря которая работает Windows и другие ОС. Именно благодаря этой системе компоненты материнской платы могут правильно взаимодействовать между собой. В этой статье я расскажу как зайти в BIOS на компьютерах и ноутбуках любой фирмы. Конечно, инструкции как зайти в биос не могут быть одинаковыми для всех моделей, но я всё же постараюсь дать как минимум общие советы.
Как зайти в биос на компьютере
После нажатия кнопки включения нажимайте клавишу до тех пор, появится окно BIOS или не пойдет загрузка системы. Обычно клавишей входа является Del (Delete) или F2 . При загрузке попробуйте проверить каждую из этих клавиш. На первом экране обычно написано какую клавишу нужно нажать, чтобы попасть в BIOS. Например, «Press Del to enter setup» или «Press F2 to run setup«. Там может быть указана другая клавиша — всё зависит от производителя вашей материнской платы и версии BIOS. Если у вас есть такое или подобное сообщение, нажимайте клавишу именно тогда, когда оно появляется.

Если сообщения нет, просто попробуйте клавиши Del или F2 . Если и этот вариант не получится — воспользуйтесь проверенным способом. Просто при появлении первого POST экрана нажмите по порядку все клавиши от F1 до F12. Есть шанс, что вместо BIOS откроется, например, выбор загрузочного устройства. Тогда попробуйте ещё раз, исключая клавиши, которые не относятся к входу в BIOS.
На новых ноутбуках и компьютерах с UEFI загрузка может системы может происходить мгновенно, то есть минуя этап POST проверки (загрузочного экрана). В этом случае нужно либо постараться попасть в промежуток до загрузки ОС (это буквально милисекунды), либо зайти в биос на Windows 10. Прежде всего это происходит по причине опции, которую можно отключить: как отключить быстрый запуск.
Если начальное окно сразу же пропадает или вовсе не появляется, а отключение быстрого запуска не помогает или вы просто хотите попробовать ещё один вариант, можно зайти в биос через Windows. Как это сделать читайте в статье как зайти в биос на Windows 10. Этот вариант часто спасает, когда не срабатывает ни один способ.
Как зайти в биос на ноутбуке
Зайти в биос на ноутбуке обычно несколько сложнее, чем на компьютере. Во-первых, не всегда есть сообщения, указывающие на клавишу входа в BIOS. Во-вторых, бывает даже так, что загрузочный экран не появляется и приходится загружаться в BIOS через Windows. Для начала попробуйте классические Del , F2 , F9 , F12 . Причём по возможности сначала пробуйте по одной клавише. Так вы точно успеете в заданный промежуток и проследите за тем, какая клавиша вызвала BIOS.
Ноутбуки HP
На ноутбуке HP вход в BIOS обычно осуществляется кнопкой ESC (если на экране не давно других указаний). Включите компьютер, жмите ESC пока не появится меню. После того, как появится список действий, нажмите F10. Расшифровка пунктов меню:
- F1 — System Information (системная информация)
- F2 — System Diagnostics (диагностика системы)
- F9 — Boot Device Options (настройка загрузочных устройств)
- F10 — Настройки BIOS
- F11 — Восстановление системы
 Нажмите F10 для входа в BIOS
Нажмите F10 для входа в BIOS
Если у вас таких пунктов нет или по какой-то причине вы не можете зайти в биос, смотрите статью как войти в биос на ноутбуке asus.
Ноутбуки ASUS
На ноутбуках ASUS за вход в BIOS обычно отвечает клавиша F2 . На моём K551LB с установленной Windows 10 даётся очень мало времени на вызов BIOS. Отключение быстрого запуска не помогает. Поэтому просто начинайте жать F2 ещё до того, как появится загрузочный экран. Кстати на официальном сайта асус в разделе FAQ рекомендуется нажать и удерживать клавишу F2 до тех пор, пока не появится экран BIOS. Так что смело пользуйтесь данной инструкции — официалы одобряют.
Ноутбуки Lenovo
Зайти в биос на ноутбуке леново не составит никакого труда. Официальный FAQ гласит, что нужно нажимать F1 либо постоянно жать Enter во время включения до тех пор, пока не появится меню прерывания BIOS. Один из вариантов такого меню:
Далее, следуя указаниям меню, нажмите F1. Если ни один из вариантов вам не помог, прочтите более подробную инструкцию как зайти в биос на ноутбуке Lenovo.
Ноутбуки Acer
Как зайти в биос на ноутбуке Асер? Чаще всего в ноутбуках фирмы Acer используется либо F1 либо F2 . Иногда используется комбинация клавиш Ctrl + Alt + Esc . Ещё варианты: Ctrl + Alt + Del , Ctrl + F2 . Время идёт и появляются новые модели ноутбуков, поэтому в последних моделях клавиши могут измениться. Если ни один из вариантов не работает, попробуйте внимательно посмотреть на первый загрузочный экран. Обычно там написано какую клавишу нужно нажать, чтобы войти в BIOS. Если после всего вышенаписанного вы не смогли это сделать, прочтите статью как зайти в биос на ноутбуках асер.
Ноутбуки Sony VAIO
На старых ноутбуках Sony VAIO в случае отсутствия клавиши Assist , вход в биос осуществляется путём нажатия F2 , Esc + F2 . Если этот вариант не срабатывает, попробуйте также клавиши F1 , F3 и Del . В случае, если на вашем SONY есть клавиша Assist , воспользуйтесь ей.
Как зайти в BIOS на sony vaio с кнопкой ASSIST ? Очень просто: на выключенном ноутбуке нажимаем кнопку Assist и ждём появления VAIO Care (режим спасения). Далее выбираем «Настройки BIOS» или «Start BIOS Setup». Обычно кнопка находится Assist рядом с кнопкой включения ноутбука.
Выше я рассмотрел вход в BIOS на самых популярных фирмах ноутбуков и рассказал об основных универсальных способах как зайти в биос. Если ни один способ для вас не сработал, настоятельно рекомендую воспользоваться входом в BIOS через Windows 10. Если по каким-то причинам вы всё равно не смогли это сделать, пишите в комментарии и мы обязательно разберёмся вместе.
С уважением, редакция FixErro.com
Задайте вопрос
или поделитесь своим способом решения проблемы
ITGuides.ru
Вопросы и ответы в сфере it технологий и настройке ПК
Как зайти и грамотно выполнить настройку БИОСа на ноутбуке
Некоторые обращают внимание на то, как устроен компьютер. Для них объяснимы многие системы и механизмы. Но есть ряд людей, которые привыкли пользоваться достижениями современных технологий без вопроса, как это работает. В основном никто не думает о процессах, работе устройства до тех пор, пока не произойдет какая-либо поломка. Исключения могут составлять любознательные люди и специалисты в области программного обеспечения. Можно отправиться к мастеру, и он разрешит важные вопросы: поменяет детали, переустановит систему, но ведь даже в этом случае будет полезно знать то, за что мастер снимает оплату. Это поможет не только избежать переплаты, но и поднять уровень своих знаний.
Компьютер — это устройство, которое человек использует практически ежедневно. Это и работа, и досуг.
В современном мире особую популярность получили ноутбуки, которые можно переносить в любое удобное место.
Для того чтобы работа на них была максимально удобной, нужно знать некоторую базу по настройкам операционной системы ноутбука, которая выполняется через БИОС, и знать, как зайти в БИОС на ноутбуке.
Что такое операционная система?
Операционная система (ОС) — это ряд программ, которые взаимосвязаны между собой определенным механизмом и позволяют человеку управлять своим ноутбуком.
Задача операционной системы — это своевременное открытие программ и выполнение всех требований пользователя по загрузке ноутбука. Иначе говоря, это база или основа любого современного устройства. Из этого понятно, что качество операционной системы влияет на работу компьютера. Для мобильных телефонов сегодня существуют различные операционные системы: Андроид, Баду и многие другие. Для персональных компьютеров и ноутбуков используется ОС Windows, различаемая маркировками: Windows 7, Windows 8. Каждая возрастающая цифра — это улучшенная версия.
Операционной системой можно управлять. Для этого нужно зайти в БИОС и поменять некоторые настройки.
Что такое БИОС?
БИОС (BIOS) — это система, с помощью которой определяется ход процесса загрузки ноутбука. Главные его функции — это ввод и вывод информации. Все это понятно из перевода с английского языка самого слова:
B — basic — базовая,
I — input — вводная,
O — output — выводная,
S — system — система.
Все очень просто. Чтобы начать настройку своего ноутбука, достаточно зайти в БИОС.
Предназначения БИОС-системы
Эта система хранится в микросхеме и содержит в себе целый ряд предназначений:
1. Отвечает за первоначальный старт компьютера, который позже запустит саму операционную систему.
2. Регулярно тестирует работу различных деталей на ноутбуке.
3. Код БИОС записан на flash-память, больше известную как микросхема, и расположен на системной плате ноутбука.
4. Сохраняет в себе информацию как по работе отдельных деталей устройства, так и по механизму его работы в целом. Управлять этим позволяют специальные настройки (BIOS Setup).
5. Поддерживает систему вывода и ввода информации.
Те, кто хоть раз заходил в БИОС, понимают, что синий экран сразу вызывает ощущение тревоги. На самом деле это происходит только из-за неумения обращаться с БИОС. Не стоит заходить в него и нажимать все подряд. Ни к чему хорошему это не приведет. Для начала нужно определить поломку в компьютере и сравнить ее с возможностями БИОС. Ведь может оказаться так, что проблема вовсе не в настройках, а в эксплуатации ноутбука. Важно понимать, что БИОС не поставит вам новую звуковую карту или любую другую деталь.
БИОС: проблемы и решения
Проблемы, связанные с БИОС:
1. Неустойчивая работа системы и постоянные сбои.
2. Операционная система не загружается.
3. Подключенные устройства к ноутбуку не распознаются.
4. При загрузке компьютера на экране появляется ошибка, запрещающая включить операционную систему.
Самое эффективное решение
Как правило, такие проблемы возникают из-за неправильных настроек БИОС. Решить вопрос можно так: вернуть все настройки в изначальную версию (заводской режим). Выполняется в три простых шага:
1. Включается питание ноутбука. Как только на экране начинается загрузка и появляется логотип производителя, необходимо быстро нажать на клавиатуре F2 или DEL. Такое действие позволяет открыть БИОС.
2. Может случиться так, что БИОС все еще не появился. В таком случае сработает клавиша F9. Далее нужно зайти в настройки, которые имеют название: Load Default Settings. Управление происходит при помощи стрелок на ноутбуке.
3. Настройка завершена.
Нажимаем F10 для сохранения произведенных изменений.
Что представляет собой BIOS Setup?
В переводе с английского «setup» означает «настройка».То есть BIOS Setup — это параметры, позволяющие настроить систему ноутбука. Этот раздел нужен не только для того, чтобы исправить ошибки, но и улучшить производительность компьютера. Опытные пользователи знают, что отключение неиспользуемых задач увеличивает скорость ноутбука. Если неопытный пользователь пожелает отключить пару задач, то может очень просто сломать устройство.
Изначально БИОС планировался производителями как программа, позволяющая управлять клавиатурой и мышью, но в связи с широкой популярностью и необходимостью он стал контролировать огромное количество процессов. Стоит отметить, что БИОС продолжает совершенствоваться.
Что можно настроить с помощью БИОС?
В системе очень много настроек. Для доступа к ним нужно открыть БИОС на ноутбуке.
1. Настройка календарной даты и времени системных часов.
2. Возможность установить режим периферии, который не предназначен для работы в опции plug and play.
3. Настройка даты календаря и времени системных часов.
4. Настройка периферии, которая не предназначена для работы в режиме plug and play.
5. Можно открыть БИОС и ускорить режим работы ноутбука.
6. Возможность включить или отключить различные встроенные оборудования в материнскую плату. К ним относятся: видеоадаптер или звуковая настройка, а также многое другое.
7. Возможность вызвать БИОС дает пользователю преимущества в запуске системы под щадящим или форсированным режимом или сбросить все настройки до заводских.
8. Способность создавать очереди из носителей, которые загружают систему ноутбука.
9. Присутствует возможность включить различные обходные ветви, которые скроют все видимые ошибки в БИОС-системе.
BIOS: как открыть окно настроек
Мы уже рассмотрели вопрос о том, как вызвать БИОС при помощи горячих клавиш. Но важно понимать, что если компьютер не выдает никаких ошибок, то есть не тормозит, оперативно и верно загружает программы, то не стоит открывать БИОС. Исключение составит лишь ваша способность отлично разбираться в нем.
Каждый человек желает, чтобы его ноутбук работал максимально хорошо. Особенно если в нем хранится важная информация. На персональном компьютере система по настройкам вызывается так же, как на ноутбуке. Однако имеет намного больше функций.
Современные ноутбуки содержат лишь самые необходимые и упрощенные опции в БИОС-системе.
Тем не менее решить любую проблему в ноутбуке через БИОС можно двумя способами:
1. Найти проблему и самостоятельно устранить ее через BIOS Setup.
2. Зайти и установить все заводские параметры.
Значение всех опций в БИОСе на ноутбуке
Известно, что в обычном компьютере можно всегда поменять деталь. Делается это намного проще, чем в ноутбуке. Да и по цене значительно дешевле. Для того чтобы зайти в БИОС, нужно нажать горячие клавиши. Как правило, это F9. В основном у пользователей совершенно не возникает вопроса, как открыть БИОС. Чаще всего проблемы возникают при работе с настройками. Здесь очень большую роль сыграют знания английского языка. Однако если их нет, то нужно просто запомнить, что означает та или иная опция.
Итак, порядок ваших действий:
1. Вызвать БИОС на ноутбуке.
2. Устранить необходимые изменения по опциям.
Теперь познакомимся с этими опциями. В ноутбуке их всего пять.
Опции в БИОС-системе:
1. BOOT — позволяет выбрать приоритетное устройство по загрузке операционной системы ноутбука.
2. SECURITY — дает возможность установить дополнительную защиту (пароли).
3. EXIT — завершение настроек и выход из БИОСа.
4. INFORMATION — подробное описание состояния ноутбука и возможность изменить некоторые параметры.
5. MAIN — основной раздел, содержащий в себе все механизмы управления.
Нужно зайти в определенный раздел и изменить то, что необходимо.
Что позволяет сделать каждый раздел?
Этот раздел устанавливает очередность загрузки системы. Варианты: жесткий диск, дисковый носитель или флэш.
Зайти в этот раздел означает установить дополнительные пароли. Например, Supervisor password помогает установить защиту на жесткий диск.
Дает возможность зайти и сохранить измененные настройки. Или, наоборот, удалить все произведенные изменения.
Раздел несет в себе основную информацию, которая не приносит сильных изменений. То есть можно просмотреть работу процессора, проверить температуру.
Как правило, в этом разбирается человек знающий. Он легко может сравнить параметры с нормой и выполнить определенные действия. Например, среди цифр он заметит высокую температуру ноутбука и постановит, что ему нужно дать время остыть. Кстати, сейчас существуют специальные подставки, защищающие от перегрева.
Это главный раздел, содержащий в себе самые необходимые настройки.
- Установка системной даты и времени (System Date и System Time).
- Проверка системной памяти, которую невозможно изменить (System Memory), и объема видеокарты (Video Memory).
Этот раздел дает возможность зайти и изменить тип загрузки: быстрый, когда на экране будет виден только логотип, и полная загрузка (Quiet Boot: Enable и Disable).
Все возможные способы ускорить ноутбук, изменить задачи и улучшить качество производительности находятся именно в этом разделе.
Отблагодари меня, поделись ссылкой с друзьями в социальных сетях: