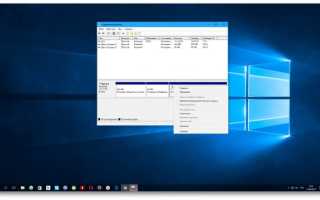Bios network boot
BIOS HP Pavilion – как зайти на ноутбуке и обновить
В данной статье я хочу рассказать о том, как зайти в BIOS HP ноутбуков. Не всех, но большинства. Так как у меня ноутбук именно этой фирмы, то писать я начну с него. Потом постараюсь описать другие модели с командами BIOS. Возможно, поговорим об обновлении БИОС, но процедура апдейта довольно опасна и стоит проводить с осторожностью.
Как зайти в БИОС на ноутбуке HP Povillion
Если у вас модель HP Pavilion, то зайти в BIOS можно следующим образом:
- Включаем ноутбук и быстро нажимаем клавишу ESC.
- Появится раздел с выбором различных пунктов. За что каждый отвечает:
- F1 – Информация о системе;
- F2 – Диагностика системы;
- F9 – Boot меню (читаем по ссылке, что это значит);
- F10 – Вход в BIOS;
- F11 – Восстановление системы.
- Чтобы попасть в БИОС достаточно нажать клавишу F10. Иногда можно сразу нажать данную клавишу, чтобы попасть в настройки не используя клавишу ESC.
Если у вас другая модель, то вход в BIOS может осуществляться немного другими кнопками, хотя такое бывает крайне редко – F1, F11, F6, F2, F8, Del. Попробуйте их, если способ выше не помог.
С помощью клавиши F10 можно зайти на моделях HP Pavilion G6-2283ER, HP 250 G4 и многих других. Также вы можете прочитать статью о входе в BIOS на многих других моделях системных плат и ноутбуков.
Параметры BIOS HP
В окошке настроек БИОСа в первую очередь видим основное меню. Раздел называется Main.
Main (Меню)
В данном разделе можно видеть следующие параметры:
- System Time – системное время;
- System Date – системная дата;
- Notebook Model – название модели ноутбука;
- Product Number – номер устройства;
- System Board ID – идентификатор системной платы;
- Born on Date – дата создания;
- Processor Type – тип процессора;
- Total Memory – объем оперативной памяти;
- BIOS Version – версия BIOS;
- BIOS Vendor – поставщик BIOS;
- Serial Number – серийный номер;
- UUID Number – номер идентификации UUID;
- Product configuration ID – идентификатор конфигурации продукта;
- System Board CT Number – серийный номер системной платы;
- Factory installed OS – установленная операционная система;
- Primary Battery SN – номер аккумулятора;
- WLAN FCC ID – идентификатор сетевой карты/Wi-Fi;
- Bluetooth FCC ID – идентификатор Bluetooth.

Также в разделе могут быть сведения о языке, установленном дисководе и жёстком диске. В этих подразделах устройств могут быть сведения о емкости, типе, секторов, цилиндрах, и многое другое.
Еще раз повторюсь, что в этой статье я в основном описываю параметры ноутбука HP Pavilion 15, в котором могут отсутствовать многие опции. Просто есть мнение, что многие настройки вырезаны.
Security (Защита)
Здесь находится всего два параметра, отвечающих за очистку или установку пароля администратора и пароля при включении и входе в BIOS.
- Administrator Password – Пароль администратора при входе в BIOS;
- Power-On Password – Пароль при входе в систему.

System Configuration (Конфигурация системы)
В данном разделе находятся основные параметры, где мы выставляем приоритет загрузки, поддержку виртуализации, кард-ридера и других параметров.
- Language – установка языка;
- Virtualization technology – включение технологии виртуализации, позволяющей использовать установку 64-х разрядных систем и виртуальных машин (Intel Virtualization Technology что это);
- Card Reader Power Saving – включение или отключение картридера для подключения SD-карт к ноутбуку;
- Fan Always On – кулер ноутбука включен всегда (отключать не рекомендуется);
- Action Keys Mode – отключение или включение клавиши FN на ноутбуке;
- Boot Option – содержит опции включения UEFI или Legacy BIOS, а также выставления порядка загрузки устройств.

Boot Option
- POST Hotkey Delay (Sec) – задержка при загрузке процесса процедуры POST;
- CD-ROM Boot – Включение или отключение дисковода;
- Internal Network Adapter Boot – для устройств с отсутствующим накопителем памяти, где загрузка системы происходит через терминальный сервер;
- Network Boot Protocol – включение того или иного типа протокола;
- Legacy Support – Включение поддержки устаревшего BIOS;
- Secure Boot – Защитная загрузка (Обычно не позволяет устанавливать левые системы);
- Platform Key – Ключ платформы, поставляющийся производителем операционной системы;
- Clear All Secure Boot Keys – очистить все ключи безопасной загрузки;
- Load HP Factory Defaults Keys – загрузка заводских ключей по умолчанию.

Exit (Выход)
Раздел содержит опции выхода. В большинстве случаев они не отличаются на
- Exit Saving Changes – выход из BIOS с сохранение настроек;
- Exit Discarding Changes – выход из BIOS без сохранения настроек;
- Load Setup Defaults – сброс настроек. (Читаем: Как сбросить настройки БИОСа до заводских?)

Как обновить BIOS HP и установить драйвера на ноутбук
Для этого достаточно зайти на официальный сайт фирмы HP и ввести название вашего ноутбука, а если не знаете, то серийный номер BIOS (Serial Number) – https://support.hp.com/ru-ru/drivers.
Откроется страница с разделами на скачивания драйверов, например, на аудио, графику, мышь, клавиатуру, чипсет, и другое.
- Для обновления BIOS раскройте вкладку BIOS и скачайте утилиту.

- Установите утилиту как обычную программу. После запуска вы увидите окошко «HP System BIOS Update Utility». Нажимаете кнопку «Next».

- Чтобы создать загрузочную флешку для обновления BIOS, необходимо выбрать опцию «Create Recovery USB flash drive».

- Перед этим можно скопировать образ уже установленной версии БИОСа, выбрав опцию «Copy».
- Теперь выбираем накопитель и жмём «Next».


Обновление BIOS HP
Заходим в BIOS. В начале статьи мы поняли, как это делается. Теперь находим на вкладке Main сведения о коде системной платы (System Board ID).

Записав код, можно выходить из BIOS.
- Снова включите ноутбук и быстро нажимайте клавишу ESC. В появившемся окне перейдите в инструменты диагностики системы. Для этого нажмите клавишу F2.

- Убедитесь, что устройство подключено к зарядке. Подсоедините флеш-накопитель с файлами обновления БИОС.
- Выберите на экране диагностики UEFI опцию «Firmware Management» (Управление микропрограммой).
- В открывшемся окошке выбираем опцию «BIOS Update» (Обновить BIOS).
- Дальше щелкаем по параметру «Select BIOS Image To Apply» для выбора образа BIOS.
- Теперь нажимаем по пункту HP_TOOLS, а потом HEWLETT_PACKARD.
- Найдите образ в папке BIOSUpdate, CURRENT, PREVIOUS или NEW.
- Теперь найдите файлик, который отвечает коду вашей материнской платы. Например, у меня номер системной плат 2166, значит файл будет с названием – 02166.bin.
- Чтобы установить обновление BIOS на HP, жмём кнопочку «Apply Update Now».
На экране в момент обновления можно видеть процесс, который прерывать не следует. Убедитесь, что ноутбук подключён к сети. Если обновление произошло с ошибкой, инструмент тут же запустит процесс восстановления, поэтому волноваться не о чем.
Обновление БИОС HP из Windows
Я сделал немного по-другому. Я запустил утилиту и сразу выбрал опцию Update BIOS. Вентилятор в этот момент начал работать на максимум, поэтому было немного тревожно. Дальше появилось предупреждающее окно, где сказано, что ноутбук следует подключить к сети, не выключатьне переводить в сон.

После апдейта, ноутбук перезагружается и начинается обновление BIOS.
В данной статье мы затронули две темы – разбор входа в настройки BIOS HP и расшифровка параметров, а также обновление BIOS.
BootDev
Создание загрузочных дисков и прочие полезные мелочи
Страницы
2020-01-02
Загрузка по сети: UEFI PXE
В предыдущих статьях, по теме загрузки по сети, все используемые загрузчики, и загрузка с использованием технологии PXE происходила в Legacy-режиме, то есть в режиме старого BIOS. Я решил дополнить данную тему, рассмотрев загрузку по сети в современном стандарте UEFI.

Содержание
В Чем Отличия
Кардинальных отличий в реализации загрузки с использованием технологии PXE для UEFI BIOS нет. Я даже скажу больше, все необходимые настройки полностью идентичны. Но, обо всем по порядку.
Технология PXE базируется на трех составляющих:
1. TFTP-сервер. Предназначен для загрузки файлов по сети. На данном сервере хранятся все загрузочные файлы, с последующим предоставлением их по требованию, без какой-либо авторизации.
2. DHCP-сервер. Предназначен для автоматической выдачи сетевых настроек в сети без необходимости их прописывания вручную на сетевых машинах обладающих соответствующим DHCP-клиентом. То есть, вы подключаете машину с включенным DHCP-клиентом в сеть в которой присутствует DHCP-сервер, и можно использоваться сетью. Хочу так же заметить, что кроме стандартных настроек сети (IP-адресс, маску подсети, Шлюз, и IP-адрес DNS-сервера), DHCP-сервер участвующий в PXE составляющей, должен передавать информацию о TFTP-сервере, и об имени главного исполняемого загрузочного файла.
3. Загрузочный клиент. Программный код вшитый в прошивку сетевой карты или UEFI BIOS материнской платы. Его задача получить необходимые настройки сети, выполнить соединение с TFTP-сервером, и загрузить с него загрузочный файл и выполнить его
Сервера TFTP и DHCP при этом могут быть запущенны на совершенно разных машинах, единственное требование, чтобы они располагались в одной сети.
Все вышесказанное характерно как для Legacy BIOS, так и для UEFI BIOS. Единственное отличие для UEFI PXE, это указание исполняемого файла в настройках DHCP-сервера предназначенного именно для UEFI BIOS.
Учитывая все вышесказанное, настоятельно рекомендую прочитать про установку и настройку DHCP и TFTP сервера, а так же про установку и настройку загрузчика Windows Boot Manager на TFTP-сервер. Данные статьи полностью актуальны на данный момент времени, и информация из них будет использоваться далее по тексту.
Необходимые Программы
Для осуществления загрузки в UEFI PXE потребуется следующие программы и файлы:
1. Программа Tftp32(64). Компактный инструмент сочетающий в себе TFTP, DHCP, DNS, и Syslog службы.

2. Программа BOOTICE. Невероятно мощный инструмент для создания и работы с загрузочными дисками.

3. Установочный *.ISO образ операционной системы Windows. Скачать его можно на официальном сайте Microsoft, абсолютно бесплатно, и без какой-либо регистрации. Скачивание происходит через программу MediaCreationTool.

4. Один из загрузочных WinPE, мультизагрузочной сборки 2k10.
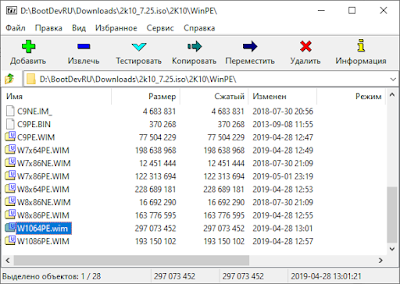
Настройка TFTP-сервера
Как было сказано ранее, установка и конфигурация программы Tftp32(64) уже была подробно рассмотрена в данной статье, поэтому я ограничусь лишь небольшим демонстрационным скринкастом.

В данном скринкасте отображена настройка TFTP-сервера, с корневой директорией D:TFTP, и настройка DHCP-сервера, но без указания имени исполняемого загрузочного файла.

Имя загрузочного файла будет добавлено в следующем разделе.
Директория D:TFTP на данный момент пуста.

Данная директория является корневой для TFTP-сервера, и будет содержать все необходимые загрузочные файлы.
Установка UEFI-загрузчика
В качестве загрузчика будет выступать Windows Boot Manager (BOOTMGR). Установка данного загрузчика на TFTP-сервер так же рассматривалась ранее. Принцип полностью схож, различаются лишь копируемые файлы.
Первым делом, копируем из установочного *.ISO образа операционной системы Windows, папку efimicrosoftboot в корневую директорию TFTP-сервера D:TFTP.

Следующим, копируем файл efibootbootx64.efi, так же в корневую директорию TFTP-сервера.

И последним, копируем файл bootboot.sdi в директорию boot (D:TFTPboot) корневой директории TFTP-сервера.

Установочным ISO-образом ОС Windows на этом покончено. Переходим к мультизагрзочному диску 2k10.
Создадим в корневой папке TFTP-сервера директорию sources (D:TFTPsources).

Скопируем в созданную директорию файл 2k10WinPEW1064PE.wim, из загрузочного ISO-образа мультизагрузочной сборки 2k10.

Переименуем скопированный файл в boot.wim.

Перейдем к настройке загрузчика. Вместо подробного рассмотрения я приведу лишь скринкаст, так как все действия полностью аналогичны проделанным в этой статье.
Запускаем BOOTICE. Открываем в нем конфигурационный файл скопированного загрузчика D:TFTPbootbcd. И выполняем действия приведенные в скринкасте.

Конфигурация касалась двух параметров, первый отвечал за отображения старомодной полоски загрузки, вместо крутящихся шариков, а второй отключал встроенную проверку загружаемых архивов *.wim.
Осталось только вписать имя исполняемого загрузочного файла в конфигурацию DHCP-сервера. Данным файлом в нашем случае является D:TFTPbootx64.efi.

Загрузчик, и тестовое содержимое на этом установлены.
Загрузка Тестового BOOT.WIM
Тестировать загрузку по сети будем в виртуальной машине VMware Workstation Player.

Тестовая виртуальная машина обязательно должна смотреть в вашу реальную сеть.

Запускаем программу Tftp32(64), если она была закрыта. Далее стартуем виртуальную машину и выбираем загрузку по сети в UEFI-режиме.

Начнет выполняться UEFI PXE клиент.

После получения всех необходимых сетевых настроек, запустится скачивание загрузчика и всех необходимых ему файлов с нашего TFTP-сервера.

После скачивания всех необходимых файлов в оперативную память виртуальной машины, последует их запуск. В моем случае, будет запущена WinPE взятая с мультизагрузочного диска 2k10.


Загрузка в UEFI PXE режиме прошла успешно.
В статье было рассмотрено: Как осуществить загрузку в UEFI PXE режиме? Как настроить программу TFTP32(64) для загрузки в UEFI-режиме? Как установить UEFI-загрзчик на TFTP-сервер?
Как можно заметить, отличий в реализации загрузки по сети между UEFI и Legacy режимом нет. Вся разница лишь в прописываемом исполняемом загрузочном файле, и файлах загрузчика. Что касаемо других загрузчиков, то с ними дела обстоят ровно так же. Все что необходимо, это лишь использовать их UEFI версии.
Отключение Boot to Network

Добрый день, Лиза.
Вы правильно сделали, что выложили снимок вашего BIOS. Признаюсь, что далеко не каждая девушка поступила бы подобным образом, а многие даже и не подозревают о существовании базовой системы. Тем не менее, было бы неплохо предоставить дополнительную информацию, которая помогла бы ответить на ваш вопрос подробнее. Конкретнее, меня интересует следующее: речь идет о простом стационарном ПК или ноутбуке/нетбуке; открывали ли вы системный блок (в случае с ПК) и производили ли какие-нибудь манипуляции с жестким диском и DVD-приводом? Это очень важный момент, и сейчас я объясню вам почему.
Проблема с DVD

На первый взгляд, вы столкнулись с одной из наиболее распространенных проблем. Дело в том, что в БИОСе указано, что ему следует в первую очередь считывать информацию с DVD-носителя, а уж потом загружать прочие устройства. Это обычно делается для инсталляции или переустановки операционной системы (при этом используется загрузочный диск). Данная функция позволяет обойти системный диск, после чего компьютер загружается при помощи специальной утилиты. После этого наступает черед переустановки ОС.
Стоит отметить, что подобное практиковалось еще несколько лет назад. Начиная с ОС Windows SP3 система (как правило) автоматически устанавливает все необходимые параметры, поэтому от пользователя не требуется ручной ввод данных. Как видите, возраст компьютера в вашем случае тоже играет роль.
Конфликт с перемычками

Я не зря спросил, производили ли вы (или же кто-нибудь другой) манипуляции с жестким диском или DVD-приводом. Дело в том, что на обоих перечисленных устройствах с задней стороны имеются специальные разъемы с установленными перемычками — «джамперами». Эти небольшие приспособления (всего в несколько миллиметров) создают контакт в определенной цепи, в результате чего одно из двух устройств загружается в первую очередь. Эти контакты бывают нескольких типов, но из основных выделим следующее:
- master (первостепенное значение);
- slave (вторичная загрузка).
Схему подключения контактов можно найти на наклейке жесткого диска (на лицевой панели) или DVD-привода. Вероятность переключения «джамперов» мала, но исключить ее полностью нельзя.
Другие проблемы

Что же касается других очевидных причин вашей неполадки, то здесь напрашивается несколько основных предположений:
- не подключен жесткий диск (проверьте, не определяет ли его POST или же не прописывается ли он в других разделах БИОСа);
- поломка жесткого диска (POST может издавать характерное звуковое сопровождение);
- неполадки самого БИОСа (может потребоваться перепрошивка).
Конкретнее по теме
Как видите, все выше описанное – сплошные предположения, и окончательный ответ вам сможет дать только опытный мастер. Однако полезным советом я все же могу вам помочь. Надпись «Network boot» свидетельствует о подключении к сети. Эта функция необходима для сетевых администраторов и в большинстве случаев используется на предприятиях с собственным доменом. Попробуйте отключить ее, выставив значение «Desable», после чего опуститесь до строчки №3 «IDE1» и попробуйте найти ваш HDD. Если получилось, то все в полном порядке. Сохраняйте настройки, выходите из БИОСа, перезагружайте компьютер и наслаждайтесь его работой.
Искренне надеюсь, что смог помочь вам с решением вашей неполадки. Желаю всяческих успехов.
The fundamentals of network booting
What is network booting?
Network booting, or booting from LAN as it is also called, is a process which allows a computer to start up and load an operating system or other program directly from the network without any locally attached storage device, like a floppy, CDROM, USB stick or hard drive.
On Intel architecture computers this is made possible with the PXE standard. PXE extends the features of the BIOS so that it can run software directly from the network. PXE support is now so common that you can expect it to be present in any reasonably modern computer that comes with an Ethernet jack (commonly known as RJ45).
This fact alone makes it possible to boot an Intel-based computer from the network without having to burn an EEPROM on your network card, like you had to do in the past.
Core technologies
- DHCP protocol, used to initialize network configuration for a client
- TFTP protocol, used to download a network boot program (NBP)
- HTTP protocol, used to download data from a web server
- PXE — a way to boot Intel computers using DHCP and TFTP
- UNDI — an API used by the PXE environment to generalize access to networking hardware
Other relevant protocols
All of these network protocols deal with how to access storage over they network in different ways.
- iSCSI — for block devices
- AoE — for block devices (non-routable, local network only)
- NBD — for block devices
- NFS — for files (mostly used on Unix)
- SMB/CIFS — for files (mostly used on Windows)
The BIOS boot process
When your computer powers on and starts running your operating system, it goes through a series of operations before it actually starts your operating system. Your operating system is a very sophisticated boot program that takes total control over your computer. But a boot program can also be a fairly simple program, like a memory diagnostics program, a hardware stability checker, or even a simple game like Pong or Tetris.
Power On When you put power on your computer and press the On button on the case. Initialize hardware The BIOS performs an inventory of all the components in the computer, such as the CPU, memory chips, extension cards, storage controllers, etc. Run self-tests All of the components discovered goes through a self-test procedure, to ensure they are operating properly. If any of the components fail, and that component is required for basic operation, your computer will usually make a series of beeps and stop functioning. When all problems have been fixed the BIOS will move on to the next step in the process, which is to discover additional option ROMs. Computer stopped If your computer ends up in this state, it will either hang forever, or it will turn itself off. This depends on how it entered this state, and how your BIOS is configured to react when it reaches this state. Discover built-in devices and option ROMs During this activity, your BIOS will discover all of the extensions available. BIOS extensions are usually included in the firmware of your BIOS or burned into an EEPROM or flash chip on one of your add-on cards. During booting you can normally notice this as your IDE, SATA, SCSI or other controllers finding the devices that are attached to them. For network cards, this is usually when you see the prompt that lets you specify what kind of boot protocol it should support (like PXE or RPL). Option ROMs should usually not do anything fancy at this point, except initialize hardware, run self-tests and set up boot service (BBS) entry points. Once all extensions have been allowed to run and add their boot service entry points, control goes back to the BIOS. At this point all the add-on cards and internal services of the BIOS have been initialized and are ready to do work. All of the boot service entry points are ordered according to the configuration specified in the BIOS. It is quite common that the user is given a choice of which boot service to try first by pressing a hotkey. F12 is a common key to start a boot service offered by a network card, but this varies among manufacturers. Once the first boot service has been selected, either manually or automatically, control moves to the next step. Start first boot service in BIOS boot services list During this stage, the program indicated by the boot service entry point is started. At this point, control passes to the boot service program, which starts its discovery process for a boot program. Boot service performs discovery for boot program Different boot services go about looking for the boot program in different ways. A floppy controller will read the first sector of the floppy and get ready to start that piece of code. A hard-drive (HDD) controller will usually read the master boot record (MBR) of the first attached HDD and designate that as the boot program. A network card using the PXE standard will perform a DHCP request to find out its IP address and location of boot program. If a location is advertised, a TFTP request is performed to fetch the boot program, commonly referred to as a network boot program (NBP). If the boot service was unable to find a valid boot program, the boot service will exit and control returns back to the BIOS, which will try the next boot service. If a boot program was successfully found, control will be handed over to it. Remove first boot service or put at bottom of list The BIOS needs to cycle to the next boot service in its list. Whether the BIOS discards the current boot service or adds it back at the end of the list varies between BIOS vendors. Both methods have pros and cons. The next step is to figure out if there are any more boot services to try out. More boot services available? If there are more boot services available, the next one in line will be started. If there are no more boot services the computer will halt and perform its halt operation. Start boot program At this point the boot program is in full control of the computer, and it will start doing whatever it is supposed to do. If the boot program detects a problem or wishes to, it can return back to the BIOS. This is not a very common thing to do for a boot program, as a lot of BIOSes have buggy implementations for getting control back. The more common method is just to display a message and hang, or reboot instantly. Since the boot program has full control over the computer it can make use of all the other devices the BIOS has detected to perform whatever action it needs to. Boot program running The final part a boot program normally does, is to hand over control to an operating system kernel. A boot program that performs this kind of action is usually called a boot loader. Common boot loaders for Linux systems are grub and syslinux. Before the boot loader does this, it will usually also fetch additional data from a storage device, e.g. drivers and configuration files. Any program code required to operate the hardware must be in main memory at this point, or you will be unable to access the hardware. This requirement is usually implemented using ramdisks, so that the kernel can be kept modular and flexible. In Linux they are called initial ramdisks (initrds), in Solaris they go by the name boot archives, and in recent Windows versions they are called wim files. The operating system kernel will then perform a complete discovery of the hardware attached to the system (again) and start doing whatever it is programmed to do. At this point, because another piece of code (the kernel) is in direct control of the hardware, it would be very unwise to switch control back to the BIOS, as hardware state has been modified under its feet.
How iPXE extends the network boot process
iPXE is a sophisticated boot program that is capable of extending the traditional PXE network boot process in several ways. It can be flashed as an add-on card’s option ROM, or it can be loaded as a network boot program (NBP) from an existing PXE option ROM via TFTP (this is called chainloading). It is also possible to include it as an option ROM inside your BIOS or load it from any local storage media, like floppy, USB, CD or HDD.
Depending on how iPXE is configured, it can load additional boot programs from several different sources in addition to TFTP. The most common way is to use HTTP to load additional content using a standard web server. If your web server supports range requests, you can also use it to boot floppies and CD images (ISOs) directly from the web server. FTP can also be used in the same way. There is even support for encrypted transmission with HTTPS. It is possible to configure it to only allow execution of programs that have been signed. If you combine this with ROM-burning you can have a network boot loader that will load only trusted code.
One of the most interesting features iPXE enables, is to boot a computer without an iSCSI host bus adapter from an iSCSI volume. This is possible, because iPXE implements a full-featured software-based iSCSI initiator. It even supports CHAP authentication! For operating systems that support it, you can also use AoE (ATA Over Ethernet) in addition to iSCSI.
The final feature that makes iPXE so impressive, is that it also has a very advanced scripting language and text-based menu system. These features enable you to make dynamic boot environments without the need to know a server-side scripting language like PHP, Perl or Python.