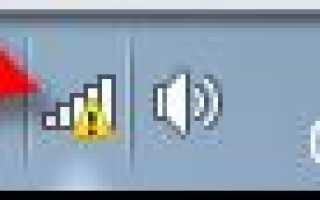Bios uefi что это
Что такое UEFI и чем он отличается от привычного BIOS

B IOS скоро умрет: Intel хочет полностью заменить его на UEFI на всех своих чипсетах к 2020 году. Но что такое UEFI и чем он отличается от BIOS, с которым мы все знакомы?
И UEFI, и BIOS представляют собой низкоуровневое программное обеспечение, которое запускается при загрузке ПК перед загрузкой операционной системы, но UEFI — это более современное решение, поддерживающее большие жесткие диски, более быструю загрузку, больше функций безопасности и, что удобно, графику и мышь.
Мы видели, что новые ПК, поставляемые с UEFI, по-прежнему называют его «BIOS», чтобы не вводить в заблуждение людей, привыкших к традиционному BIOS для ПК. Даже если Ваш ПК использует термин «BIOS», современные ПК, которые можно купить сегодня, почти наверняка поставляются с прошивкой UEFI вместо BIOS. Вот почему.
Что такое BIOS
BIOS — это сокращение от базовой системы ввода-вывода (Basic Input-Output system). Это низкоуровневое программное обеспечение, которое находится в чипе на материнской плате Вашего компьютера. BIOS загружается при запуске компьютера, и BIOS отвечает за пробуждение аппаратных компонентов компьютера, обеспечивает их правильную работу, а затем запускает загрузчик, который загружает Windows или любую другую установленную Вами операционную систему.

Вы можете настроить различные параметры на экране настройки BIOS. Такие настройки, как аппаратная конфигурация Вашего компьютера, системное время и порядок загрузки, находятся здесь. Вы можете получить доступ к этому экрану, нажав определенную клавишу — различную на разных компьютерах, но часто Esc, F2, F10 или Delete — во время загрузки компьютера. Когда Вы сохраняете настройки, они сохраняются в памяти самой материнской платы. При загрузке компьютера BIOS запустит Ваш компьютер с сохраненными настройками.
BIOS проходит POST (Power-On Self Test) или самотестирование при включении питания перед загрузкой операционной системы. Он проверяет правильность конфигурации Вашего оборудования и его правильную работу. Если что-то не так, Вы увидите сообщение об ошибке или услышите загадочную последовательность звуковых кодов. Вам нужно посмотреть, что означают различные последовательности звуковых сигналов в руководстве к компьютеру.
Когда Ваш компьютер загружается — и после завершения POST — BIOS ищет основную загрузочную запись, или MBR, сохраненную на загрузочном устройстве, и использует ее для запуска загрузчика.
Вы также можете увидеть аббревиатуру CMOS, что означает дополнительный металл-оксид-полупроводник. Это относится к памяти с батарейным питанием, где BIOS хранит различные настройки на материнской плате. Это на самом деле уже не точно, так как этот метод был заменен флэш-памятью (также называемой EEPROM) в современных системах.
Почему BIOS устарел
BIOS существует уже долгое время и практически не развивался. Даже компьютеры MS-DOS, выпущенные в 1980-х годах, имели BIOS!
Конечно, BIOS развивался и улучшался с течением времени. Были разработаны некоторые расширения, в том числе ACPI, Advanced Configuration и Power Interface. Это позволяет BIOS проще конфигурировать устройства и выполнять расширенные функции управления питанием, например, режим сна. Но BIOS не продвинулся и не улучшился почти так же, как другие технологии ПК со времен MS-DOS.
Традиционный BIOS все еще имеет серьезные ограничения. Он может загружаться только с дисков объемом 2.1 ТБ или меньше. Это ограничение связано с тем, как работает система Master Boot Record в BIOS.
BIOS должен работать в режиме 16-разрядного процессора и иметь только 1 МБ свободного места для выполнения. Он имеет проблемы с инициализацией нескольких аппаратных устройств одновременно, что приводит к более медленному процессу загрузки при инициализации всех аппаратных интерфейсов и устройств на современном ПК.
BIOS давно нуждается в замене. Intel начала работу над спецификацией интерфейса расширяемого микропрограммного обеспечения (EFI) еще в 1998 году. Apple выбрала EFI, когда в 2006 году переключилась на архитектуру Intel на своих компьютерах Mac, но другие производители ПК этого не сделали.
В 2007 году производители Intel, AMD, Microsoft и производители ПК согласовали новую спецификацию Unified Extensible Firmware Interface (UEFI). Это общеотраслевой стандарт, управляемый форумом Unified Extended Firmware Interface, и не управляется исключительно Intel. Поддержка UEFI была введена в Windows с Windows Vista с пакетом обновления 1 (SP1) и Windows 7. Подавляющее большинство компьютеров, которые Вы можете купить сегодня, теперь используют UEFI, а не традиционный BIOS.
Как UEFI заменяет и улучшает BIOS
UEFI заменяет традиционный BIOS на ПК. На существующем ПК невозможно переключиться с BIOS на UEFI. Вам необходимо купить новое оборудование, которое поддерживает и включает UEFI, как это делают большинство новых компьютеров. Большинство реализаций UEFI обеспечивают эмуляцию BIOS, поэтому Вы можете выбрать установку и загрузку старых операционных систем, которые ожидают BIOS вместо UEFI, чтобы они были обратно совместимы.
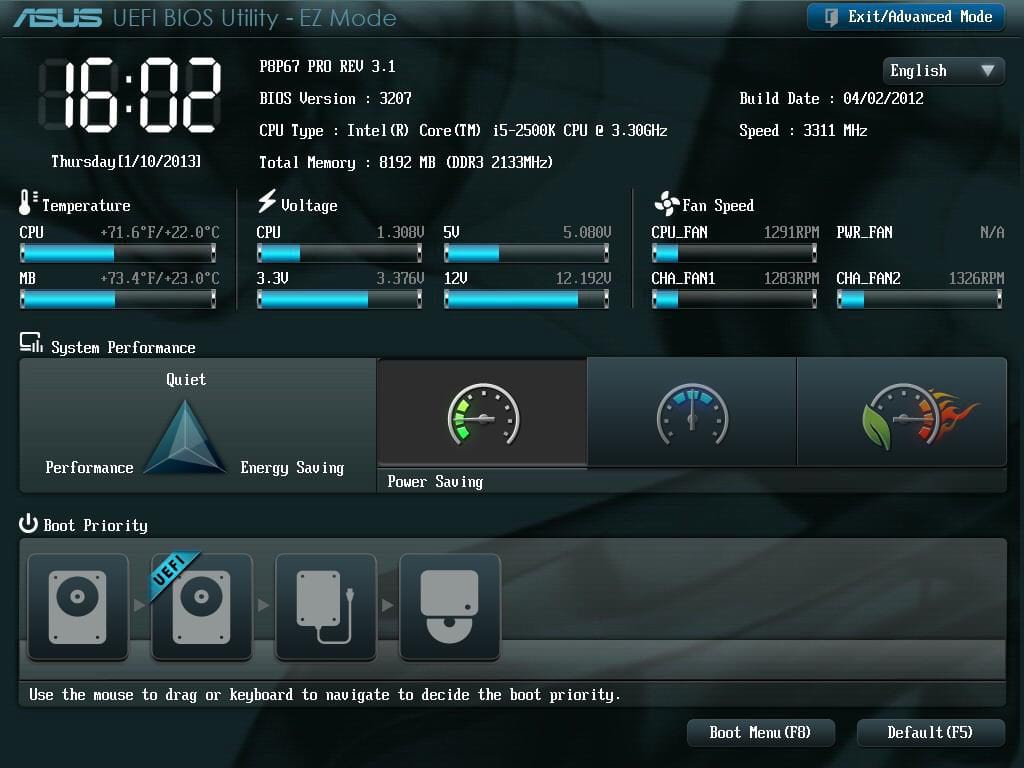
Этот новый стандарт позволяет избежать ограничений BIOS. Встроенное ПО UEFI может загружаться с дисков емкостью 2.2 ТБ или более — теоретический предел составляет 9.4 зетабайта. Это примерно в три раза больше предполагаемого размера всех данных в Интернете. Это потому, что UEFI использует схему разбиения GPT вместо MBR. Он также загружается более стандартизированным способом, запуская исполняемые файлы EFI вместо запуска кода из основной загрузочной записи диска.
UEFI может работать в 32-битном или 64-битном режиме и имеет более адресуемое адресное пространство, чем BIOS, что означает, что Ваш процесс загрузки происходит быстрее. Это также означает, что экраны настройки UEFI могут быть более плавными, чем экраны настроек BIOS, включая поддержку графики и курсора мыши. Однако это не обязательно. Многие ПК по-прежнему поставляются с интерфейсами настроек UEFI в текстовом режиме, которые выглядят и работают как старый экран настройки BIOS.
UEFI имеет и другие функции. Он поддерживает безопасную загрузку, что означает, что операционная система может быть проверена на достоверность, чтобы убедиться, что вредоносное ПО не вмешивалось в процесс загрузки. Он может поддерживать сетевые функции прямо в самой прошивке UEFI, что может помочь в удаленном устранении неполадок и настройке. С традиционным BIOS Вы должны сидеть перед физическим компьютером, чтобы настроить его.
Это не просто замена BIOS. UEFI — это, по сути, крошечная операционная система, которая работает поверх прошивки ПК и может делать гораздо больше, чем BIOS. Он может храниться во флэш-памяти на материнской плате или загружаться с жесткого диска или общего сетевого ресурса при загрузке.
Разные ПК с UEFI будут иметь разные интерфейсы и функции. Все зависит от производителя Вашего ПК, но основы будут одинаковыми на каждом ПК.
Как получить доступ к настройкам UEFI на современных ПК
Если Вы обычный пользователь ПК, переход на компьютер с UEFI не будет заметным изменением. Ваш новый компьютер будет загружаться и выключаться быстрее, чем с BIOS, и Вы можете использовать диски емкостью 2.2 ТБ или более.
Если Вам нужен доступ к низкоуровневым настройкам, может быть небольшая разница. Возможно, Вам потребуется получить доступ к экрану настроек UEFI через меню параметров загрузки Windows, а не нажимать клавишу во время загрузки компьютера. Теперь, когда компьютеры загружаются быстро, производители ПК не хотят замедлять процесс загрузки, ожидая, нажмете ли Вы клавишу. Тем не менее, есть также ПК с UEFI, которые позволяют Вам получить доступ к BIOS таким же образом, нажав клавишу во время процесса загрузки.
Хотя UEFI — это большое обновление, оно в основном находится на заднем плане. Большинство пользователей ПК никогда не заметят — или не будут беспокоиться — что их новые ПК используют UEFI вместо традиционного BIOS. Они будут работать лучше и будут поддерживать более современное оборудование и функции.
Для получения более подробной информации прочтите объяснение Адама Уильямсона из Red Hat о том, как отличается процесс загрузки UEFI. Вы также можете прочитать официальный FAQ UEFI.
Настройка UEFI BIOS: пошаговая инструкция
Практически любой современный пользователь ПК знает, что иногда вместо операционной системы для настройки компьютера бывает крайне необходимо изменять некоторые параметры первичных систем ввода/вывода BIOS/UEFI. К сожалению, далеко не всегда опции, установленные по умолчанию, отвечают всем требованиям в плане корректной работы оборудования, а очень часто, например, при установке новой операционной системы со съемного накопителя, без вмешательства пользователя не обойти и вовсе.
Но вот тонкая настройка BIOS/UEFI многим рядовым пользователям может показаться несколько сложной, поэтому стоит рассмотреть некоторые важные моменты, связанные с установкой требуемых опций. Абсолютно все параметры, которые можно найти в первичных системах, рассматривать не будем (да это и не нужно), а остановимся только на наиболее важных моментах, знание и понимание которых позволит оптимизировать пользовательский компьютер или ноутбук в наиболее полной мере.
Что такое BIOS и UEFI?
Прежде чем приступать к рассмотрению основных настраиваемых опций, следует определиться с тем, что собой представляют эти первичные системы. Отличий между BIOS и UEFI в плане организации работы достаточно много.

BIOS представляет собой специальный чип, вмонтированный в материнскую плату и оснащенный собственной программной средой (прошивкой), выполненной в виде текстового DOS-подобного интерфейса, управление которым осуществляется исключительно с компьютерной клавиатуры. Для передвижения по разделам и пунктам меню используются клавиши со стрелками, для входа в нужные опции или выбора какого-то значения параметра – клавиша ввода, для некоторых других операций – функциональные клавиши или клавиши с литерами, что чаще всего применяется для выхода из BIOS с подтверждением сохранения установленных опций (F10 + Y).
Напротив, UEFI (Unified Extensible Firmware Interface) является своеобразной операционной системой с графическим интерфейсом, в которой можно осуществить более тонкую настройку нужных пользователю опций. Многие такие системы русифицированы, а управление в них производится даже при помощи компьютерной мыши. Но в плане именно настраиваемых параметров UEFI выгодно отличается тем, что настройка здесь выглядит более утонченной, не говоря уже о том, что именно в UEFI добавлено несколько важных параметров, которые отсутствуют в BIOS. В частности, это касается обеспечения защиты от вредоносных программ, которые теоретически могли бы стартовать при включении компьютера.
Вход в первичную систему
Чтобы выполнить настройку BIOS/UEFI, в первичную систему сначала нужно войти. Но как? Всем известно, что на стационарных ПК для выполнения таких действий чаще всего используется клавиша Del.

А вот на ноутбуках в последнее время сами производители устанавливают использование других клавиш или сочетаний на основе функциональных клавиш в комбинации, например, кнопкой Fn или Esc. На некоторых моделях можно встретить даже специальные кнопки на клавиатурной панели (как на лэптопах Sony VAIO) или дополнительно вызываемые загрузочные меню.
Базовые параметры и внешний вид BIOS/UEFI
Теперь перейдем непосредственно к настройке BIOS/UEFI. Как правило, выставленные по умолчанию опции обычно изменять не рекомендуется, но перенастроить их по своему усмотрению можно достаточно просто.

Что же касается основных разделов и представленных в них параметров, UEFI от BIOS отличается не очень сильно. Правда, у некоторых разработчиков можно встретить размещение основных разделов не по горизонтали, а по вертикали.
Как настроить БИОС/UEFI для оптимизации работы процессора и ОЗУ
Что же касается самых важных параметров, то, первым делом, необходимо обратить внимание на оптимизацию работы процессора и оперативной памяти. Как и что изменять в BIOS/UEFI. В Windows 7 настройка некоторых опций тоже не повредит.
Для начала установите какую-нибудь информативную утилиту вроде CPU-Z или Prime95, после чего посмотрите на реальную тактовую частоту ЦП. Вполне возможно, если сравнить ее с номиналом, указанным в технической документации самим производителем, расхождение будет очень существенным. Повысить частоту непосредственно в операционной системе возможно не всегда, поскольку ограничение на такие действия как раз и установлено в первичной системе. В качестве примера рассмотрим, как настроить BIOS/UEFI на материнках ASUS.

После входа в первичную систему найдите там раздел Extreme Tweaker (в системах от других разработчиков это может быть что-то вроде параметров тактовой частоты). Обычно для этой опции установлено автоматическое определение значения (Auto). Однако при этом максимальное значение не используется никогда. Таким образом, можете просто выставить повышенную частоту, сохранить параметры, и проверить быстродействие компьютера после перезагрузки.
Однако увлекаться не стоит. Лучшие всего сразу же запустить вышеуказанные утилиты и проверить порог повышения температуры процессора до критической точки. Если она превышена, лучше выставить значение поменьше или отказаться от разгона вообще. То же самое касается и ОЗУ.
Параметры контроллера жесткого диска в BIOS/UEFI: как установить Windows 7 и выше?
Одним из важнейших параметров является настройка режима работы контроллера жесткого диска SATA. К сожалению, по умолчанию эта опция выставлена корректно. Поскольку первичная система UEFI рассчитана на работы в связке с 64-битными операционными системами и разделами жесткого диска со стилем GPT, при установке той же Windows 7 или систем рангом выше часто выдаются сообщения об ошибках.

Для корректной инсталляции системы в разделе Advanced необходимо найти параметры контроллера SATA и вместо IDE выставить использование режима AHCI.
Особенности режима Secure Boot
Эта опция появилась в первичных системах относительно недавно. Основное ее предназначение состоит в блокировании всех сторонних процессов с целью повышения уровня безопасности. Из-за этого бывает невозможно даже загрузиться со съемного носителя.

Для деактивации безопасной загрузки необходимо использовать либо раздел Security, который может быть представлен в главном меню (Main), либо найти пункт вроде Launch CSM. В первом случае для параметра Secure Boot устанавливается значение Disabled или Off. Во втором – активируется режим Launch CSM (Enabled).
Примечание! Отключить режим безопасной загрузки можно далеко не на всех устройствах и не во всех модификациях UEFI. Не помогает даже сброс параметров, поскольку эта опция активна по умолчанию (да еще и в паре с модулем TPM). В этой ситуации самым безопасным решением является смена прошивки, о чем будет сказано позже.
Настройка старта со съемных носителей и требования, предъявляемые к флешкам
Еще один важный параметр – настройка порядка осуществления загрузки. По всей видимости, многие помнят, что в BIOS это были опции вроде Boot Sequence или Boot Device Priority, в которых нужный носитель устанавливался первым в очереди (1 st Boot Device).

Настройка BIOS/UEFI в этом плане особо не отличается, а основной раздел обычно называется просто Boot или Boot Order. Однако если на той же флешке имеется два дистрибутива (для 32- и 64-битных модификаций одной и той же системы), то среди загрузочных устройств может быть показано два носителя, один из которых помечен префиксом EFI.
Как установить Windows 7? UEFI/BIOS, как уже понятно, дает подсказку по выбору загрузочного девайса. В случае с 32-битной системой выбирается накопитель, имеющий обычное название, а для 64-битных ОС используется носитель, помеченный вышеуказанным префиксом. Но современные первичные системы последних поколений обычно распознают нужное устройство самостоятельно, так что пользователю об этом можно особо не беспокоиться.
А вот о правильном создании загрузочной флешки с нужным дистрибутивом лучше позаботиться заранее. Чтобы не заниматься установкой нужных опций при записи на носитель образа будущей ОС, рекомендуется применять автоматизированные приложения вроде Rufus. В этой программе достаточно просто выбрать нужный файл образа и подключенный носитель, после чего необходимые параметры (в том числе и касающиеся файловой системы, используемой при форматировании) будут установлены автоматически. Пользователю нужно обратить внимание только на объем флешки (для Windows 7 емкость должна составлять порядка 4 Гб, для систем рангом выше – минимум 8 Гб).
Примечание! Имейте в виду, что в случае установки Windows из-под UEFI, файловая система на флешке должна быть FAT32 (с NTFS UEFI не работает вообще).
Нюансы включения компонентов оборудования
Наконец, кратко остановимся на активации установленного на компьютере оборудования. Бывало у вас такое, что какой-то компонент не работал, а при просмотре информации в «Диспетчере задач» отображалось уведомление о том, что устройство отключено, но включить его через ПКМ было просто невозможно?
Причина банально проста! Оборудование отключено именно в первичной системе. Для его задействования придется войти в настройки первичной системы, затем в интерфейсе UEFI найти раздел оборудования (он может быть представлен в расширенных настройках Advanced или в виде подменю Onboard Devices), найти там отключенный компонент и активировать его, используя установку параметра Enabled или On (чаще всего такие действия применяются к включению USB-портов, встроенных в ноутбуки камер, для смены звуковых карт, если их установлено несколько, и т. д.).
Сброс параметров, обновление и перепрошивка BIOS/UEFI
Напоследок рассмотрим вопросы, связанные с обновлением прошивки первичных систем BIOS/UEFI и сбросом параметров до заводских. Сброс выполняется практически точно так же, как и в BIOS (для этого используются аналогичные разделы вроде Load Setup Defaults). А вот установка новой прошивки именно в UEFI, если сравнивать такие действия с аналогичными процедурами в BIOS, производится вообще элементарно.
Это в BIOS нужно было искать раздел обновления, записывать прошивку на флешку, затем производить еще массу операций по выбору нужного ПО и т. д. Обновить программную среду UEFI можно прямо из-под Windows. После загрузки файла прошивки его нужно просто запустить от имени администратора, а все остальные операции будут выполнены при перезагрузке компьютерного устройства без участия пользователя. Но скачивать нужно точно соответствующую вашей модификации прошивку, иначе можно добиться только того, что вся компьютерная система перестанет работать.
Для поиска проще всего обратиться непосредственно к официальному сайту производителя материнской платы или определенной модели ноутбука. Определить маркировку материнки и текущую версию прошивки BIOS/UEFI можно либо через сведения о системе, либо через командную строку, либо через диалог DirectX, либо при помощи специальных информативных утилит вроде Speecy, AIDA64, SSU и им подобных. Некоторые разработчики добавляют в UEFI собственные фирменные утилиты, позволяющие произвести апгрейд непосредственно в первичной системе.
Что такое BIOS и UEFI

Что такое UEFI, и чем он отличается от BIOS?
На сегодняшний день, все новые стационарные компьютеры, а так же новые модели ноутбуков используют прошивку UEFI вместо традиционного BIOS. Что такое BIOS и UEFI, чем они отличаются друг от друга, и что лучше? Подробнее об этом, читаем в нашей справке.
Что такое BIOS?
BIOS — базовая система ввода-вывода, (Basic Input-Output System) является важной частью процедур любого компьютера. По своей сути BIOS является посредником между компьютерным «железом» и операционной системой. Без BIOS операционная система не смогла бы связываться с «железом» и управлять им. BIOS, это программа низкого уровня, хранящаяся на чипе материнской платы вашего компьютера.

Другими словами, BIOS является важнейшим компонентом любого компьютера. Если параметры BIOS выставлены неправильно, то производительность вашего ПК может быть уменьшена вплоть до 40%. К сожалению, по мере выхода новых процессоров и материнских плат опции BIOS продолжают становиться всё более запутанными. В итоге многие пользователи просто не понимают смысла многих опций современных BIOS.
На экране настройки BIOS вы можете изменять множество параметров. Аппаратная конфигурация компьютера, системное время, порядок загрузки. Этот экран можно вызвать в начале загрузки компьютера по нажатию определённой клавиши – на разных компьютерах она разная, но часто используются клавиши Esc, F2, F10, Delete. Сохраняя настройку, вы сохраняете её в памяти материнской платы. При загрузке компьютера BIOS настроит его так, как указано в сохранённых настройках.
Перед загрузкой операционной системы BIOS проходит через POST, или Power-On Self Test, самотестирование после включения. Она проверяет корректность настройки аппаратного обеспечения и его работоспособность. Если что-то не так, на экране вы увидите серию сообщений об ошибках или услышите из системного блока загадочный писк. Что именно означают звуковые сигналы описано в инструкции к компьютеру.
Во всех современных компьютерах BIOS хранится в микросхеме на основе flash-памяти (Flash Memory). Такая микросхема может быть перезаписана с помощью специальных программ прямо на компьютере. Запись новой версии BIOS обычно называется перепрошивкой. Эта операция может понадобиться, чтобы добавить в код BIOS новые функции, исправить ошибки или заменить поврежденные версии.
При загрузке компьютера по окончанию POST BIOS ищет Master Boot Record, или MBR — главную загрузочную запись. Она хранится на загрузочном устройстве и используется для запуска загрузчика ОС.
Как зайти в BIOS?
Чтобы зайти в BIOS необходимо нажать на клавиатуре определенную клавишу, или сочетание клавиш, это зависит от производителя компьютера. BIOS, это микросхема (чип), которая находится на материнской платы компьютера.
Каждая материнская плата или компьютер используют разные BIOS, и чтобы попасть в настройки самого BIOS, у каждого происходит по разному.
К примеру, чтобы зайти в BIOS на ноутбуке 2013 года *ASUS X550LC, нужно нажать на клавишу Del, а чтобы не заходя в основной БИОС, попасть в Boot Menu (меню загрузки), нажимаем клавишу Esc.
*Для моделей X, вход в Boot Menu осуществляется клавишей Esc, для моделей ноутбуков Asus, название которых начинается с K, например k601 нужно нажимать клавишу F8. Но бывает и у них путаница, так что пробуйте по всякому, Esc или F8.
Как зайти и настроить BIOS ноутбука ASUS X550 для установки WINDOWS 7, 8 с флешки или диска
Что такое Boot Menu?
Boot menu – это встроенное в BIOS меню выбора загрузки с физического устройства, на котором располагается операционная система. Boot Menu (меню загрузки) можно вызывать при включении на большинстве ноутбуков и компьютеров, данное меню является опцией BIOS или UEFI и позволяет быстро выбрать, с какого накопителя загрузить компьютер, что очень удобно, когда вы к примеру устанавливаете на компьютер операционную систему. Не нужно заходить в сам BIOS, а просто вызвать меню загрузки, и от туда выбрать, с чего загрузиться, с флешки, или привода дисков CD-DVD.
Как зайти в BIOS или в Boot Menu от разных производителей
Как войти в BIOS или UEFI и загрузить с USB флешки, DVD диска компьютер или ноутбук
Что такое UEFI?
Extensible Firmware Interface — интерфейс между операционной системой и микропрограммами, управляющими низкоуровневыми функциями оборудования, его основное предназначение: корректно инициализировать оборудование при включении системы и передать управление загрузчику операционной системы.

По сути, UEFI это тот же BIOS, только нового поколения, ведь так всегда происходит, и за место чего-то устаревшего приходит новое. UEFI – более новое решение, он поддерживает жёсткие диски большего объёма, быстрее грузится, более безопасен – и, что очень удобно, обладает графическим интерфейсом и поддерживает мышь.
Чем отличается UEFI от BIOS?
У традиционного BIOS до сих пор есть серьёзные ограничения. Он может загружаться только с жёстких дисков объёмом не более 2,1 Тб. Сейчас уже повсеместно встречаются диски на 3 Тб, и с них компьютер с BIOS не загрузится. Это ограничение BIOS MBR.
BIOS должен работать в 16-битном режиме процессора и ему доступен всего 1 Мб памяти. У него проблемы с одновременной инициализацией нескольких устройств, что ведёт к замедлению процесса загрузки, во время которого инициализируются все аппаратные интерфейсы и устройства.
BIOS давно пора было заменить. Intel начала работу над Extensible Firmware Interface (EFI) ещё в 1998 году. Apple выбрала EFI, перейдя на архитектуру Intel на своих Маках в 2006-м, но другие производители не пошли за ней.
UEFI заменяет традиционный BIOS на PC. На существующем PC никак нельзя поменять BIOS на UEFI. Нужно покупать аппаратное обеспечение, поддерживающее UEFI. Большинство версий UEFI поддерживают эмуляцию BIOS, чтобы вы могли установить и работать с устаревшей ОС, ожидающей наличия BIOS вместо UEFI – так что обратная совместимость у них есть.
Новый стандарт обходит ограничения BIOS. Прошивка UEFI может грузиться с дисков объёмом более 2,2 Тб – теоретический предел для них составляет 9,4 зеттабайт. Это примерно в три раза больше всех данных, содержащихся в сегодняшнем Интернете. UEFI поддерживает такие объёмы из-за использования разбивки на разделы GPT вместо MBR. Также у неё стандартизирован процесс загрузки, и она запускает исполняемые программы EFI вместо кода, расположенного в MBR.
UEFI может работать в 32-битном или 64-битном режимах и её адресное пространство больше, чем у BIOS – а значит, быстрее загрузка. Также это значит, что экраны настройки UEFI можно сделать красивее, чем у BIOS, включить туда графику и поддержку мыши. Но это не обязательно. Многие компьютеры по сию пору работают с UEFI с текстовым режимом, которые выглядят и работают так же, как старые экраны BIOS.
В UEFI встроено множество других функций. Она поддерживает безопасный запуск Secure Boot, в котором можно проверить, что загрузку ОС не изменила никакая вредоносная программа. Она может поддерживать работу по сети, что позволяет проводить удалённую настройку и отладку. В случае с традиционным BIOS для настройки компьютера необходимо было сидеть прямо перед ним.
И это не просто замена BIOS. UEFI – это небольшая операционная система, работающая над прошивкой PC, поэтому она способна на гораздо большее, чем BIOS. Её можно хранить в флэш-памяти на материнской плате или загружать с жёсткого диска или с сети.
У разных компьютеров бывает разный интерфейс и свойства UEFI. Всё зависит от производителя компьютера, но основные возможности одинаковы у всех.
Некоторые новые компьютеры, поставляемые с UEFI, по-прежнему называют его «BIOS», чтобы не запутать пользователя, привычного к традиционным PC BIOS. Но, даже встретив его упоминание, знайте, что ваш новый компьютер, скорее всего, будет оснащён UEFI, а не BIOS.
Как узнать есть ли у меня UEFI?
Посмотреть версию BIOS или UEFI в сведениях о системе.
- Откройте «Сведения о системе»: один из способов — в строке поиска или в меню выполнить (выполнить вызывается клавишами Win+R) напишите команду msinfo32 и нажмите клавишу Enter.
- В правой части окна вы увидите «Версию BIOS»
Если вы обычный пользователь, перехода на компьютер с UEFI вы и не заметите. Загружаться и выключаться компьютер будет быстрее, а также вам будут доступны диски размером более 2,2 Тб.
UEFI – это большое обновление, но произошло оно незаметно. Большинство пользователей ПК не заметят его, и им не нужно беспокоиться по поводу того, что их новый компьютер использует UEFI вместо обычного BIOS. ПК просто будут лучше работать и поддерживать больше современного аппаратного обеспечения и возможностей.
Чем отличается UEFI от Legacy?
UEFI boot и Legacy boot — два разных режима загрузки. В Legacy режиме (называется также CSM mode, BIOS mode, по-разному, зависит от материнской платы и ее прошивки). UEFI BIOS после прохождения POST-диагностики формирует необходимую среду, по которой ОС после запуска определяет конфигурацию системы, затем сбрасывает процессор в 16-битный режим (так называемый реальный режим), после чего считывает первый сектор (Master Boot record) на жестком диске (SSD, для DVD дисков немного по-другому) и переключает процессор на исполнение считанного кода.
Настройка UEFI и Legacy Bios для загрузочной флешки Windows 7,8,10 и Ubuntu
Далее рассмотрим часто встречающиеся моменты при загрузки через BIOS.
В BIOS в меню Boot нет пункта загрузки с USB, HDD, CD
Не определяется USB флешка и др. USB носители?
Мы постарались подобрать все самое актуальное, и не упустить все важные моменты, подробнее описать, что такое BIOS и UEFI, в чем между ними разница, а также заострить внимание на этапах загрузки с BIOS и с UEFI. Если есть свои дополнения, вопросы, пожалуйста пишите в комментариях.
Большая разница. Что такое UEFI и чем он отличается от BIOS?

Обычно пользователи не задумываются об устройстве ПК или ноутбука, пока он не выйдет из строя. Например, при слове «биос» некоторые пользователи смутно представляют себе архаичный синий интерфейс, который не поддерживает управление мышью. Для большинства же пользователей это просто еще одна компьютерная аббревиатура, от которых голова уже кругом. Про UEFI вообще мало кто слышал, а уж в чем его отличие от BIOS знают лишь избранные.
Коротко: в чем разница между BIOS и UEFI
BIOS — базовая система ввода-вывода (англ. Basic Input/Output System), которая хранится в материнской плате компьютера. BIOS начинает работу сразу при включении ПК, система запускает аппаратные компоненты и программу для загрузки Windows или другой операционной системы.
BIOS был разработан в далеком 1975 году, когда никто не мог и представить жесткий диск на 2 Тб. Сегодня это обычный объем памяти для домашнего компьютера. BIOS не поддерживает жесткие диски такого объема — это одна из причин, по его постепенно вытесняет UEFI.
Новые компьютеры используют UEFI — универсальный интерфейс расширяемой прошивки (англ. Unified Extensible Firmware Interface), но его все равно по старинке называют «биос», чтобы не путать пользователей лишний раз. UEFI — это современное решение, которое поддерживает жесткие диски большего объема, быстрее загружается, имеет понятный графический интерфейс и поддерживает управление мышью!
Зачем нужен BIOS?
BIOS используется загрузки ОС, проверки работоспособности «железа» и настройки ПК. Например, для изменения конфигурации жесткого диска, порядка загрузки ОС (с жесткого диска, флешки или другого носителя) и установки системного времени. Эти настройки сохранятся в памяти материнской платы.
Кроме того, BIOS проводит POST — самотестирование после включения (англ. Power-On Self Test) для проверки конфигурации оборудования. Если что-то не в порядке, выводится сообщение об ошибке или звуковой сигнал. Когда компьютер не включается и слышится «писк» из 8-битной игры — это работа BIOS. Чтобы понять, что именно сломалось, нужно найти инструкцию к материнской плате, которая объяснит значение того или иного звукового сигнала.
Почему BIOS устарел?
Со времени своего создания BIOS почти не развивался качественно. Выходили отдельные дополнения и расширения. Например, ACPI — усовершенствованный интерфейс управления конфигурацией и питанием (англ. Advanced Configuration and Power Interface).
Этот интерфейс упрощал установку BIOS и управление питанием, а также переходом в спящий режим. Однако этого было недостаточно, BIOS безнадежно застрял во временах MS-DOS. Например, BIOS может загружаться только с дисков объемом менее 2,1 Тб. Кроме того, у него есть проблемы с одновременной инициализацией нескольких аппаратных устройств, что приводит к замедлению загрузки на компьютерах с современными комплектующими.
В 1998 году компания Intel впервые задумалась о замене BIOS и начала работу над Extensible Firmware Interface (EFI) для недооцененной серии 64-разрядных процессоров Itanium. Для распространения нового интерфейса требовалась широкая поддержка всей отрасли. Apple выбрали EFI для Mac еще в 2006 году, но другие производители не последовали их примеру.
UEFI к нам приходит
UEFI поддерживает эмуляцию BIOS, так что у пользователей остается возможность работать на устаревших ОС остается (прим. ред. — это небезопасно!)
Новый стандарт позволяет избежать ограничений BIOS. UEFI может загружать ОС с дисков, объем которых превышает 2,2 Тб. Фактический предел для них составляет 9,4 зеттабайт. Это примерно в три раза превышает предполагаемый объем всех данных в Интернете.
UEFI поддерживает 32-битный или 64-битный режимы, а его адресное пространство больше, чем у BIOS – что значительно ускоряет загрузку. Кроме того, экран настройки UEFI обладает более гибким функционалом с поддержкой мыши и пользовательским интерфейсом.
Поддержка Secure Boot позволяет проверить, что загрузку ОС не изменила вредоносная программа. UEFI позволяет проводить удаленную настройку и отладку. BIOS так не умеет.
По сути, UEFI — самостоятельная операционная система, работающая поверх прошивки ПК. Она может храниться во флэш-памяти на материнской плате или загружаться из других источников (жесткий диск и другие носители).
Материнские платы с UEFI от разных производителей будут иметь разный интерфейс и функционал. Все зависит от конкретной модели, но базовые настройки будут одинаковыми для любого компьютера.
Как открыть настройки UEFI?
Для обычных пользователей переход от BIOS к UEFI прошел незаметно. Новый ПК будет просто быстрее загружаться при включении. Однако если вам понадобился доступ UEFI, то он будет отличаться в зависимости от операционной системы.
Windows 8
- Нажмите Win + C
- Настройки — Изменить настройки ПК
- В разделе «Настройки ПК» выберите «Общие»
- В разделе «Расширенный пуск» щелкните «Перезагрузить»
- После перезагрузки появится меню загрузки Windows 8
- В меню загрузки выберите «Поиск неисправности» — «Расширенные настройки» — «Настройка прошивки UEFI»
- Для перезагрузки системы и входа в UEFI нажмите «Перезагрузка»
Windows 10
В Win 10 в UEFI можно попытаться зайти по старинке:
- Нажмите и удерживайте кнопку питания 5 секунд
- Как только на экране появится логотип, быстро нажимайте F2 или DEL (на некоторых моделях ноутбуков клавиши могут быть другими)
Доступ из операционной системы:
- В поле поиска введите «Параметры»
- Настройки — Обновление и безопасность — Восстановление
- В разделе «Особые варианты загрузки» нажмите «Перезагрузить сейчас»
- Система перезагрузится и покажет меню загрузки Windows 10
- Устранение неполадок — Дополнительные параметры — Параметры UEFI
- Для перезагрузки системы и входа в UEFI нажмите «Перезагрузка»
В новом поколении домашних продуктов ESET NOD32 появился модуль «Сканер UEFI», который защищает ПК от угроз, атакующих на более глубоком уровне — до запуска Windows. Сканер работает в фоновом режиме, взаимодействие с пользователем требуется только при обнаружении проблемы.