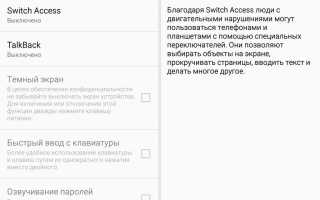F10 bios setup options
Варианты выхода из БИОС
Для выхода из BIOS Setup Utility можно использовать два варианта:
— Выход с БИОС без сохранения результатов произведенных изменений;
(обычно клавиша Esc)
— Выход с БИОС с сохранением результатов произведенных изменений
(обычно данной операции так же соответствует клавиша F10 — при нахождении в первой, главной вкладке)
Если не нужно сохранить изменения настроек BIOS, то при выходе необходимо выполнить следующее:
- В главном окне вызываем опцию “Exit Without Sawing” (название может быть намного другое, например, “Quit Without Sawing,Discard Changes and Reset” — без сохранения). Откроется окно с сообщением “Exit Without Sawing (Y/N)”.
Рис 1. Подтверждение выхода из БИОС без подтверждения изменений.
- Нажимаем клавишу “Y” и “Enter”. Вы выйдете из БИОСа без сохранения изменений, продолжится загрузка компьютера.
Когда не нужно сохранять изменения в настройках BIOS Setup:
— если Вами случайно был изменен один или несколько параметров;
— если Вы не уверены в правильности своих действий;
— если Вы не вносили каких-либо изменений.
Для Выхода с БИОС с сохранением всех внесенных изменений в главном окне выбираем опцию “Save & Exit Setup” (или Save Changes and Reset). Откроется окно с сообщением “SAVE to CMOS and EXIT (Y/N)”.
Рис 2. Подтверждение выхода из БИОС с сохранением изменений.
Нажимаем клавишу “Y” и “Enter”. Вы выйдете из БИОСа, все изменения будут сохранены, продолжится загрузка компьютера.
Отмечу, что сохранять внесенные изменения следует только в том случае, если Вы уверены в правильности своих действий.
Все выше изложенное относиться к BIOS Setup со стандартным интерфейсом. Если Ваш БИОС имеет интерфейс со строкой меню у верхней части, то для выхода с данной программы необходимо перейти на пункт Exit в главном меню. И уже в данном пункте использовать команды “Exit Without Sawing” и “Save & Exit Setup”.
Результат нажатия функциональной клавиши F10 при нахождении в основных — главных вкладках БИОса (аналог “Save & Exit Setup” или Save Changes and Reset):
Примечание 1: Как правило клавиши завершения работы в BIOS — Esc и F10 (дублирующие соответствующие пункты меню) срабатывают везде, но в некоторых версиях они не работают если вы находитесь в подпунктах — на вложенных окнах диалогов, а не на одной из центральных вкладок.
Примечание 2: Стоит отдельно отметить очень важную опцию располагающуюся в одной группе с выше рассмотренными (варианты обозначения):
- Restore Default
- Load Defaults BIOS
- Load BIOS Setup Defaults,
- Load Safe-Fail Defaults
Данная опция позволяет сбросить все изменения проведенные в БИОСе на заводские — дефаултные значения. Если вход в Биос заблокирован паролем, то можно сбросить все настройки (в том числе и пароль) и другими способами описанными здесь.
Данная опция является обязательно при первой загрузке вновь собранного компьютера, а так же при замене процессора, материнской платы в противном случае возможны различные глюки — например постоянный перегрев процессора (писк спикера) в независимости от нагрузки — при этом на ощупь он будет чуть теплее рук и тд.
Программа Aptio Setup Utility — BIOS фирмы American Megatrends Inc на системных платах Dell Inc.
Название данной опции у данного производителя в данной версии BIOS:
Последняя вкладка Exit
| Обозначение опции BIOS | Описание опции в БИОСе | Переведенное значение опции БИОС | |
|---|---|---|---|
| [Save Changes and Reset] | |||
| [Discard Changes and Reset] | |||
| [Restore Default] | |||
| [Discard Changes] | |||
| [Save Changes] | |||
| Acer | Del | Enter Setup | |
| F12 | Boot Menu | ||
| ASRock | AMI | F2 or DEL | run Setup |
| F6 | Instant Flash | ||
| F11 | Boot Menu | ||
| TAB | switch Screen | ||
| Asus | Phoenix-Award | DEL | BIOS Setup |
| TAB | Display BIOS POST Message | ||
| F8 | Boot Menu | ||
| Alt + F2 | Asus EZ Flash 2 | ||
| F4 | Asus Core Unlocker | ||
| BioStar | Phoenix-Award | F8 | Enable System Configuration |
| F9 | Select Booting Device after POST | ||
| DEL | Enter SETUP | ||
| ChainTech | Award | DEL | Enter SETUP |
| ALT+F2 | Enter AWDFLASH | ||
| ECS (EliteGrour) | AMI | DEL | Enter SETUP |
| F11 | BBS POPUP | ||
| FoxConn (WinFast) | TAB | POST Screen | |
| DEL | SETUP | ||
| ESC | Boot Menu | ||
| GigaByte | Award | ESC | Skip memory test |
| DEL | Enter SETUP/Q-Flash | ||
| F9 | Xpress Recovery Xpress Recovery 2 | ||
| F12 | Boot Menu | ||
| Intel | AMI | F2 | Enter SETUP |
| MSI (MicroStar) | Enter SETUP |
| Производитель | BIOS | Горячая клавиша | Функция |
| Acer | Phoenix | F2 | Enter Setup |
| F12 | Boot Menu (Change Boot Device,Multi Boot Selection Menu) | ||
| Alt+F10 | D2D Recovery (disk-to-disk system recovery) | ||
| Asus | AMI | F2 | Enter Setup |
| ESC | Popup Menu | ||
| F4 | Easy Flash | ||
| Phoenix-Award | DEL | BIOS Setup | |
| F8 | Boot Menu | ||
| Benq | Phoenix | F2 | BIOS Setup |
| Dell | Phoenix,Aptio | F2 | Setup |
| F12 | Boot Menu | ||
| eMachines (Acer) | Phoenix | F12 | Boot Menu |
| Fujitsu Siemens | AMI | F2 | BIOS Setup |
| F12 | Boot Menu | ||
| Gateway (Acer) | Phoenix | Click mouse or Enter | Menu |
| F2 | BIOS Settings | ||
| F10 | Boot Menu | ||
| F12 | PXE Boot | ||
| HP (Hewlett-Packard)/ Compaq | Insyde | ESC | Startup Menu |
| F1 | System Information | ||
| F2 | System Diagnostics | ||
| F9 | Boot Device Options | ||
| F10 | BIOS Setup | ||
| F11 | System Recovery | ||
| Enter | Continue Startup | ||
| Lenovo (IBM) | Phoenix SecureCore Tiano | F2 | Setup |
| F12 | MultiBoot Menu | ||
| MSI (Micro Star) | *** | DEL | Setup |
| F11 | Boot Menu | ||
| TAB | show POST screen | ||
| F3 | Recovery | ||
| Packard Bell (Acer) | Phoenix | F2 | Setup |
| F12 | Boot Menu | ||
| Toshiba | Phoenix | Esc,F1,F2 | enter Setup |
| Toshiba Satellite A300 | F12 | bios |
Еще есть комбинация на ноутах по входу с удержанием клавиши при включении — не помню какая..
На тошибах работала.
Многие пользователи не удосуживаются заглянуть в документацию к ноутбукам, а у многих её попросту нет, и устанавливают пиратские копии Windows, даже не подозревая о существовании на жестком диске ноутбука Recovery раздела (образ операционной системы с заводскими установками).
Практически все современные ноутбуки с предустановленной лицензионной системой имеют на жестком диске такой раздел. Он позволяет пользователю быстро развернуть на жестком диске операционную систему с заводскими установками, что гораздо проще и быстрее чем установка Windows с оптического диска.
Для того чтобы войти в меню восстановления, вы должны нажать определенную комбинацию клавиш и удерживать их при включении ноутбука. У каждого производителя ноутбуков используются свои горячие клавиши для входа в меню.
Ниже представлены комбинации клавиш основных производителей ноутбуков:
Горячие клавиши на компьютере и ноутбуке
 Доброго дня всем!
Доброго дня всем!
Зачем запоминать то, что не нужно каждый день? Достаточно открыть и прочитать информацию, когда она понадобиться — главное уметь пользоваться! Обычно я так сам и поступаю, и эти таблички с горячими клавишами не исключение…
Эта статья — справочная, она содержит кнопки для входа в BIOS, для вызова загрузочного меню (его так же называют Boot Menu). Часто они просто «жизненно» необходимы при переустановке Windows, при восстановлении работы компьютера, настройке BIOS и т.д. Надеюсь, информация будет актуальна и вы найдете заветную клавишу для вызова нужного меню.
- Информация на странице, время от времени, будет пополняться и расширяться;
- Кнопки для входа в BIOS можете посмотреть в этой статье (а так же о том, как вообще войти в BIOS :)): https://pcpro100.info/kak-voyti-v-bios-klavishi-vhoda/
- В конце статьи приведены примеры и пояснения сокращений в таблице, расшифровка функций.
НОУТБУКИ
| Производитель | BIOS (модель) | Горячая клавиша | Функция |
| Acer | Phoenix | F2 | Enter Setup |
| F12 | Boot Menu (Change Boot Device, Multi Boot Selection Menu) | ||
| Alt+F10 | D2D Recovery (disk-to-disk system recovery) | ||
| Asus | AMI | F2 | Enter Setup |
| ESC | Popup Menu | ||
| F4 | Easy Flash | ||
| Phoenix-Award | DEL | BIOS Setup | |
| F8 | Boot Menu | ||
| F9 | D2D Recovery | ||
| Benq | Phoenix | F2 | BIOS Setup |
| Dell | Phoenix, Aptio | F2 | Setup |
| F12 | Boot Menu | ||
| Ctrl+F11 | D2D Recovery | ||
| eMachines (Acer) | Phoenix | F12 | Boot Menu |
| Fujitsu Siemens | AMI | F2 | BIOS Setup |
| F12 | Boot Menu | ||
| Gateway (Acer) | Phoenix | Click mouse or Enter | Menu |
| F2 | BIOS Settings | ||
| F10 | Boot Menu | ||
| F12 | PXE Boot | ||
| HP (Hewlett-Packard) / Compaq | Insyde | ESC | Startup Menu |
| F1 | System Information | ||
| F2 | System Diagnostics | ||
| F9 | Boot Device Options | ||
| F10 | BIOS Setup | ||
| F11 | System Recovery | ||
| Enter | Continue Startup | ||
| Lenovo (IBM) | Phoenix SecureCore Tiano | F2 | Setup |
| F12 | MultiBoot Menu | ||
| MSI (Micro Star) | * | DEL | Setup |
| F11 | Boot Menu | ||
| TAB | Show POST screen | ||
| F3 | Recovery | ||
| Packard Bell (Acer) | Phoenix | F2 | Setup |
| F12 | Boot Menu | ||
| Samsung | * | ESC | Boot Menu |
| Toshiba | Phoenix | Esc, F1, F2 | Enter Setup |
| Toshiba Satellite A300 | F12 | Bios |
ПЕРСОНАЛЬНЫЕ КОМПЬЮТЕРЫ
| Motherboard | BIOS | Горячая клавиша | Функция |
| Acer | Del | Enter Setup | |
| F12 | Boot Menu | ||
| ASRock | AMI | F2 или DEL | Run Setup |
| F6 | Instant Flash | ||
| F11 | Boot Menu | ||
| TAB | Switch Screen | ||
| Asus | Phoenix-Award | DEL | BIOS Setup |
| TAB | Display BIOS POST Message | ||
| F8 | Boot Menu | ||
| Alt + F2 | Asus EZ Flash 2 | ||
| F4 | Asus Core Unlocker | ||
| BioStar | Phoenix-Award | F8 | Enable System Configuration |
| F9 | Select Booting Device after POST | ||
| DEL | Enter SETUP | ||
| ChainTech | Award | DEL | Enter SETUP |
| ALT+F2 | Enter AWDFLASH | ||
| ECS (EliteGrour) | AMI | DEL | Enter SETUP |
| F11 | BBS POPUP | ||
| FoxConn (WinFast) | TAB | POST Screen | |
| DEL | SETUP | ||
| ESC | Boot Menu | ||
| GigaByte | Award | ESC | Skip memory test |
| DEL | Enter SETUP/Q-Flash | ||
| F9 | Xpress Recovery Xpress Recovery 2 | ||
| F12 | Boot Menu | ||
| Intel | AMI | F2 | Enter SETUP |
| MSI (MicroStar) | Enter SETUP |
СПРАВКА (по вышеприведенным таблицам)
BIOS Setup (так же Enter Setup, BIOS Settings, или просто BIOS) — это и есть кнопка для входа в настройки BIOS. Нажимать ее нужно после включения компьютера (ноутбука), причем, лучше несколько раз, пока не появиться экран. В зависимости от производителя оборудования название может несколько различаться.

Пример BIOS Setup
Boot Menu (так же Change Boot Device, Popup Menu) — очень полезное меню, позволяющее выбрать устройство, с которого устройство будет загружаться. Причем, для выбора устройства не нужно заходить в BIOS и менять очередь загрузки. Т.е., например, нужно установить ОС Windows — нажал кнопку входа в Boot Menu, выбрал установочную флешку, а после перезагрузки — компьютер автоматически будет загружаться с жесткого диска (и никаких лишних настроек BIOS).

Пример Boot Menu — ноутбук HP (Boot Option Menu).
D2D Recovery (так же Recovery) — функция восстановления Windows на ноутбуках. Позволяет довольно быстро восстановить работоспособность устройства из скрытого раздела жесткого диска. Признаться честно, лично я не люблю использовать эту функцию, т.к. восстановление в ноутбуках, часто, «кривое», работает топорно и не всегда есть возможность выбора детальных настроек «как и что»… Предпочитаю установку и восстановление Windows с загрузочной флешки.

Пример. Утилита восстановления Windows на ноутбуке ACER
Easy Flash — используется для обновления BIOS (не рекомендую использовать начинающим…).
System Information — системная информация о ноутбуке и его компонентах (например, данная опция есть на ноутбуках HP).
За дополнения по теме статьи — заранее благодарен. Ваша информация (например, кнопки для входа в BIOS на вашей модели ноутбука) будет добавлена в статью. Всего наилучшего!