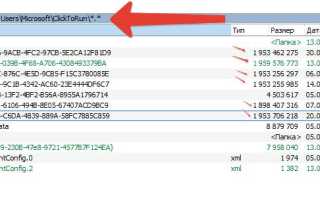Где находится bios
Что такое BIOS? Для чего он нужен и как его настроить
Любой более-менее продвинутый компьютерный пользователь должен знать, что такое BIOS, для чего он необходим и как его правильно настроить. На самом деле BIOS — это очень интересная вещь, с помощью него можно произвести настройку практически всех комплектующих системного блока. Ну а теперь давайте обо всём по порядку.
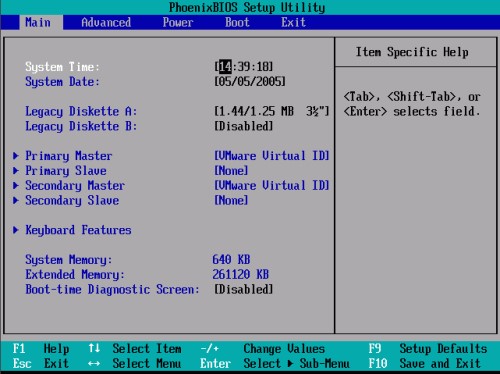
Что такое BIOS и для чего он нужен?
BIOS – это собрание микропрограмм, которые позволяют произвести настройку отдельных комплектующих системного блока, а также загрузчику операционной системы и прочую настройку важных параметров. Дословно BIOS можно назвать базовой системой ввода-вывода.
Многие пользователи-новички спрашивают о том, где находится BIOS? BIOS находится в материнской плате и это неспроста, так как именно материнская плата отвечает за взаимодействие и работу всех комплектующих компьютера.
На фотографии выше вы можете посмотреть, как выглядит BIOS. Многие с нами согласятся, что вид BIOS несколько староват, а если быть до конца честными — «деревянный». Тем не менее, последние модели материнских плат фирмы Asus имеют достаточно красивый и современный дизайн, более того он русифицирован. В данной же статье настройку BIOS мы произведём на примере старого вида, так как это сложнее, да и главное, чтобы вы поняли суть BIOS. Если вы поймёте суть, как работать в BIOS со старым дизайном, то вам не составит труда разобраться в новом.
Функции BIOS
Как было сказано ранее, главная функция BIOS заключается в аппаратной настройке компьютера. С помощью BIOS вы можете:
- Выставить системное время;
- Установить приоритет загрузки;
- Выставить параметры питания некоторых устройств;
- Включить или отключить некоторые устройства и т.д.
Наиболее основные функции BIOS мы рассмотрим более детально чуть ниже, но а сперва расскажем о работе самого BIOS.
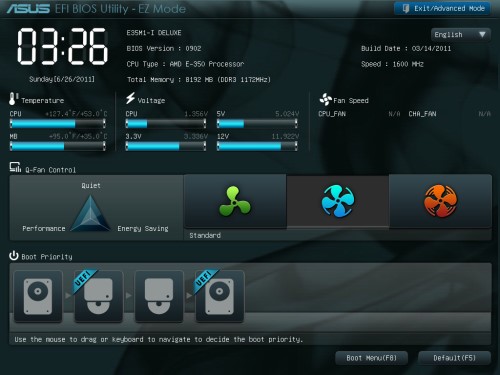
Работа с BIOS
Как попасть в BIOS
Для того чтобы попасть в BIOS — нужно при перезагрузке или запуске компьютера зажать на клавиатуре клавишу «Delete» или «F1», в зависимости от материнской платы, после чего вы попадаете в BIOS.
Управлять в BIOS можно с помощью 5 кнопок:
- Стрелочки – помогают перемешаться по разделам и выбирать нужные параметры в настройках;
- Enter – открывает выбранный раздел или настройку;
- ESC – выход.
Кроме того, вы можете установить заводские настройки BIOS, нажав на клавишу «F9», а нажав клавишу «F10» — вы сохраните внесённые настройки и выйдете из меню.
Что касается управления BIOS в новом дизайне материнских плат Asus, то оно осуществляется с помощью мышки. В принципе, в управлении как старого, так и нового BIOS — нет ничего сложного.

Как сбросить BIOS?
Иногда продвинутые пользователи производят сброс настроек BIOS. Это делается для того, чтобы вернуть настройки BIOS до заводских, в случае если внесённые ими изменения привели к проблемам в работе всего компьютера или отдельных устройств. Найдите в материнской плате контакты, которые подписаны как: CCMOS, Clear CMOS или же Clear RTC. У каждого производителя, а может быть даже и в каждой разной модели материнской платы могут быть свои варианты сброса настроек BIOS. Важно отметить, что любые работы по сбросу настроек BIOS нужно проводить при выключенном компьютере, а также при выключенном от питания системном блоке и других подключённых к нему устройств.
- Первый вариант сбросить BIOS – с помощью перемычки. Если же вы нашли перемычку, то она будет замыкать первый и второй контакты. Для сброса BIOS вытащите перемычку и замкните ею второй и третий контакты, секунд на 15, после чего переведите перемычку в первоначальное положение.
- Второй вариант – замыкание контактов. Существуют модели материнских плат, в которых для сброса BIOS нужно металлическим предметом замкнуть 2 контакта. Таким предметом может стать маленькая отвёртка. То есть при выключенном компьютере замкните на 15 секунд оба контакта, после чего уберите предмет замыкания и запустите компьютер, настройки BIOS будут сброшены.
- Третий вариант – с помощью батарейки. Для этого нужно найти батарейку, питающую материнскую плату. Опять-таки при полностью отключенном питании подденьте защёлку батарейки и извлеките её на 15 минут. После чего вставьте батарейку на место и запустите компьютер.
- Четвёртый вариант – нажать на кнопку сброса настроек BIOS. В некоторых моделях материнских плат сброс настроек BIOS происходит очень просто, для этого на материнской плате нужно нажать на соответствующую кнопку.
После того, как вы сбросили BIOS — рекомендуем проверить настройки времени и приоритет загрузки.
Перепрошивка BIOS
Прошивка BIOS. Как ни странно, но BIOS имеет свою прошивку, которую можно обновлять. Обновление прошивки позволит исключить некоторые проблемы с работой BIOS, а также с его настройками. Особой необходимости в обновлении прошивки нет, но если у вас есть проблемы в работе BIOS или вы владеете достаточными познаниями, чтобы произвести данную процедуру – то можете обновить прошивку BIOS. О том, как обновить BIOS читайте в мануалах, в которых данный процесс описан конкретно под вашу материнскую плату.
Скачать последнюю версию прошивки BIOS для своей материнской платы вы сможете с официального сайта её производителя. Как правило, перепрошивка BIOS производится через специальную утилиту, которая находится на диске с драйверами и настройками. Такой диск идёт в комплекте с материнской платой.
Подробнее об обновлении BIOS — читайте тут.
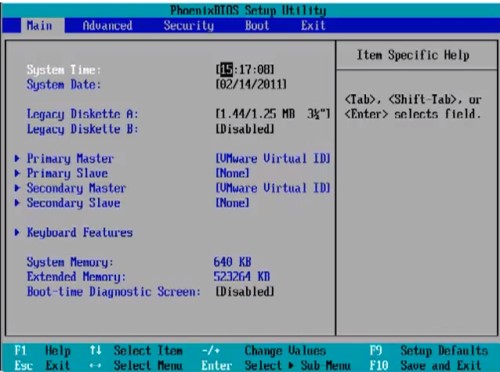
Как правильно настроить BIOS
Итак, теперь давайте рассмотрим, как правильно настроить BIOS. Находясь в главном меню BIOS, стрелочками переведите курсор на часы и установите правильное время с помощью клавиш «PageUp» и «PageDown». Затем перейдите в настройки даты и с помощью тех же кнопок выставьте сегодняшние число, месяц и год. Это очень важно, так как на основе данной даты и времени работает как сама операционная система, так и большинство программ. Стоит отметить, что в BIOS установлен американский формат даты, поэтому сначала идёт месяц, день и год. Чтобы перейти в следующий раздел настроек – нажмите стрелочку вправо.
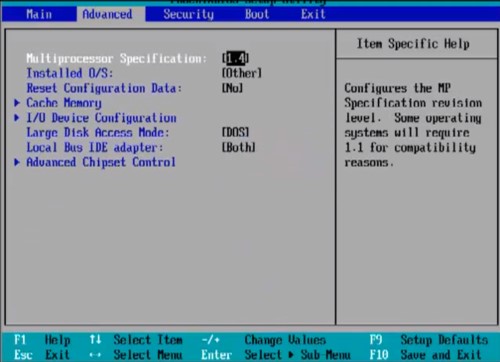
Во вкладке Advanced настраивать особо ничего не нужно, так как она отвечает за работу устройств, поэтому переходим к следующей вкладке.
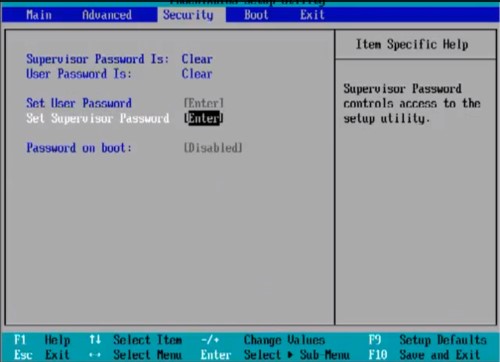
Вкладка Security позволяет произвести настройку безопасности. Её мы также касаться не будем, так как для домашнего компьютера это не нужно, как, например, для офисного. Переходим в следующий раздел.
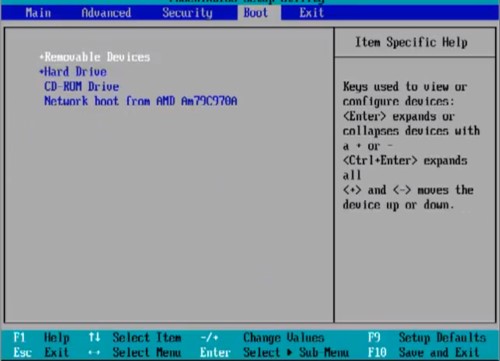
В разделе Boot вы можете настроить приоритет загрузки операционной системы. Мастера сайта Masterservis24.ru настоятельно рекомендуют произвести настройку загрузки, для того чтобы сократить время загрузки операционной системы. Если в качестве первичного устройства для загрузки ОС установлен CD-ROM, то перед тем как загрузить систему с жёсткого диска загрузчик проверит CD-ROM, а через несколько секунд, ничего не обнаружив, начнёт загрузку операционной системы с винчестера. В зависимости от модели материнской платы настройки приоритета загрузки будут иметь разные надписи. Первичный источник загрузки может называться: «1st Boot Device» или «First Boot Device». Установите курсор напротив данного параметра и нажмите «Enter». В появившемся меню стрелочками выберете пункт «Hard Disk» и опять нажмите «Enter». Затем перейдите к параметру «2nd Boot Device» или «Second Boot Device» и установите значение «CDROM». В параметре «3rd Boot Device» или «Third Boot Device» рекомендуем установить значение «Disabled».
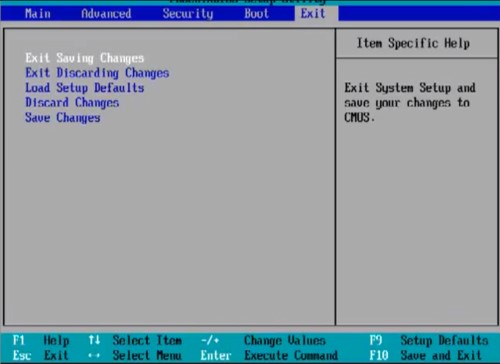
Для того чтобы сохранить внесённые настройки, переходим в раздел «Exit» и выбираем пункт «Exit Saving Changes» и нажимаем «Enter». Если же вы хотите только сохранить настройки, не выходя из BIOS, то выберете пункт «Save Changes». Кроме того, вы можете загрузить из меню Биос настройки по умолчанию, выбрав «Load Setup Defaults» или выйти из BIOS без сохранения, выбрав «Exit Discarding Changes».
На этом необходимые настройки были внесены в BIOS.
ITGuides.ru
Вопросы и ответы в сфере it технологий и настройке ПК
Где записан, находится BIOS и как он выглядит?
Термин «BIOS» упоминается практически каждый раз, когда речь заходит о настройке ПК (персонального компьютера). Мастера там всегда что-то настраивают, сбрасывают параметры, прошивают. Обывателю иногда сложно такое понять, особенно то, где находится BIOS, хотя основные навыки у него должны быть, и получить их легко.
BIOS (Basic Input/Output Systems, базовая система ввода/вывода) — это программа, которая занимается управлением функционирования компьютера на том этапе, пока не начнет загружаться Windows. Из-за наличия такой программы можно загрузиться с компакт-диска или флешки, настроить время и дату, посмотреть температуру процессора. Именно в БИОС дотошные оверклокеры находят параметры для разгона процессора и оперативной памяти. Здесь же можно найти и настройки, позволяющие улучшить производительность компьютера или стабильность его работы.
Роль BIOS в работе компьютера
Как-то более привычно звучит фраза «запускается Windows», чем то же самое, только про BIOS, тем не менее это так и происходит. Когда включается питание компьютера, то процессор еще «не знает», как работать: каким образом выводить изображение на монитор, звук на колонки, наконец, как загрузить Windows, записанную на жестком диске. Он даже «не понимает», что такое жесткий диск, так как все, что умеет процессор, это выполнять программы. Чтобы начать совершать какие-то осмысленные действия, ему надо дать на исполнение специальную программу, в которой расписано, как и что делать со всем подключенным к нему «железом».
При выходе из строя системы BIOS компьютер приходит в нерабочее состояние. Для восстановления его работы может понадобиться замена материнской платы.
Чтобы понять логическое расположение БИОС в общей системе компьютера, надо взглянуть на его работу с точки зрения технического специалиста. Роль этой программы внешне незаметна, и ее касаются только тогда, когда возникает необходимость «тонкой» настройки компьютера или, например, банальной переустановки Windows. Все остальное находится на аппаратном уровне, максимум, что можно увидеть или услышать, так это звуки и тексты на английском языке на мониторе компьютера.
Процессы, происходящие при включении компьютера
Последовательность запуска ПК после включения питания выглядит следующим образом.
- В первые же мгновения после поступления питания на электронные компоненты блока питания и материнской платы происходит автоматическое тестирование на предмет отсутствия короткого замыкания, перегрузки и т. п. Происходит это без участия процессора, на так называемом аппаратном уровне, тест этот встроен в схему блока питания. Если все в порядке, то дается команда на подачу питания на материнскую плату, а через нее на центральный процессор.
- После появления напряжения питания «очнувшийся» процессор способен сделать только одну операцию — считать со специальной микросхемы небольшой программный блок, в котором расписан алгоритм дальнейших действий. В первую очередь, в этом блоке содержатся команды на последовательный запуск остальных программ, записанных в микросхеме BIOS, которые, в свою очередь, приближают момент загрузки Windows.
- Если программы в микросхеме БИОС окажутся поврежденными, то запуск будет невозможен до восстановления ее содержимого. Поэтому одна из первоочередных программ, которые выполняются на стартовом этапе, это проверка контрольных сумм всего содержимого микросхемы. Часть этих данных записана постоянно и меняется только во время прошивки, а другая является переменными настройками, которые можно менять по мере необходимости. На случай сбоя в БИОСе имеется функция загрузки заводских настроек.
- Затем последовательно запускаются маленькие программы для тестирования всех основных узлов компьютера (например, оперативной памяти, видеокарты, жесткого диска и т.д.). Именно эти программы вызывают пищащие звуки во время запуска ПК, если в нем что-то сломалось. Если же все в порядке, то управление передается программе с жесткого диска, которая уже самостоятельно начинает запуск операционной системы.
Становится понятным, что логически система БИОС расположена непосредственно рядом с центральным процессором. В период, пока работает операционная система Windows, она не вмешивается в работу компьютера, а во время перезагрузки BIOS перехватывает в свое ведение управление процессом запуска Windows. Теперь интересно было бы взглянуть, как выглядит BIOS физически.
Где записана BIOS?
Если операционная система Windows записывается, как правило, на жесткий диск, как и все другие пользовательские программы, то БИОС должна находиться где-то поближе к центральному процессору, чтобы при старте ПК как можно быстрее загрузить в его память стартовый комплект программ. Это становится возможным только при условии записи программ в компоненты материнской платы, а именно, специальную микросхему, расположенную на этой плате. Тогда «общение» BIOS и процессора проходит только через одного посредника — чипсет материнской платы. В нем принято делать еще со времен первых IBM-совместимых компьютеров «прямой канал» от БИОС до процессора.
Где находится микросхема, очень легко понять, вспомнив одну ее особенность. Чтобы все настройки пользователя сохранялись длительное время даже при выключении питания, микросхема BIOS запитана от маленькой в виде таблетки батарейки (маркировка CR2032). Благодаря этой батарейке легко можно найти микросхему, на которой непосредственно записана БИОС. Она находится, как правило, в нижней части материнской платы, прямо под видеокартой, ближе к тому краю, где подключается жесткий диск и привод DVD.
Внешне микросхема BIOS отличается от остальных достаточно крупным размером, да и маркировка на ней нанесена часто в виде голограммы с логотипом разработчика (AMI, AWARD или Phoenix). Все это компании, которые пишут именно те программы, которые потом записываются в БИОС.
Нередко микросхема бывает установлена в специальный разъем, позволяющий менять микросхему без помощи паяльника. Сделано это с целью обеспечить возможность записи программ в нее при помощи специального программатора. Такое может понадобиться, если компьютер не запускается либо зависает во время запуска и не позволяет сделать запись обычными программными средствами.
Вот так все просто выглядит. BIOS достаточно естественно встраивается и в логическую структуру, и в физическую схему компьютера. И, конечно же, незаметно для пользователя выполняет одни из самых важных функций в работе ПК.
Отблагодари меня, поделись ссылкой с друзьями в социальных сетях:
Где на компьютере находится биос и что это такое?

- Человек, который хотя бы на начальном уровне пользовался или просто сталкивался с компьютером, встречался с таким словом, как «BIOS», для тех же, кто его слышит в первый раз поясним. Так же посмотрим какие виды BIOS существуют и как его используют пользователи и сборщики компьютеров.
Что такое Bios в Компьютере
Итак, сама аббревиатура идет от английского Basic Input-Output System, что дословно переводиться как базовая система ввода-вывода. Базовой называется потому, что это система взаимодействия с аппаратурой компьютера или другими словами аппаратное программное обеспечение. Например, первичное взаимодействие с экраном, взаимодействие с оперативной памятью, взаимодействие с процессором, взаимодействие с контроллерами на материнской плате, контроль охладительной системы, контроль питания и включения.

Чаще всего BIOS используется для настройки приоритета загрузки, особенно когда требуется переустановка Windows и нужно загрузиться не с жесткого диска, а с другого устройства, например, Flash- накопителя или дисковода из-за того, что по умолчанию в большинстве случаев стоит по приоритету, первой загрузка с жесткого диска.
Другие мало известные и редко используемые, особенно новичками, функции — это настройка компонентов компьютера (частота шины, частота процессора, скорость вращения вентиляторов охлаждения и др.). Так же BIOS до старта загрузки проверяет оборудование на работоспособность и в случае неполадок сообщает об этом на экране, а также в виде последовательности сигналов. Используя эти сигналы можно выявить причину неисправности и компонент неполадки.
Где на компьютере и ноутбуке находится биос
Что касаемо того где расположен BIOS на компьютере, то следует искать похожую микросхему (картинка ниже) на материнской плате компьютера. Все, наверное, сталкивались с батарейкой на материнской плате именно она используется для того что бы не сбивались часы в BIOS и хранились настройки.

Если вы вдруг настроили неправильно что-то в BIOS и после этого не можете зайти в него. Попробуйте сбросить настройки вытянув на некоторое время батарейку в виде таблетки из материнской платы.
Вот так выглядит биос на компьютере:

А вот так на ноутбуке:

Разновидности BIOS
Если быть точным, то, разновидностей BIOS намного больше, но для наглядности усредним их до 4 типов систем. Так как они имеют большую схожесть независимо от производителя материнских плат.
- AMI BIOS – это старый тип BIOS разработанный корпорацией American Megatrend, I Сейчас его можно встретить только в старых материнских платах. Приблизительные вид данной системы указан ниже. Интерфейс представлен горизонтальным меню с разделами: Main, Advanced, Power, Boot, Exit. Справа указаны подсказки для пользователей.
 Phoenix Bios или просто Award. Когда-то давно Phoenix и Award были разными фирмами, выпускающими свои версии BIOS. Award был одним из самых популярных систем. Популярность Phoenix была значительно ниже. Потом AWARD Software был приобретен Phoenix. Но несмотря на это все также существует два вида BIOS. Интерфейс представлен в виде двух колонок с пунктами меню. Внизу данных колонок подсказки для пользователя.
Phoenix Bios или просто Award. Когда-то давно Phoenix и Award были разными фирмами, выпускающими свои версии BIOS. Award был одним из самых популярных систем. Популярность Phoenix была значительно ниже. Потом AWARD Software был приобретен Phoenix. Но несмотря на это все также существует два вида BIOS. Интерфейс представлен в виде двух колонок с пунктами меню. Внизу данных колонок подсказки для пользователя. Intel BIOS. Для своих материнских плат Intel взяла за основу AMI BIOS шестой версии и сделал свою версию Intel BIOS. Начальные версии Intel Bios были наподобие AMI BIOS, а дальше BIOS становится похожим на стандартную программу операционной системы семейства Windows.
Intel BIOS. Для своих материнских плат Intel взяла за основу AMI BIOS шестой версии и сделал свою версию Intel BIOS. Начальные версии Intel Bios были наподобие AMI BIOS, а дальше BIOS становится похожим на стандартную программу операционной системы семейства Windows. UEFI (Extensible Firmware Interface с английского расширяемый интерфейс прошивки) – современная версия с интерфейсом похожим на стандартный интерфейс программы операционной системы, с возможностью переключать языки и возможностью пользоваться мышкой. На современных материнских платах в основном уже идет UEFI, так как он имеет более современный вид, поддержку многих языков и имеет удобный интуитивно понятный даже для новичков интерфейс.
UEFI (Extensible Firmware Interface с английского расширяемый интерфейс прошивки) – современная версия с интерфейсом похожим на стандартный интерфейс программы операционной системы, с возможностью переключать языки и возможностью пользоваться мышкой. На современных материнских платах в основном уже идет UEFI, так как он имеет более современный вид, поддержку многих языков и имеет удобный интуитивно понятный даже для новичков интерфейс.

Навигация BIOS
Так как на разных материнских платах используется разный BIOS, то назвать конкретную клавишу для входа нельзя, возможно лишь назвать наиболее часто используемые клавиши: Del, F2, Esc, а также во время включения смотрите за подсказками там будет написано что-то похожее на «Press to Setup» или что-то аналогичное с клавишей, которой нужно нажать. Если вы не успели это сделать, то придётся перегружать и пробовать снова.

Несмотря на версию BIOS навигация во всех видах возможна с помощью стрелок, в новых версиях доступна еще и мышь. Подтверждение осуществляется с помощью клавиши Enter, а выход путем нажатия клавиши ESC, после которого обычно возникает окно о сохранении измененных настроек. Так же не забывайте про подсказки.
Возможности BIOS
Прежде чем перечислять все возможности, которые дает BIOS. Следует обозначить наиболее популярные. В первую очередь, как уже было сказано выше BIOS используется для изменения приоритета загрузки устройств, в котором, после, BIOS будет передано выполнение. Чтобы вы понимали о каком приоритете идет речь, нужно понимать, что по умолчанию в большинстве первоочередная загрузка идет с жесткого диска – это значит, что после BIOS управление передаться на жесткий диск. Если же, в приоритете стоит дисковод или USB- накопитель, то после BIOS следует, то устройство которое было указано в настройках BIOS или по очереди от более приоритетного к менее приоритетному.
Помимо этой популярной возможности вы еще можете:
- Отключить или подключить необходимые порты;
- Установить время;
- Настроить, более детально, характеристики устройств (питание, частоту и т.д.);
- Изменить режим работы устройств;
- Изменить скорость вращения охлаждения;
- Отследить базовые параметры такие как температуру, скорость вращения и др.
Отличие BIOS компьютера от BIOS ноутбука
Основным отличие BIOS Компьютера от той же системы в ноутбуке будет дополнительные параметры энергосбережения и энергопотребления, поскольку для переносного аккумуляторного устройства это очень важно. Следовательно, в ноутбуках будет больше параметров для экономии энергии автоматического выключения и т.д.
Где находится BIOS?

Набор микропрограмм, входящих в БИОС, отвечает за базовую функциональность системы, ее проверку, а также запуск операционной системы. Поэтому не праздным является вопрос о том, где находится BIOS на настольном компьютере или ноутбуке, поскольку может сложиться такая ситуация, что может потребоваться замена или перепрограммирование информации, в ней содержащейся.
Как найти микрочип BIOS
БИОС компьютера находится на материнской плате в специальной, как правило, довольно небольшой микросхеме(чипе). В зависимости от производителя материнской платы, эта микросхема может быть либо съемной, либо жестко вмонтированной в плату. Если она является съемной, вне зависимости на компьютере или ноутбуке, то вам повезло – в этом случае вы сможете заменить или перепрограммировать микросхему BIOS, если у вас появится такая необходимость. Очень часто производители материнских плат размещают на плате сразу 2 микросхемы BIOS – основную и резервную.
Итак, что же надо сделать, чтобы найти расположение микросхемы БИОС на материнской плате? Прежде всего, откройте корпус системного блока и получите доступ к материнской плате. Если вам мешают получить хороший обзор всей поверхности материнской платы различные кабели данных и питания, то можно некоторые из них временно отключить. Главное запомните или запишите как они были подключены до ваших исследовательских работ.
Если вы хотите найти местоположение БИОС на материнской плате вашего компьютера, не зная заранее, как она точно выглядит, то эта задача не всегда так проста, как представляется на первый взгляд. Во многих руководствах утверждается, что искать микрочип лучше всего рядом с батареей CMOS-памяти, которая обычно хорошо заметна благодаря тому, что выделяется своей круглой блестящей поверхностью на фоне остальных элементов материнской платы. Однако следует иметь в виду, что часто рядом с батареей вообще нет никаких чипов, а BIOS на самом деле может располагаться довольно далеко от батареи. Дабы не быть голословным, приведу фотографию одной материнской платы производства MSI.
- Микросхема БИОС
- Батарея CMOS
Понятно, что в данном случае следование совету искать BIOS рядом с батареей лишь существенно затянуло бы поиски.
Кроме того, на разных материнских платах могут использоваться разные чипы BIOS и соответственно, они могут выглядеть совершенно по-разному. Но все же, как правило, этот чип имеет форму квадрата со стороной около 1 см и располагается в специальной панели, из которой ее можно вытащить. Иногда на ней бывает маркировка одного из производителей, например фирмы American Megatrends, но это правило тоже не всегда соблюдается. Также микросхема БИОС часто, но далеко не всегда снабжена голографической наклейкой. Поэтому лучше всего для определения точного места размещения микросхемы посмотреть в документацию системной платы, которую, как правило, довольно легко найти в Интернет. Изредка встречаются и материнские платы, в которых нет BIOS, выделенной в отдельную микросхему.
Пример расположения на материнской плате
Рассмотрим расположение системного BIOS на примере материнской платы ASUS A8N-SLI. В данном случае микросхема БИОС расположена на своем стандартном месте, не очень далеко от батарейки. Эта микросхема является съемной и расположена в специальном разъеме, из которого ее легко вытащить.
Также очень часто рядом с микросхемой и батареей бывает расположен джампер, при помощи которого можно обнулить память BIOS и вернуться к заводским настройкам. Это бывает полезно в том случае, например, если нужно сбросить пароль BIOS.
- Батарейка питания
- Джампер сброса памяти
- Контроллер ввода-вывода Super I/O
- Микросхема системной БИОС
Заключение
Итак, из этой статьи вы узнали, где располагается БИОС, но если вы и после нашего материала испытываете трудности при определении её местоположения на вашем компьютере или ноутбуке, то обратитесь за помощью к руководству пользователя для конкретной материнской платы.


 Phoenix Bios или просто Award. Когда-то давно Phoenix и Award были разными фирмами, выпускающими свои версии BIOS. Award был одним из самых популярных систем. Популярность Phoenix была значительно ниже. Потом AWARD Software был приобретен Phoenix. Но несмотря на это все также существует два вида BIOS. Интерфейс представлен в виде двух колонок с пунктами меню. Внизу данных колонок подсказки для пользователя.
Phoenix Bios или просто Award. Когда-то давно Phoenix и Award были разными фирмами, выпускающими свои версии BIOS. Award был одним из самых популярных систем. Популярность Phoenix была значительно ниже. Потом AWARD Software был приобретен Phoenix. Но несмотря на это все также существует два вида BIOS. Интерфейс представлен в виде двух колонок с пунктами меню. Внизу данных колонок подсказки для пользователя. Intel BIOS. Для своих материнских плат Intel взяла за основу AMI BIOS шестой версии и сделал свою версию Intel BIOS. Начальные версии Intel Bios были наподобие AMI BIOS, а дальше BIOS становится похожим на стандартную программу операционной системы семейства Windows.
Intel BIOS. Для своих материнских плат Intel взяла за основу AMI BIOS шестой версии и сделал свою версию Intel BIOS. Начальные версии Intel Bios были наподобие AMI BIOS, а дальше BIOS становится похожим на стандартную программу операционной системы семейства Windows. UEFI (Extensible Firmware Interface с английского расширяемый интерфейс прошивки) – современная версия с интерфейсом похожим на стандартный интерфейс программы операционной системы, с возможностью переключать языки и возможностью пользоваться мышкой. На современных материнских платах в основном уже идет UEFI, так как он имеет более современный вид, поддержку многих языков и имеет удобный интуитивно понятный даже для новичков интерфейс.
UEFI (Extensible Firmware Interface с английского расширяемый интерфейс прошивки) – современная версия с интерфейсом похожим на стандартный интерфейс программы операционной системы, с возможностью переключать языки и возможностью пользоваться мышкой. На современных материнских платах в основном уже идет UEFI, так как он имеет более современный вид, поддержку многих языков и имеет удобный интуитивно понятный даже для новичков интерфейс.