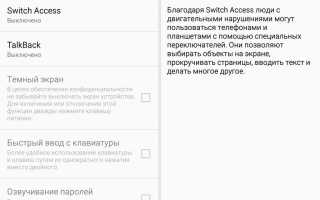Как обновить bios материнской платы asus
Как обновить bios материнской платы asus
В этой статье пошагово опишу процесс обновления прошивки БИОС материнских плат ASUS. Современные материнские платы ASUS представляет собой реализацию стандарта UEFI (Unified Extensible Firmware Interface – Унифицированный расширяемый интерфейс прошивки), который пришел на смену традиционным системам BIOS (если у вас старая версия БИОС инструкция по ее обновлению в статье — Обновление БИОС на страх материнских платах ASUS ). Одним из видимых невооруженным взглядом преимуществ UEFI BIOS является поддержка не только клавиатуры, но и мыши. Таким образом, интерфейс BIOS стал таким же удобным, как интерфейсы обычных программ.
Как и в традиционном БИОСе обновить прошивку довольно легко используя встроенную утилиту ASUS EZ Flash 2. Для того что обновить прошивку материнской платы первым делом необходимо узнать ее модель, для этого можно воспользоваться стандартными средствами/ программами или зайти в BIOS/ UEFI, нажатием клавиши F2 или Del при загрузке компьютера/ ноутбука и увидеть модель и версию BIOS.
Теперь идем на официальный сайт ASUS (рекомендую заходить на англоязычный сайт ASUS поскольку на русскоязычном возможно не будет обновлений для вашей материнской платы) и с помощью поиска находим модель материнской платы, выбираем вкладку «Support«- «Driver & Tools«, выбираете версию своей операционной системы, в меню «BIOS» и скачайте свежую версию прошивки.

Разархивируйте скаченный архив, и полученный файл с расширением .CAP скопируйте на флешку или внешний жесткий диск.
Внимание. Во время обновления прошивки версии БИОС необходимо обеспечить компьютер бесперебойным питанием и оградить его от внешнего вмешательства, поскольку неожиданная перезагрузка или выключение компьютера может вывести из строя материнскую плату.
Далее необходимо зайти в БИОС компьютера/ноутбука, для этого во время загрузки компьютера/ ноутбука нажимайте кнопку F2 или Del. Попав в БИОС нажмите кнопку «Дополнительно» или клавишу «F7«.
Появиться окно предложения войти в расширенный режим, нажимаем «Ок«.
После того как вы попали в расширенный режим, выберите в верхнем меню «Сервис«- «Утилита ASUS EZ Flash2«
После этого выберите слева устройство на котором находится файл с прошивкой. Справа найдите файл со свежей прошивкой и нажмите на нем левой кнопкой мыши.
Появится предложение прочитать этот файл, нажимаем «Ок«.
Соглашаемся на предложение обновить прошивку БИОС, нажимаем «Ок«.
Процесс обновления прошивки БИОС займет не более 3 мин, после чего будет предложена перезагрузка и сброс настроек до заводских, соглашаемся.
На этом процесс обновления БИОС материнской платы можно считать оконченным, теперь если вы зайдете в БИОС вы увидите обновленную версию прошивки.
Как обновить биос на материнской плате Asus
Компания ASUS, известный производитель комплектующих для компьютеров, старается выпускать стабильные, обладающие всеми необходимыми функциями, версии BIOS для своих материнских плат.
Однако, время от времени в материнские платы добавляются новые функции или в них обнаруживаются ошибки. В этой ситуации обновление BIOS может позволить пользователю установить дополнительное оборудование или повысить стабильность работы ПК.

BIOS и BIOS/UEFI
BIOS – это программа, хранящаяся в специальной микросхеме ПК. BIOS инициализирует центральный процессор, видеокарту и другие устройства при включении компьютера, передавая управление загрузчику операционной системы.
Сегодня существует два типа BIOS – «обычный» (старый) BIOS и BIOS/UEFI. Подавляющее большинство современных материнских плат несет на своем «борту» BIOS/UEFI – усовершенствованную систему обмена данными между компонентами ПК, расширяющую его функциональность и ускоряющую запуск.
Обычный BIOS

BIOS/UEFI

Справка! Современные ПК, имеющие чип UEFI, чаще требуют обновления BIOS, исправляющего его недоработки и защищающего от воздействия вирусов из-за большей открытости этого интерфейса.
Процесс модификации BIOS/UEFI на платах ASUS обычно одинаков для всех плат этого производителя, однако каждая плата может иметь свой, немного отличающийся интерфейс.
В каких случаях требуется модификация BIOS

Еще недавно обновление BIOS было довольно сложным и небезопасным мероприятием. Процесс обновления иногда прерывался, в результате чего пользователь получал неработоспособный ПК.
Вернуть плату в работу после неудачной перепрошивки можно было лишь посредством программатора BIOS в сервисной мастерской.
Сегодня поставщики плат значительно упростили этот процесс, введя дополнительные проверки и сведя риск ошибок модификации BIOS к минимуму.
Тем не менее из-за возможных рисков заниматься модификацией BIOS имеет смысл, только если это действительно необходимо для повышения стабильности работы системы, решения вопросов несовместимости компонентов ПК или открытия новых возможностей платы.
Модификация BIOS без определенной цели не улучшит функционирование ПК и не ускорит его работу.

Справка! Информацию об изменениях в новых редакциях BIOS для определенной модели платы можно выяснить на сайте ее производителя.
Что необходимо сделать перед обновлением
Меры безопасности при модификации BIOS/UEFI:
- Важно обезопасить ПК от отключения питания в процессе обновления BIOS, т.к. это может спровоцировать выход ее из строя. Крайне нежелательно проводить обновление при ремонте на местной линии электропередач или во время грозы.
- При обновлении BIOS желательно подключить ПК к источнику бесперебойного питания (ИБП) для избежания скачков или пропадания напряжения. При обновлении BIOS ноутбука следует полностью зарядить его батарею, а сам ноутбук подключить к источнику питания 220В.


Скачивание BIOS с сайта ASUS
Перед скачиванием BIOS необходимо выяснить его текущую версию на ПК, чтобы загрузить более новое обновление (имеющее большую цифру, чем у текущей версии).
Шаг 1. Нажать «Win+R».

Шаг 2. Напечатать команду «msinfo32» и нажать Enter.

Шаг 3. Просмотреть версию BIOS на плате ПК (в примере это версия 2003).

Шаг 4. Перейти по адресу: https://www.asus.com/ru/support/, ввести в поисковой строке название своей модели материнской платы и выбрать щелчком мыши в списке ее название.

Шаг 5. Нажать «Драйверы и утилиты» и выбрать версию ОС.


Шаг 6. Выбрать категорию «BIOS» и щелкнуть на его новой доступной версии (в данном случае это версия 2104). Нажать «Глобальный» для скачивания.

Примечание! Найти загруженный на ПК файл можно, щелкнув «Настройка» и выбрав «Загрузки» в браузере.

Шаг 7. Распаковать загруженный файл из архива, дважды щелкнув на нем мышью, и перетянув его из окна архива в любую подходящую папку.

Подготовка USB-Flash накопителя
Шаг 1. Вставить накопитель USB в USB-порт материнской платы.

Важно! При форматировании USB-накопителя все данные на нем будут удалены. Если на накопителе имеются важные данные, необходимо заранее скопировать их на другой носитель.
Шаг 2. Щелчком мыши открыть папку «Компьютер» на основном экране ПК.

Шаг 3. Нажать на USB-диске правой кнопкой мыши и выбрать левой «Форматировать».

Шаг 4. В пункте «Файловая система» выбрать «FAT32», стереть название диска в «Метка тома» и щелкнуть «Начать».

Шаг 5. Скопировать распакованный файл BIOS на накопитель USB.

Справка! Можно создать запасную копию обновляемого BIOS для возможности его восстановления, если модификация BIOS будет выполнена с ошибкой.
Для этого требуется отформатировать сразу два накопителя USB, повторив шаги этого раздела для каждого из них.
Прошивка BIOS с помощью ASUS EZ Flash
Шаг 1. Вставить один (или два, если требуется копия BIOS) накопитель USB в USB-порт.

Шаг 2. Перезапустить ПК и нажимать Del, Esc, F2 (или F1+Fn) на клавиатуре для попадания в BIOS.
Справка! Клавишу для входа в BIOS можно посмотреть в меню загрузки ПК или в его инструкции по эксплуатации.
Шаг 3. В ASUS BIOS Utility нажать F7, чтобы войти в расширенный режим.

Примечание! В верхней части экрана BIOS также можно посмотреть его версию.
Шаг 4. Перейти к пункту «Сервис».

Шаг 5. Открыть утилиту прошивки ASUS EZ Flash 2 (или Flash 3).

Шаг 6. Щелкнуть слева в окне утилиты на пустом USB-накопителе. Нажать клавишу F2 для создания на диске резервной копии BIOS (этот шаг можно пропустить).

Шаг 7. Щелкнуть слева в окне на USB-накопителе с файлом BIOS. Справа в окне «Информация о папке» находится информация о файле с прошивкой.

Шаг 8. Щелкнуть на файле прошивки.

Шаг 9. На вопрос о чтении файла ответить «OK».

Шаг 10. Через 10-20 секунд утилита предложит применить обновление BIOS. Нажать «OK».

Начнется процесс обновления BIOS, обычно занимающий около 2-х минут.
Важно! Нельзя прерывать обновление BIOS, пока процесс не завершится!

Шаг 11. Нажать «OK» после завершения процесса обновления.

Справка! Если модификация BIOS по каким-либо причинам завершилось неудачно, вставить в USB-порт USB-накопитель с запасной копией BIOS и выполнить Шаги 2-11 (кроме Шага 6) для его восстановления.
Прошивка BIOS с помощью ASUS Easy Flash
Шаг 1. Перезагрузить ПК и нажимать Del, Esc, F2 (или F1+Fn) на клавиатуре для входа в BIOS.

Шаг 2. Перейти стрелками клавиатуры в пункт «Advanced», выбрать пункт «Start Easy Flash» и нажать Enter на клавиатуре.

Шаг 3. Выбрать в левом окне стрелками USB-диск и нажать Enter.

Шаг 4. Перейти стрелкой в правое окно, выбрать файл обновления BIOS и нажать Enter.

Шаг 5. Выбрать стрелками Yes (Да) и нажать Enter.

Начнется процесс модификации BIOS.

После модификации BIOS/UEFI перезагрузить ПК и снова зайти в меню BIOS, чтобы убедиться, что обновление применено, а также провести необходимые настройки.
Процедура обновления BIOS на этом завершена.
Видео — Прошивка BIOS материнской платы ASUS
Понравилась статья?
Сохраните, чтобы не потерять!
Обновляем BIOS на материнской плате Asus

Обновляем BIOS на материнской плате Asus

NewsBar Windows: нон-стоп новости 24/7

Windows 10 выводит из строя Mac: Microsoft признал вину, но что дальше?

Плановая переустановка Виндовс 7 на 10: мошенники против пенсионеров

Полноэкранная реклама от Windows — раздражающая новинка, которую можно и нужно отключить

Киберкоронавирус в сети: конверты с бубонной чумой уже в сети. Вы готовы?
В этой статье рассмотрим процесс обновления прошивки и узнаем, как обновить БИОС Asus. Дело обновления на сколько простое, на столько же и ответственное, потому что необдуманными и непроверенными действиями можно нанести урон своему кошельку – услуги сервисного центра недешевы. А своего программатора у вас наверняка нет. Поэтому подробно остановимся на вопросе как обновить БИОС на материнской плате Asus.
Что такое БИОС и почему важна внимательность
Главная программа компьютера, лежащая в основе всего – это она и есть. Она сохранена на определенной микросхеме, размещенной на материнской плате. Эта программа содержит внутри инструкции для основной операционной системы: как обращаться к каждой отдельной комплектующей материнской платы – различными сокетами, разъемами, оперативной памятью и шинами. Собираетесь ли вы ставить обновление БИОС Asus на ноутбуке или на стационарном компьютере – преследуется одна задача. Это добиться улучшения производительности системы, благодаря использованию улучшенных инструкций управления и более современных технологий.

Основная функция этой программы заключается в том, чтобы при запуске проверить работоспособность и корректное функционирование каждого звена в составе системы. Для этого она загружается при старте системы раньше основной операционной системы и производит мониторинг, и если все нормально – передает сигнал на накопители, содержащие основную ОС и осуществляет ее запуск.
Из-за того, что БИОС стоит в самом начале цикла работы компьютера, нарушение его корректного функционирования – серьезная проблема, решить которую обычный пользователь будет не в состоянии. Поэтому при выполнении описанных ниже инструкций будьте предельно внимательны.
Для чего обновлять БИОС и как это сделать
Обновить его нужно в нескольких случаях:
- Некорректная работа операционной системы (вылеты, перезагрузки);
- Отсутствие поддержки современных технологий (контроллеры и интерфейсы);
- Аппаратные конфликты при обновлении «железной» части системного блока;
- При диагностике неисправностей материнской платы.
Если ни один из этих пунктов не относится к вам – оставьте идею обновления, так как это вам просто не нужно! Если какой-либо из этих пунктов касается вас, то читайте далее.
В случае, если вы решили обновлять прошивку материнской платы персонального компьютера с помощью сторонних утилит, то вам пригодится программа для обновления БИОСа Asus под названием ASUS BIOS Live Update . Это хорошая и простая утилита для обновления БИОСа Asus. Ее особенность заключается в том, что она сама мониторит сайт Асус периодически и, в случае обнаружения более свежей прошивки, скачивает и устанавливает обновление самостоятельно.
Она поддерживает такие модели как:
- Asus p5gc mx 1333,
- Asus p8z77 v lx,
- Asus z170 pro gaming,
- Asus p5b,
- Asus p5kpl am epu.
Не позволяйте программе начинать обновление прошивки непосредственно из Интернета. Связь может оборваться и проблем с обновлением не избежать.
При наличии желания ближе познакомиться с внутренним устройством компьютера, предлагаем инструкцию, которая объяснит, как обновить БИОС Asus с флешки.
- Первым делом нам нужно посмотреть текущую версию прошивки БИОС материнской платы, которая установлена на компьютере или ноутбуке. Для этого надо ввести cmd в поле поиска меню Пуск и нажать Enter.

- В открывшейся командной строке вводим команду msinfo32 и смотрим в открывшемся после этого окне версию программы.

- Надо перейти на официальный сайт ASUS , ввести название своей модели устройства и в разделе Поддержка найти пункт «Драйвера и утилиты», указать свою модель материнской платы и операционной системы и скачать файлы прошивки, нажав на кнопку Глобальный.

- Скачанные файлы будут заархивированы, поэтому необходимо их разархивировать на флешку, объемом не более 2 Гб (на всякий случай) — мы создадим загрузочную флешку.

Обратите особое внимание на то, чтобы накопитель, в который вы разархивировали файлы обновления прошивки, был отформатирован в систему FAT32, и на нем не было никаких других файлов – это поможет беспроблемной установке. Если эти условия не соблюдены — отформатируйте с удалением метки тома.
- Теперь нам надо перезагрузиться и зайти в БИОС. Наблюдаем версию нашей старой прошивки 2003. Сейчас надо нажать на пункт «Дополнительно» (красная стрелка внизу) и войти в настройки.

- Переходим во вкладку «Сервис»

- Нажимаем на искомую утилиту.

- Находим искомую флешку в этом окне.

- Нажимаем левой кнопкой мыши на файл обновления.

- Нажимаем «ДА» в следующем окне.

- Нажимаем «Окей» в окне с запросом на разрешение запуска.

- Ждем, закрытия прогресс-бара, и осуществляем обычную загрузку операционной системы.

Прошивка и обновление Bios на материнской плате Asus

- 1. Зачем обновлять?
- 2. Как узнать нынешнюю версию BIOS?
- 3. Где взять обновление
- 4. Создание резервной копии
- 5. Установка
- 6. Сброс настроек системы
- 7. Потенциальные проблемы
Каждый знает, что персональный компьютер нуждается в постоянном обновлении – как техническом, так и программном. Использование старых драйверов или устаревших приложений приводит к некачественной работе устройства, все тормозит и лагает, вызывая массу неприятных эмоций.
Несмотря на очевидную необходимость постоянного поддержания ПК в оптимальном состоянии, мало кто знает, что так же необходимо обновлять BIOS, от работы которого зависят абсолютно все устройства. Чтобы ликвидировать этот пробел в знаниях наших читателей, мы подготовили материал, посвященный вопросу как обновить биос на материнской плате Asus или другого производителя.
Зачем обновлять?
Есть несколько причин, по которым обновить BIOS – хорошее решение, перечислим некоторые из них:
- После установки нового устройства на ПК оно не поддерживается. Наиболее часто подобная ситуация встречается при смене процессора или жесткого диска, но видеокарта или ОЗУ так же могут потребовать обновления биоса;
- Возможное возникновение конфликта с новым приложением, обычно это касается разнообразных специализированных программ;
- Ради увеличения производительности ПК. Если вы решились на разгон процессора, то вам практически наверняка придется покопаться в BIOS, иначе у вас не выйдет повысить частоту и подать больший вольтаж на устройство;
- Со временем прошивка может повредиться. Если компьютер стал выдавать разнообразные ошибки без видимых на то причин, то дело, вероятно, именно в BIOS материнки.

Как узнать нынешнюю версию BIOS?
Прежде чем что-либо обновлять, хорошо бы узнать какая версия у нас имеется в данный момент. Для этого нужно проделать следующие шаги:
- Включить компьютер;
- Дождаться загрузки стартового экрана;
- Нажать на клавишу Pause Break на клавиатуре.

Теперь на мониторе должна появиться таблица или перечень характеристик, среди пунктов которой нужно отыскать надпись «Bios Version» или “Bios Revision”. Сочетание цифр, находящиеся рядом с этим сочетанием, и будет являться версией вашего биоса.
Другой способ связан с входом в сам Bios, сделать это можно так:
- Включаем компьютер;
- Сразу же еще до появления изображения нажимаем несколько раз клавишу “Delete”;
- В разделе Main ищем пункт Information, в котором и будет располагаться подпункт Version.

Можно и не перезагружать компьютер, а просто нажать Пуск > Выполнить и в появившемся окне набрать команду msinfo32. После этого откроется окно с полными сведениями о вашей системе, в том числе и о прошивке Bios.

Где взять обновление
Сначала нам нужно найти новую версию, до которой мы хотим обновить наш Bios. Самый рациональный способ – скачать его с официального сайта производителя имеющейся материнской платы. Узнать о модели нашей платы можно в сопроводительных документах к ПК или же просто визуально ее осмотреть, наверняка на ней будет написан и производитель, и название самой карточки.

Так же можно воспользоваться одним из сторонних приложений, которые предлагают расширенные сведения о системе. Одним из самых известных является Everest. Его неоспоримым плюсом являются предоставляемые им ссылки на сайты официальных производителей, где впоследствии можно будет найти все необходимое программное обеспечение, так что рекомендуем обзавестись таким помощником даже если вы и не планируете обновлять Bios в ближайшее время.

Новую прошивку можно скачать и на неофициальных сайтах, но риск очевиден – вполне вероятно такое программное обеспечение будет заражено вирусами, а значит работоспособность вашего ПК окажется под угрозой. Чтобы не стать жертвой мошенников, старайтесь избегать использования ПО непонятного происхождения.
Создание резервной копии
Помните, что перед тем как вносить любые серьезные изменения в систему, необходимо озаботиться созданием резервной копии, в противном случае различные ошибки при установке могут потенциально привести к крайне серьезным проблемам. Созданную копию необходимо перенести на другой носитель, что бы в случае неполадок вы могли установить ее с флешки. Копирование происходит следующим образом:

- Изготавливаем загрузочную флешку под операционки MS-DOS;
- Вставляем флешку в порт и перезагружаем компьютер;
- Во время загрузки нажимаем клавишу Delete и находим в табличке вкладку Tool;
- Выбираем Asus EZ 2 Utility;
- Жмем клавишу F2 и вписываем название резервной копии.
Теперь необходимые резервные данные сохранены и можно приступать к обновлению биоса.
Установка
Проще всего произвести установку новой прошивки в самой операционной системе Windows. Здесь все просто – нужно просто скачать программу update для нужной модели материнской платы и запустить данный файл. Практически каждый производитель имеет свой установщик, потому если вы хотите обновить биос материнской платы Asus, то вам стоит отправиться на их сайт. Устанавливается этот инсталлер так же просто, как и любое другое приложение, никаких сложностей в процессе не возникает.

Ряд производителей дают доступ к установке обновления без входа в Windows, в ПЗУ уже встроены нужные средства для выполнения апдейта. Например, установщик ASRock Instant Flash самостоятельно установит обновление после нажатия клавиши F6 за считанные минуты.
Сброс настроек системы
Сбросить нынешние настройки материнской платы можно как с помощью программного способа, так и аппаратного. В последнем случае нам нужно будет попасть в системный блок и там в свою очередь вынуть батарейку из материнки на 30 минут или воспользоваться специальной перемычкой. Не рекомендуем этот способ новичка, тем более это можно сделать быстрее и проще:
- Заходим в Биос;
- Выбираем пункт Load Default;
- Принимаем внесение изменений.

Потенциальные проблемы
Мы разобрались с тем, как прошить Bios, но, к сожалению, никто не застрахован от возможных неприятностей. Вы можете столкнуться с такими распространенными проблемами как несовпадение версий или ошибки при записи данных. Если вы столкнулись с подобным развитием событий, то нужно воспользоваться предусмотрительно сохраненной ранее резервной копией.

Помните, что операции над биосом нужно производить, будучи уверенным в стабильности подаваемого напряжения – мы же не хотим, чтобы у нас отключили свет посреди процесса установки обновления? Если ток отключится внезапно, то материнская плата вполне может выйти из строя и вам придется раскошелиться на дорогостоящую замену.
Про источники обновлений мы уже говорили, но напоминаем еще раз – используйте прошивки только с официальных сайтов, иначе лечение от подхваченных вирусов займет кучу времени, а может и материальных средств. Помните, что любая из существующих версий должна находиться на сайте производителя, если вы ее не нашли – значит плохо искали, попробуйте потратить немного больше времени.
И помните, что заниматься такой рискованной операцией как обновление Bios стоит только в том случае, если иного выхода нет и устаревшая версия действительно оказывает негативный эффект на производительность устройства. У вас обнаружилась не совместимость системы с конкретным устройством? Скорее всего придется обновить биос. Просто вышла новая версия и вы думаете, что с ее помощью компьютер будет функционировать лучше? Это не так и не стоит рисковать.