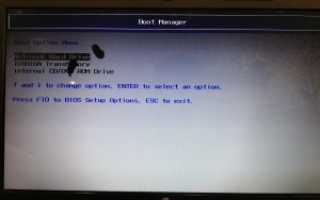Как открыть bios msi
Входим в BIOS на MSI

Компания MSI выпускает различную компьютерную продукцию, среди которой есть полноценные десктопные ПК, моноблоки, ноутбуки и материнские платы. Владельцам того или иного устройства может понадобиться войти в BIOS для изменения каких-либо настроек. При этом в зависимости от модели системной платы клавиша или их комбинация будет отличаться, в связи с чем общеизвестные значения могут не подойти.
Вход в БИОС на MSI
Процесс входа в BIOS или UEFI для MSI практически ничем не отличается от других устройств. После того как вы включите ПК или ноутбук, первым делом отобразится заставка с логотипом компании. В этот момент нужно успевать нажать клавишу для входа в BIOS. Лучше всего делать краткие быстрые нажатия, чтобы наверняка попасть в настройки, однако действенным оказывается и длительное удерживание клавиши вплоть до отображения главного меню БИОС. Если вы пропустите момент, когда ПК отзывчив к вызову BIOS, загрузка пойдет дальше и придется снова перезагружаться, чтобы повторить вышеописанные действия.
Основными клавишами для входа являются следующие: Del (она же Delete) и F2. Эти значения (преимущественно Del) применимы и к моноблокам, и к ноутбукам этого бренда, а также к материнским платам с UEFI. Реже актуальной оказывается F2. Разброс значений здесь небольшой, поэтому каких-то нестандартных клавиш или их комбинаций не встречается.
Материнские платы MSI могут быть встроены в ноутбуки других производителей, например, как сейчас это практикуется с лэптопами HP. В этом случае процесс входа меняется обычно на F1.
Вы также можете посмотреть клавишу, которая отвечает за вход, через руководство пользователя, скачанное с официального сайта MSI.
- Используя ссылку выше, вы можете попасть на страницу с загрузками технической информации и данных с официального ресурса МСИ. Во всплывающем окне укажите модель вашего устройства. Ручной выбор здесь работает не всегда корректно, однако если у вас не наблюдается с ним проблем, используйте этот вариант.

На странице продукта переключитесь на вкладку «Руководство пользователя».

Найдите предпочитаемый язык и напротив него кликните по иконке скачивания.


Естественно, если материнская плата MSI встроена в ноутбук другого производителя, искать документацию понадобится на сайте той компании. Принцип поиска аналогичен и различается незначительно.
Решение проблем со входом в BIOS/UEFI
Нередки ситуации, когда войти в БИОС не удается, просто нажав нужную клавишу. Если никаких серьезных неполадок, требующих аппаратного вмешательства, нет, но попасть в BIOS вы все же не можете, возможно, ранее в его настройках был включена опция «Fast Boot» (быстрая загрузка). Основное предназначение этой опции заключается в управлении режимом запуска компьютера, позволяя пользователю вручную ускорять этот процесс или делать его стандартным.
Для его отключения используйте утилиту с идентичным названием от MSI. Помимо переключателя опции быстрой загрузки в ней есть функция, выполняющая автоматический вход в БИОС при следующем включении ПК.
Решение предназначено для материнских плат, поэтому нужно выполнять поиск по установленной в ваш ПК/ноутбук модели. Утилита MSI Fast Boot есть не для всех материнских плат этого производителя.
- Зайдите на сайт MSI по ссылке выше, в поисковое поле введите модель вашей системной платы и из выпадающего списка выберите нужный вариант.

Находясь на странице комплектующего, перейдите на вкладку «Утилиты» и укажите версию своей операционной системы.

Из списка найдите «Fast Boot» и нажмите на иконку скачивания.


Альтернативным вариантом является использование кнопки «GO2BIOS», при которой компьютер во время следующего запуска сам перейдет в БИОС. Отключать быструю загрузку при этом не нужно. Словом, этот вариант подходит для единичного входа через перезапуск ПК.

Когда описанная инструкция не приносит желаемого результата, скорее всего, проблема является следствием неправильных действий пользователя или сбоев, произошедших по тем или иным причинам. Наиболее эффективным вариантом будет сброс настроек, естественно, способами в обход возможностей самого BIOS. Читайте о них в другой статье.
Не лишним будет ознакомиться с информацией о том, что может повлиять на утрату работоспособности BIOS.
Ну а если вы столкнулись с тем, что дальше логотипа материнской платы загрузка не идет, пригодиться может следующий материал.
Попасть в BIOS/UEFI может быть проблематично владельцам беспроводных или частично неработающих клавиатур. На этот случай есть решение по ссылке ниже.
На этом мы завершаем статью, если у вас сохранились трудности со входом в БИОС или УЕФИ, пишите о своей проблеме в комментариях, а мы постараемся помочь.
Отблагодарите автора, поделитесь статьей в социальных сетях.
Как зайти и настроить BIOS ноутбука MSI VR610X для установки WINDOWS 7 или 8 с флешки или диска
Рассмотрим процесс настройки BIOS-а ноутбука MSI VR610X при необходимости установки операционной системы Windows 7 или Windows 8 с USB-устройства, то есть флешки, или с диска.
Флешка или диск должны быть заранее установлены в USB-порт или в CD/DVD-привод соответственно.
Включаем ноутбук. В процессе загрузки системы жмем клавишу «Del». Располагается она справа внизу на цифровой клавиатуре.
Попадаем в главное меню BIOS-а. Переходим во вкладку «Boot». Выбираем вторую строку вертикального меню «Boot Device Priority». Смотрите изображение ниже.

Нажимаем кнопку «Enter». Переходим в следующее окно.
Здесь мы видим список устройств. Ноутбук будет искать и грузить операционную систему на устройствах именно в этой очередности.
Если мы собираемся устанавливать операционную систему с флешки, то необходимо переместить USB-устройство на первую строчку списка. Если будем устанавливать операционную систему с диска, то на первую строку нужно переместить CD/DVD-привод.
На изображении ниже USB-устройство и CD/DVD-привод отмечены цифрами 1 и 2 соответственно.

Для того, чтобы переместить нужное нам устройство на первую строку, переходим на строку «1st Boot Device». Потом нажать кнопку «Enter».
Появится новое окно, как на изображении снизу. В этом окне выбираем нужное устройство. Снова нажимаем кнопку «Enter».

Выходим в главное меню BIOS-а. Переходим во вкладку «Exit». Проверяем, чтобы была активна первая строка «Exit & Save Changes». Нажимаем кнопку «Enter». В следующем окне проверяем, чтобы активной была экранная кнопка «ОК». Нажимаем кнопку «Enter». Смотрите изображение ниже.

Компьютер автоматически начнет перезагружаться. После перезагрузки появится окно, как на изображении ниже. Можно устанавливать Windows 7 или Windows 8.

Существует еще один способ выбора устройства, с которого можно загружать (устанавливать) операционную систему. Этот способ гораздо быстрее предыдущего.
Здесь также флешка или диск должны быть заранее установлены в USB-порт или в CD/DVD-привод.
Включаем ноутбук. В процессе загрузки системы жмем кнопку F11.
Появится окно. В этом окне выбираем устройство, с которого мы хотим установить операционную систему. Смотрите изображение снизу. На нем отмечено окно и стрелками отмечены наши устройства.

Выбрав устройство, нажимаем кнопку «Enter». Компьютер автоматически начнет загрузку операционной системы.
Ссылка на видео:
Как войти в BIOS? (все варианты)
Многие пользователи, имеющие у себя на руках ноутбуки или компьютеры, а может и все вместе, могут сталкиваться с проблемами входа в BIOS. Они и до сих пор сталкиваются, поэтому о том, как войти в Boot Menu нужно разобраться. Инструкция будет не для одного конкретного компьютера. Я постараюсь расписать, как можно больше моделей ноутбуков и компьютеров. Если не знаете, что такое BIOS, почитайте статью об этом вот здесь.
Также, если Вы вообще не разбираетесь в данной теме, то не советую туда лезть без определенных знаний, так как, это может повлечь за собой серьёзные проблемы. Приступим, наконец, уже к делу.
Для того, чтобы зайти в bios на настольном компьютере, обычно, при включении, нужно нажимать клавишу DEL (Delete). В общем, Вы должны увидеть такую надпись: Press DEL to run Setup… или Press DEL to Enter Setup… И быстренько нажать DEL.

Такой вариант входа встречается на материнских платах в 90% случаев. Бывает, что при входе нужно нажать либо F1, либо F2. Если не успели нажать вовремя, придется проделать процедуру заново, перезагрузить компьютер и снова попытаться нажать. С системами, установленными на SSD накопителях это сделать довольно сложно. Кто не знает, читайте статью про SSD. В общем, о компах мы с Вами поговорили. Теперь перейдем к ноутбукам.
С ноутбука вход в Bios почти ничем не отличается от выше описанной инструкции для обычных ПК, просто нужно другие кнопки нажимать. Единственной сложностью может быть то, что устройство очень быстро загружается и не успеваешь нажать нужную клавишу. На некоторых моделях, чтобы приостановить загрузку системы можно нажать клавишу Pause. Итак, чаще всего, чтобы войти в BIOS с ноутбука используются клавиши F2, F10, F12 . Наиболее редким случаем являются сочетания клавиш, типа Ctrl+Esc или Ctrl +S и т. д.
Чтобы войти в BIOS UEFI зажимаются те же клавиши, ничего особенного.
Сейчас я распишу вход в биос для нескольких моделей ноутбуков.
- Ноутбуки Acer – нужно зажать клавиши F1, Del или F2
- Ноутбуки Lenovo – обычно F12, если не помогло, пробуем F1 или F2
- Ноутбуки Asus – для большинства моделей клавиша Esc. Модели, которые начинаются с x или k, используют клавишу F8.
- ПК Acer – клавиши Ctrl+Alt+Esc, либо F1
- Ноутбуки Toshiba – Клавиша F1 или Esc, бывает и F12
- Ноутбуки Lenovo (старые модели) – Ctrl+Alt+Ins, либо Ctrl+Alt+F3, либо Fn+F1
- Ноутбуки Sony – Клавиши F1, F2, либо F3
- Ноутбуки HP – Клавиши F9, либо сначала Esc, а потом F9
- Ноутбуки Samsung – Зажимаем клавишу Esc
- Материнки Asus – Клавиша F8
- Материнки Intel – Клавиша Esc
- Материнки MSI – Клавиша F11
- Материнки Gigabyte – Клавиша F12
- Ноутбуки Dell – Зажимаем клавишу F12.
- Старые модели Dell – Клавиши Fn+Esc, либо Fn+F1
- Некоторые модели Dell – Нажать дважды кнопку Reset
- Award BIOS – Клавиша Del
- ARI – Клавиши Ctrl+Alt+Esc, либо Ctrl+Alt+Del
- ALR – Клавиши Ctrl+Alt+Esc, либо Ctrl+Alt+Del
- AMI
(старые версии) – Клавиши F2 или F1 - AST – Клавиши Ctrl+Alt+Esc
- Compaq (старые ПК) – Клавиша F1, F2, либо F10, или Del
- Compaq (некоторые модели) – Клавиша F10
- DTK – Сразу после включения нажать клавишу Esc
- Cybermax – Клавиша Esc
- EISA – Комбинация клавиш Ctrl+Alt+S, либо Ctrl+Alt+Esc
- Fujitsu (некоторые модели) – Клавиша F2
- eMachines (Некоторые модели) – Клавиши Tab, либо Del
- Старые модели eMachines – Клавиша F2
- Hewlett-Parkard (HP) – Клавиша F1, F2, Esc, F10, F12 Это для таких моделей, как HP Pavilion, Vectra, TouchSmart, OmniBook и т.д.
Как видите, я расписал достаточно много вариантов входа в BIOS с различных компьютеров, ноутбуков и материнских плат, сохраните эту инструкцию, чтобы не забыть, как входить в BIOS.
Как зайти в BIOS на любой материнской плате
Иногда для настройки компьютера или ноутбука нужно зайти в BIOS. В этой статье я подскажу, как зайти в BIOS на любой материнской плате и на любом ноутбуке.
Если лень читать: нажмите F2 при загрузке или нажмите DEL. Обычно F2. В редких случаях это ESC.
Обратите внимание, что принцип одинаковый как для настольных компьютеров, так и для ноутбуков. Так как и там и там есть BIOS или UEFI.
На самом деле, нет никаких сложностей, чтобы зайти в BIOS. Практически всегда компьютер вам подсказывает, как зайти в BIOS, но возможно, вы просто об этом не догадываетесь.
В каких случаях может потребоваться доступ в BIOS?
- Выбор загрузочной флешки
- Включение или отключение виртуализации
- Выбор Legacy или UEFI режима
- Выбор приоритетной видеокарты
- . и многое другое
Кстати, в современных платах уже нет BIOS, есть UEFI, но я и дальше буду называть UEFI BIOS’ом, чтобы вам было проще. Эта инструкция подходит как для плат с процессором AMD, так и для плат с процессором Gigabyte. Несмотря на различие в типах материнских плат, принцип везде одинаковый.
Как зайти в BIOS.
Итак, перед вами должен быть выключенный компьютер или ноутбук. Включите ваше устройство и как только появятся первые буквы, нажмите клавишу F2 или клавишу Del. Если не сработает первая клавиша, вторая сработает 100%.

На лучшей клавиатуре для программиста я обвел две клавиши, которые нужно нажать, чтобы зайти в BIOS.
Как компьютер подсказывает, что нужно нажать, чтобы попасть в BIOS?
При запуске компьютера или ноутбука вы увидите надпись: Press Del to enter Setup

На моей материнской плате Gigabyte X470 Aorus Ultra Gaming чтобы зайти в BIOS нужно нажать на клавишу Del, но работает и клавиша F2!
Это означает, что нужно нажать Del, чтобы зайти в BIOS. Может быть написано Press F2 to enter Setup или в некоторых случаях — Press Esc to enter Setup
Список материнских плат, как зайти в BIOS:
- Asus — F2
- Asrock — F2
- Gigabyte — DEL (но работает и F2)
- MSI — F2 или DEL
Можно заметить закономерность, что везде используется клавиша F2.
Как зайти в BIOS на различных ноутбуках:
- Acer — F2
- Asus — F2
- Dell — F2
- HP — F2
- Lenovo — F2
Все та же клавиша F2 используется и в ноутбуках. Сразу после включения ноутбука нажимаете F2, и заходите в BIOS. Желательно делать это в момент появления первых букв на экране.
Старые компьютеры
В старых компьютерах вы можете увидеть надпись: Press TAB to show POST screen, DEL to enter SETUP. Это говорит о том, что нужно нажать DEL или Tab, чтобы зайти в BIOS.
Еще в очень редких случаях требуется нажать клавишу F1
Китайские ноутбуки
В дешевых китайских ноутбуках вроде DEXP и других, при загрузке системы пишет Press Esc to enter Setup, это значит, что как только вы включили питание, нажимайте клавишу Esc и вы попадете в BIOS.
Я с этим впервые столкнулся при использовании ноутбука от DEXP, обычно везде были F2 или Del.