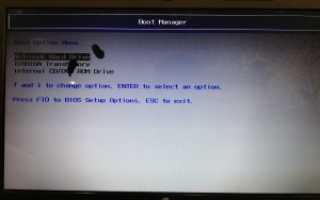Как запустить ноутбук через bios
ITGuides.ru
Вопросы и ответы в сфере it технологий и настройке ПК
Как зайти и грамотно выполнить настройку БИОСа на ноутбуке
Некоторые обращают внимание на то, как устроен компьютер. Для них объяснимы многие системы и механизмы. Но есть ряд людей, которые привыкли пользоваться достижениями современных технологий без вопроса, как это работает. В основном никто не думает о процессах, работе устройства до тех пор, пока не произойдет какая-либо поломка. Исключения могут составлять любознательные люди и специалисты в области программного обеспечения. Можно отправиться к мастеру, и он разрешит важные вопросы: поменяет детали, переустановит систему, но ведь даже в этом случае будет полезно знать то, за что мастер снимает оплату. Это поможет не только избежать переплаты, но и поднять уровень своих знаний.
Компьютер — это устройство, которое человек использует практически ежедневно. Это и работа, и досуг.
В современном мире особую популярность получили ноутбуки, которые можно переносить в любое удобное место.
Для того чтобы работа на них была максимально удобной, нужно знать некоторую базу по настройкам операционной системы ноутбука, которая выполняется через БИОС, и знать, как зайти в БИОС на ноутбуке.
Что такое операционная система?
Операционная система (ОС) — это ряд программ, которые взаимосвязаны между собой определенным механизмом и позволяют человеку управлять своим ноутбуком.
Задача операционной системы — это своевременное открытие программ и выполнение всех требований пользователя по загрузке ноутбука. Иначе говоря, это база или основа любого современного устройства. Из этого понятно, что качество операционной системы влияет на работу компьютера. Для мобильных телефонов сегодня существуют различные операционные системы: Андроид, Баду и многие другие. Для персональных компьютеров и ноутбуков используется ОС Windows, различаемая маркировками: Windows 7, Windows 8. Каждая возрастающая цифра — это улучшенная версия.
Операционной системой можно управлять. Для этого нужно зайти в БИОС и поменять некоторые настройки.
Что такое БИОС?
БИОС (BIOS) — это система, с помощью которой определяется ход процесса загрузки ноутбука. Главные его функции — это ввод и вывод информации. Все это понятно из перевода с английского языка самого слова:
B — basic — базовая,
I — input — вводная,
O — output — выводная,
S — system — система.
Все очень просто. Чтобы начать настройку своего ноутбука, достаточно зайти в БИОС.
Предназначения БИОС-системы
Эта система хранится в микросхеме и содержит в себе целый ряд предназначений:
1. Отвечает за первоначальный старт компьютера, который позже запустит саму операционную систему.
2. Регулярно тестирует работу различных деталей на ноутбуке.
3. Код БИОС записан на flash-память, больше известную как микросхема, и расположен на системной плате ноутбука.
4. Сохраняет в себе информацию как по работе отдельных деталей устройства, так и по механизму его работы в целом. Управлять этим позволяют специальные настройки (BIOS Setup).
5. Поддерживает систему вывода и ввода информации.
Те, кто хоть раз заходил в БИОС, понимают, что синий экран сразу вызывает ощущение тревоги. На самом деле это происходит только из-за неумения обращаться с БИОС. Не стоит заходить в него и нажимать все подряд. Ни к чему хорошему это не приведет. Для начала нужно определить поломку в компьютере и сравнить ее с возможностями БИОС. Ведь может оказаться так, что проблема вовсе не в настройках, а в эксплуатации ноутбука. Важно понимать, что БИОС не поставит вам новую звуковую карту или любую другую деталь.
БИОС: проблемы и решения
Проблемы, связанные с БИОС:
1. Неустойчивая работа системы и постоянные сбои.
2. Операционная система не загружается.
3. Подключенные устройства к ноутбуку не распознаются.
4. При загрузке компьютера на экране появляется ошибка, запрещающая включить операционную систему.
Самое эффективное решение
Как правило, такие проблемы возникают из-за неправильных настроек БИОС. Решить вопрос можно так: вернуть все настройки в изначальную версию (заводской режим). Выполняется в три простых шага:
1. Включается питание ноутбука. Как только на экране начинается загрузка и появляется логотип производителя, необходимо быстро нажать на клавиатуре F2 или DEL. Такое действие позволяет открыть БИОС.
2. Может случиться так, что БИОС все еще не появился. В таком случае сработает клавиша F9. Далее нужно зайти в настройки, которые имеют название: Load Default Settings. Управление происходит при помощи стрелок на ноутбуке.
3. Настройка завершена.
Нажимаем F10 для сохранения произведенных изменений.
Что представляет собой BIOS Setup?
В переводе с английского «setup» означает «настройка».То есть BIOS Setup — это параметры, позволяющие настроить систему ноутбука. Этот раздел нужен не только для того, чтобы исправить ошибки, но и улучшить производительность компьютера. Опытные пользователи знают, что отключение неиспользуемых задач увеличивает скорость ноутбука. Если неопытный пользователь пожелает отключить пару задач, то может очень просто сломать устройство.
Изначально БИОС планировался производителями как программа, позволяющая управлять клавиатурой и мышью, но в связи с широкой популярностью и необходимостью он стал контролировать огромное количество процессов. Стоит отметить, что БИОС продолжает совершенствоваться.
Что можно настроить с помощью БИОС?
В системе очень много настроек. Для доступа к ним нужно открыть БИОС на ноутбуке.
1. Настройка календарной даты и времени системных часов.
2. Возможность установить режим периферии, который не предназначен для работы в опции plug and play.
3. Настройка даты календаря и времени системных часов.
4. Настройка периферии, которая не предназначена для работы в режиме plug and play.
5. Можно открыть БИОС и ускорить режим работы ноутбука.
6. Возможность включить или отключить различные встроенные оборудования в материнскую плату. К ним относятся: видеоадаптер или звуковая настройка, а также многое другое.
7. Возможность вызвать БИОС дает пользователю преимущества в запуске системы под щадящим или форсированным режимом или сбросить все настройки до заводских.
8. Способность создавать очереди из носителей, которые загружают систему ноутбука.
9. Присутствует возможность включить различные обходные ветви, которые скроют все видимые ошибки в БИОС-системе.
BIOS: как открыть окно настроек
Мы уже рассмотрели вопрос о том, как вызвать БИОС при помощи горячих клавиш. Но важно понимать, что если компьютер не выдает никаких ошибок, то есть не тормозит, оперативно и верно загружает программы, то не стоит открывать БИОС. Исключение составит лишь ваша способность отлично разбираться в нем.
Каждый человек желает, чтобы его ноутбук работал максимально хорошо. Особенно если в нем хранится важная информация. На персональном компьютере система по настройкам вызывается так же, как на ноутбуке. Однако имеет намного больше функций.
Современные ноутбуки содержат лишь самые необходимые и упрощенные опции в БИОС-системе.
Тем не менее решить любую проблему в ноутбуке через БИОС можно двумя способами:
1. Найти проблему и самостоятельно устранить ее через BIOS Setup.
2. Зайти и установить все заводские параметры.
Значение всех опций в БИОСе на ноутбуке
Известно, что в обычном компьютере можно всегда поменять деталь. Делается это намного проще, чем в ноутбуке. Да и по цене значительно дешевле. Для того чтобы зайти в БИОС, нужно нажать горячие клавиши. Как правило, это F9. В основном у пользователей совершенно не возникает вопроса, как открыть БИОС. Чаще всего проблемы возникают при работе с настройками. Здесь очень большую роль сыграют знания английского языка. Однако если их нет, то нужно просто запомнить, что означает та или иная опция.
Итак, порядок ваших действий:
1. Вызвать БИОС на ноутбуке.
2. Устранить необходимые изменения по опциям.
Теперь познакомимся с этими опциями. В ноутбуке их всего пять.
Опции в БИОС-системе:
1. BOOT — позволяет выбрать приоритетное устройство по загрузке операционной системы ноутбука.
2. SECURITY — дает возможность установить дополнительную защиту (пароли).
3. EXIT — завершение настроек и выход из БИОСа.
4. INFORMATION — подробное описание состояния ноутбука и возможность изменить некоторые параметры.
5. MAIN — основной раздел, содержащий в себе все механизмы управления.
Нужно зайти в определенный раздел и изменить то, что необходимо.
Что позволяет сделать каждый раздел?
Этот раздел устанавливает очередность загрузки системы. Варианты: жесткий диск, дисковый носитель или флэш.
Зайти в этот раздел означает установить дополнительные пароли. Например, Supervisor password помогает установить защиту на жесткий диск.
Дает возможность зайти и сохранить измененные настройки. Или, наоборот, удалить все произведенные изменения.
Раздел несет в себе основную информацию, которая не приносит сильных изменений. То есть можно просмотреть работу процессора, проверить температуру.
Как правило, в этом разбирается человек знающий. Он легко может сравнить параметры с нормой и выполнить определенные действия. Например, среди цифр он заметит высокую температуру ноутбука и постановит, что ему нужно дать время остыть. Кстати, сейчас существуют специальные подставки, защищающие от перегрева.
Это главный раздел, содержащий в себе самые необходимые настройки.
- Установка системной даты и времени (System Date и System Time).
- Проверка системной памяти, которую невозможно изменить (System Memory), и объема видеокарты (Video Memory).
Этот раздел дает возможность зайти и изменить тип загрузки: быстрый, когда на экране будет виден только логотип, и полная загрузка (Quiet Boot: Enable и Disable).
Все возможные способы ускорить ноутбук, изменить задачи и улучшить качество производительности находятся именно в этом разделе.
Отблагодари меня, поделись ссылкой с друзьями в социальных сетях:
Как зайти в BIOS на ноутбуках и стационарных ПК
Сохраняйте в закладки. Этот список клавиш пригодится не раз.
Современные версии BIOS выглядят по-разному, но задача у них одна — начальная настройка и проверка работоспособности компьютера. Получить доступ к ним также можно одними и теми же способами. Даже если перед вами интерфейс UEFI, часто отличающийся не только внешним видом, но и поддержкой мыши и русского языка.
 Интерфейс UEFI / pcInside.info
Интерфейс UEFI / pcInside.info
Как зайти в BIOS при включении стационарного ПК

Чтобы перейти к меню BIOS на стационарном компьютере, при загрузке нужно нажать клавишу Del, в редких случаях — F2. Обычно нужная клавиша указывается на экране до вывода информации об операционной системе. Сообщение выглядит примерно так: «Press F1 to continue, DEL to enter setup», «Press DEL to run setup» или «Please press DEL or F2 to enter UEFI BIOS settings».
Нажать указанную клавишу нужно именно в момент вывода такого сообщения. Для верности нажимать можно несколько раз. Но если вы всё же не успеете, подождите, пока Windows запустится, и перезагрузите ПК, чтобы попытаться снова.
При каждой загрузке пробуйте только одну клавишу. Проверить несколько вариантов вы может просто не успеть.
Как зайти в BIOS при включении ноутбука

В зависимости от производителя, года выпуска и серии ноутбука войти в BIOS можно по-разному. Используются различные клавиши или даже комбинации, причём сообщения на экране с указанием нужных может и не быть.
Лучше проверять только один из возможных вариантов за раз. Если он не подойдёт, дождитесь запуска Windows, перезагрузите ПК и попробуйте другую клавишу или сочетание. Проверять сразу несколько вариантов не стоит, так как вы можете просто не попасть в нужный промежуток времени.
Ноутбуки Asus
Чаще всего для перехода в BIOS во время включения ноутбука используется клавиша F2. Менее распространённые варианты — Del и F9.
Если это не сработает, выключите ноутбук, зажмите Esc, а затем нажмите кнопку включения. Не отпускайте Esc до тех пор, пока на экране не появится меню Boot. В нём вам нужно перейти в Enter Setup и нажать Enter.
Ноутбуки Acer
В ноутбуках Acer чаще всего используются клавиши F1 и F2, а также комбинация Ctrl+Alt+Esc. В серии Acer Aspire может потребоваться Ctrl+F2. В линейках TravelMate и Extensa для входа в BIOS обычно нужно нажать F2 или Del. В старых моделях ноутбуков Acer могут встречаться комбинации Ctrl+Alt+Del и Ctrl+Alt+Esc.
Ноутбуки Lenovo
Для входа в BIOS на ноутбуках Lenovo чаще всего требуется нажатие клавиши F2. На многих ультрабуках и гибридных лэптопах ряд F-клавиш может активироваться только с помощью Fn, а значит, нажать нужно будет Fn+F2. Куда реже встречаются клавиши F8 и Del.
 superuser.com
superuser.com
На многих ноутбуках компании на боковой панели или же рядом с кнопкой питания есть специальная клавиша для входа в BIOS. Нажимать на неё можно, только когда ноутбук выключен.
Ноутбуки HP
Чтобы зайти в BIOS на ноутбуках HP, обычно надо нажать клавишу F10 или Esc. Но на старых моделях может потребоваться Del, F1, F11 или F8.
Ноутбуки Samsung
В устройствах Samsung чаще всего для входа в BIOS нужно нажать F2, F8, F12 или Del. В случае доступа к F-ряду только через кнопку Fn потребуется соответствующая комбинация: Fn+F2, Fn+F8 или Fn+F12.
Ноутбуки Sony
Модели серии Vaio могут иметь специальную кнопку ASSIST. Если нажать на неё во время загрузки ноутбука, появится меню с возможностью выбора Start BIOS Setup.
В устаревших ноутбуках могут использоваться клавиши F1, F2, F3 и Del.
Ноутбуки Dell
В случае с ноутбуками Dell самый распространённый вариант перехода в BIOS — клавиша F2. Чуть реже встречается F1, F10, Del, Esc и Insert.
Как зайти в UEFI из Windows 8, 8.1 и Windows 10
В последних версиях Windows на ноутбуках с UEFI зайти в подсистему ввода-вывода можно и при уже загруженной системе. Для этого нужно перейти в «Параметры» и действовать в зависимости от версии операционной системы.
Для Windows 8
«Изменение параметров компьютера» → «Общее» → «Особые варианты загрузки» → «Перезагрузить сейчас» → «Диагностика» → «Дополнительные параметры» → «Параметры встроенного ПО UEFI» → «Перезагрузить».
Для Windows 8.1
«Изменение параметров компьютера» → «Обновление и восстановление» → «Восстановление» → «Особые варианты загрузки» → «Перезагрузить сейчас» → «Диагностика» → «Дополнительные параметры» → «Параметры встроенного ПО UEFI» → «Перезагрузить».
Для Windows 10
«Обновление и безопасность» → «Восстановление» → «Особые варианты загрузки» → «Перезагрузить сейчас» → «Поиск и устранение неисправностей» → «Дополнительные параметры» → «Параметры встроенного ПО UEFI» → «Перезагрузить».

Для Windows 10 существует и альтернативный способ перехода к UEFI из экрана входа в систему или через меню «Пуск». В обоих случаях нужно нажать на иконку «Выключение» и, удерживая клавишу Shift, запустить перезагрузку. Это действие позволит открыть раздел особых вариантов загрузки системы.

После этого нужно будет выполнить те же шаги, что и в предыдущем способе. То есть нужно будет перейти к пункту «Поиск и устранение неисправностей», выбрать «Дополнительные параметры» и «Параметры встроенного ПО UEFI», а далее нажать «Перезагрузить».
Как запустить диск с Виндой через БИОС и произвести установку ОС

В какой-то момент операционную систему приходится менять. Возможно, кто-то из вас, уважаемые читатели, наконец решил перейти на более быстродейственную Windows 8 или же произошел неожиданный крах ОС. В любом случае, если вы не знаете, как запустить диск с Виндой через БИОС, то эта статья станет неоценимым подспорьем при решении такого рода затруднения.
Базовая система ввода/вывода — все начинается отсюда
Чтобы установить операционную систему необходимо задействовать некоторые настройки БИОС микросистемы. В частности, требуется выставить приоритетный загрузчик, в нашем случае таковым будет привод для оптических CD/DVD дисков.
Однако для начала нам нужно попасть в интерфейс BIOS программы. В виду различности базовых микросистем, основными производителями которых являются три ведущих компании — American Megatrends, Inc.(AMI), Award Software и Phoenix Technologies, — может предусматриваться особый метод входа в рабочую область БИОС(а).

Наиболее распространенной схемой доступа является использование клавиш «DELITE» и «F2». В момент запуска компьютера нужно несколько раз (с интенсивностью одно нажатие в полсекунды) задействовать служебную клавишу для входа в интерфейс управления ПК (если у вас ноутбук, то стоит обратить ваше внимание на статью, которая находится здесь ).
Назначаем CD/DVD привод приоритетным загрузчиком
Имеет смысл рассмотреть вышеупомянутые БИОС версии в отдельности. Вернее, на примере каждой из них, мы покажем, куда нужно заходить и что необходимо сделать в определенном месте микросистемы БИОС. В результате чего, вам станет понятен алгоритм, сообразно которому и выполняется назначение конкретного устройства приоритетным загрузчиком.
Как запустить диск с Виндой через AMI БИОС
- Используя клавиши вправо/влево откройте вкладку «Boot».
- Нажмите кнопку «Enter» на первом пункте «Boot Device Priority».

- В первую позицию необходимо поставить привод для оптических дисков — находясь на первом пункте, с помощью клавиши «Enter» вызовите меню выбора устройств загрузки.
- Установите значение «CD-ROM».
- Пройдите по вкладке «Exit» и задействуйте пункт «Exit&Save Changes».
- Подтвердите свои намерения сохранить настойки нажатием клавиши «OK».
Выбираем загрузку с привода в Award и Phoenix BIOS
- Активируйте вкладку Advanced BIOS Features».
- Выберете пункт «First Boot Device» и нажмите кнопку «Enter».

- Выберете из списка загрузочных устройств «CDROM» и снова нажмите «Enter».

- Задействуйте клавишу «F10» и подтвердите свое согласие на изменение настроек.
Меню быстрого запуска
Буквально во всех БИОС системах предусмотрено так называемое «Boot menu», в которое можно попасть на начальном этапе загрузки ОС. Из прочтенного выше материала вы узнали, что версии базовых микросистем бывают разными, а посему сценарий входа в быстрое меню загрузки у каждого производителя вычислительной техники может разнится. Причем в ноутбуках для таких целей иногда реализована специальная выносная кнопка (прочтите эту статью ).

Как правило, чтобы вызвать «Boot menu» нужно, интенсивно нажимать клавишу «F12» или «Esc», во время прохождения компьютерной системой процесса инициализации (POST проверки оборудования). В остальных случаях, возможно, производитель применил другую клавиатурную схему доступа (более подробно об этом моменте описано здесь ).
В завершение
Итак, теперь для вас не является секретом, как запустить диск с Виндой через БИОС. Вы без особого труда сможете повторить все вышеуказанное на практике самостоятельно. Однако не стоит забывать о том, что диск с Windows дистрибутивом, прежде всего, должен быть загрузочным. Впрочем, если у вас что-либо все-таки не получается и вы решили воспользоваться обычной флешкой, то ознакомьтесь с рекомендациями из этой статьи . Благополучной загрузки вам!
Восстановление системы через BIOS

BIOS — базовая система ввода-вывода информации, проще говоря — микросхема, позволяющая запустить компьютер даже при отсутствии установленной на нём операционной системы. БИОС хранит в себе основные конфигурации компьютера и позволяет изменять их в специальном системном меню. Среди таких конфигураций есть те, которые необходимы для успешного запуска восстановления операционной системы.
Если восстановление операционной системы посредством встроенных программ невозможно, ввиду отсутствия возможности запустить её, на помощь приходит восстановление через БИОС. С помощью данного способа ваши основные файлы будут сохранены, и компьютер вновь сможет успешно запускаться.
Восстановление системы с помощью настроек BIOS
Для начала восстановления необходимо иметь под рукой загрузочный диск с предустановленной системой Windows. Как альтернативу, можно использовать загрузочный flash-накопитель.
Внимание! Системное меню SETUP хранит в себе конфигурации, которые лучше не менять неопытному пользователю. Изменение параметров при незнании их функций может привести к неправильной работе компьютера и, как следствие, неисправимой поломке.
Этап 1: настройка приоритета загрузки устройств в BIOS
- Вставляем загрузочную флешку в USB разъем либо оптический диск в дисковод, после чего запускаем компьютер.
- После запуска компьютера должно высветится меню вашей материнской платы, которое предложит вам зайти в меню настроек BIOS SETUP.
Вариант внешнего интерфейса такого меню может быть разным, в зависимости от фирмы установленной в компьютере материнской платы. Соответственно, комбинация клавиш для входа в SETUP тоже будет разной. Так, например, для ноутбуков HP это будет клавиша F10. В основном на стационарных компьютерах используется «Delete», как в нашем варианте:

Перед нами системное меню. Не пугаемся и отправляемся в подменю расширенных настроек — «Advanced BIOS Features».

Для того, чтобы запустился именно загрузочный образ, записанный на flash-накопителе или оптическом диске, необходимо настроить приоритет загрузки. Нужно это для того, чтобы наш накопитель загрузился впереди жёсткого диска, на котором установлена сломанная операционная система.

«First», «Second» и «Third Boot Device» — это первое, второе и третье устройство в порядке снижения приоритета соответственно. Наша задача состоит в том, чтобы на первое место поставить то устройство, на котором записан загрузочный образ операционной системы.
В третьем устройстве нужды нет, поэтому на его месте можно поставить «Disabled», отключив этим последнее место в приоритете. Даже если там будет установлено какое-либо устройство, это не есть важным при восстановлении.
Этап 2: восстановление системы с помощью загрузочного диска
- Не забываем, что теперь в первую очередь будет загружаться устройство с загрузочным образом. Если это оптический диск, то при загрузке в левом верхнем углу может появиться сообщение «Press any key to boot CD». Оно требует от вас нажатия любой клавиши для успешной загрузки оптического диска. Если это сообщение проигнорировать, будет загружено следующее в приоритете устройство, то есть, ваш жёсткий диск.
- Традиционно высвечивается приветственное окно Windows, предлагающее установку, а в левом нижнем углу — кнопка «восстановления системы», на которую вам необходимо клацнуть левой кнопкой мыши.


- Восстановление запуска.
При наличии аппаратных сбоев или неправильной работы операционной системе вследствие действия вирусов это бесполезная функция. Но, при отсутствии вышесказанного, попробовать можно. - Восстановление системы.
Это подходящий нам вариант, поскольку он использует загрузочные файлы на носителе информации для восстановления. - Восстановление образа системы.
Вариант используется пользователями, которые восстанавливают систему с помощью бэкапа.
На этом восстановление системы с помощью БИОС завершено. Если вы не имеете под рукой загрузочного образа операционной системы, к сожалению, такое восстановление вам не подойдёт. В случае отсутствия и загрузочного образа и контрольной точки восстановления, вам придётся переустанавливать операционную систему. Все файлы, находящиеся на системном диске, в таком случае будут полностью уничтожены.
Примечание! Чтобы при аварийных ситуациях не терять важные для вас файлы, сохраняйте их на втором логическом диске, отдельном от системного.
Никогда не ленитесь копировать образ операционной системы, хотя бы раз в месяц. Один потраченный час в месяц может сохранить ваши ценные файлы и главное — нервы.