Метод прошивки bios
ITGuides.ru
Вопросы и ответы в сфере it технологий и настройке ПК
Инструкции по прошивке БИОС материнской платы от А до Я
Прежде чем принять решение о перепрошивке биоса, внимательно проанализируйте данные, ведь прошивка биоса — операция сложная и рискованная, прибегать к ней лишний раз не стоит. Но если, например, материнская плата отказывается работать с новым процессором или не поддерживает винт большего размера, то программаторы для биоса — единственная возможность наладить работоспособность системы.
Для того чтобы перепрошить BIOS, в первую очередь необходим прошивальщик. Обычно это утилиты AWDFLASH или AMIFLASH (они самые распространенные). Но они подходят не для каждой материнской платы, например, для Asus понадобится другая программа, поэтому, прежде чем качать прошивальщик, необходимо выяснить, подходит ли он для конкретной машины.
Перепрошить возможно любой биос, но некоторые из них защищены от прошивки, потому что биос может быть поврежден случайно или вследствие вирусной атаки. Иногда на материнскую плату вешают специальный джампер «BIOS Update». В положении «Disable» перепрошивка не получится, нужно перевести его в положение «Enable». Другие платы имеют пункт «BIOS Protect» в SETUP, здесь «Enable» нужно выбрать для запрета перепрошивки, а «Disable» означает «биос не защищен».
Итак, защита снята, как прошить BIOS? Как прошить BIOS без вреда для материнской платы несколькими способами?
Как перепрошить BIOS, используя программатор?
Самый простой и надежный способ — это обратиться в ремонтную мастерскую, где наверняка есть программатор. Нужно принести туда флешку (если флешка запаяна, то всю материнскую плату) и попросить перепрошить биос. Заодно можно попросить впаять колодку, на случай если еще когда-нибудь понадобится вынуть флешку из материнской платы.
Можете приобрести программатор в магазине. Здесь необходимо учитывать, что на некоторые из них (например, программатор SuperPro 280U) обновлений для BIOS больше не будет, то есть с новым железом будут возникать проблемы, другие (например, программатор Xeltek P500 ) на некоторые типы флешек потребуют дополнительных конденсаторов. Китайский программатор вряд ли прослужит долго, зато стоить будет недорого. В общем, выбирая программатор, необходимо сразу обратить внимание на марку флешки.
Дальше все просто. В отличие от первых моделей современный программатор подключается к компьютеру. Нужно найти на официальных сайтах подходящую программу, загрузить ее в программатор, вставить флешку в разъем программатора (если необходимо, предварительно аккуратно выпаяв ее), запустить программу перепрошивки.
Можно спаять программатор самостоятельно. Для этого нужно найти в сети схему устройства «программатор», приобрести детали (учитывая, что дорогой современный программатор имеет несколько разных разъемов), аккуратно собрать прибор согласно схеме.
Как поменять биос «на горячую» (хотсвоп)?
Этот самый распространенный способ перепрошивки биоса применим при наличии второй такой же материнской платы, только рабочей. К слову, иметь точно такую же материнку не обязательно, достаточно обратить внимание на некоторые параметры флешки. В общих чертах, флешки бывают двух типов: хабовые (в квадратном корпусе PLCC32), обычные, то есть прямоугольные (корпус DIP3 ) и все остальные. Но, перед тем как приступить к перепрошивке BIOS, необходимо тщательно изучить тему.
Для перепрошивки необходимо загрузиться на рабочей материнской плате в «Safe mode command prompt only», аккуратно вынуть по-горячему, то есть из работающей материнской платы достать микросхему биоса, осторожно поставить другую, которая будет перепрошиваться, запустить программу-прошивальщика и поместить в ПЗУ файл прошивки.
Прошивка длится несколько секунд, выключать машину в процессе работы нельзя ни в коем случае.
Как поменять флешки местами? Да, вынуть флешку из работающей материнской платы и поместить на ее место новую — это сложная задача. Для этих целей можно пользоваться нитками, разнообразными пинцетами, кусками старого порта, иногда к флешке приклеивают «ручку» из кусочка пластика. Второй раз менять флешки местами можно только при выключенном компютере.
Применяя этот способ прошить биос, необходимо помнить, что:
- Без биоса плата не заработает, при включении должно стоять родное ПЗУ. Именно поэтому менять их приходится во время работы, «на горячую».
- Перед тем как включать родную флешку, необходимо попробовать вытащить ее из материнской платы, чтобы не лезть с отверткой в работающую машину.
- Микросхему нужно ставить по ключу, иначе смена полярности убьет ее сразу и бесповоротно.
- Если биос рабочий и перепрошивка необходима ради повышения производительности, необходимо сохранить текущую версии BIOS на случай неудачной перепрошивки.
- Прежде чем перепрошивать биос, необходимо провести предварительную исследовательскую работу, например, найти сведения о соответствии флешек и плат друг другу.
- Необходимо понимать, что перепрошивка BIOS не увеличит частоту процессора и не добавит разъемов в материнской плате.
- Некоторые ПЗУ в силу тех или иных причин прошить невозможно.
- Перепрошивка биоса при помощи программатора — самый надежный способ перепрошивки, хотя и в этом случае риск присутствует.
- Перепрошивать биос «на горячую» стоит на пустом столе, с которого необходимо удалить емкости с жидкостью.
Как перепрошить биос с дискеты или винта?
Бывает, BIOS ранен, но не мертв, тогда при попытке загрузиться машина скрежещет диском, а на экране светится угрожающее «BIOS checksum error». Как прошить BIOS в таком неприятном случае?
Можно попробовать записать системный диск, содержащий исключительно файлы io.sys; msdos.sys; command.com и записать туда же сам биос bios.bin, прошивальщик и autoexec.bat с командной строкой, соответствующей прошивальщику.
Этот способ ненадежен и сработает в двух случаях из семи, но его обычно пробуют первым, и иногда это помогает.
Стоит также добавить, что на сайтах некоторых производителей компьютеров предлагаются для скачивания специальные файлы, помогающие восстановить работоспособность BIOS и компьютера.
Отблагодари меня, поделись ссылкой с друзьями в социальных сетях:
Как прошить BIOS
В этом разделе вы найдете информацию о том, как настроить и при необходимости прошить BIOS персонального компьютера. Зачастую это необходимо сделать для установки операционной системы на компьютер.
На первый взгляд все просто, однако еще встречаются ноутбуки с предустановленной Windows Vista. При желании установить на него Windows XP или Windows 7, вы получаете сообщение, что жесткий диск не найден.
Решение этой проблемы несложное: необходимо лишь иметь «прямые руки» и уметь думать головой. Для устранения этой проблемы всегда внимательно читайте сообщения, которые выдает компьютер. Если информация представлена на английском языке, воспользуйтесь переводчиком.
Начнем с того, о чем говорил в начале раздела. Вы решили установить на компьютер операционную систему Windows XP или Windows 7, но при установке получаете сообщение, что жесткий диск не найден.

Два способа прошивки BIOS
Есть два варианта решения проблемы:
- Записать на «флешку» специальный драйвер, и в начале установки операционнй системы нажать F6, выбрать файл с драйвером — и вы счастливы.
- Прошить BIOS. Кстати, производители материнских плат сами рекомендуют постоянно обновлять версию прошивки BIOS.
Перед прошивкой BIOS обязательно выполните сброс всех настроек на заводские. Для этого необходимо зайти в BIOS компьютера, зажав Del или F2 сразу после его включения.
Далее перейдите в раздел
EXIT – Load Setup Defaults
либо, если у вас материнская плата другого производителя, в раздел
Advanced BIOS Features – Load Fail-Safe Defaults
И нажмите Enter. Не забудьте сохранить настройки. Название параметра может немного отличаться в зависимости от версии BIOS. Навигация осуществляется с помощью клавиши Tab и стрелок на клавиатуре.
BIOS материнской платы ASUS- меню вверху
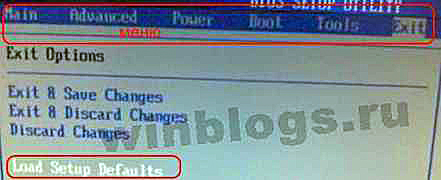
BIOS материнской платы Gigabyte — меню слева
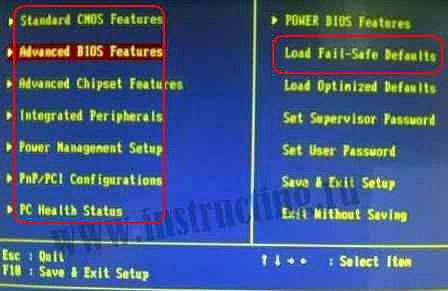
Существует два способа прошивки BIOS.
Как прошить BIOS с помощью программы
Необходимо зайти на официальный сайт производителя материнской платы и скачать последнюю версию BIOS вместе с утилитой прошивки — обычно они поставляются в одном архиве. Как правило, BIOS именуется на английской языке как firmware. Либо воспользуйтесь CD-диском с драйверами, который прилагается к материнке, там должна быть такая утилита.
Скорее всего у вас стоит операционная система Vista, и для того что бы спокойно прошить BIOS утилитой, необходимо перейти в панель управления, и там отключить контроль учетных записей. Потом запустить утилиту, сделать резервную копию BIOS.
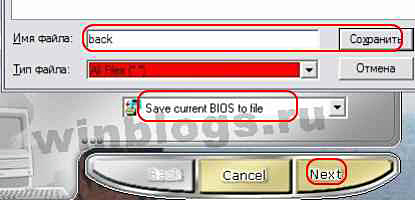
Мы рекомендуем указать в настройках утилиты прошивку из файла. Обновление сразу из Интернета может обернуться неисправимым глюком. Предварительно следует отключить все запущенные программы, антивирусы, фаерволы. Ждем несколько минут, и готово. Перезагружаем систему, теперь, когда BIOS обновлена можно устанавливать Windows XP или Windows 7.
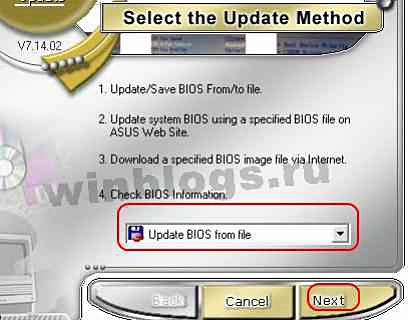
Как прошить BIOS встроенной в материнскую плату утилитой
Процедура перепрошивки материнской платы довольно проста: распаковываем архив с прошивкой, скаченный с сайта производителя материнской платы. Сам файл записываем на флешку или в корень жесткого диска если файловая система FAT32. Обычно это файл с расширением ROM, при этом имя файла может быть разным, например firmware.
Переходим в BIOS компьютера, как указано в начале статьи, сбрасываем настройки на настройки по умолчанию, перезагружаемся и опять заходим в BIOS. Идем на вкладку
Tools — EZ Flash
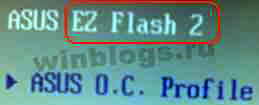
Через несколько секунд утилита сама обнаружит файл прошивки. Если нет, попробуйте указать месторасположение самостоятельно, при этом перемещение курсора осуществляется клавишей Tab и стрелками. В данном случае утилита обнаружила файл на флешке и определила ее как диск С.
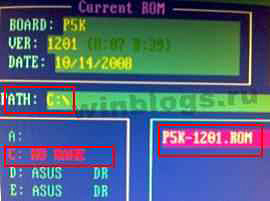
Ниже показана утилита меню навигации. Для создания архивной копии нажимаем кнопку B.
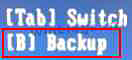
Даем любое имя резервной копии, отличное от файла прошивки

Резервная копия сохраняется прямо на флешку. Теперь выделяем файл прошивки BIOS (обычно с расширением ROM) и нажимаем Enter. Несколько секунд идет проверка корректности файла и выдается запрос на подтверждение. Стрелкой выделяем Yes и опять нажимаем Enter. Через пять секунд (если не возникнет сообщение ERROR) ваш компьютер готов – BIOS успешно обновлена.
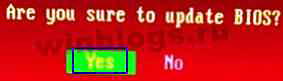
Теперь перезагружаемся, идем в BIOS и при необходимости настраиваем параметры BIOS так, как вам нужно.
Прошивка БИОС из под Windows
Развитие вычислительной техники проявляется не только в росте мощностей. Изменение базовой системы ввода-вывода на UEFI прошло незаметно для большинства пользователей. Теперь чтобы обновить БИОС, не нужны «танцы с бубном» и загрузка в DOS. Все действия пользователь может выполнять в привычной графической среде Windows. Производители материнских плат встраивают механизмы обновления непосредственно в оболочку UEFI или размещают необходимые утилиты на диске с драйверами.
Версия BIOS/UEFI
Решив обновить БИОС на компьютере, пользователь должен сначала узнать его текущую версию. Владельцам ноутбуков и моноблоков этого будет достаточно. Пользователям сборных ПК дополнительно требуется узнать модель материнской платы. Выяснить эти данные можно непосредственно в Windows. Вызовем диалоговое окно «Выполнить» и введем указанную на скриншоте команду.

В результате ее выполнения откроется окно сведений о системе. Здесь мы найдем текущую версию BIOS и режим его использования.

Аналогичную информацию можно получить, использовав командную строку.

Пользователи, больше полагающиеся на сторонние утилиты и не доверяющие встроенным инструментам ОС, могут воспользоваться программой CPU-Z. Если загрузить ее в виде архива, не потребуется даже установка. Достаточно просто запустить EXE-файл нужной разрядности и перейти на вкладку Mainboard.

Как видите, данные, полученные с ее помощью, совпадают с системными.
Обновление ASUS UEFI BIOS из-под Windows
Дальнейшие операции мы будем рассматривать применительно к материнским платам производства ASUSTeK Computer. Обновление BIOS ASUS из-под Windows 10 можно выполнить несколькими утилитами производителя.
BIOS Flash Utility
Программа поставляется в комплекте с материнскими платами и разработана непосредственно для работы в графической среде ОС. Windows BIOS Flash Utility позволяет сохранить текущую версию в файл и выполнить обновление через интернет или из готового файла прошивки.

При выборе сетевого обновления с сайта производителя программа предложит несколько «зеркал» для загрузки.

Проверка доступных версий выполняется полностью в автоматическом режиме. Обнаружив прошивки более свежие, чем используемая, программа предложит выбрать подходящий вариант.

После загрузки отмеченного ПО проводится его тестирование на целостность. Успешное завершение проверки сопровождается информационным сообщением.

Прошивка БИОС ASUS из-под Windows выполняется в три этапа. Стирается старая версия, устанавливается и проверяется новая.

Весь процесс отображается графически и занимает несколько минут. Новая прошивка еще раз тестируется. На этот раз проверяется правильность записи и корректность работы с оборудованием.

В поле уведомлений программа сообщает об успешном завершении и предлагает выполнить перезагрузку компьютера.
ASUS Manager
Данная утилита имеет более широкое предназначение. С ее помощью можно не только обновить БИОС через «Виндовс», но и проверить наличие свежих версий драйверов и прикладного ПО ASUS.

Программа может работать в ручном и автоматическом режимах.

Если файл с прошивкой уже загружен с сайта ASUS, его можно установить самостоятельно. Переключить на вкладку «From File» и указать путь к нему.

Процесс обновления неинформативный и не сопровождается графиками. Программа делает свою работу и, завершив полный цикл операций, предлагает перезагрузку.

Обе рассмотренные утилиты также позволяют выполнять обновление BIOS ASUS из-под Windows 7. Действия пользователя в графической оболочке обоих ОС полностью идентичны.
Обновление ASUS UEFI BIOS через встроенное меню
Теперь, когда вы знаете, что существуют утилиты для обновления BIOS напрямую из Windows, рассмотрим еще один вариант смены прошивки. Он не требует загрузки в DOS, но все операции выполняются из меню UEFI.
Подготовка носителя
Для обновления мы используем флешку. Размер прошивки обычно не превышает десятка мегабайт, поэтому объем накопителя значения не имеет. Вставив ее в USB-порт, вызываем контекстное меню проводника и в нем находим обозначенный пункт.

Выбранный нами носитель нужно отформатировать в FAT32 и удалить с него метку тома.

Копируем прошивку и можем выходить из операционной системы.

Стоит отметить, что расширения у используемых файлов могут быть разные. На скриншоте цифрой «1» обозначена прошивка для материнской платы, а цифрой «2» для ультрабука ASUS ZenBook. Комплексные обновления UEFI для ноутбуков получают в качестве расширения номер версии прошивки.
Вход в BIOS
Вход в меню настройки BIOS на компьютерах с Windows 7 выполняется привычным способом. В момент перезагрузки зажимается или быстро нажимается функциональная клавиша. ASUS, как и многие производители, использует для этой цели DEL или F2. В Windows 10 применена технология быстрой загрузки, и использовать функциональные клавиши стало невозможно.
Отправляемся в параметры ОС и выбираем отмеченный пункт.

В области быстрого перехода находим пункт «Восстановление», а в нем блок «Особые варианты». Нажимаем на отмеченную виртуальную кнопку, чтобы выполнить перезагрузку ОС.

Запустившись, компьютер покажет нам меню выбора дополнительных действий. Выбираем в нем отмеченный пункт.

Открываем дополнительные параметры.

Здесь нам доступен отмеченный рамкой пункт, позволяющий напрямую запустить UEFI.

Таким образом, мы зашли в меню начальных настроек и готовы обновить БИОС с флешки.
Использование ASUS EZ Flash
В последних моделях материнских плат ASUS используется программа для обновления БИОСа EZ Flash 3 Utility. На старых моделях применяется ее вторая версия. Отличие между ними заключается в появившейся возможности сетевого обновления.
Чтобы приступить к обновлению, перейдем в меню Tool ASUS UEFI BIOS.

Подключаем к ПК приготовленную флешку с прошивкой и выбираем вариант использования внешнего носителя.

На скриншоте видно определившийся носитель и размещенный на нем файл с расширением CAP. Все готово к тому, чтобы обновить BIOS материнской платы.

Запускается процесс нажатием кнопки Enter на клавиатуре. После появления уведомления о завершении операции установки и проверки выполняем перезагрузку ПК. В большинстве случаев ранее выполнявшиеся настройки система сбрасывает. Перед использованием ОС Windows проверьте и установите заново необходимые параметры работы аппаратной конфигурации.
Вторая иконка в меню выбора отвечает за сетевое обновление.

Выбрав подходящий вариант подключения, запускаем мастер соединения с сетью.

Отвечаем на его вопросы и настраиваем интернет непосредственно в BIOS.
Восстановление BIOS
Необходимым условием, которое должно соблюдаться при прошивке UEFI, является стабильная подача электропитания. Сбой в момент обновления не даст операции завершиться. На этот случай в состав ПО системного диска с драйверами входит утилита ASUS CrashFree. Выключите ПК и, установив флешку с BIOS, выполните загрузку с фирменного DVD-носителя. EZ Flash запустится самостоятельно и восстановит версию базового ПО до первой обнаруженной.
В заключение
Несмотря на регулярный выход прошивок и предельно упростившуюся процедуру ее выполнения, производители оборудования не рекомендуют проводить обновление без необходимости. Посетите сайт ASUS и предварительно изучите перечень внесенных изменений. Если ПК стабильно работает и новые функции использоваться не будут, в работу системы вмешиваться не стоит.
3 простых способа обновления BIOS
BIOS – микропрограмма, отвечающая за начальную загрузку Windows. Она проверяет работоспособность комплектующих и надстроек. От нее зависит корректная загрузка компьютера и его нормальная работа (аппаратных компонентов).
Он записан на материнской плате, а не на жестком диске, как ОС. В новых устройствах БИОС заменен на UEFI, которая выполняет те же функции, но усовершенствована. Обе программы иногда требуется обновить.

БИОС можно обновить несколькими способами
НУЖНО ЛИ ОБНОВЛЯТЬ БИОС?
Обновление для ноутбука производители выпускают регулярно. Его скачивают на официальном сайте компании, которая произвела ноутбук. Сложнее приходится обладателям ПК собственной сборке. Чтобы найти файлы для обновления им придется отталкиваться от данных чипа материнской платы. Любое обновление записывается также на чип, заменяя собой старую версию.
Правильно обновить bios несложно, но должны использоваться только материалы, разработанные для определенной модели ПК или платы. Каждая материнская плата имеет строго определенную разновидность микропрограммы, и установка неправильной ее версии способна привести к нарушениям работы компьютера или его полной неработоспособности.

БИОС – тонкая программа, а потому обновлять его лучше только в крайних случаях. На нормально функционирующем ПК его обновлять не нужно. Это связано с несколькими факторами:
- Прошить bios на материнской плате asus или любой другой сложно, процесс требует некоторых навыков, процесс идет через DOS;
- Улучшения не будут заметны, так как отличия версий минимальны и узко специализированы;
- Возможно возникновение неполадок и нарушение работы, т.к. старая версия тестировалась тщательнее, чем новая;
- При проведении работы не должна отключаться электроэнергия, в противном случае устройство перестанет загружаться.
Но иногда БИОС обновить необходимо. Если Вы регулярно сталкиваетесь с той или иной ошибкой в работе, зайдите на сайт производителя устройства и проверьте, не устранена ли такая ошибка в новой версии микропрограммы. Чаще на сайтах производителей присутствует такой список. Если такая проблема действительно решена в новой версии, имеет смысл обновить bios на ноутбуке.

Еще один весомый повод прошить БИОС – установка нового оборудования. Если Вы приобрели новый процессор, который появился уже после выхода Вашей материнской паты, то он не будет поддерживаться Вашим БИОСом. В новые версии для прошивки производители добавляют поддержку новых типов процессоров, а потому придется скачать такой файл и прошить микропрограмму.

Обновлять БИОС нужно в крайнем случае. Но даже тогда, перед обновлением изучите характеристики новой версии и выясните, решены ли в ней проблемы. На основании этого и делайте вывод нужно ли обновлять bios.
Текущую версию выясните, зажав на клавиатуре Win+R. В открывшееся окошко видите msinfo32 для 32-х разрядных ОС. Нажмите кнопку Выполнить. Откроется окно с перечислением аппаратных и ОС — характеристик устройства. Среди них найдите необходимую.
Иногда появляется уведомление, что режим устаревший bios. Это означает, что режим работы БИОС устарел, он до сих пор работает в реальном, а не защищенном режиме. Прошивка может не помочь решить проблему, но она не серьезна и устранять не обязательно.

СПОСОБЫ ОБНОВЛЕНИЯ
Способ обновления зависит от производителя компьютера, модели материнской платы и др. Чаще всего, у каждого производителя своя инструкция по перепрошивке. Ознакомиться с ней можно на официальном сайте компании.
- Фирменная утилита производителя – самый простой и безопасный способ обновить bios gigabyte, Asus, MSI, поддерживается и всеми крупными производителями ноутбуков. Имеет привычный графический интерфейс, проверят файлы на соответствие, позволяет избежать ошибок. Перед запуском утилиты из Виндовс закройте все программы и остановите все процессы, которые сможете;


На всех современных материнских платах или можно обновить bios на компьютере любым из указанных способов. Но лучше выбирать последний, так как он гарантирует минимальное количество ошибок.
АЛГОРИТМ ОБНОВЛЕНИЯ
Обновить bios asus или любого другого современного ноутбука, можно любым из трех описанных способов. Они имеют свои нюансы, но при проведении процесса с использованием утилит, все же не сложны.
ИЗ DOS
Сложный вариант с большими рисками. Чтобы обновить bios на компьютере windows 7 проделайте следующее:
- Узнайте модель Вашей материнской платы;
- На официальном сайте производителя скачайте необходимую версию прошивки;
- Их иногда несколько. В этом случае выбирайте ту, что предназначена для установки в режиме ДОС;
- Создайте загрузочную флешку с БИОС, ДОС и дополнительной утилитой (она скачивается на сайте производителя или входит в архив вместе с прошивкой);
- Установите флешку и перезагрузите компьютер;
- Укажите носитель, на котором прошивка bios материнской платы;
- После окончания перепрошивки перезагрузите ПК.
Точнее инструкции нет, так как она варьируется для разных ПК и плат. Подробную инструкцию найдите на сайте производителя. Но пользоваться данным методом не рекомендуется.

ИЗ WINDOWS
Перепрошить bios на ноутбуке таким способом легко. Ошибки возникают редко. Популярный метод.
- Скачайте утилиту для прошивки. Она своя для каждого производителя. Программа для обновления bios asus – Asus Update, MSI – Live Update и т.д.;
- Установите программу;
- Запустите;
- Найдите функцию онлайн – поиска новых прошивок. В разных программах она в разных группах команд;
- Из списка прошивок выбирайте необходимую;
- Активируйте скачивание;
- После скачивания, запустите перепрошивку и следуйте указаниям программы.
Прошивка bios asus, MSI и других таким способом безопасна еще и потому, ч о программа сама подбирает подходящую версию прошивки. Кроме того, интуитивно понятный интерфейс поможет выполнить прошивку даже не продвинутому пользователю.

ИЗ БИОС
Перепрошить bios на ноутбуке из микропрограммы удается за счет предустановленных утилит. Это сложный способ, так как отличается в зависимости от модели чипа материнской платы, производителя и др. Чтобы обновить bios на материнской плате gigabyte, запустите предустановленную утилиту @BIOS, у других производителей – иные программы. Такие программы схожи с утилитами, задействованными в предыдущем способе, но не так удобны. Работают с ними также – находят необходимый файл в сети и запускают.
Чаще способ применяется при поломках компьютера, когда невозможно войти в ОС, т.к. ПК не загружается.



