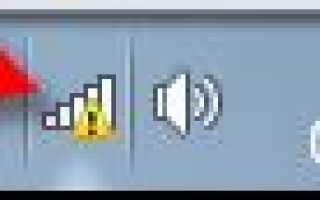Расшифровка аббревиатуры bios
Что такое BIOS, UEFI.
Как зайти в BIOS компьютера
Информация о том, что такое BIOS, что такое UEFI, какие возможности они предоставляют пользователю, как зайти в настройки BIOS, UEFI.
Содержание статьи
Что такое BIOS
BIOS компьютера – это главная программа, присутствующая на любом компьютере или ноутбуке, определяющая порядок работы его составных частей, а также их взаимодействия между собой.
Термин «BIOS» происходит от англ. «Basic Input — Output System», что переводится как «Базовая система ввода – вывода». Правильно произносить «Байос», хотя в разговорную речь прочно вошел неверный вариант «Биос».
BIOS является первичной и самой главной программой компьютера. Во время запуска компьютера первым стартует именно BIOS. Он проверяет и инициирует все устройства компьютера, и лишь затем передает функции управления ими загружающейся операционной системе (Windows или другой). От настроек BIOS в первую очередь зависит способ загрузки компьютера, порядок взаимодействия между собой его процессора, материнской платы, видеокарты и других составных частей. 
BIOS компьютера хранится непосредственно на материнской плате в специальной запоминающей микросхеме, часто называемой ROM BIOS или микросхемой ПЗУ (см. изображение справа). Благодаря этому, BIOS всегда доступен компьютеру без подключения жесткого диска или других запоминающих устройств (в отличие от операционной системы и обычных программ).
Запоминающая микросхема материнской платы, в которой хранится BIOS, является частично энергозависимой и питается от плоской батарейки типа CR2032 (ее хорошо видно на материнской плате, внешне похожа на монету). Если эту батарейку вынуть из разъема или если она разрядится, ничего страшного не произойдет. Из микросхемы сотрутся лишь изменения, внесенные в настройки BIOS пользователем, а сам BIOS вернется в первоначальное положение (к настройкам «по умолчанию»).
Поэтому, не смотря на всю важность BIOS, потенциальные риски, связанные с внесением в него неправильных настроек, являются относительно невысокими. Если в их результате стабильность работы компьютера будет нарушена, BIOS можно легко «откатить» до начального состояния. Достаточно выключить (обесточить) компьютер и на несколько секунд вынуть из разъема его материнской платы батарейку, питающую микросхему ROM BIOS.
О том, как зайти в настройки BIOS компьютера (BIOS Setup) и какие изменения можно в них вносить, описано в последних двух разделах этой статьи, а также в некоторых других статьях этого сайта, посвященных решению конкретных вопросов.
В то же время, существует возможность вносить изменения в BIOS, не исчезающие после обесточивания запоминающей микросхемы. Речь идет о полной замене BIOS на другую его версию. Эта операция в разговорной речи называется перепрошивкой и позволяет решать проблемы совместимости материнской платы с новыми устройствами, добавлять отдельные варианты ее настроек или устранять мелкие недочеты, допущенные при разработке старых версий BIOS.
Однако, перепрошивка BIOS требует серьезного подхода, поскольку в случае неудачи может повлечь за собой плачевные последствия, вплоть до необходимости приобретения новой материнской платы. В Интернете можно найти много инструкций по самостоятельной перепрошивке BIOS, но неопытным пользователям делать это мы настоятельно не рекомендуем. (тем более, без веских на то причин).
Следует также учитывать, что BIOS есть не только у материнских плат, но также и у некоторых других сложных компьютерных устройств. Например, на видеокарте компьютера присутствует собственный BIOS, отвечающий только за ее работу. Однако, чаще всего пользователю приходится иметь дело с BIOS материнской платы. Именно этот BIOS имеется ввиду, когда говорят о BIOS компьютера.
Что такое UEFI
На новых компьютерах вместо BIOS может использоваться UEFI (Unified Extensible Firmware Interface) – унифицированный расширяемый интерфейс прошивки.
По своей сути и предназначению UEFI является тем же BIOS (см. предыдущий пункт этой статьи), но с более широкими возможностями. Использование UEFI было предложено корпорацией Intel в начале 2000-х годов с целью избавиться от некоторых ограничений и неудобств при настройке сложных серверных систем на базе современных (по тем временам) процессоров Itanium.
В отличие от BIOS, UEFI может иметь встроенные драйверы базовых устройств и специальные дополнительные оболочки, а меню его настройки может быть многоязычным. Это позволяет без загрузки операционной системы пользоваться более удобным графическим интерфейсом, манипулятором «Мышь», возможностью выхода в сеть, воспроизведением CD/DVD, некоторыми средствами диагностики компьютера, файловым менеджером и другими удобными инструментами (в зависимости от версии UEFI).
Но кроме улучшений использование UEFI может иметь и негативные последствия. В частности, средствами UEFI производители аппаратного обеспечения могут ограничивать возможности пользователя в плане выбора операционной системы или действий с ней.
Как зайти в настройки BIOS, UEFI
Зайти в настройки BIOS (UEFI) можно только во время включение или перезагрузки компьютера. Для входа необходимо в относительно небольшой промежуток времени после включения компьютера и до начала загрузки Windows успеть нажать специальную кнопку.
Чаще всего для входа в настройки BIOS служит кнопка Del (Delete). На некоторых компьютерах вместо Del может использоваться кнопка F2 или другие клавиши.
Чтобы гарантированно успеть войти в BIOS (UEFI), лучше сразу же после включения (перезагрузки) компьютера начать периодически нажимать соответствующую кнопку (с интервалом 1-2 раза в секунду).
Какую кнопку нужно нажимать для входа в BIOS, компьютер «подсказывает» вскоре после начала загрузки. Достаточно лишь присмотреться. Надпись типа «Press Del to enter setup», «Del — setup» или другая похожая фраза свидетельствует о необходимости нажатия кнопки Del. Если в такой надписи вместо Del будет F2, значит нажимать нужно F2. Если другая кнопка – нажимать следует ее.
На разных компьютерах меню BIOS, как и меню UEFI, может существенно отличаться. Все зависит от их версии. Меню настроек BIOS, как правило, представляет собой разделы (вкладки) на английском языке на синем или белом фоне. В каждом таком разделе размещены конкретные параметры компьютера. Значение большинства из них можно изменять. Меню настройки UEFI в графическом плане выглядит несколько привлекательней BIOS, хотя структура и принципы навигации по нему ничем не отличаются (см. изображения ниже: 1 – BIOS, 2 – UEFI).


Для перехода между разделами служат клавиши со стрелками «Вправо» и «Влево».
Выбор конкретного параметра в открытом разделе осуществляется клавишами со стрелками «Вверх» и «Вниз». Изменение выбранного параметра чаще всего производится нажатием клавиш «Enter», «+», «-« или вводом конкретных числовых показателей. В любом случае, разобраться в порядке изменения параметров BIOS (UEFI) не сложно. Тем более, что в правой части меню есть подсказки по этому поводу.
В UEFI для навигации и изменения настроек можно пользоваться мышкой.
Чтобы сохранить внесенные в BIOS (UEFI) изменения и продолжить загрузку компьютера с их учетом, нужно нажать клавишу F10 и затем Enter.
Для выхода из BIOS (UEFI) без сохранения изменений необходимо нажать Esc и затем Enter.
Основные возможности BIOS, UEFI
Войдя в настройки BIOS или UEFI компьютера, пользователь может:
• получить информацию об основных составных частях компьютера (названия моделей, серийные номера и др.);
• отключить некоторые из устройств (дисководы, сетевые карты, картридеры, запоминающие устройства и др.). Для этого в настройках BIOS (UEFI) возле них значение «Enable» (используется) нужно изменить на «Disable» (отключено). Отключать неиспользуемые устройства целесообразно, например, для экономии заряда батареи ноутбука;
• получить данные о частотных, температурных и других характеристиках работы некоторых устройств, а также использовании ими разнообразных технологий (частота шины процессора, частота оперативной памяти, температура процессора, температура чипсета материнской платы, скорость вращения куллеров, напряжение на процессоре и других устройствах, а также много другой информации);
• изменить частотные и другие показатели работы отдельных устройств компьютера, а также отключить или включить некоторые из используемых ими технологий (изменить частоту шины процессора, частоту оперативной памяти, множитель процессора, напряжение процессора, напряжение оперативной памяти, задержки оперативной памяти и др. параметры).
На каждом конкретном компьютере возможности изменения настроек BIOS (UEFI) существенно отличаются. Все зависит как от характеристик устройств, входящих в состав компьютера, так и от версии его BIOS (UEFI).
Чтобы максимально эффективно использовать возможности BIOS (UEFI) своего компьютера, пользователь должен зайти в его настройки и изучить их содержание.
Ознакомиться со значением каждого конкретного параметра BIOS (UEFI) можно по его названию, воспользовавшись информацией специализированных справочных сайтов, например, www.probios.ru.
В Интернете есть много других подобных сайты.
Расшифровка аббревиатуры bios
Учитывая нерусское происхождение технического термина и его принадлежность к аббревиатурам, русскоязычные пользователи, когда говорят о BIOS, обычно используют транслитерацию и произносят «би́ос». Надо помнить, что это русифицированное, искажённое произношение, и правильно произносить это название как «ба́йос». Правильное название базовой системы ввода-вывода — именно «байос» — позволяет избежать путаницы с BeOS (операционная система, созданная Be, Inc.; произносится «би́-ос») и с другими похожими по написанию или звучанию словами. Если же речь идёт о BIOS игровой приставки, то правильнее будет называть его Dashboard (Дэшбоард).
Назначение BIOS материнской платы
Инициализация и проверка работоспособности аппаратуры
Бо́льшую часть BIOS материнской платы составляют микропрограммы инициализации контроллеров на материнской плате, а также подключённых к ней устройств, которые, в свою очередь, могут иметь управляющие контроллеры с собственными BIOS.
Сразу после включения питания компьютера, во время начальной загрузки компьютера, при помощи программ записанных в BIOS, происходит самопроверка аппаратного обеспечения компьютера — POST ( power-on self-test ). В ходе POST BIOS проверяет работоспособность контроллеров на материнской плате, задаёт низкоуровневые параметры их работы (например, частоту шины и параметры центрального микропроцессора, контроллера оперативной памяти, контроллеров шин FSB, AGP, PCI, USB). Если во время POST случился сбой, BIOS может выдать информацию, позволяющую выявить причину сбоя. Если нет возможности вывести сообщение на монитор, BIOS издаёт звуковой сигнал через встроенный динамик.
Загрузка операционной системы
Если во время работы POST удался, BIOS ищет на доступных носителях загрузчик операционной системы MBR и передаёт управление операционной системе. Операционная система по ходу работы может изменять большинство настроек, изначально заданных в BIOS.
В некоторых реализациях BIOS позволяет производить загрузку операционной системы через интерфейсы, изначально для этого не предназначенные (USB и IEEE 1394), а также производить загрузку по сети (применяется, например, в так называемых «тонких клиентах»).
Утилиты, доступные без загрузки ОС
Старые IBM PC/XT, которые не имели полноценной операционной системы, либо её загрузка не была необходима пользователю, вызывали встроенный интерпретатор языка BASIC. В некоторых BIOS’ах реализуется дополнительная функциональность:
- Воспроизведение аудио-CD или DVD-дисков.
- Обновление самого BIOS’а (с внешних носителей).
- Использование простых браузеров.
Простейший драйвер
IBM-совместимые компьютеры изначально конструировались как предельно расширяемые. Поэтому работа с дисками и экраном, в более ранних системах выполнявшаяся через порты ввода-вывода и блоки памяти, были реализованы через функции BIOS. Также BIOS содержит несколько важных интерфейсов, упрощающих программирование — такие, как работа с экраном в телетайпном режиме или сканирование клавиатуры — что также обусловливает её «базовость».
Современные ОС, такие, как Windows и Linux, имеют свои драйверы, не использующие BIOS. Однако функциями BIOS широко пользуются простейшие ОС (такие, как DOS), а также все ОС в момент загрузки и в «аварийных» режимах.
С развитием компьютерных систем в BIOS продолжали использоваться устаревшие технологии: прежде всего «реальный режим» работы процессора x86.
Для принципиальной замены BIOS рядом производителей вычислительных систем (Unified EFI Forum, UEFI) предложена и внедряется технология EFI.
Конфигурирование оборудования
BIOS’ы материнских плат, как правило, содержат много настроек:
- Настройка времени системных часов и даты календаря.
- Настройка периферии, не приспособленной к работе в режиме «plug and play». Например, жёсткие диски начала 1990-х годов, работающие в CHS-режиме; COM- и LPT-порты.
- Запуск аппаратуры в форсированном (или, наоборот, щадящем) режиме, сброс до заводских настроек.
- Активация/отключение встроенного в материнскую плату оборудования (USB-, COM- и LPT-портов, встроенного видео-, сетевого или звукового адаптера).
- Отключение некоторых тестов, что ускоряет загрузку ОС.
- Активация обходных ветвей для известных ошибок ОС: например, если Windows 95 отказывается загружаться на машине без флоппи-дисковода, BIOS может перенаправить векторы IRQ так, чтобы ОС поняла, что дисковода нет [1] . Если неудачно написанный драйвер не работает с SerialATA-винчестерами, BIOS может эмулировать поведение старого IDE-диска.
- Очерёдность носителей, с которых производится загрузка компьютера: жёсткий диск, USB-накопители, CD-ROM, загрузка с сетевой платы по технологии PXE и т. д. Если загрузка с первого носителя не удалась, BIOS пробует второй по списку, и т. д.
Неверные настройки BIOS могут нарушить работу компьютера. Справочную информацию по настройке можно найти в инструкции к материнской плате или в сети [2] [3] .
Программа настройки BIOS (англ. BIOS Setup ) вызывается во время проверки работоспособности нажатием определённой клавиши. Наиболее распространённые — Del , F2 , F10 или Esc . Кроме того, существуют определённые комбинации клавиш, позволяющих запустить микропрограмму восстановления (перезаписи) BIOS в микросхеме в случае повреждения её аппаратно, либо вирусом, а также восстановить заводские настройки, позволяющие запустить компьютер после неверных настроек или в случае неудачного разгона.
SLIC (Software Licensing Description Table)
С выходом операционной системы Windows Vista производители компьютеров стали внедрять в BIOS SLIC-таблицу (ACPI_SLIC table или Software LICensing Description Table). Данная таблица хранит описание сведений о лицензировании программного обеспечения. Является одним из трёх компонентов OEM OFF-LINE активации для операционной системы семейства Microsoft Windows. Если пользователь выполняет новую установку Windows, ему необходимо иметь SLIC в BIOS’е, код продукта OEM и цифровой сертификат OEM для выполнения активации.
Код продукта OEM (OEM SLP или System Locked Pre-installation (англ.) русск. ), специальный двадцатипятизначный OEM SLP ключ-лицензия, доступный только крупным производителям комплектующих, является вторым компонентом OEM OFF-LINE активации. Третий же — цифровой сертификат OEM (OEM Certificate), XML-файл с расширением *.xrm-ms, который корпорация Microsoft выдает каждому крупному производителю ПК персональный. По определённому алгоритму операционная система проверяет эти три компонента и, при успешной проверке, автоматически активируется.
Что такое BIOS, UEFI.
Как зайти в BIOS компьютера
Информация о том, что такое BIOS, что такое UEFI, какие возможности они предоставляют пользователю, как зайти в настройки BIOS, UEFI.
Содержание статьи
Что такое BIOS
BIOS компьютера – это главная программа, присутствующая на любом компьютере или ноутбуке, определяющая порядок работы его составных частей, а также их взаимодействия между собой.
Термин «BIOS» происходит от англ. «Basic Input — Output System», что переводится как «Базовая система ввода – вывода». Правильно произносить «Байос», хотя в разговорную речь прочно вошел неверный вариант «Биос».
BIOS является первичной и самой главной программой компьютера. Во время запуска компьютера первым стартует именно BIOS. Он проверяет и инициирует все устройства компьютера, и лишь затем передает функции управления ими загружающейся операционной системе (Windows или другой). От настроек BIOS в первую очередь зависит способ загрузки компьютера, порядок взаимодействия между собой его процессора, материнской платы, видеокарты и других составных частей. 
BIOS компьютера хранится непосредственно на материнской плате в специальной запоминающей микросхеме, часто называемой ROM BIOS или микросхемой ПЗУ (см. изображение справа). Благодаря этому, BIOS всегда доступен компьютеру без подключения жесткого диска или других запоминающих устройств (в отличие от операционной системы и обычных программ).
Запоминающая микросхема материнской платы, в которой хранится BIOS, является частично энергозависимой и питается от плоской батарейки типа CR2032 (ее хорошо видно на материнской плате, внешне похожа на монету). Если эту батарейку вынуть из разъема или если она разрядится, ничего страшного не произойдет. Из микросхемы сотрутся лишь изменения, внесенные в настройки BIOS пользователем, а сам BIOS вернется в первоначальное положение (к настройкам «по умолчанию»).
Поэтому, не смотря на всю важность BIOS, потенциальные риски, связанные с внесением в него неправильных настроек, являются относительно невысокими. Если в их результате стабильность работы компьютера будет нарушена, BIOS можно легко «откатить» до начального состояния. Достаточно выключить (обесточить) компьютер и на несколько секунд вынуть из разъема его материнской платы батарейку, питающую микросхему ROM BIOS.
О том, как зайти в настройки BIOS компьютера (BIOS Setup) и какие изменения можно в них вносить, описано в последних двух разделах этой статьи, а также в некоторых других статьях этого сайта, посвященных решению конкретных вопросов.
В то же время, существует возможность вносить изменения в BIOS, не исчезающие после обесточивания запоминающей микросхемы. Речь идет о полной замене BIOS на другую его версию. Эта операция в разговорной речи называется перепрошивкой и позволяет решать проблемы совместимости материнской платы с новыми устройствами, добавлять отдельные варианты ее настроек или устранять мелкие недочеты, допущенные при разработке старых версий BIOS.
Однако, перепрошивка BIOS требует серьезного подхода, поскольку в случае неудачи может повлечь за собой плачевные последствия, вплоть до необходимости приобретения новой материнской платы. В Интернете можно найти много инструкций по самостоятельной перепрошивке BIOS, но неопытным пользователям делать это мы настоятельно не рекомендуем. (тем более, без веских на то причин).
Следует также учитывать, что BIOS есть не только у материнских плат, но также и у некоторых других сложных компьютерных устройств. Например, на видеокарте компьютера присутствует собственный BIOS, отвечающий только за ее работу. Однако, чаще всего пользователю приходится иметь дело с BIOS материнской платы. Именно этот BIOS имеется ввиду, когда говорят о BIOS компьютера.
Что такое UEFI
На новых компьютерах вместо BIOS может использоваться UEFI (Unified Extensible Firmware Interface) – унифицированный расширяемый интерфейс прошивки.
По своей сути и предназначению UEFI является тем же BIOS (см. предыдущий пункт этой статьи), но с более широкими возможностями. Использование UEFI было предложено корпорацией Intel в начале 2000-х годов с целью избавиться от некоторых ограничений и неудобств при настройке сложных серверных систем на базе современных (по тем временам) процессоров Itanium.
В отличие от BIOS, UEFI может иметь встроенные драйверы базовых устройств и специальные дополнительные оболочки, а меню его настройки может быть многоязычным. Это позволяет без загрузки операционной системы пользоваться более удобным графическим интерфейсом, манипулятором «Мышь», возможностью выхода в сеть, воспроизведением CD/DVD, некоторыми средствами диагностики компьютера, файловым менеджером и другими удобными инструментами (в зависимости от версии UEFI).
Но кроме улучшений использование UEFI может иметь и негативные последствия. В частности, средствами UEFI производители аппаратного обеспечения могут ограничивать возможности пользователя в плане выбора операционной системы или действий с ней.
Как зайти в настройки BIOS, UEFI
Зайти в настройки BIOS (UEFI) можно только во время включение или перезагрузки компьютера. Для входа необходимо в относительно небольшой промежуток времени после включения компьютера и до начала загрузки Windows успеть нажать специальную кнопку.
Чаще всего для входа в настройки BIOS служит кнопка Del (Delete). На некоторых компьютерах вместо Del может использоваться кнопка F2 или другие клавиши.
Чтобы гарантированно успеть войти в BIOS (UEFI), лучше сразу же после включения (перезагрузки) компьютера начать периодически нажимать соответствующую кнопку (с интервалом 1-2 раза в секунду).
Какую кнопку нужно нажимать для входа в BIOS, компьютер «подсказывает» вскоре после начала загрузки. Достаточно лишь присмотреться. Надпись типа «Press Del to enter setup», «Del — setup» или другая похожая фраза свидетельствует о необходимости нажатия кнопки Del. Если в такой надписи вместо Del будет F2, значит нажимать нужно F2. Если другая кнопка – нажимать следует ее.
На разных компьютерах меню BIOS, как и меню UEFI, может существенно отличаться. Все зависит от их версии. Меню настроек BIOS, как правило, представляет собой разделы (вкладки) на английском языке на синем или белом фоне. В каждом таком разделе размещены конкретные параметры компьютера. Значение большинства из них можно изменять. Меню настройки UEFI в графическом плане выглядит несколько привлекательней BIOS, хотя структура и принципы навигации по нему ничем не отличаются (см. изображения ниже: 1 – BIOS, 2 – UEFI).


Для перехода между разделами служат клавиши со стрелками «Вправо» и «Влево».
Выбор конкретного параметра в открытом разделе осуществляется клавишами со стрелками «Вверх» и «Вниз». Изменение выбранного параметра чаще всего производится нажатием клавиш «Enter», «+», «-« или вводом конкретных числовых показателей. В любом случае, разобраться в порядке изменения параметров BIOS (UEFI) не сложно. Тем более, что в правой части меню есть подсказки по этому поводу.
В UEFI для навигации и изменения настроек можно пользоваться мышкой.
Чтобы сохранить внесенные в BIOS (UEFI) изменения и продолжить загрузку компьютера с их учетом, нужно нажать клавишу F10 и затем Enter.
Для выхода из BIOS (UEFI) без сохранения изменений необходимо нажать Esc и затем Enter.
Основные возможности BIOS, UEFI
Войдя в настройки BIOS или UEFI компьютера, пользователь может:
• получить информацию об основных составных частях компьютера (названия моделей, серийные номера и др.);
• отключить некоторые из устройств (дисководы, сетевые карты, картридеры, запоминающие устройства и др.). Для этого в настройках BIOS (UEFI) возле них значение «Enable» (используется) нужно изменить на «Disable» (отключено). Отключать неиспользуемые устройства целесообразно, например, для экономии заряда батареи ноутбука;
• получить данные о частотных, температурных и других характеристиках работы некоторых устройств, а также использовании ими разнообразных технологий (частота шины процессора, частота оперативной памяти, температура процессора, температура чипсета материнской платы, скорость вращения куллеров, напряжение на процессоре и других устройствах, а также много другой информации);
• изменить частотные и другие показатели работы отдельных устройств компьютера, а также отключить или включить некоторые из используемых ими технологий (изменить частоту шины процессора, частоту оперативной памяти, множитель процессора, напряжение процессора, напряжение оперативной памяти, задержки оперативной памяти и др. параметры).
На каждом конкретном компьютере возможности изменения настроек BIOS (UEFI) существенно отличаются. Все зависит как от характеристик устройств, входящих в состав компьютера, так и от версии его BIOS (UEFI).
Чтобы максимально эффективно использовать возможности BIOS (UEFI) своего компьютера, пользователь должен зайти в его настройки и изучить их содержание.
Ознакомиться со значением каждого конкретного параметра BIOS (UEFI) можно по его названию, воспользовавшись информацией специализированных справочных сайтов, например, www.probios.ru.
В Интернете есть много других подобных сайты.
Расшифровка аббревиатуры bios
Учитывая нерусское происхождение технического термина и его принадлежность к аббревиатурам, русскоязычные пользователи, когда говорят о BIOS, обычно используют транслитерацию и произносят «би́ос». Надо помнить, что это русифицированное, искажённое произношение, и правильно произносить это название как «ба́йос». Правильное название базовой системы ввода-вывода — именно «байос» — позволяет избежать путаницы с BeOS (операционная система, созданная Be, Inc.; произносится «би́-ос») и с другими похожими по написанию или звучанию словами. Если же речь идёт о BIOS игровой приставки, то правильнее будет называть его Dashboard (Дэшбоард).
Назначение BIOS материнской платы
Инициализация и проверка работоспособности аппаратуры
Бо́льшую часть BIOS материнской платы составляют микропрограммы инициализации контроллеров на материнской плате, а также подключённых к ней устройств, которые, в свою очередь, могут иметь управляющие контроллеры с собственными BIOS.
Сразу после включения питания компьютера, во время начальной загрузки компьютера, при помощи программ записанных в BIOS, происходит самопроверка аппаратного обеспечения компьютера — POST ( power-on self-test ). В ходе POST BIOS проверяет работоспособность контроллеров на материнской плате, задаёт низкоуровневые параметры их работы (например, частоту шины и параметры центрального микропроцессора, контроллера оперативной памяти, контроллеров шин FSB, AGP, PCI, USB). Если во время POST случился сбой, BIOS может выдать информацию, позволяющую выявить причину сбоя. Если нет возможности вывести сообщение на монитор, BIOS издаёт звуковой сигнал через встроенный динамик.
Загрузка операционной системы
Если во время работы POST удался, BIOS ищет на доступных носителях загрузчик операционной системы MBR и передаёт управление операционной системе. Операционная система по ходу работы может изменять большинство настроек, изначально заданных в BIOS.
В некоторых реализациях BIOS позволяет производить загрузку операционной системы через интерфейсы, изначально для этого не предназначенные (USB и IEEE 1394), а также производить загрузку по сети (применяется, например, в так называемых «тонких клиентах»).
Утилиты, доступные без загрузки ОС
Старые IBM PC/XT, которые не имели полноценной операционной системы, либо её загрузка не была необходима пользователю, вызывали встроенный интерпретатор языка BASIC. В некоторых BIOS’ах реализуется дополнительная функциональность:
- Воспроизведение аудио-CD или DVD-дисков.
- Обновление самого BIOS’а (с внешних носителей).
- Использование простых браузеров.
Простейший драйвер
IBM-совместимые компьютеры изначально конструировались как предельно расширяемые. Поэтому работа с дисками и экраном, в более ранних системах выполнявшаяся через порты ввода-вывода и блоки памяти, были реализованы через функции BIOS. Также BIOS содержит несколько важных интерфейсов, упрощающих программирование — такие, как работа с экраном в телетайпном режиме или сканирование клавиатуры — что также обусловливает её «базовость».
Современные ОС, такие, как Windows и Linux, имеют свои драйверы, не использующие BIOS. Однако функциями BIOS широко пользуются простейшие ОС (такие, как DOS), а также все ОС в момент загрузки и в «аварийных» режимах.
С развитием компьютерных систем в BIOS продолжали использоваться устаревшие технологии: прежде всего «реальный режим» работы процессора x86.
Для принципиальной замены BIOS рядом производителей вычислительных систем (Unified EFI Forum, UEFI) предложена и внедряется технология EFI.
Конфигурирование оборудования
BIOS’ы материнских плат, как правило, содержат много настроек:
- Настройка времени системных часов и даты календаря.
- Настройка периферии, не приспособленной к работе в режиме «plug and play». Например, жёсткие диски начала 1990-х годов, работающие в CHS-режиме; COM- и LPT-порты.
- Запуск аппаратуры в форсированном (или, наоборот, щадящем) режиме, сброс до заводских настроек.
- Активация/отключение встроенного в материнскую плату оборудования (USB-, COM- и LPT-портов, встроенного видео-, сетевого или звукового адаптера).
- Отключение некоторых тестов, что ускоряет загрузку ОС.
- Активация обходных ветвей для известных ошибок ОС: например, если Windows 95 отказывается загружаться на машине без флоппи-дисковода, BIOS может перенаправить векторы IRQ так, чтобы ОС поняла, что дисковода нет [1] . Если неудачно написанный драйвер не работает с SerialATA-винчестерами, BIOS может эмулировать поведение старого IDE-диска.
- Очерёдность носителей, с которых производится загрузка компьютера: жёсткий диск, USB-накопители, CD-ROM, загрузка с сетевой платы по технологии PXE и т. д. Если загрузка с первого носителя не удалась, BIOS пробует второй по списку, и т. д.
Неверные настройки BIOS могут нарушить работу компьютера. Справочную информацию по настройке можно найти в инструкции к материнской плате или в сети [2] [3] .
Программа настройки BIOS (англ. BIOS Setup ) вызывается во время проверки работоспособности нажатием определённой клавиши. Наиболее распространённые — Del , F2 , F10 или Esc . Кроме того, существуют определённые комбинации клавиш, позволяющих запустить микропрограмму восстановления (перезаписи) BIOS в микросхеме в случае повреждения её аппаратно, либо вирусом, а также восстановить заводские настройки, позволяющие запустить компьютер после неверных настроек или в случае неудачного разгона.
SLIC (Software Licensing Description Table)
С выходом операционной системы Windows Vista производители компьютеров стали внедрять в BIOS SLIC-таблицу (ACPI_SLIC table или Software LICensing Description Table). Данная таблица хранит описание сведений о лицензировании программного обеспечения. Является одним из трёх компонентов OEM OFF-LINE активации для операционной системы семейства Microsoft Windows. Если пользователь выполняет новую установку Windows, ему необходимо иметь SLIC в BIOS’е, код продукта OEM и цифровой сертификат OEM для выполнения активации.
Код продукта OEM (OEM SLP или System Locked Pre-installation (англ.) русск. ), специальный двадцатипятизначный OEM SLP ключ-лицензия, доступный только крупным производителям комплектующих, является вторым компонентом OEM OFF-LINE активации. Третий же — цифровой сертификат OEM (OEM Certificate), XML-файл с расширением *.xrm-ms, который корпорация Microsoft выдает каждому крупному производителю ПК персональный. По определённому алгоритму операционная система проверяет эти три компонента и, при успешной проверке, автоматически активируется.