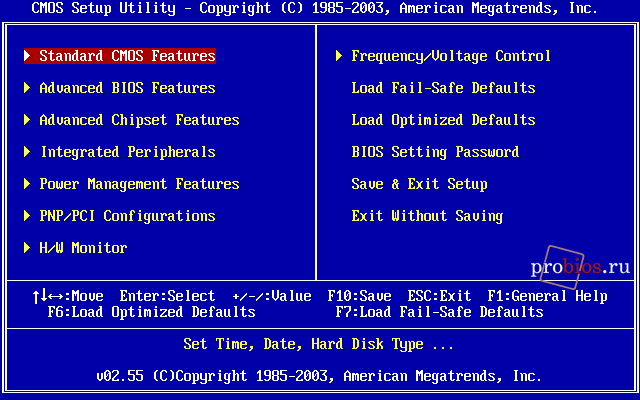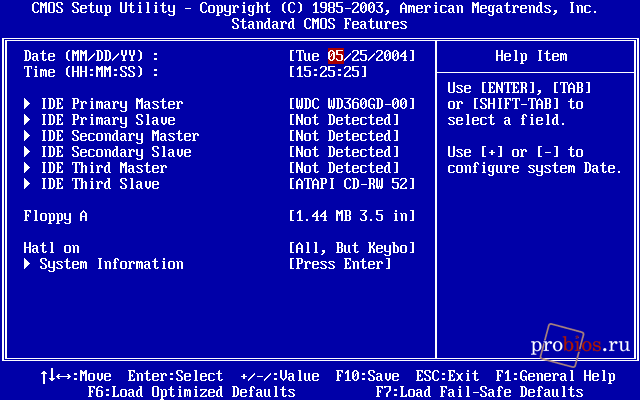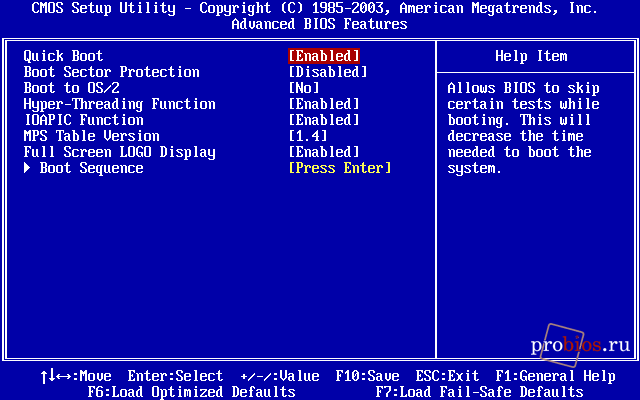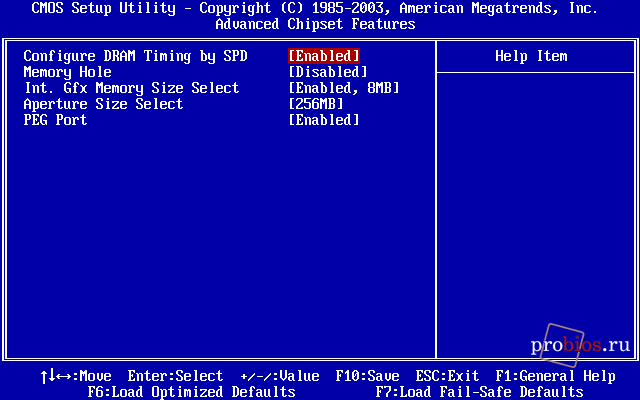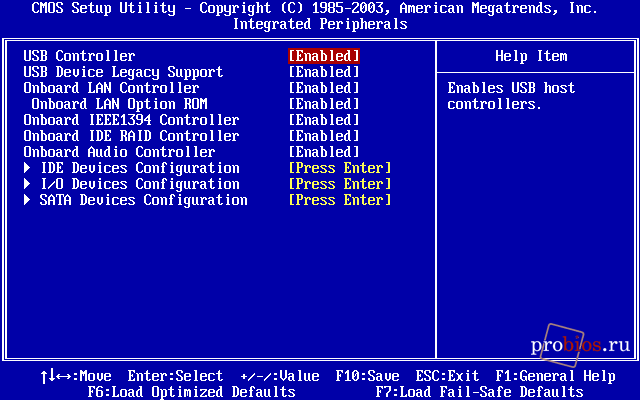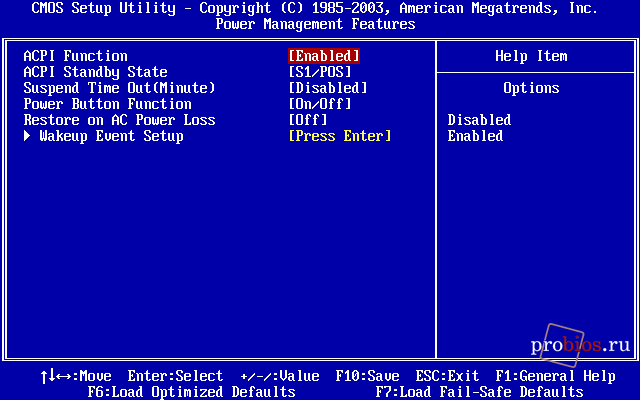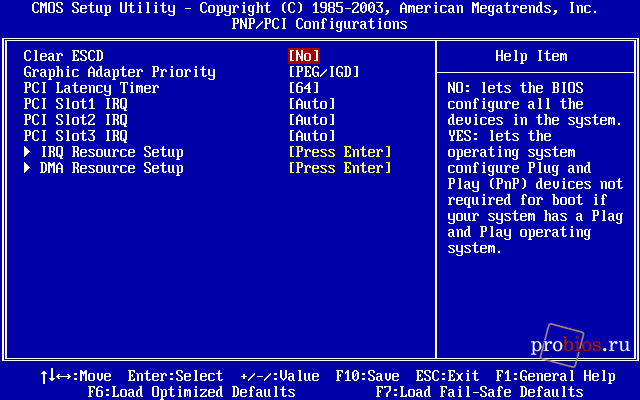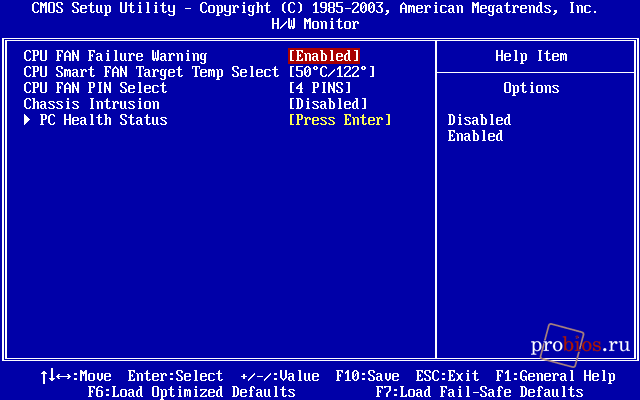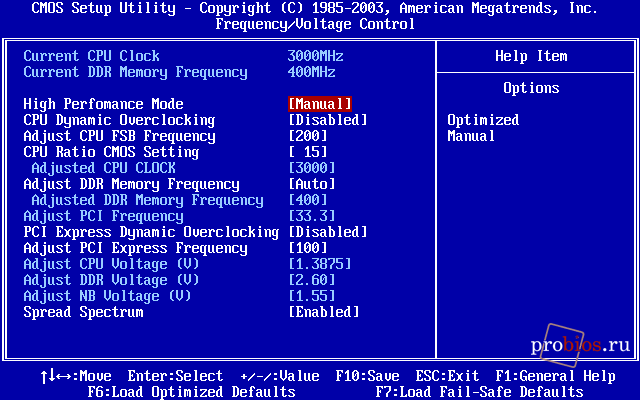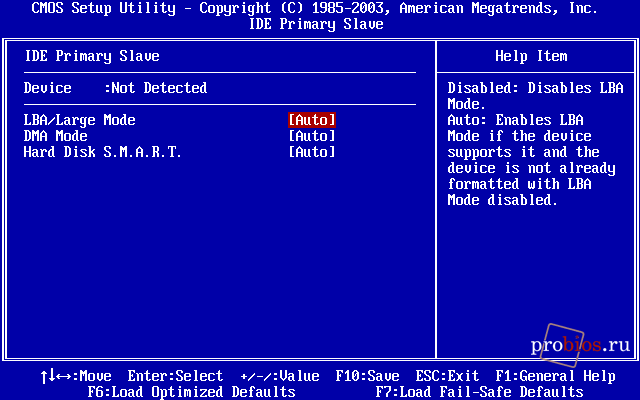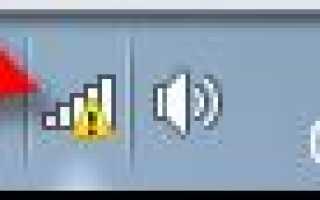Smbios 2 6
Обновление BIOS типа American Megatrends Inc.

Несмотря на большое количество выпускаемых материнских плат, поставщиков чипов BIOS для них существует немного. Один из самых популярных – компания American Megatrends Incorporated, более известная под аббревиатурой AMI. Сегодня мы хотим рассказать, как следует обновлять БИОС такого типа.
Обновление AMI BIOS
Перед тем как мы приступим к описанию процедуры, отметим важный момент – обновление БИОС требуется лишь в редких случаях. Они описаны ниже, в следующей статье.
Теперь переходим непосредственно к инструкции. Обратите внимание, что она рассчитана на владельцев настольных ПК, тогда как обладателям ноутбуков рекомендуем изучить отдельные руководства.
Урок: Обновление BIOS на лэптопах ASUS, Acer, Lenovo, HP
Этап 1: Определение типа материнской платы и версии микропрограммы
Важный нюанс, который следует знать перед апгрейдом системного ПО – определяющую роль играет не тип БИОС, а производитель материнской платы. Поэтому первый этап и заключается в определении модели «материнки», а также версии уже установленной в неё микропрограммы. Самый простой вариант – задействовать программу для определения комплектующих компьютера. Одним из лучших решений является AIDA64.
- Загрузите пробный дистрибутив программы и установите его на компьютер, затем запустите с ярлыка на «Рабочем столе».
- В основной вкладке кликните по пункту «Системная плата».

Повторите действие в следующем окне.


Прокрутите введения вниз, до блока «Данные о системной плате» – здесь будут размещены ссылки, нужные для обновления BIOS. Они пригодятся нам на следующем этапе.

Этап 2: Загрузка обновлений
Самый важный этап – загрузка подходящих обновлений.
Напоминаем, что AMI BIOS сам по себе не имеет значения, а важны производитель, модельный ряд и ревизия материнской платы!
- Откройте браузер и воспользуйтесь ссылками из AIDA64, полученными на предыдущем этапе, или же перейдите к сайту производителя вашей платы самостоятельно.



Обратите внимание! Многие варианты AMI BIOS не поддерживают кумулятивные обновления: не рекомендуется устанавливать версию 1.4 на BIOS 1.0, если есть версии 1.2, 1.3 и так далее!
Этап 3: Установка обновлений
Непосредственно установить новый BIOS можно несколькими разными способами. Рассмотреть их все в пределах одной статьи невозможно, поэтому сосредоточимся на варианте с установкой через DOS-оболочку.
- Перед началом процедуры стоит подготовить носитель. Возьмите подходящую флешку, объёма до 4 Гб, и отформатируйте её в файловой системе FAT32. Затем скопируйте на неё файлы прошивки, после чего извлеките носитель.

Подробнее: Как отформатировать флешку
Зайдите в БИОС и выберите загрузку с флешки. 
Подробнее: Настраиваем BIOS для загрузки с флешки
Выключите компьютер, подключите к нему USB-накопитель, и снова включите. Появится интерфейс оболочки.

Для выбора корневого каталога введите следующие команды (не забывайте нажимать Enter после каждой):
fs0:
fs0: cd EFIBOOT

Далее введите команду ls для отображения списка файлов. Найдите в нём файл прошивки и утилиту-прошивальщик (для каждого варианта AMI BIOS названия будут разными!).

Далее введите команду следующего вида:
*имя утилиты-прошивальщика* *имя файла прошивки* /b /p /n /r


Заключение
Процедура обновления AMI BIOS имеет свои особенности, поскольку отличается для каждого из вендоровских вариантов.
Отблагодарите автора, поделитесь статьей в социальных сетях.
ITGuides.ru
Вопросы и ответы в сфере it технологий и настройке ПК
Пошаговая инструкция по правильной настройке BIOS на компьютере
BIOS является системной программой, вшитой в специальный чип, расположенный на материнской плате любого компьютера. Настройка bios позволяет немного подкорректировать некоторые параметры вашего ПК и увеличить его работоспособность.
Бытует неправильное мнение, что настройка bios собьется при отсутствии напряжения. Чтобы этого не случилось, на «материнку» ставят литиевый аккумулятор или специальную батарейку, поддерживающую настройки биоса на компьютере по умолчанию. Эта программа является посредником и обеспечивает взаимодействие устройств с ОС. А как же включить bios?
Настройки биоса на компьютере по умолчанию
После подключения к сети вашего персонального друга (компьютера) начинается загрузка основной ОС, затем подключается винчестер, с которого загружается «Виндоус» или другая ОС. Настройки биоса не включаются автоматически на персональном устройстве.
Для входа в этот режим настроек необходимо после включения компьютера подождать одиночный звуковой сигнал или начало надписи о загрузке, а затем несколько раз нажать кнопку «F2» или «DEL (Delete)» (зависит от «материнки»). Правильный вариант высвечивается внизу экрана.
После этого включаются настройки биоса на компьютере по умолчанию. Количество и названия основных пунктов меню, расположенных вверху таблицы настроек bios, могут отличаться. Мы рассмотрим основные разделы и подразделы одного из вариантов такого меню, которое состоит из пунктов:
- Main — выбор даты, времени, жестких дисков и подключенных накопителей.
- Advanced — выбор этого пункта позволит выбрать и поменять режимы:
- процессора (например, разогнать его);
- памяти;
- портов (входов-выходов) компьютера.
- Power — изменение конфигурации питания.
- Boot — изменение загрузочных параметров.
- Boot Setting Configuration (Boot) — выбор параметров, влияющих на быстроту загрузки ОС и на определение мыши и клавиатуры.
- Tools — специализированные настройки. Например, обновление с «флешки».
- Exit — Выход. Можно записать изменения и выйти из bios или оставить все как было (по умолчанию).
Видео руководство по правильной настройке BIOS компьютера
Как настроить биос — основные разделы
MAIN — раздел для:
- непосредственной корректировки временных данных;
- определения и изменения некоторых параметров винчестеров (жестких дисков) после их выбора с помощью «стрелок» клавиатуры и нажатия кнопки «Ввод» (Enter). Рисунок 1.
Если вы хотите перестроить режимы винчестера, то после нажатия кнопки «Ввод» вы попадете в его меню по умолчанию. Для нормальной работы необходимо выставить «стрелками» и кнопкой «Ввод» в пунктах:
- LBA Large Mode — Auto;
- Block (Multi-Sector Transfer) — Auto;
- PIO Mode — Auto;
- DMA Mode — Auto;
- 32 Bit Transfer — Enabled;
- Hard Disk Write Protect — Disabled;
- Storage Configuration — желательно не изменять;
- SATA Detect Time out — изменять нежелательно.
- Configure SATA as — выставить на AHCI.
- System Information — данные о системе, которые можно почитать.
ADVANCED — раздел непосредственных настроек основных узлов компьютера. Рисунок 2. Он состоит из подразделов:
- JumperFree Configuration — из него (нажатием кнопки «Ввод» (Enter)) попадаем в меню Configure System Frequency/Voltage, которое позволяет настраивать модули памяти и процессор. Оно состоит из пунктов:
- AI Overclocking (режимы Auto и Manual) служит для разгона процессора вручную или автоматически;
- DRAM Frequency — изменяет частоту (тактовую) шины модулей памяти;
- Memory Voltage — ручная смена напряжения на модулях памяти;
- NB Voltage — ручная смена напряжения на чипсете.
- CPU Configuration — при нажатии кнопки «Ввод» (Enter) открывается меню, в котором можно просматривать и изменять некоторые данные процессора.
- Chipset — менять не рекомендуется.
- Onboard Devices Configuration — смена настроек некоторых портов и контролеров:
- Serial Portl Address — смена адреса COM-порта;
- Parallel Port Address — смена адреса LPT-порта;
- Parallel Port Mode — смена режимов параллельного (LPT) порта и адресов некоторых других портов.
- USB Configuration — смена работы (например, включение/отключение) USB-интерфейса.
- PCIPnP — менять не рекомендуется.
POWER — смена настроек питания. Для нормальной работы необходимо выставить «стрелками» и кнопкой «Ввод» в пунктах:
- Suspend Mode — Auto.
- ACPI 2.0 Support — Disabled.
- ACPI APIC Support — Enabled.
- APM Configuration — изменять нежелательно.
- Hardware Monitor — корректировка общего питания, оборотов кулеров и температуры.
Настройка биос — остальные разделы
BOOT — управление параметрами непосредственной загрузки. Состоит из:
- Boot Device Priority — выбор приоритетного накопителя (винчестера, дисковода, флешки и прочее) при работе или при установке какой-либо ОС.
- Hard Disk Drivers — установка приоритетного винчестера, если их несколько.
- Boot Setting Configuration — выбор конфигурации системы и компьютера при загрузке. При нажатии кнопки «Ввод» (Enter) открывается меню:
- Quick Boot — опция теста памяти (оперативной), изменив которую можно ускорить загрузку ОС;
- Full Screen Logo — активировав/деактивировав параметр, вы сможете включить или заставку, или информацию о процессе загрузки;
- Add On ROM Display Mode — определение очереди на экране информации о модулях, подключенных к «материнке» через слоты;
- Bootup Num-Lock — определение состояния кнопки «Num Lock» при инициализации БИОС;
- Wait For ‘F1′ If Error — принудительное нажатие кнопки «F1» при возникновении ошибки;
- Hit ‘ DEL’ Message Display — надпись, указывающая клавишу для входа в БИОС.
TOOLS — служит для обновления БИОС.
EXIT — выход из BIOS. Имеет 4 режима:
- Exit & Save Changes (F10) — выход с сохранением данных, установленных непосредственно пользователем.
- Exit & Discard Changes — выход без сохранения данных (заводская установка).
- Discard Changes — отмена изменений.
- Load Setup Defaults — установка параметров по умолчанию.
Как правильно настроить bios в картинках по умолчанию, знает почти каждый пользователь. Но если вы начинающий пользователь, войдите в интернет. В сети существует множество ресурсов, в которых есть страницы «настройка системы bios в картинках».
Отблагодари меня, поделись ссылкой с друзьями в социальных сетях:
Описание настроек AMI BIOS 2.5x/2.6x

AMI BIOS версий 2.5x и 2.6x используется во многих современных компьютерах. И хотя версия имеет меньший по сравнению с AMI BIOS 3.31 номер, она вышла позже вышеозначенной. Если говорить об интерфейсе, то он заметно улучшен в плане удобства использования, хотя изменения скорее организационного плана (опции расположены более логично).
Главное меню
Вызвав BIOS Setup, вы традиционно попадаете в главное меню этой программы (рис. 1). Рассмотрим настройки, находящиеся в том или ином разделе.

Рис. 1. Главное меню AMI BIOS версии 2.5x
Standard CMOS Features
Обратившись к опциям раздела (рис. 2) вы можете:

Рис. 2. Пункт Standard CMOS Features
На материнских платах Foxconn этот раздел может называться System Information.
Advanced BIOS Features
В данном разделе (рис. 3) задаются, по сути, параметры загрузки компьютера:

Рис. 3. Пункт Advanced BIOS Features
Advanced Chipset Features
Этот раздел (рис. 4) вобрал в себя основные настройки чипсета:

Рис. 4. Пункт Advanced Chipset Features
Integrated Peripherals
В этом данном разделе (рис. 5) вы найдете опции, отвечающие за интегрированные на материнской плате компоненты:

Рис. 5. Пункт Integrated Peripherals
Power Management Features
В разделе (рис. 6) сосредоточены все установки, касающиеся энергосберегающих режимов:

Рис. 6. Пункт Power Management Features
PNP/PCI Configurations
Раздел (рис. 7) содержит настройки, касающиеся карт расширения:

Рис. 7. Пункт PNP/PCI Configurations
H/W Monitor
Как следует из названия, раздел (рис. 8) отвечает за системный мониторинг:

Рис. 8. Пункт HW Monitor
Frequency/Voltage Control
В разделе (рис. 9) сосредоточены опции, так или иначе связанные с разгоном компонентов:

Рис. 9. Пункт Frequency/Voltage Control
Производители материнских плат часто переименовывают этот раздел, нередко перенося в него все опции, имеющие отношение к разгону. Особенно это касается продуктов, ориентированных на энтузиастов. Так, на материнских платах ECS раздел может называться M.I.B. (MB Intelligent BIOS), в продукции Foxconn — Fox Central Control Unit, у MSI — Cell Menu и т.д. Чтобы подчеркнуть его важность, переименованный раздел может быть перемещен на первое место в главном меню.
Load Fail-Safe Defaults
Выбрав этот пункт, вы автоматически установите параметры BIOS Setup, гарантированно обеспечивающие нормальную работу аппаратной части компьютера.
Load Optimized Defaults
Воспользовавшись этим пунктом, вы автоматически установите параметры BIOS Setup, обеспечивающие максимальную производительность. При этом для обеспечения стабильной работы может потребоваться ручная корректировка некоторых параметров.
BIOS Setting Password
Установка изменение и снятие пароля, используемого для доступа к настройкам BIOS Setup.
Save & Exit Setup
Сохранение установленных параметров и выход из BIOS Setup.
Exit Without Saving
Отказ от сохранения сделанных изменений и выход из BIOS Setup.
Помимо перечисленных порой встречаются и «фирменные» пункты главного меню. К примеру, на топовых продуктах MSI иногда присутствует раздел User Settings, отвечающий за работу с профилями настроек BIOS, и M-Flash, содержащий встроенную утилиту обновления кода BIOS.
Управление
Управление AMI BIOS версий 2.5x/2.6x полностью идентично принятому в «родственных» версиях (AMI BIOS 2.01 и 3.31). Если слева от пункта главного меню находится символ треугольника, то при его выборе вы попадете в меню данного пункта, если треугольника нет, то вам сразу предлагается совершить то или иное действие (например, сменить или задать пароль, подтвердить выход и т.п.). Для выбора пункта в главном меню вы должны с помощью клавиш управления курсором подвести к нему указатель и нажать . Выход в главное меню из любого пункта — клавиша .
Если, находясь в главном меню, вы нажмете , будет предложено сохранить произведенные изменения и выйти из BIOS Setup. Нажатие в главном меню — отказ от сохранения изменений и выход из BIOS Setup.
Для выбора той или иной опции в одном из меню используются клавиши управления курсором, а для изменения значения опции — клавиши
(или и на расширенной клавиатуре). Есть и альтернативный вариант смены значения опции — в большинстве случаев вы можете подвести к ней курсор и нажать клавишу , чтобы отобразить список доступных значений.
Если слева от названия опции присутствует треугольник, то при установке указателя на этот пункт и нажатии клавиши вы попадете во вложенное меню (например, на рис. 10 показано вложенное меню IDE Primary Slave пункта Standard CMOS Features). Выйти из вложенного меню можно, как обычно, нажав на клавишу .

Рис. 10. Вложенное меню IDE Primary Slave пункта Standard CMOS Features
Опубликовано 13.03.2009, дополнено 21.05.2009.
AMI BIOS обновление
«BIOS» – это основное системное ПО ввода-вывода, а также полноценный набор различных программ. Его главным предназначением является обеспечение стабильной и качественной работоспособности аппаратуры компьютера вместе с разнообразными устройствами, подключаемыми к нему. Сам же термин — достаточно простая аббревиатура «Basic Input/Output System». Он также несет ответственность за столь важную часть работы ПК, как первоначальный пуск и загрузка установленной ОС.
Без подобного программного обеспечения не было бы возможности вводить и выводить информацию из компьютера. На сегодняшний день программное обеспечение «BIOS» располагает широким функционалом, что позволяет пользователю устанавливать код-пароль для персонального компьютера, указывать необходимую дату и время. «БИОС» также обладает весьма полезной функцией, с помощью которой можно выбирать устройства, используемые для загрузки ОС.

«BIOS» время от времени обновляется, получает новые возможности и функции. Однако стоит отметить, что как таковое обновление «BIOS» не приводит ни к каким заметным изменениям в качестве работы персонального компьютера. Но если пользователь столкнулся с ошибкой, то в таком случае обязательно необходимо обновить программу до более актуальной версии, так как в ней будет содержаться исправление многих ошибок, а также полезное увеличение общего количества поддерживаемых для взаимодействия процессоров.
Примечание! Существует несколько разновидностей «BIOS», и различные производители ПК предпочитают устанавливать на свои девайсы разное программное обеспечение. Но всего существует три главных вида: AMI (American Megatrends Incorporated), Award BIOS (Award Software), UEFI BIOS.
Определение текущей версии
Перед непосредственно началом процедуры обновления подобного ПО необходимо определить имеющуюся у пользователя версию. Для этого нужно:
- Запустить процесс «Выполнить» при помощи запуска из меню «Пуск» или комбинированием клавиш клавиатуры «Win» и «R».



Кроме того, перед тем, как начать обновлять вышеупомянутое ПО, необходимо определить версию материнской платы. Для этого стоит:
- Запустить процесс «Выполнить» при помощи запуска из меню «Пуск» или комбинированием клавиш клавиатуры «Win» и «R».



Обновление версии «BIOS» компании «AMI» в среде Windows Seven
Перед началом проведения обновления следует понять, что для каждого компьютера требуются разные версии «BIOS». Это зависит как от производителя, так и от многих других факторов. Поэтому перед началом обновления до более актуальной версии необходимо узнать название имеющейся, ведь это будет нужно для поиска нужных улучшений. В зависимости от операционной системы, производителя компьютера и материнской платы, могут различаться действия, необходимые для успешного проведения актуализации среды «BIOS». Итак, для обновления подобного ПО, следует:
- Определить версию «BIOS», после чего открыть веб-браузер. В поисковой строке вписать указанную в настройках версию ПО и добавить слово «update».







Примечание! Перед началом обновления необходимо закрыть все возможные программы и процессы. Кроме того, прерывать процедуру актуализации ни в коем случае нельзя, равно как и отключать ПК от сети, ведь это может привести к выходу из строя всей системы. Обновление для «AMI BIOS» можно найти на официальном сайте компании – ami.com.
Обновление «BIOS» – это сложный процесс, который необходимо выполнять, обладая всей информацией о собственном персональном компьютере. Без информации пытаться обновить «биос» или же изменить его ни в коем случае нельзя, так как это может привести к необратимым последствиям. Первым делом нужно ознакомится с установленной версией подобного ПО на вашем компьютере, после чего узнать версию материнской платы. После сбора подробной информации можно приступать к поиску соответствующих файлов обновления в интернете. Рекомендуется пользоваться только официальными сайтами разработчиков, так как на них Вы гарантированно получите качественное и безопасное обновление. Если же использовать сторонние сайты, то существует возможность заразить компьютер вредоносными программами или же напрочь сломать систему.
Видео — AMI BIOS обновление
Понравилась статья?
Сохраните, чтобы не потерять!