В bios нет загрузки с usb
Нет в БИОСе загрузки с флешки — как настроить?
Бывают иногда достаточно неприятные ситуации, когда операционная система «слетает». А для восстановления требуется оригинальный диск. Если такового в наличии не имеется, можно записать образ и на обычную флешку. Но вот проблема – что делать, когда нет в БИОСе загрузки с флешки? Многие пользователи просто не знают, что предпринять, и теряются в этом вопросе. Попробуем расставить все точки над i.
Как включить загрузку с флэшки в БИОСе простейшим методом?
Чтобы установить данные параметры, сначала следует определиться с тем, каким именно образом будет произведен вход в BIOS. Самым распространенным способом является использование клавиш Del, F2, F12 и др.

Однако на тех же ноутбуках Sony Vaio доступ осуществляется при помощи специальной кнопки ASSIST, вынесенной на клавиатурную панель. На некоторых ноутбуках доступ к BIOS можно получить исключительно только через вызов первичного меню загрузки при помощи клавиши Esc.
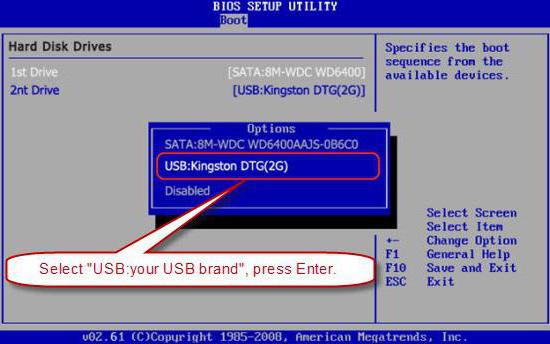
Как в БИОСе выставить загрузку с флешки? Да очень просто. После вызова системы ввода/вывода нужно перейти к разделу загрузки (Boot). Тут нужно найти строку приоритета загрузки, которая может иметь разнящиеся названия, в зависимости от разработчика и производителя BIOS (Boot Device Priority, Boot Sequence и т. д.). В любом случае что-то в этом духе будет присутствовать. Но суть не в том.
Что делать, если нет в БИОСе загрузки с флешки?
Бывает и так, что загрузочная флешка первичной системой ввода/вывода не распознается. С чем это может быть связано? Причин тому, как правило, несколько:
- неправильно записанный образ или установочный дистрибутив;
- некорректно выставленная загрузка;
- повреждения самого USB-носителя.
Чтобы удостовериться в том, что все шаги для загрузки с флешки выполнены правильно, нужно предпринять несколько шагов. Пока вопрос, о том, как включить загрузку с флешки в БИОСе, оставим на втором плане, а перейдет к насущным проблемам.
Проверка в «Диспетчере устройств»
Начнем с последнего пункта. При проверке самого устройства на предмет его функциональности может быть два варианта: либо оно неисправно само по себе, либо отсутствует или некорректно установлен сопутствующий драйвер, отвечающий за распознавание флешки операционной системой.
При неисправностях все понятно. Устройство придется просто заменить. Но вот как поступить, когда оно находится в рабочем состоянии (по крайней мере, определяется на другом компьютере или ноутбуке)? Нужно проверить его функциональность. А для этого в самом простейшем варианте следует просто вставить его в соответствующий USB-порт 2.0/3.0, а затем вызвать стандартный «Диспетчер устройств» через «Панель управления» или воспользоваться командной devmgmt в строке меню «Выполнить» (Win + R).
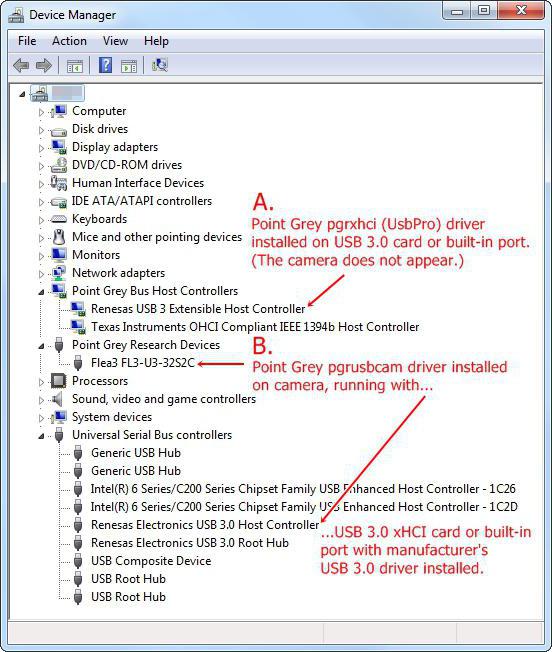
Предположим, что после вставки в порт флешка не определилась. В диспетчере она может либо не отображаться, либо отображаться с желтым значком, на котором присутствует восклицательный знак. Во втором случае все просто: нужно установить или произвести повторную инсталляцию драйвера. Очень может быть, что сама система не находит подходящий драйвер, хотя и должна делать это автоматически. Но это большей частью касается нестандартных устройств. Флешки же вроде Transcend обычно распознаются сразу.
Если устройство в соответствующем диспетчере не отображается, тут тоже может быть две причины: либо не установлен соответствующий драйвер универсального USB-контроллера, либо неисправен сам порт. Опять же, следует инсталлировать драйвер (контроллер обозначается желтым цветом или отсутствует в диспетчере вообще), либо попробовать включить флешку в другой порт. При этом стоит учесть, что если устройство рассчитано исключительно на передачу данных только с поддержкой USB 3.0, при подключении к стандартному порту 2.0 оно не определится.
Форматирование разделов USB-устройства
Вопрос о том, как сделать загрузку с флешки в БИОСе, пока оставим в стороне, а перейдем к процедурам, без которых даже запись образа для установки системы на устройство может оказаться напрасной.
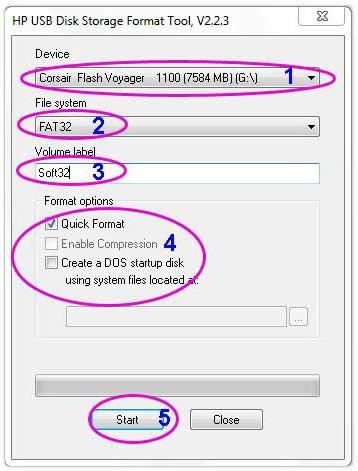
Прежде всего, если устройство имеет проблемы в работе или с ним нельзя произвести никаких действий, следует его для начала отформатировать. При этом нежелательно делать быструю очистку оглавления, а лучше произвести полное форматирование. Только в этом случае содержащаяся на ней файловая система обеспечит корректный перенос данных и их считывание.
Производится такая операция в стандартном «Проводнике». На устройстве нужно просто произвести правый клик, а из меню выбрать соответствующую строку. В новом окне обязательно следует снять «птичку» со строки быстрого форматирования, а затем активировать начало процесса. В зависимости от общего объема это может занять длительное время.
Создание загрузочного дистрибутива
Если рассматривать вопрос о том, как в БИОСе выставить загрузку с флешки, еще шире, нельзя обойти стороной и вопрос создания загрузочного образа и его переноса на накопитель. Сделать это можно при помощи утилиты UltraISO или ей подобной.
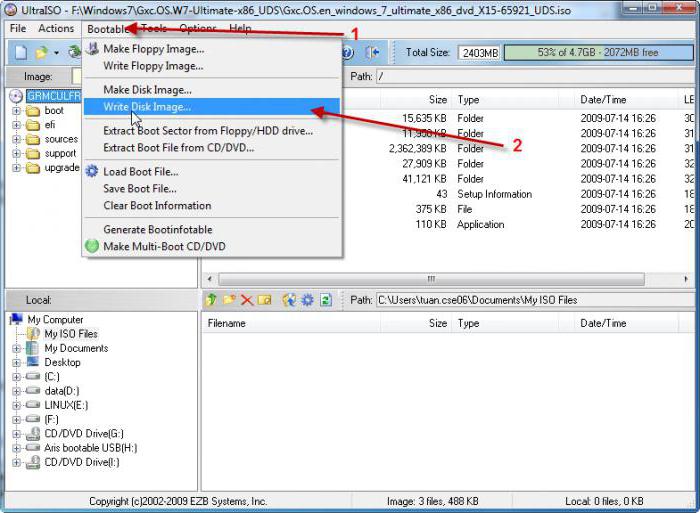
Однако в качестве источника должен использовать оригинальный установочный диск Windows. Собственно, создать образ диска не так уж и сложно, поэтому останавливаться на этом подробно особого смысла нет. И если нет в БИОСе загрузки с флешки, в дальнейшем все сводится к тому, чтобы правильно перенести образ или распакованные файлы дистрибутива на накопитель. Здесь придется немного повозиться.
Подготовка носителя
В случае использования собственных средств системы даже после проведения форматирования с USB-устройством нужно произвести еще ряд дополнительных действий (предполагается, что образ уже создан с оригинального диска при помощи той же программы UltraISO или даже 7-Zip, а флешка находится в рабочем состоянии и подключена к компьютеру или ноутбуку).
Сначала вызываем командную строку (cmd в меню «Выполнить»), обязательно от имени администратора системы. В появившейся консоли вводим команду diskpart и жмем кнопку ввода.
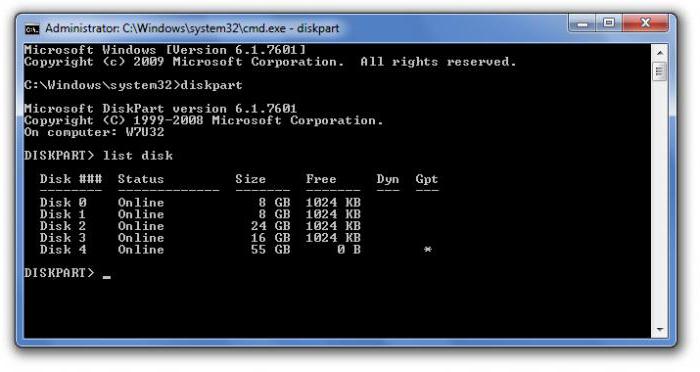
После этого применяем команду list disk, опять же, с последующим нажатием клавиши Enter, после чего просматриваем имеющиеся диски и запоминаем номер USB-устройства. Для точной проверки номера USB-накопителя можно использовать команду diskmgmt.msc, вводимую в меню «Выполнить».
Теперь в консоли нужно ввести команду select disk и через пробел указать номер искомого диска. Далее устройство следует очистить от содержимого командой clean.
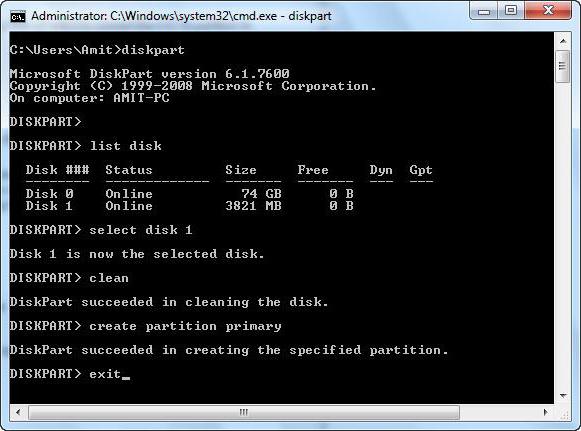
Следующим шагом станет создание первичного загрузочного раздела. Делается это при помощи команды create partition primary с последующим вводом. После того как на экране появится подтверждение об удачной операции, используем команду select partition 1, затем – active (чтобы активировать выбранный раздел) и наконец — format fs=ntfs quick для форматирования с выбором файловой системы NTFS. Если требуется создание файловой системы FAT32, используется аналогичная команда format fs=fat32 quick.
Дальнейший этап – присвоение устройству имени при помощи команды assign (имя будет назначено автоматически). Наконец вводим exit и завершаем работу. Загрузочное USB-устройство готово к работе. Остается только корректно перенести на него файлы дистрибутива.
Перенос данных на флешку
На данном этапе уже не понадобится настройка. БИОС для загрузки с флешки нам пока не нужен, а вот программа 7-Zip понадобится. В самом простом варианте с ее помощью можно корректно скопировать файлы установки на носитель (грубо говоря, извлечь их из образа).
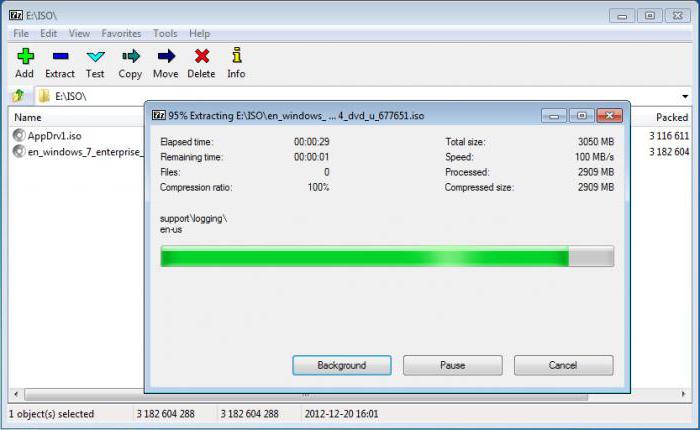
Запускаем утилиту Zip File Manager из стандартного «Проводника», затем выбираем ранее созданный или загруженный из Интернета образ установочного дистрибутива, указываем в качестве конечного устройства флешку и подтверждаем действия нажатием кнопки OK. По окончании процесса носитель будет полностью готов к работе.
Запуск загрузки
А вот теперь переходим к вопросу о том, как установить в БИОСе загрузку с флешки, непосредственно. Перегружаем систему и на начальной стадии нажимаем клавишу или сочетание клавиш для входа в настройки BIOS. Обычно это Del, F2, F12 (для ноутбуков ASUS БИОС-загрузка с флешки осуществляется именно так), но могут использовать и другие клавиши или комбинации, описанные выше. В зависимости от производителя техники сначала может понадобиться вызвать основное меню. Такая ситуация характерна для ноутбуков вроде HP — загрузка с флешки (БИОС) устанавливается несколько иначе, хотя сами по себе операции очень похожи.
В разделе загрузки (Boot) ищем пункт Boot Device Priority и смотрим на строку 1-st Boot Device. Нажатием клавиши PgDn выбираем искомое устройство, после чего осуществляем выход с сохранением параметров (как правило, делается это при помощи клавиши F10). Далее следует перезагрузка, а установка стартует автоматически.
Однако мало знать, как в БИОСе выбрать загрузку с флешки. Важно помнить, что вызывать настройки первичной системы ввода/вывода следует только при подключенном USB-устройстве до начала загрузки компьютера или ноутбука. В противном случае флешка просто не определится.
Как исправить неполадки?
Теперь посмотрим на ситуацию, когда устройство вроде бы и должно работать, поскольку все вышеописанные действия предположительно выполнены правильно, но на самом деле все равно нет в БИОСе загрузки с флешки. Как поступить в данном случае?
Используем все ту же командную строку. Предположим, что USB-устройство в системе обозначается литерой F, а оптический привод – E. Теперь нужно прописать команду E:Bootbootsect.exe /nt60 F: (F – в нашем случае флешка, а E – дисковод).
Альтернативный метод
Если это не сработает, поочередно вводим следующее:
F:Bootbootsect.exe /nt60 F:
После этого уж точно все заработает как положено.
Проблемы с совместимостью
В случае если ни один из вышеприведенных методов не помогает, для начала следует обратить внимание на состояние драйверов. В самом оптимальном варианте можно использовать программы вроде Driver Booster, которые способны обновлять драйвера автоматически.
Если с ними все в порядке, причина может состоять в том, что пользователь пытается установить 32-разрядную систему поверх 64-битной. Кроме того, файловая система на USB-носителе и установочный дистрибутив тоже могут отличаться именно разрядностью. Собственно, и сама флешка может не поддерживать порты USB 3.0, в которые она включается. Тут нужно быть очень внимательным.
Вместо итога
Вот, собственно, и все, что касается того, как в БИОСе выставить загрузку с флешки. Конечно, у многих пользователей могут возникнуть вопросы о целесообразности использования собственных средств системы для предварительных действий, ведь автоматизированные программы делают это значительно быстрее и проще. Но тут хочется отметить, что такие знания крайне важны, а программы при сбоях в доступе к Интернету тоже не всегда имеются под рукой.
Но обязательным условием, как уже понятно, является образ диска, который создается на основе оригинала или загружается из Интернета. Без него никуда. Остается добавить, что внимание нужно сосредоточить еще и на разрядности устанавливаемой системы, поскольку 32-битная версия поверх 64-разрядной без форматирования системного раздела не установится. Связано это только с тем, что для версий ОС 32 бита требуется файловая система FAT32, а для 64-битных модификаций – минимум NTFS. И на самой флешке должны присутствовать соответствующие файловые системы FAT или NTFS, а не UDP, как это иногда бывает. Что же касается объема, то 4 Гб будет вполне достаточно для любой системы, включая даже набирающую популярность десятую модификацию.
В bios нет загрузки с usb
Сообщения: 259
Благодарности: 13
| Конфигурация компьютера |
| Материнская плата: Asus P5QL Pro |
| HDD: WD Blue 1000Gb |
| Звук: Creative Sound Blaster Z |
| CD/DVD: NEC Optiarc DVD RW AD-7240S |
| Ноутбук/нетбук: HP Pavilion dv6 — 6b56er |
| Индекс производительности Windows: Проц. — 6,4 Память — 6,7, Графика (Aero и игры) — 6,7, ЖД — 5,7. Итог — 5,7 |

Сообщения: 26926
Благодарности: 3916
| Значит ли, что загрузка с usb не поддерживается? » |
——-
ВНИМАНИЕ ознакомьтесь, прежде чем создать тему! Процессор — мозг компьютера, блок питания — сердце и печень.
Сообщения: 21
Благодарности:
| При POST’е (до загрузки ОС) нажимайте F8 и выбирайте флешку. Мне помогает Также: нажимаем Hard Disk Drivers —> 1’st drive —> выбираем флэшку. P.S.: у меня ASUS P5QL-Pro » |
![]()
Сообщения: 756
Благодарности: 102
| Конфигурация компьютера | |||||||||||||||||||||||||||||
| Материнская плата: Gigabyte GA-Z87X-UD3H | |||||||||||||||||||||||||||||
| HDD: Plextor PX-128M5P MLC, SAMSUNG HD502HJ, WD Black 1TB | |||||||||||||||||||||||||||||
| Звук: ALC898 | |||||||||||||||||||||||||||||
| CD/DVD: Отсутствует | |||||||||||||||||||||||||||||
| Ноутбук/нетбук: ASUS X55VD | |||||||||||||||||||||||||||||
| Индекс производительности Windows: Отсутствует Windows | |||||||||||||||||||||||||||||
| Конфигурация компьютера |
| Материнская плата: Asus P5QL Pro |
| HDD: WD Blue 1000Gb |
| Звук: Creative Sound Blaster Z |
| CD/DVD: NEC Optiarc DVD RW AD-7240S |
| Ноутбук/нетбук: HP Pavilion dv6 — 6b56er |
| Индекс производительности Windows: Проц. — 6,4 Память — 6,7, Графика (Aero и игры) — 6,7, ЖД — 5,7. Итог — 5,7 |
| Через F8 действительно, загрузочное меню появляется, и в нём моя флешка, но при выборе идёт загрузка с HDD. Сделал на флешке загрузочный диск Acronis True Image средствами самого Acronis’а, собственно это изначально и требовалось. Что не так? » |
——-
Если мое сообщение вам помогло, нажимайте «Полезное сообщение». Спасибо!
Я снова с вами, друзья! Скитался пол-года и решил вернуться 🙂
Сообщения: 21
Благодарности:
| Также: нажимаем Hard Disk Drivers —> 1’st drive —> выбираем флэшку » |
| Сделайте загрузочную флешку другой утилитой » |
Сообщения: 71
Благодарности:
| Конфигурация компьютера |
| Материнская плата: Системная плата Asus P5KPL-AM IN/GB |
| HDD: Дисковый накопитель Hitachi HDS721050CLA362 ATA Device (500 Гб, 7200 RPM, SATA-II) |
| Звук: Звуковой адаптер VIA VT1705 @ Intel 82801GB ICH7 — High Definition Audio Controller [A-1] |
| CD/DVD: Оптический накопитель TSSTcorp CDDVDW SH-S223C ATA Device (DVD+R9:16x, DVD-R9:12x, DVD+RW:22x/8x, DVD-RW:22x/6x, DVD-RAM:12x, DVD-ROM:16x, CD:48x/32x |
| ОС: Операционная система Microsoft Windows 7 Ultimate |
| Прочее: DMI версия BIOS 0603 |
Сообщения: 1
Благодарности:
| Конфигурация компьютера |
Сообщения: 18777
Благодарности: 2893
| Конфигурация компьютера |
| Материнская плата: ECS A780LM-M2 |
| HDD: Hitachi (DeskStar)500Gb + Hitachi 1ТБ + 80, 120, 200, 500 в BOX 2.5″ (разборный, по желанию) |
| Звук: int. |
| CD/DVD: Optiarc DVD RW AD-5200 |
| ОС: WinXP sp3 + Win7 + Kubuntu 16 + Lubuntu 14 |
| поддерживает ли она загрузку с юсб? » |
——-
Мнение большинства людей всегда ошибочно, ибо большинство людей — идиоты.
Установить загрузку с USB из BIOS, не имеющей поддержки USB.
Статья описывает возможность установить загрузку с USB из BIOS устройства, даже если BIOS материнской платы не имеет поддержки загрузки с USB.
Возможность установить операционную систему на флешку или иметь образ системы (а то и не одной) всегда под рукой, не таская планшеты с дисками, оценили многие и давно. Однако в этом моменте есть один редко встречающийся, но неприятный пункт: иногда приходится иметь дело с компьютерами прошлых поколений, BIOS материнских плат которых просто не поддерживает загрузку с USB. Жёсткий диск, CDROM, анахронизм в виде флопика… Но поддержки USB нет. Так что, разворачиваемся и уходим. Как бы не так.
Чтобы установить поддержку USB в BIOS, нам понадобятся:
- рабочие порты USB и рабочую ОС (для Метода 1), рабочий CDROM (для Метода 2)
- программа EasyBCD(версия Windows должна быть не ниже Vista)
- ну и флешка с нужными файлами, разумеется…
Установить загрузку с USB из BIOS: программа EasyBCD
Функции программы не устают меня поражать долгое время, и, как вы уже поняли, она умеет гораздо больше, чем просто менять имена, порядок и способ загрузки операционных систем. Мы с вами уже не раз с успехом применяли, когда:
Сейчас мы попробуем установить в BIOS поддержку загрузки с USB, даже если такого пункта в меню BIOS материнской платы и в помине не существует.
- Входим в Windows проблемного компьютера и устанавливаем программу EasyBCD
- В открывшемся меню программы жмём по кнопке Добавить новую запись (Add new entry)
- В нижней части экрана прокрутим по необходимости вправо пункты окна Portable/External Media до пункта Расширения BIOS (BIOS Extender):
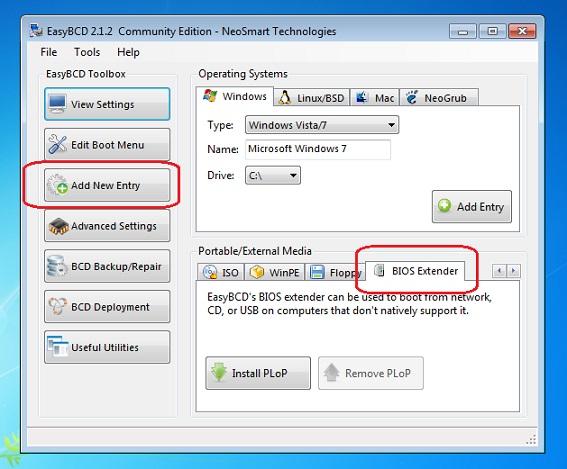
- а теперь остаётся установить поддержку USB, щёлкнув по кнопке Install PLoP. Внизу окна должно появиться соответствующее сообщение об успешной установке виртуального загрузчика:

- переходим в список пунктов меню, нажав по кнопке Редактировать меню загрузки (Edit boot menu) и видим, что меню загрузки разбавила надпись EasyBCD BIOS Extender:

- проверим перезагрузкой. А вот и оно:
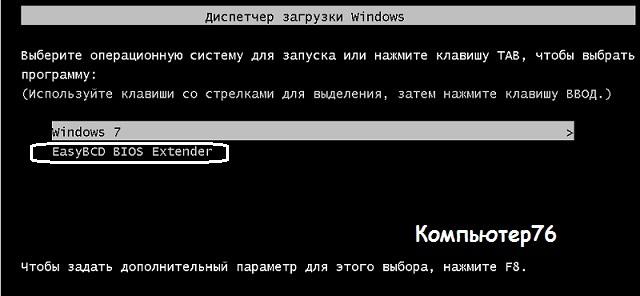
Выбираем и жмём. Нас встречает новое окно с выбором источников загрузки. В их числе и устройства USB:
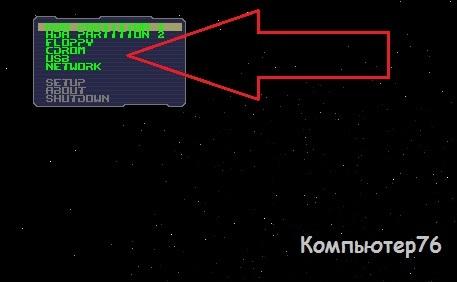
Установить загрузку с USB из BIOS: внешний загрузчик
Можно сделать тоже самое, только без программы EasyBCD. Придётся пойти более сложным путём и скачать (а потом записать на диск) специальный загрузчик, и проходить тот же путь установки. Здесь условия немного другие: Windows может быть неисправна, но дисковод должен работать. Образ загрузчика можно скачать по адресу:
распаковать zip архив с последующей записью на диск. Искомый образ лежит здесь:
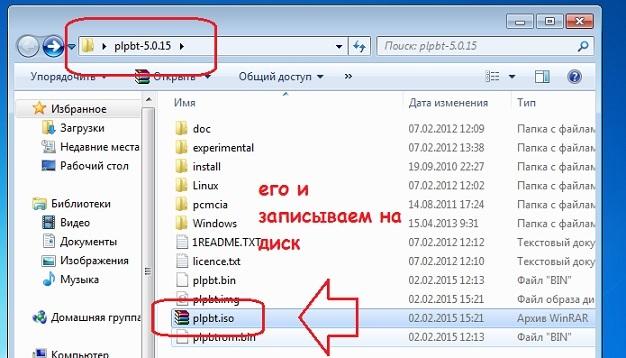
Далее – всё по знакомому сценарию:
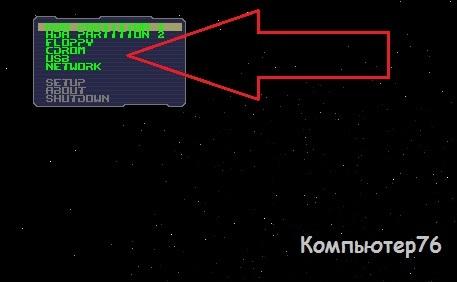
- работаем с флешкой или внешним диском привычным порядком
Как поставить в BIOS загрузку с диска или USB флешки?
Чаще всего мы вспоминаем про BIOS (Базовую Систему Ввода/Вывода) лишь тогда, когда нам нужно переустановить операционную систему и нужно в нём как то выставить загрузку с диска или флешки. Я часто писал об этом в таких статьях как: Установка windows 7 на новый ПК, Установка Windows XP с USB-флешки, 4 способа установить Windows 7 с флешки. Создание загрузочной флешки, Установка Windows 8 на компьютер, ноутбук или планшет и другие. Теперь же я хочу собрать воедино и ссылаться лишь на эту статью при необходимости. Эта статья полезна будет для всех версий БИОСа и для разных фирм. Этакий единый справочник
Первое, что Вам нужно знать — BIOS разделяется по производителям и версиям.
Чтобы изменить способ загрузки в BIOS — нужно вначале в него войти.
Можно, конечно, узнать какая версия и производитель Вашего биоса, из руководства идущего с компьютером.
Так же это можно узнать посмотрев на строку вверху на черном экране при загрузке (там будет указан производитель).
Ну а затем уже войти в биос, зная какой он у Вас.
Вот небольшой список производителей и сочетаний клавиш для входа в БИОС:
Так же внизу черного экрана пишутся клавиши для входа в биос и для вывода списка, в котором содержатся доступные устройства для загрузки и чтобы можно было с него загрузиться. Но о нём в конце статьи.
Как видите — чаще всего нужно нажимать клавишу F2 или Del.
Теперь нужно поставить в загрузку флешку или диск.
Рассмотрим на нескольких примерах, отличающихся от производителя BIOS.
Настройка Award Bios для загрузки с флешки или диска:
Главное окно представляет собой вот такой вид, в которым нам нужен второй пункт:
На заметку:
Если Вы выберете флешку, то помимо прочего нужно ещё зайти в пункт «Hard Disk Boot Priority» и передвигаем нашу флешку на самый верх с помощью кнопок «+» и «-» или «PageUp» и «PageDown»:

Что переводится как «Нажмите любую кнопку чтобы загрузиться с CD или DVD».
Это значит, что если в этот момент не нажать любую кнопку на клавиатуре, то компьютер продолжит загружаться со следующего по списку устройства.
Ещё разновидность этого биоса:


Как выбрать с чего грузиться в AMI BIOS
Если, войдя в Биос, Вы видите такой экран, значит у Вас AMI BIOS:

Чтобы загрузиться с CD/DVD диска нужно в этом меню выбрать «ATAPI CD-ROM» (или просто «CDROM»), при этом нет надобности заходить в предыдущее меню «Hard Disk Drives».
Теперь сохраняем результаты кнопкой «F10» или переходим в раздел БИОСа «Exit» и выбираем «Exit Saving Changes».
Еще один AMI BIOS, но тут всё понятно:
Настройка Phoenix-Award Bios для загрузки с флешки
Если, войдя в Биос, вы видите такой экран, значит у вас Phoenix-Award BIOS:



Настройка EFI (UEFI) Bios с графическим интерфейсом для загрузки с флешки
Сейчас уже этим никого не удивишь. Практически все новые компьютеры снабжаются подобной оболочкой. Подробнее о ней Вы можете прочитать в статье Чем UEFI лучше обычного BIOS и каковы отличия.
При загрузке, в нижней части экрана есть раздел «Boot Priority», где можно с помощью мышки (перетаскиванием) картинок выставить нужный порядок загрузки.
Также можно нажать в правом верхнем углу кнопку «Exit/Advanced mode» и выбрать в появившемся окне Advanced mode (расширенный режим).
Как загрузиться с флешки или с диска без входа в БИОС
Это то, о чем я писал почти в самом начале статьи.
Это когда нужно один раз нажать клавишу и появится окно с выбором загрузки. Этот способ не меняет настройки биоса.
Обычно Award BIOS предлагает нажать «F9» для вызова загрузочного меню, а AMI просит нажать «F8» . На нотбуках это может быть клавиша «F12».
В общем — смотрите нижнюю строчку и ищите пункты наподобие «Press F8 for BBS POPUP» или «Press F9 to Select Booting Device after POST».

Почему не получается загрузиться с флешки в BIOS?
Возможные причины:
- Отключён контроллер USB в BIOS.
Чтобы это проверить в биосе Award, нужно зайти в раздел «Advanced Chipset Features» или «Integrated Peripherals».
Ищем опцию «USB Controller», должно быть «Enabled»


Проблемы с передними гнездами USB входов, попробуйте другие или задние.
Не забудьте после того, как Вы сделали то, что хотели (а именно — зачем меняли загрузку в биосе) — верните настройки загрузки обратно, чтобы компьютер загружался с жесткого диска.



