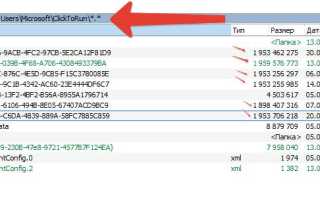Загрузка с cd в bios
Как выставить загрузку с диска?
Загрузка с диска в БИОСе требуется по разным причинам. Чаще всего это нужно для установки Windows. Но иногда требуется поставить загрузку с диска для восстановления операционной системы. Возможно, вы словили вирус. Или компьютер перестал включаться. В подобных случаях можно настроить загрузку с диска и попробовать восстановить работу ПК.
Сделать это несложно. Более того – это гораздо проще, чем включить загрузку с флешки БИОСе. Ведь в последнем случае нужно дополнительно проверять, включены ли USB-устройства.
Чтобы зайти в BIOS, надо при включении компа или ноутбука щелкнуть одну кнопку. Чаще всего это Delete или F2. Иногда – F1 или Esc.

Загрузка компьютера с диска
Начнем с настольных ПК. На старых компьютерах чаще всего установлен Award BIOS. Выглядит он так:

Чтобы поставить загрузку с диска в БИОСе выполните следующее:
- Выберите второй пункт «Advanced…» и щелкните Enter.

- В новом окне нас интересуют 2 строчки – First Boot Device и Second Boot Device. Как правило, напротив первой будет написано «Hard Disk» или «HDD» (винчестер), а напротив второй – CDROM. Необходимо поменять их местами. Для этого выделите строку First Boot Device, щелкните Enter и выберите в списке пункт CDROM.

- А для второй строки аналогичным образом выберите «Hard Disk». В итоге должно получиться так:
 Вот так должно получиться, чтобы началась загрузка с диска
Вот так должно получиться, чтобы началась загрузка с диска
 Сохранение измененных настроек (напишите букву Y и щелкните Enter)
Сохранение измененных настроек (напишите букву Y и щелкните Enter)
Если вы все сделали правильно, то будет выполнена загрузка компьютера с диска. В результате вы увидите черный экран с одной единственной строчкой.

Нажмите любую кнопку – и начнется загрузка Windows с диска (если вы записали именно ОС). С Award разобрались – идем дальше.
На ноутбуках обычно встречается версия AMI BIOS
На ноутбуках обычно встречается версия AMI BIOS. Выглядит она так:

- Откройте вкладку Boot и выберите пункт «Boot Device Priority».

- Здесь вы увидите знакомые строки – 1st, 2nd и 3rd Boot Device. Именно с их помощью можно установить приоритет загрузки с диска. Для этого первым поставьте CDROM, а вторым винчестер (HDD или Hard Disk). На разных ноутбуках переключение может осуществляться по-разному, поэтому смотрите на кнопки управления (обычно они указаны справа).

- Перейдите на вкладку «Exit», щелкните на строку «Exit and Save», а затем – на «Ok».
 Сохранение настроек и выход из BIOS
Сохранение настроек и выход из BIOS
Лэптоп перезагрузится, и вы увидите тот же черный экран с одной строчкой. Чтобы началась загрузка ноутбука с диска, нажмите любую кнопку.
Как выставить загрузку с диска?
Третья версия BIOS – Phoenix. Встречается реже по сравнению с остальными вариантами (в основном – на старых ноутах). Выглядит так:

Как выставить загрузку с диска в данном случае? Для этого выполните следующее:
- Перейдите на вкладку «Advanced».
- Чтобы настроить в БИОСе загрузку с диска поставьте CDROM первым (First Boot Device), а жесткий диск (HDD-0 или Hard Disk) – вторым. Кстати, кнопки управления здесь другие, и они обычно указаны внизу.

- Откройте вкладку «Exit», выберите «Save and Exit», напишите Y и щелкните Enter.

Ноутбук или комп автоматически перезагрузится. Чтобы запустить загрузку установочного диска (или диска восстановления), щелкните любую кнопку.
И последняя версия – новый BIOS UEFI
И последняя версия – новый BIOS UEFI. Выглядит по-разному – в зависимости от производителя материнской платы, установленной на ПК, или марки ноутбука.

Он имеет стильный графический интерфейс, поэтому определить его нетрудно.
Как поставить загрузку с диска в UEFI? Это сделать еще проще, чем в предыдущих 3 вариантах. Правда, настройка загрузки с диска может осуществляться немного по-разному – в зависимости от конкретной марки ноута или ПК.
Например, у ASUS раздел Boot Priority («Приоритет загрузки») находится внизу. И здесь отображаются все подключенные устройства – винчестер, CR-ROM, флешка. Вам лишь нужно мышкой перетащить значок дисковода на первую позицию, как показано на скриншоте.

Затем щелкните «Exit» (в правом верхнем углу) и сохраните настройки.
ПК или ноут перезагрузится в автоматическом режиме, и вы увидите черный экран. Чтобы началась загрузка операционной системы с диска, щелкните любую кнопку.
Как установить загрузку с диска в UEFI от других производителей – MSI или Gigabyte? Все, что вам нужно – найти пункт «Boot Priority» и изменить приоритет включения устройств. У Gigabyte он находится в разделе «BIOS Features».

А у MSI – в настройках («Settings»).

Кстати, если хотите запустить загрузку с диска только один раз (например, для установки ОС), то вместо BIOS можно зайти в Boot Menu. И изменить приоритет включения устройств там – поставить винчестер первым в списке, а дисковод вторым. В данном случае настройки являются «одноразовыми». То есть, сбрасываются после перезагрузки. Подробнее о данной функции можете почитать здесь: Как включить Boot Menu?
Как выставить загрузку с диска в различных версиях BIOS

Настроить в BIOS загрузку компьютера с диска еще проще, чем с флешки. И хотя внешний вид разных версий Биоса отличается, порядок действий везде примерно одинаковый. Мы должны включить компьютер, сразу после этого нажать на клавиатуре клавишу Delete или F2 (реже F1, Esc). Попав в BIOS, перемещаемся по вкладкам при помощи стрелок на клавиатуре.
Нам необходимо найти раздел со словом Boot, а затем поменять в нем порядок загрузочных устройств так, чтобы CD-ROM оказался на первом месте. В зависимости от версии Биоса, устройство, с которого будет грузиться компьютер, либо выбирается из списка, либо перемещается наверх посредством клавиш F5/F6, +/- .
После внесенных изменений, мы выходим из BIOS, сохранив настройки. Перед выходом нужно вставить диск в привод, чтобы компьютер мог с него загрузиться.
Ниже я подробно опишу, как все это делать в разных версиях BIOS.
Настройка Award Bios для загрузки с диска
Если, войдя в Биос, вы видите такой экран, значит у вас Award Bios: Сначала идем в “Advanced BIOS Features”. На строке “First Boot Device” жмем “Enter”. Необходимо из списка выбрать “CDROM”.
Сначала идем в “Advanced BIOS Features”. На строке “First Boot Device” жмем “Enter”. Необходимо из списка выбрать “CDROM”.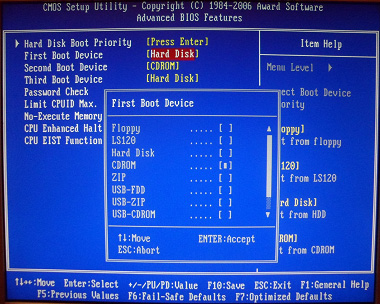 Вторым устройством пусть стоит “Hard Disk”.
Вторым устройством пусть стоит “Hard Disk”. Выходим из этой вкладки, нажав Esc.
Выходим из этой вкладки, нажав Esc.
Теперь выходим из BIOS, сохранив изменения. Для этого жмем “Save & Exit Setup” – жмем клавишу “Y” – “Enter”.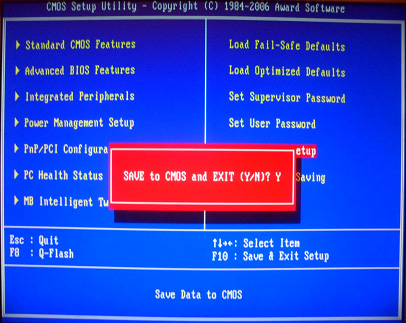
Настройка AMI Bios для загрузки с диска
Если, войдя в Биос, вы видите такой экран, значит у вас AMI Bios: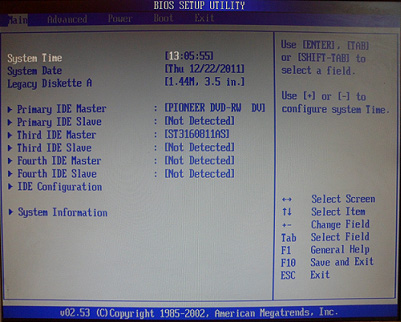 Идем во вкладку “Boot” – “Boot Device Priority”. Здесь первым загрузочным устройством необходимо выставить CD-ROM (в моем случае: “PM-PIONEER DVD-RW”). Для этого становимся на строчку “1st Boot Device” – жмем “Enter” – в появившемся списке выбираем “PM-PIONEER DVD-RW”.
Идем во вкладку “Boot” – “Boot Device Priority”. Здесь первым загрузочным устройством необходимо выставить CD-ROM (в моем случае: “PM-PIONEER DVD-RW”). Для этого становимся на строчку “1st Boot Device” – жмем “Enter” – в появившемся списке выбираем “PM-PIONEER DVD-RW”.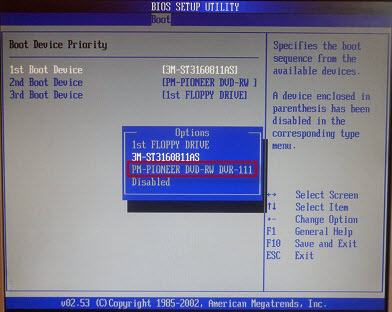 Должно быть так:
Должно быть так: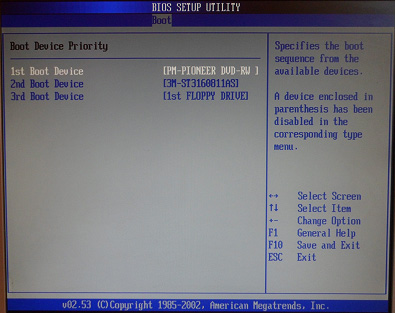 После этого жмем Esc.
После этого жмем Esc.
Затем мы выходим из Биоса, сохраняя все сделанные настройки. Для этого идем в “Exit” – “Exit & Save Changes” – “ОК”.
Настройка Phoenix-Award Bios для загрузки с диска
Если, войдя в Биос, вы видите такой экран, значит у вас Phoenix-Award BIOS: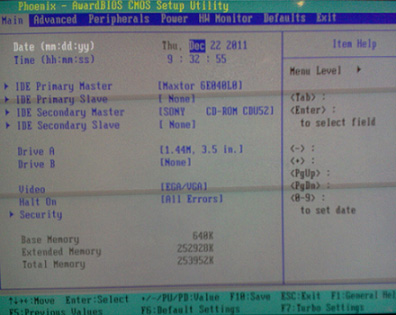 Идем во вкладку “Advanced” — становимся на строчку “First Boot Device” — жмем “Enter” и из появившегося списка выбираем “CDROM”.
Идем во вкладку “Advanced” — становимся на строчку “First Boot Device” — жмем “Enter” и из появившегося списка выбираем “CDROM”.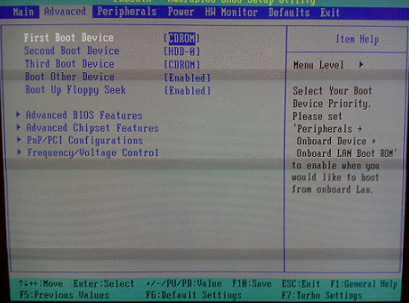 После этого выходим из Биоса, сохранив изменения. Для этого идем в “Exit” – “Save & Exit Setup” – жмем клавишу “Y” – “Enter”.
После этого выходим из Биоса, сохранив изменения. Для этого идем в “Exit” – “Save & Exit Setup” – жмем клавишу “Y” – “Enter”. Вот практически и все, что нужно знать для того, чтобы загрузиться с диска. В своей статье я описал процесс настройки Биоса самых популярных версий: Award и AMI. В третьем примере представлен Phoenix-Award Bios, встречающийся намного реже.
Вот практически и все, что нужно знать для того, чтобы загрузиться с диска. В своей статье я описал процесс настройки Биоса самых популярных версий: Award и AMI. В третьем примере представлен Phoenix-Award Bios, встречающийся намного реже.
В заключение хочу напомнить, что для выбора загрузочного устройства не всегда нужно лезть в настройки Биоса. Часто достаточно сразу после включения компьютера нажать определенную клавишу (F8, F10, F11, F12 или Esc). Появится специальное меню, в котором можно будет выбрать, с какого устройства следует грузиться компьютеру.
Как поставить загрузку с диска
 Установка загрузки компьютера с диска DVD или CD — одна из тех вещей, которая может потребоваться в самых разных ситуациях, прежде всего, для того, чтобы установить Windows или другую операционную систему, воспользоваться диском для реанимации системы или удаления вирусов, а также для выполнения других задач.
Установка загрузки компьютера с диска DVD или CD — одна из тех вещей, которая может потребоваться в самых разных ситуациях, прежде всего, для того, чтобы установить Windows или другую операционную систему, воспользоваться диском для реанимации системы или удаления вирусов, а также для выполнения других задач.
Я уже писал о том, как установить загрузку с флешки в БИОС, в данном случае действия примерно аналогичные, но, тем не менее, немного отличаются. Условно говоря, загрузиться с диска обычно несколько проще и в этой операции несколько меньше нюансов, чем при использовании USB флешки в качестве загрузочного накопителя. Впрочем, хватит разглагольствовать, к делу.
Вход в БИОС для смены порядка устройств загрузки
Первое, что потребуется сделать — это войти в БИОС компьютера. Это было достаточно простой задачей еще совсем недавно, но на сегодняшний день, когда на замену обычным Award и Phoenix BIOS пришел UEFI, ноутбуки есть почти у всех, а различные аппаратные и программные технологии быстрой загрузки Fast-boot активно используются тут и там, зайти в БИОС для того, чтобы поставить загрузку с диска не всегда простая задача.
В общих чертах вход в БИОС выглядит следующим образом:
- Нужно включить компьютер
- Сразу после включения нажать соответствующую клавишу. Что это за клавиша, можно увидеть внизу черного экрана, надпись будет гласить «Press Del to Enter Setup», «Press F2 to Enter Bios Settings». В большинстве случаев используются именно эти две клавиши — DEL и F2. Еще один вариант, который распространен чуть меньше — F10.

В некоторых случаях, что особенно распространено на современных ноутбуках, никакой надписи вы не увидите: сразу начнется загрузка Windows 8 или Windows 7. Это связано с тем, что в них как раз и применяются различные технологии для быстрого запуска. В этом случае, для входа в БИОС можно воспользоваться разными способами: прочитать инструкцию производителя и отключить Fast Boot или что-нибудь еще. Но, почти всегда работает один простой способ:
- Выключите ноутбук
- Нажмите и держите клавишу F2 (наиболее частая клавиша для входа в БИОС на ноутбуках, H2O BIOS)
- Включите питание, не отпуская F2, дождитесь появления интерфейса БИОС.
Обычно это срабатывает.
Установка загрузки с диска в BIOS разных версий
После того, как вы попали-таки в настройки BIOS, можно установить загрузку с нужного накопителя, в нашем случае — с загрузочного диска. Я покажу сразу несколько вариантов, как это сделать, в зависимости от различных вариантов интерфейса утилиты настройки.

В наиболее распространенной на стационарных компьютерах версии BIOS Phoenix AwardBIOS, в главном меню выберите Advanced BIOS Features.

После этого, выберите поле First Boot Device (первое устройство загрузки), нажмите Enter и укажите CD-ROM или устройство, соответствующие вашему приводу для чтения дисков. После этого нажмите Esc для выхода в главное меню, выберите «Save & Exit Setup», подтвердите сохранение. После этого компьютер перезагрузится, используя диск в качестве загрузочного устройства.

В некоторых случаях, вы не найдете либо самого пункта Advanced BIOS Features, либо настройки параметров загрузки в нем. В этом случае обратите внимание на вкладки вверху — требуется перейти к вкладке Boot и поставить там загрузку с диска, а затем сохранить настройки так же, как и в предыдущем случае.

Как поставить загрузку с диска в UEFI BIOS
В современных интерфейсах UEFI BIOS установка порядка загрузки может выглядеть по-разному. В первом случае — необходимо перейти на вкладку Boot, выбрать в качестве First Boot Option привод для чтения дисков (Обычно, ATAPI), после этого сохранить настройки.

Настройка порядка загрузки в UEFI с помощью мыши
В варианте интерфейса, представленном на картинке, вы можете просто перетащить значки устройств для указания диска первым накопителем, с которого будет производиться загрузка системы при старте компьютера.
Я не описал все возможные варианты, но уверен, что представленной информации будет достаточно, чтобы справиться с задачей и в других вариантах БИОС — загрузка с диска везде устанавливается примерно одинаково. Кстати, в некоторых случаях, при включении компьютера, помимо входа в настройки, вы можете вызвать меню загрузки определенной клавишей, это позволяет однократно загрузиться с диска, а, например, для установки Windows этого достаточно.
Кстати, если вы уже проделали вышеописанное, но компьютер все равно не загружается с диска, убедитесь, что вы его правильно записали — Как сделать загрузочный диск из ISO.
А вдруг и это будет интересно:
Почему бы не подписаться?
Рассылка новых, иногда интересных и полезных, материалов сайта remontka.pro. Никакой рекламы и бесплатная компьютерная помощь подписчикам от автора. Другие способы подписки (ВК, Одноклассники, Телеграм, Facebook, Twitter, Youtube, Яндекс.Дзен)
28.02.2016 в 03:27
после установки системы Вин 10 на новый ссд. при загрузке такое no bootable device insert boot disk and press any key…( у меня два старый HDD на котором тоже система стоит и нужная информация есть) без него грузится нормально. но когда захожу в (новый) биос и уже c подключеным старым HDD. то несколько операций и тоже как-то загружаю через систему UEFI.
диска HDD и нету.
через Acronis Disk Director 12 видно что есть я уже диск HDD преобразовал в динамический (был базовой MBR)
а SSD стоит базовой GPT
как решать. СПАСИБО
28.02.2016 в 06:44
У вас загрузчик Windows 10 находится на HDD, а сама система на SSD. Можно сделать восстановление загрузчика: https://remontka.pro/windows-10-bootloader-fix/ при отключенном HDD, только для этого в начале диска стоит сделать раздел на 300-500 МБ, FAT32, под загрузчик. Возможно, даже быстрее получится просто сделать установку Windows 10 заново с отключенным HDD, тогда все разделы создадутся сами.
28.02.2016 в 15:47
https://remontka.pro/windows-10-bootloader-fix/ не помогло…..и система не загрузилась вообще…
вот что при загрузке
28.02.2016 в 22:10
интересно. снял диск Hdd. и запустил комп на ссд. работает.
вставил Hdd и запустил тоже заработал без всяких приколов на ссд но Hdd не видит в системе.
зашол биос посмотреть. видит два диска. перезагрузил. и опять то самое.
Сделал процедуру повторно, опять не видит HDD.
29.02.2016 в 08:31
Подозрвеваю, что проблема в порядке загрузки + инициализации дисков. Т.е. путь вижу такой: поставили HDD, сразу зашли в БИОС, установили порядок загрузки (первым — SSD), сохранили настройки биос и перезагрузились.
05.07.2016 в 19:09
Ни один совет не помог, как по мне старый добрый авард лучше, я выбираю загрузки с дисковод , а он его не видит, только что проверил на ноутбуке, думал что диск полетел, так нет, у меня биос asus uefi
04.01.2017 в 13:27
У меня такая проблема при попытке уст. Винду 7.
Биос UEFI материнка АСУС из новых. Приоритет стоит СД, но всё равно начинает грузится старая Винда, что делать? Диск 100% загрузочный, так как с него же ставилась старая винда. В биосе ничего не изменяла. Если вынуть батарейку на пару минут поможет? Или что посоветуете? Очень прошу помогите!
05.01.2017 в 07:54
Попробуйте с помощью Boot Menu загрузиться https://remontka.pro/boot-menu/ (предварительно выключив Secure Boot в биос, если включен).
11.12.2017 в 23:04
Добрый вечер. Скажите,а что означает на картинке «Настройка порядка загрузки в UEFI с помощью мыши» изображение диска с надписью UEFI в верхнем левом углу?
12.12.2017 в 12:02
Здравствуйте. Загрузка со съемного накопителя (диска) в режиме UEFI. Т.е. бывает два режима — Legacy и UEFI. Применительно к Windows: если на MBR диск ставим, то Legacy, если на GPT — то UEFI (в общих чертах).
Как поставить в BIOS загрузку с диска или USB флешки?
Чаще всего мы вспоминаем про BIOS (Базовую Систему Ввода/Вывода) лишь тогда, когда нам нужно переустановить операционную систему и нужно в нём как то выставить загрузку с диска или флешки. Я часто писал об этом в таких статьях как: Установка windows 7 на новый ПК, Установка Windows XP с USB-флешки, 4 способа установить Windows 7 с флешки. Создание загрузочной флешки, Установка Windows 8 на компьютер, ноутбук или планшет и другие. Теперь же я хочу собрать воедино и ссылаться лишь на эту статью при необходимости. Эта статья полезна будет для всех версий БИОСа и для разных фирм. Этакий единый справочник
Первое, что Вам нужно знать — BIOS разделяется по производителям и версиям.
Чтобы изменить способ загрузки в BIOS — нужно вначале в него войти.
Можно, конечно, узнать какая версия и производитель Вашего биоса, из руководства идущего с компьютером.
Так же это можно узнать посмотрев на строку вверху на черном экране при загрузке (там будет указан производитель).
Ну а затем уже войти в биос, зная какой он у Вас.
Вот небольшой список производителей и сочетаний клавиш для входа в БИОС:
Так же внизу черного экрана пишутся клавиши для входа в биос и для вывода списка, в котором содержатся доступные устройства для загрузки и чтобы можно было с него загрузиться. Но о нём в конце статьи.
Как видите — чаще всего нужно нажимать клавишу F2 или Del.
Теперь нужно поставить в загрузку флешку или диск.
Рассмотрим на нескольких примерах, отличающихся от производителя BIOS.
Настройка Award Bios для загрузки с флешки или диска:
Главное окно представляет собой вот такой вид, в которым нам нужен второй пункт:
На заметку:
Если Вы выберете флешку, то помимо прочего нужно ещё зайти в пункт «Hard Disk Boot Priority» и передвигаем нашу флешку на самый верх с помощью кнопок «+» и «-» или «PageUp» и «PageDown»:

Что переводится как «Нажмите любую кнопку чтобы загрузиться с CD или DVD».
Это значит, что если в этот момент не нажать любую кнопку на клавиатуре, то компьютер продолжит загружаться со следующего по списку устройства.
Ещё разновидность этого биоса:


Как выбрать с чего грузиться в AMI BIOS
Если, войдя в Биос, Вы видите такой экран, значит у Вас AMI BIOS:

Чтобы загрузиться с CD/DVD диска нужно в этом меню выбрать «ATAPI CD-ROM» (или просто «CDROM»), при этом нет надобности заходить в предыдущее меню «Hard Disk Drives».
Теперь сохраняем результаты кнопкой «F10» или переходим в раздел БИОСа «Exit» и выбираем «Exit Saving Changes».
Еще один AMI BIOS, но тут всё понятно:
Настройка Phoenix-Award Bios для загрузки с флешки
Если, войдя в Биос, вы видите такой экран, значит у вас Phoenix-Award BIOS:



Настройка EFI (UEFI) Bios с графическим интерфейсом для загрузки с флешки
Сейчас уже этим никого не удивишь. Практически все новые компьютеры снабжаются подобной оболочкой. Подробнее о ней Вы можете прочитать в статье Чем UEFI лучше обычного BIOS и каковы отличия.
При загрузке, в нижней части экрана есть раздел «Boot Priority», где можно с помощью мышки (перетаскиванием) картинок выставить нужный порядок загрузки.
Также можно нажать в правом верхнем углу кнопку «Exit/Advanced mode» и выбрать в появившемся окне Advanced mode (расширенный режим).
Как загрузиться с флешки или с диска без входа в БИОС
Это то, о чем я писал почти в самом начале статьи.
Это когда нужно один раз нажать клавишу и появится окно с выбором загрузки. Этот способ не меняет настройки биоса.
Обычно Award BIOS предлагает нажать «F9» для вызова загрузочного меню, а AMI просит нажать «F8» . На нотбуках это может быть клавиша «F12».
В общем — смотрите нижнюю строчку и ищите пункты наподобие «Press F8 for BBS POPUP» или «Press F9 to Select Booting Device after POST».

Почему не получается загрузиться с флешки в BIOS?
Возможные причины:
- Отключён контроллер USB в BIOS.
Чтобы это проверить в биосе Award, нужно зайти в раздел «Advanced Chipset Features» или «Integrated Peripherals».
Ищем опцию «USB Controller», должно быть «Enabled»


Проблемы с передними гнездами USB входов, попробуйте другие или задние.
Не забудьте после того, как Вы сделали то, что хотели (а именно — зачем меняли загрузку в биосе) — верните настройки загрузки обратно, чтобы компьютер загружался с жесткого диска.