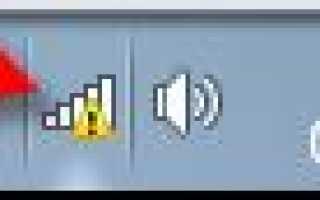Дата плюс дни excel
Сложение или вычитание дат
Предположим, что вы хотите добавить две недели к сроку, установленному в календарном плане проекта, и определить новую дату окончания, или выяснить по списку задач проекта, сколько времени потребуется для выполнения одной задачи. Можно сложить или вычесть дни, отталкиваясь от даты, с помощью простой формулы или использовать функции листа, предназначенные для работы с датами в Excel.
Сложение и вычитание дней из даты
Предположим, что на второй четверг каждого месяца выставляется счет. Вы хотите передать деньги на ваш платежный счет, чтобы эти деньги приступили к 15 дням за это время, поэтому вы получите от даты выполнения вычесть 15 дней. В приведенном ниже примере показано, как добавлять и вычитать даты с помощью ввода положительных и отрицательных чисел.

Введите даты выполнения в столбце A.
Введите количество дней, которые нужно сложить или вычесть в столбце B. Вы можете ввести отрицательное число для вычитания дней с даты начала и положительное число, которое нужно добавить к дате.
В ячейке C2 введите = a2 + b2и скопируйте вниз по мере необходимости.
Сложение и вычитание месяцев из даты с помощью функции ДАТАМЕС
Функцию ДАТАМЕС можно использовать для быстрого сложения и вычитания месяцев из даты.
Для функции ДАТАМЕС требуется два аргумента: Дата начала и количество месяцев, которые нужно сложить или вычесть. Чтобы вычесть месяцы, введите в качестве второго аргумента отрицательное число. Например, = ДАТАМЕС («9/15/19»;-5) возвращает 4 /15/19.

В этом примере вы можете вводить даты начала в столбце A.
Введите число месяцев, которые нужно сложить или вычесть в столбце B. Чтобы указать, следует ли вычитать месяц, можно ввести знак минус (-) перед числом (например,-1).
Введите = ДАТАМЕС (A2; B2) в ячейку C2 и скопируйте вниз по мере необходимости.
В зависимости от формата ячеек, содержащих введенные формулы, Excel может отображать результаты в виде порядковых номеров. Например, 8-Фев-2019 может отображаться как 43504.
В Excel даты хранятся в виде порядковых номеров, что позволяет использовать их в вычислениях. По умолчанию 1 января 1900 является порядковым числом 1, а 1 января 2010 — порядковым номером 40179, так как это 40 178 дней после 1 января 1900 г.
Если результаты отображаются как порядковые номера, выделите нужные ячейки и продолжите выполнение описанных ниже действий.
Нажмите клавиши CTRL + 1 , чтобы открыть диалоговое окно Формат ячеек , и откройте вкладку число .
В разделе Категориявыберите пункт Дата, выберите нужный формат даты и нажмите кнопку ОК. Значения в ячейках должны отобразиться как даты.
Сложение и вычитание лет из даты
В этом примере мы добавляем и прочесть годы из даты начала с помощью следующей формулы:

Принцип работы формулы:
Функция year проявляет дату в ячейке A2 и возвращает 2019. Затем он добавляет 3 года из ячейки B2, что приводит к 2022.
Функции Month и Day возвращают только исходные значения из ячейки a2, но они необходимы для использования функции Дата.
Наконец, функция Дата объединяет эти три значения в дату, состоящие из 3 лет в будущем — 02/08/22.
Сложение и вычитание сочетаний дней, месяцев и лет до и после даты
В этом примере мы добавляем и вычитая годы, месяцы и дни из даты начала с помощью следующей формулы:
= ДАТА (ГОД (A2) + B2; МЕСЯЦ (A2) + C2, ДЕНЬ (A2) + D2)

Принцип работы формулы:
Функция year проявляет дату в ячейке A2 и возвращает 2019. Затем он добавляет 1 год из ячейки B2, что приводит к 2020.
Функция Month возвращает 6, а затем добавляет к ней 7 из ячейки C2. Это будет интересно, поскольку 6 + 7 = 13, то есть 1 год и 1 месяц. В этом случае формула рассчитает, что и автоматически добавит еще один год к результату, что приведет к его отрезкой от 2020 до 2021.
Функция Day возвращает число 8, и к ней добавляется 15. Это будет работать аналогично части формулы, если вы выйдете на количество дней в заданном месяце.
Затем функция Дата объединяет эти три значения в дату, состоящие из 1 года, 7 месяцев и 15 дней в будущем — 01/23/21.
Ниже приведены некоторые способы использования формул и функций, которые используются для работы с датами, что позволяет найти влияние на календарный план проекта, если вы добавите две недели или время, необходимое для выполнения задачи.
Допустим, у вашей учетной записи есть 30-дневный цикл выставления счетов и хотите, чтобы деньги за 15 дней до даты выставления счетов 2013 марта были на месяц. Вот как это можно сделать с помощью формулы или функции для работы с датами.
В ячейке a1 введите 2/8/13.
В ячейке B1 введите =A1-15.
В ячейке C1 введите =A1+30.
В ячейке D1 введите =C1-15.

Добавление месяцев к дате
Мы будем использовать функцию ДАТАМЕС , и вам понадобятся Дата начала и количество месяцев, которые вы хотите добавить. Вот как добавить 16 месяцев в 10/24/13:

В ячейке a1 введите 10/24/13.
В ячейке B1 введите = ДАТАМЕС (a1; 16).
Чтобы отформатировать результаты как даты, выделите ячейку B1. Щелкните стрелку рядом с полем числовой формат> Краткая дата.
Вычитание месяцев из даты
Мы будем использовать одну и ту же функцию ДАТАМЕС для вычитания месяцев из даты.
Введите дату в ячейку a1 и ячейку B1 и введите формулу = ДАТАМЕС (4/15/2013,-5) .

Здесь мы указываем значение даты начала, введя дату, заключенную в кавычки.
Вы также можете просто обратиться к ячейке, содержащей значение даты, или с помощью формулы = ДАТАМЕС (a1,-5)для одного и того же результата.
Функции для работы с датами в Excel: примеры использования
Для работы с датами в Excel в разделе с функциями определена категория «Дата и время». Рассмотрим наиболее распространенные функции в этой категории.
Как Excel обрабатывает время
Программа Excel «воспринимает» дату и время как обычное число. Электронная таблица преобразует подобные данные, приравнивая сутки к единице. В результате значение времени представляет собой долю от единицы. К примеру, 12.00 – это 0,5.
Значение даты электронная таблица преобразует в число, равное количеству дней от 1 января 1900 года (так решили разработчики) до заданной даты. Например, при преобразовании даты 13.04.1987 получается число 31880. То есть от 1.01.1900 прошло 31 880 дней.
Этот принцип лежит в основе расчетов временных данных. Чтобы найти количество дней между двумя датами, достаточно от более позднего временного периода отнять более ранний.
Пример функции ДАТА
Построение значение даты, составляя его из отдельных элементов-чисел.
Синтаксис: год; месяц, день.
Все аргументы обязательные. Их можно задать числами или ссылками на ячейки с соответствующими числовыми данными: для года – от 1900 до 9999; для месяца – от 1 до 12; для дня – от 1 до 31.
Если для аргумента «День» задать большее число (чем количество дней в указанном месяце), то лишние дни перейдут на следующий месяц. Например, указав для декабря 32 дня, получим в результате 1 января.
Пример использования функции:

Зададим большее количество дней для июня:

Примеры использования в качестве аргументов ссылок на ячейки:

Функция РАЗНДАТ в Excel
Возвращает разницу между двумя датами.
- начальная дата;
- конечная дата;
- код, обозначающий единицы подсчета (дни, месяцы, годы и др.).
Способы измерения интервалов между заданными датами:
- для отображения результата в днях – «d»;
- в месяцах – «m»;
- в годах – «y»;
- в месяцах без учета лет – «ym»;
- в днях без учета месяцев и лет – «md»;
- в днях без учета лет – «yd».
В некоторых версиях Excel при использовании последних двух аргументов («md», «yd») функция может выдать ошибочное значение. Лучше применять альтернативные формулы.
Примеры действия функции РАЗНДАТ:

В версии Excel 2007 данной функции нет в справочнике, но она работает. Хотя результаты лучше проверять, т.к. возможны огрехи.
Функция ГОД в Excel
Возвращает год как целое число (от 1900 до 9999), который соответствует заданной дате. В структуре функции только один аргумент – дата в числовом формате. Аргумент должен быть введен посредством функции ДАТА или представлять результат вычисления других формул.
Пример использования функции ГОД:

Функция МЕСЯЦ в Excel: пример
Возвращает месяц как целое число (от 1 до 12) для заданной в числовом формате даты. Аргумент – дата месяца, который необходимо отобразить, в числовом формате. Даты в текстовом формате функция обрабатывает неправильно.
Примеры использования функции МЕСЯЦ:

Примеры функций ДЕНЬ, ДЕНЬНЕД и НОМНЕДЕЛИ в Excel
Возвращает день как целое число (от 1 до 31) для заданной в числовом формате даты. Аргумент – дата дня, который нужно найти, в числовом формате.

Чтобы вернуть порядковый номер дня недели для указанной даты, можно применить функцию ДЕНЬНЕД:

По умолчанию функция считает воскресенье первым днем недели.
Для отображения порядкового номера недели для указанной даты применяется функция НОМНЕДЕЛИ:

Дата 24.05.2015 приходится на 22 неделю в году. Неделя начинается с воскресенья (по умолчанию).

В качестве второго аргумента указана цифра 2. Поэтому формула считает, что неделя начинается с понедельника (второй день недели).
Для указания текущей даты используется функция СЕГОДНЯ (не имеет аргументов). Чтобы отобразить текущее время и дату, применяется функция ТДАТА ().
Количество дней между двумя датами в Excel
При работе с документами в программе Excel часто возникает необходимость посчитать количество дней между двумя датами. Это может понадобиться, например, для того чтобы определить за какое время была выполнена работа или доставка товара. Также иногда возникает необходимость в подсчете количества рабочих дней, например, для оплаты за сделанную работу.
К счастью, для решения подобных задач в Excel есть немало готовых инструментов, поэтому выполнять подобные расчеты вручную нет необходимости. Сейчас вы узнаете как это делается в современных версиях Excel, таких как Excel 2007, 2010, 2013 и 2016.
Подготовка ячеек для работы с датами
Перед тем как начинать работать с датами в Excel, нужно убедиться, что ячейки, в которых будут храниться даты, отформатированы в формат «Дата». Обычно Excel автоматически присваивает такой формат при вводе данных похожих на дату, но если сделать это вручную, то это позволит избежать возможных проблем.
Для того чтобы изменить формат ячеек их нужно выделить мышкой, кликнуть по ним правой кнопкой и в открывшемся меню выбрать пункт «Формат ячеек».
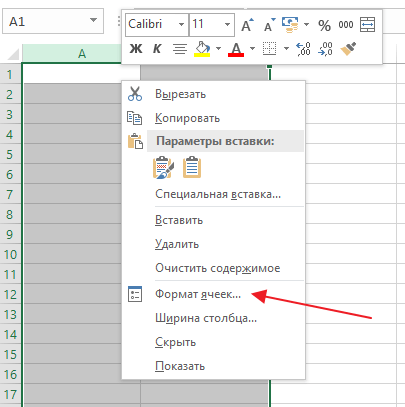
После этого откроется окно, в котором нужно выбрать формат «Дата», тип формата, который будет использоваться, и нажать на кнопку «ОК».
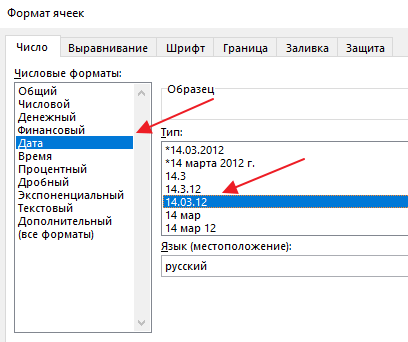
После настройки формата ячеек можно приступать к работе с датами. Для подсчета количества дней между двумя датами можно использовать различные способы. Ниже мы по отдельности рассмотрим каждый из этих вариантов.
Подсчет количества дней с помощью простой формулы
Самый простой вариант подсчета количества дней между двумя датами, это простая формула, которая будет вычитать одну дату из другой. Делается это очень просто. Для начала вам нужно ввести начальную и заключительную дату в отдельные ячейки и присвоить им формат «Дата», так как это описано выше.
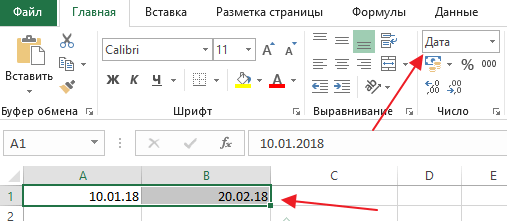
После этого нужно выбрать ячейку, в которой будет находиться результат вычислений, и присвоить ей формат «Общий». Формат «Дата» для ячейки с результатом не подходит, поскольку в этой ячейке будет находиться количество дней (число), а не конкретная дата.
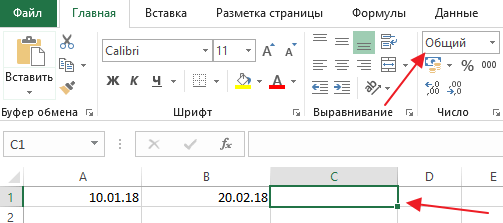
После присвоения формата «Общий», в эту ячейку нужно ввести формулу, которая будет отнимать более раннюю дату от более поздней. Подобная формула вводится очень просто. Выделяем ячейку, в которой должен находится результат, вводим символ «=», потом адрес ячейки с более поздней датой, потом символ «-» и адрес ячейки с более ранней датой.
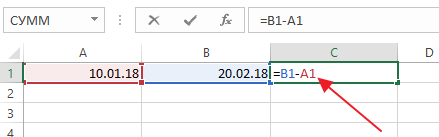
После ввода формулы нужно нажать на клавишу Enter, и вы получите результат.
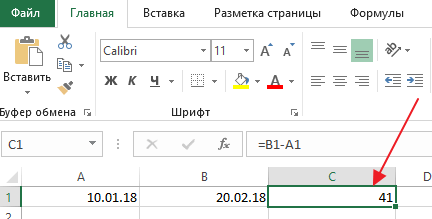
Как видим, в данном случае количество дней между двумя датами составляет 41.
Подсчет количества дней между двумя датами
Кроме этого, в Excel есть специальная функция для подсчета количества дней между двумя датами. Данная функция называется «РАЗНДАТ» и имеет вот такой синтаксис:
При этом значение «Единица» — это обозначение возвращаемых данных.
| Единица | Возвращаемое значение |
| «Y» | Количество полных лет в периоде. |
| «M» | Количество полных месяцев в периоде. |
| «D» | Количество дней в периоде. |
| «MD» | Разница в днях между начальной и конечной датой. Месяцы и годы дат не учитываются. |
| «YM» | Разница в месяцах между начальной и конечной датой. Дни и годы дат не учитываются. |
| «YD» | Разница в днях между начальной и конечной датой. Годы дат не учитываются. |
Для того чтобы воспользоваться данной функцией нужно выделить ячейку, в которой должен находиться результат, присвоить ей тип данных «Общий» и ввести формулу. В данном случае ввод формулы чуть сложнее, нужно ввести символ «=», потом название функции «РАЗНДАТ», а потом открыть круглые скобки и ввести адреса ячеек с датами и единицу возвращаемых значений.
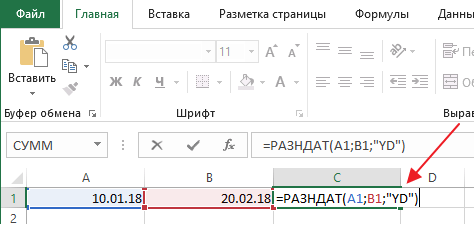
Обратите внимание, при использовании функции «РАЗНДАТ» сначала нужно вводить адрес ячейки с более ранней датой, а потом с более поздней. После ввода формулы нужно нажать на клавишу Enter, и вы получите результат.
Подсчет количества рабочих дней между двумя датами
Еще одна типичная задача – это подсчет количества рабочих дней между двумя датами. Для ее решения в Excel также есть специальная функция, которая называется «ЧИСТРАБНИ». Синтаксис данной функции следующий:
Как видно, данная функция очень похожа на предыдущую, но имеет новый параметр «Празники». Это необязательный параметр, с помощью которого можно передать даты выходных дней, для того чтобы функция исключила их из списка рабочих. Если не передавать никаких данных о праздниках, то функция «ЧИСТРАБДНИ» посчитает все дни кроме суббот и воскресений.
Для того чтобы воспользоваться данной функцией нужно выделить ячейку, в которой должен находиться результат, присвоить ей тип данных «Общий» и ввести формулу. Для ввода формулы нужно ввести символ «=», потом название функции «ЧИСТРАБДНИ», потом открыть круглые скобки и ввести адреса ячеек с датами.
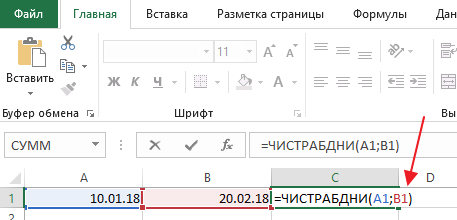
После ввода формулы нужно нажать на клавишу Enter, и вы получите результат.

Как видим, в данном случае количество рабочих дней между двумя датами составило 30.
Расчет количества дней между датами в Эксель
Довольно часто при работе датами в таблице Эксель возникает необходимость определения временного промежутка между ними, который измеряется в днях. В Excel существуют различные способы для выполнения данной задачи. Давайте рассмотрим их.
Расчет разности дат
Для корректной работы с датами сперва нужно задать ячейкам соответствующий формат. В противном случае возможны проблемы с корректным отображением дат, что сделает невозможным их дальнейшую обработку.
На самом деле Эксель способен самостоятельно определять формат ячейки после ввода в нее информации. Но этот механизм не всегда срабатывает как надо, поэтому стоит заранее самостоятельно настроить формат ячеек или проверить, правильно ли его определила программа.
- Для начала выделяем целевой диапазон ячеек, воспользовавшись зажатой левой кнопкой мыши.
- Щелкаем по выделенной области правой кнопкой мыши и в открывшемся контекстном меню выбираем команду “Формат ячеек“. Аналогичного результата можно добиться, используя комбинацию клавиш Ctrl+1.

- Перед нами окно настроек формата ячеек:
- по умолчанию мы должны оказаться во вкладке “Число” (если это не так, переключаемся в нее);
- в списке “Числовые форматы” находим позицию “Дата” и кликаем на нее;
- в поле “Тип” выбираем нужный образец представления данных, в соответствии с которым они будут отображаться на листе;
- нажимаем OK.

- Теперь все значения, вводимые в ячейки выделенной области будут восприниматься программой как данные в формате “Дата“.
Метод 1: использование формулы вычитания
Начнем, пожалуй, с самого простого способа – вычитания двух дат, представленного в виде обычной формулы.
- Вносим две даты, между которыми будем определять разницу в днях, в две разные ячейки отформатированного ранее диапазона.

- Теперь выделим ячейку, в которой планируем отобразить результат нашего вычисления.
 ВАЖНО: Количество дней обозначается простым целым числом, следовательно, ячейка для его вывода должна иметь отличный от “Дата” формат, а именно – “Общий“. В противном случае полученный результат будет отображаться в формате даты, что не позволит оценить корректность проведенных вычислений. Для определения текущего формата ячейки достаточно взглянуть на соответствующее поле, расположенное в разделе инструментов “Число” на ленте вкладки “Главная“.
ВАЖНО: Количество дней обозначается простым целым числом, следовательно, ячейка для его вывода должна иметь отличный от “Дата” формат, а именно – “Общий“. В противном случае полученный результат будет отображаться в формате даты, что не позволит оценить корректность проведенных вычислений. Для определения текущего формата ячейки достаточно взглянуть на соответствующее поле, расположенное в разделе инструментов “Число” на ленте вкладки “Главная“. - В нашем случае установлено значение “Дата“. Для его изменения вновь вызываем окно формата ячеек и по описанному выше алгоритму устанавливаем числовой формат “Общий“. Для сохранения изменений жмем ОК.

- Теперь можно переходить непосредственно к вычислениям:
- в итоговую ячейку вводим знак “=“;
- кликаем по ячейке с конечной датой (более поздней);
- вводим с клавиатуры символ “–” (знак минус);
- кликаем по ячейке с начальной датой.

- Для получения результата жмем клавишу Enter. В итоге получаем целое число – количество дней между двумя датами.

Метод 2: функция РАЗНДАТ
Следующий способ – это определение разницы между двумя датами при помощи функции РАЗНДАТ.
Функция имеет следующий синтаксис: =РАЗНДАТ(начальная_дата;конечная_дата;единица).
Если с двумя первыми аргументами все понятно – их суть соответствует названию, то на третьем (“единица“) стоит остановиться подробнее, так как именно он позволяет варьировать результат использования функции, выбирая единицу расчета разницы между датами:
- “d” — количество дней между датами;
- “m” — количество полных месяцев между датами;
- “y” — количество полных лет между датами;
- “YM” — разница между датами в месяцах;
- “MD” — разница между датами в днях, без учета месяцев и лет;
- “YD” — разница между датами в днях, без учета лет.
В нашем случае покажем пример использование аргумента “YD”, так как целью расчета является определение количества дней между датами в пределах года.
Основное отличие от простого вычитания одной даты из другой – в порядке следования аргументов функции: в качестве первого аргумента выбирается начальная (более ранняя дата), а в качестве второго – конечная (более поздняя). Опишем ниже алгоритм вычислений.
- Выбираем целевую ячейку, проверяем ее формат по способу, описанному выше.
- Описываемая функция отсутствует в Мастере функций, поэтому вводим ее в ячейку вручную, строго придерживаясь синтаксиса.

- Жмем Enter и проверяем полученный результат. Как мы видим, он аналогичен тому, который мы получили, используя простую формулу вычитания. Значит все сделано верно.

Метод 3: функция ЧИСТРАБДНИ для определения количества рабочих дней
Третий описываемый метод позволяет вычислить количество дней с дополнительным условием – исключением из него нерабочих (выходных и праздничных) дней.
В данном методе используется функция ЧИСТРАБДНИ со следующим синтаксисом: =ЧИСТРАБДНИ(нач_дата;кон_дата;[праздники]).
Первые два аргумента аналогичны функции РАЗНДАТ. Последний аргумент является опциональным, то есть функция будет работать и без его указания. Однако именно он позволяет учесть в критериях вычисления нерабочие праздничные дни, так как по умолчанию из общего количества уберутся только субботы и воскресенья.
Приступаем к вычислениям:
- Так как описываемая функция присутствует в списке Мастера функций, воспользуемся им для большей наглядности: встаем на ячейку, куда будем выводить результат и щелкаем по кнопке “Вставить функцию” (fx), расположенной слева от строки формул.

- В открывшемся окне Мастера функций:
- выбираем категорию “Полный алфавитный перечень”;
- находим и кликаем в списке операторов по строке “ЧИСТРАБДНИ”;
- нажимаем ОК.

- Перед нами появится окно аргументов функции. Здесь можно ввести адреса ячеек вручную или, находясь в поле для заполнения значений аргумента, кликнуть по нужной ячейке на листе. Выбрав начальную и конечную дату, а также указав праздничный день (адрес ячейки), нажимаем ОК.

- Предположим, в этот раз мы заранее не задали формат итоговой ячейки как “Общий”. Тогда мы получим результат, отображающийся в виде даты.

- Следовательно, необходимо снова проверить формат по алгоритму, описанному выше и изменить его на “Общий”.

Заключение
С помощью описанных выше методов можно достаточно легко посчитать количество дней между двумя датами, как с наличием дополнительных критериев, так и без них. Формула вычитания и функция РАЗНДАТ прекрасно подойдут для простого подсчета дней, а функция ЧИСТРАБДНИ поможет с расчетом количества именно рабочих дней между датами. Окончательный выбор зависит от поставленной перед пользователем задачи.





 ВАЖНО: Количество дней обозначается простым целым числом, следовательно, ячейка для его вывода должна иметь отличный от “Дата” формат, а именно – “Общий“. В противном случае полученный результат будет отображаться в формате даты, что не позволит оценить корректность проведенных вычислений. Для определения текущего формата ячейки достаточно взглянуть на соответствующее поле, расположенное в разделе инструментов “Число” на ленте вкладки “Главная“.
ВАЖНО: Количество дней обозначается простым целым числом, следовательно, ячейка для его вывода должна иметь отличный от “Дата” формат, а именно – “Общий“. В противном случае полученный результат будет отображаться в формате даты, что не позволит оценить корректность проведенных вычислений. Для определения текущего формата ячейки достаточно взглянуть на соответствующее поле, расположенное в разделе инструментов “Число” на ленте вкладки “Главная“.