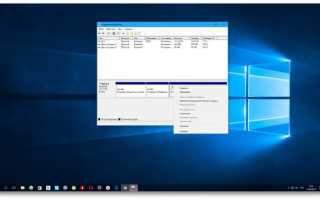Диапазон в excel
Выделение отдельных ячеек или диапазонов
Вы можете быстро найти и выделить определенные ячейки или диапазоны, введя их имена или ссылки на ячейки в поле имя , которое расположено слева от строки формул.

Для выбора именованных и неименованных ячеек или диапазонов можно также использовать команду Перейти к ( F5 или CTRL + G).
Важно: Для выбора именованных ячеек и диапазонов необходимо сначала определить их. Дополнительные сведения см. в статье Определение и использование имен в формулах.
Чтобы выбрать именованную ячейку или диапазон, щелкните стрелку рядом с полем имя , чтобы отобразить список именованных ячеек или диапазонов, а затем выберите нужное имя.
Чтобы выделить несколько именованных диапазонов или ссылок на ячейки, щелкните стрелку рядом с полем Имя и выберите имя первого диапазона или первой ссылки на ячейку из тех, которые нужно выделить. Затем, удерживая нажатой клавишу CTRL , щелкните имена других ячеек или диапазонов в поле имя .
Чтобы выделить неименованную ссылку на ячейку или диапазон, введите ссылку на ячейку или диапазон ячеек, который нужно выделить, а затем нажмите клавишу Ввод. Например, введите B3, чтобы выделить эту ячейку, или введите B1: B3, чтобы выделить диапазон ячеек.
Примечание: Вы не можете удалить или изменить имена, определенные для ячеек или диапазонов в поле имя . Имена можно удалять и изменять только в диспетчере имен (вкладка » формулы «, Группа » определенные имена «). Дополнительные сведения см. в статье Определение и использование имен в формулах.
Нажмите клавишу F5 или CTRL + G , чтобы открыть диалоговое окно «перейти «.
В списке Перейти щелкните имя ячейки или диапазона, который вы хотите выделить, или введите ссылку на ячейку в поле ссылка , а затем нажмите кнопку ОК.
Например, в поле ссылка введите B3 , чтобы выделить эту ячейку, или введите B1: B3 , чтобы выделить диапазон ячеек. Чтобы выделить несколько ячеек или диапазонов, введите их в поле ссылки , разделенные запятыми. Если вы ссылаетесь на диапазон с сбросом, созданный с помощью динамической формулы массива, вы можете добавить оператор Range. Например, если в ячейках A1: A4 есть массив, вы можете выбрать его, введя a1 # в поле ссылка , а затем нажать кнопку ОК.
Совет: Чтобы быстро найти и выделить все ячейки с данными определенного типа (например, с формулами) или только ячейки, соответствующие определенным условиям (например, видимые ячейки или последнюю ячейку листа, содержащую данные или форматирование), в контекстном меню выберите пункт выделить , а затем выберите нужный параметр.
Перейдите в раздел формулы > определенные имена > Диспетчер имен.
Выберите имя, которое вы хотите изменить или удалить.
Выберите команду изменить или Удалить.
Удерживая нажатой клавишу CTRL , щелкните каждую ячейку или диапазон ячеек, которые вы хотите включить, в левой части экрана. Если вы выберете этот параметр, вы можете щелкнуть ненужную ячейку, чтобы отменить ее выделение.
Если вы выбрали данные для карт Bing, убедитесь, что они находятся в названиях городов, названий стран и т. д. В противном случае Bing не будет сопоставляться.
Чтобы выделить ячейки, вы можете ввести ссылку в диалоговом окне Выбор данных или развернуть стрелку в диалоговом окне и выделить ячейки, щелкнув их. Дополнительные параметры выбора нужных ячеек описаны в предыдущем разделе.
Если вы выберете данные для преобразования в евро, убедитесь, что они являются данными денежных единиц.
Чтобы выделить ячейки, введите ссылку в поле исходные данные или щелкните стрелку рядом с полем и выделите ячейки, щелкнув их. Дополнительные параметры выбора нужных ячеек описаны в предыдущем разделе.
Вы можете выделить смежные ячейки в Excel в Интернете, щелкнув ячейку и перетащив ее, чтобы увеличить диапазон. Однако вы не можете выделить отдельные ячейки или диапазон, если они не находятся рядом друг с другом. Если у вас есть классическое приложение Excel, вы можете открыть книгу в Excel и выделить несмежные ячейки, щелкнув их, удерживая нажатой клавишу CTRL . Дополнительные сведения можно найти в разделе выделение конкретных ячеек или диапазонов в Excel.
Дополнительные сведения
Вы всегда можете задать вопрос специалисту Excel Tech Community, попросить помощи в сообществе Answers community, а также предложить новую функцию или улучшение на веб-сайте Excel User Voice.
См. также
Примечание: Эта страница переведена автоматически, поэтому ее текст может содержать неточности и грамматические ошибки. Для нас важно, чтобы эта статья была вам полезна. Была ли информация полезной? Для удобства также приводим ссылку на оригинал (на английском языке).
Диапазон в Excel
Диапазон в Excel представляет собой набор из двух или более ячеек. В этой статье дается обзор некоторых очень важных операций с диапазонами.
Ячейки, строки, столбцы
Давайте начнем с выбора ячеек, строк и столбцов.
- Для выбора ячейки C3 кликните по полю на пересечении столбца C и строки 3.

Чтобы выбрать столбец C, кликните по заголовку столбца C.

Чтобы выбрать строку 3, кликните по заголовку строки 3.

Примеры диапазона
Диапазон представляет собой набор из двух и более ячеек.
- Для выбора диапазона B2:C4 кликните по нижнему правому углу ячейки В2 и протяните указатель мыши до ячейки C4.

Чтобы выделить диапазон, состоящий из отдельных (несмежных) ячеек, зажмите клавишу Ctrl и кликните по каждой ячейке, которую хотите включить в диапазон.

Заполнение диапазона
Чтобы заполнить диапазон, следуйте инструкции ниже:
- Введите значение 2 в ячейку B2.

Выделите ячейку В2, зажмите её нижний правый угол и протяните вниз до ячейки В8.


Эта техника протаскивания очень важна, вы будете часто использовать её в Excel. Вот еще один пример:
Введите значение 2 в ячейку В2 и значение 4 в ячейку B3.

Выделите ячейки B2 и B3, зажмите нижний правый угол этого диапазона и протяните его вниз.

Excel автоматически заполняет диапазон, основываясь на шаблоне из первых двух значений. Классно, не правда ли? Вот еще один пример:
Введите дату 13/6/2013 в ячейку В2 и дату 16/6/2013 в ячейку B3 (на рисунке приведены американские аналоги дат).

Выделите ячейки B2 и B3, зажмите нижний правый угол этого диапазона и протяните его вниз.

Перемещение диапазона
Чтобы переместить диапазон, выполните следующие действия:
- Выделите диапазон и зажмите его границу.

Перетащите диапазон на новое место.

Копировать/вставить диапазон
Чтобы скопировать и вставить диапазон, сделайте следующее:
- Выделите диапазон, кликните по нему правой кнопкой мыши и нажмите Copy (Копировать) или сочетание клавиш Ctrl+C.

Выделите ячейку, где вы хотите разместить первую ячейку скопированного диапазона, кликните правой кнопкой мыши и выберите команду Paste (Вставить) в разделе Paste Options (Параметры вставки) или нажмите сочетание клавиш Ctrl+V.

Вставка строки, столбца
Чтобы вставить строку между значениями 20 и 40, как на рисунке ниже, сделайте следующее:
- Выделите строку 3.

Кликните по ней правой кнопкой мыши и выберите команду Insert (Вставить).


Строки, расположенные ниже новой строки, сдвигаются вниз. Аналогичным образом можно вставить столбец.
Диапазон Excel. Выделение, сравнение, изменение диапазонов значений
Ячейка в Excel — это прямоугольная область рабочего листа, которая образуется при пересечении одного столбца и одной строки. Если две ячейки имеют одну общую сторону, то ячейки называют смежными. Соответственно, если две ячейки общих сторон не имеют, то их называют несмежными. Кроме этого в Excel различают диапазон ячеек и группу ячеек .
Что такое диапазон ячеек в Excel?
В свою очередь диапазоны ячеек также могут быть как смежными, так и несмежными. Смежный д иапазон ячеек в Excel — это совокупность ячеек, представляющая собой прямоугольную область, полученную при пересечении нескольких столбцов и нескольких строк, идущих подряд. Два или более диапазонов, не примыкающих друг к другу, не имеющие общих сторон, являются несмежными. Такие диапазоны также называют несвязанными. Ячейки, входящие в несмежные диапазоны образуют группу ячеек.
Что такое используемый диапазон ячеек в Excel?
Диапазон рабочего листа, все ячейки которого находятся между первой заполненной и последней заполненной ячейкой, называется используемым диапазоном. Другими словами использыемый диапазон — это область ячеек, используемая пользователем для хранения информации (значений, форматов и так далее).
Что такое именованный диапазон ячеек в Excel?
Именованный диапазон — это ячека, либо диапазон ячеек, которому присвоено имя. Имя — краткое, осмысленное обозначение. Имена ячеек и диапазонов могут использоваться при создании формул вместо адресов ячеек, а также при выделении нужных диапазонов. Присвоить имя диапазону можно различными способами, самый простой из которых — выделить нужную ячейку или диапазон и в адресном окошке строки формул написать имя для именованного диапазона.
По умолчанию имена диапазонов ячеек автоматически считаются абсолютными ссылками.
Для имен действует ряд ограничений:
— имя может содержать до 255 символов;
— первым символом в имени должна быть буква, знак подчеркивания (_) либо обратная косая черта (), остальные символы имени могутбыть буквами, цифрами, точками и знаками подчеркивания;
— имена не могут быть такими же, как ссылки на ячейки;
— пробелы в именах не допускаются;
— строчные и прописные буквы не различаются.
Управление существующими именованными диапазонами (создание, просмотр и изменение) можно осуществлять при помощи диспетчера имен. В Excel 2007 диспетчер находится на вкладке «Формулы», в группе кнопок «Определенные имена».
Основные действия с диапазонами
Выделение диапазонов
О том как выделять ячейки и группы ячеек уже рассказывалось в одной из наших публикаций. Также ранее рассматривалась тема о том как выделять строки в рабочих листах Excel, но строка является одним из частных видов диапазона ячеек. Рассмотрим несколько способов выделения диапазонов ячеек в общем виде.
Способ первый: для выделения небольшого диапазона ячеек, находящихся рядом, можно просто провести по ним курсор мыши в виде широкого белого креста при нажатой левой кнопке мыши. Первая ячейка диапазона при этом останется неподсвеченной и готовой к вводу информации.
Способ второй: для выделения большого диапазона ячеек необходимо щелкнуть по первой ячейке диапазона, после чего при нажатой клавише Shift, щелкнуть по последней ячейке диапазона. При этом можно использовать горячие клавиши для перехода в начало или конец строки, а также для перехода в начало или конец рабочего листа.
Способ третий: для выделения диапазона можно просто написать адрес этого диапазона в адресном окошке строки формул, а если диапазон именованный, то достаточно в адресном окошке написать его имя.
Сравнение диапазонов
Сравнение диапазонов — это одна из классических задач в Excel, которую рано или поздно приходится решать любому пользователю Excel. Задача по сравнению диапазонов может быть поставлена по разному. Когда-то нужно найти различия или совпадения в диапазонах при построчном их сравнении, а когда-то необходимо узнать есть ли что-то общее в сравниваемых диапазонах вообще. В зависимости от поставленной задачи различаются и методики её решения.
Например, для построчного сравнения часто используется логическая функция «ЕСЛИ» и какой-либо из операторов сравнения (также можно использовать и другие функции, например «СЧЕТЕСЛИ» из категории статистические для проверки вхождения элементов одного списка в другой).
Также для поиска отличий по столбцам или по строкам используется стандартное средство Excel, которое находится на вкладке «Главная», в группе кнопок «Редактирование», в меню кнопки «Найти и выделить». Если в этом меню выбрать пункт «Перейти» и далее нажать кнопку «Выделить», то в диалоговом окне «Выделение группы ячеек» можно выбрать одну из опций «Отличия по строкам» или «Отличия по столбцам».
Для поиска повторяющихся или уникальных значений в двух диапазонах можно использовать условное форматирование.
Сравнение диапазонов можно провести и при помощи надстройки для Excel, которая позволяет находить и подсвечивать заливкой различия или совпадения в двух заданных диапазонах.
Изменение (преобразование) диапазонов значений
Одним из способов преобразования диапазона значений является транспонирование. Транспонирование — это такое преобразование диапазона значений, при котором данные, расположенные построчно перемещаются в столбцы и наоборот с сохранением порядка, то есть первая строка становится первым столбцом, вторая строка — вторым столбцом и так далее.
Транспонирование можно осуществить при помощи функции «=ТРАНСП(Диапазон)», которая находится в категории «Ссылки и массивы». Есть и другой способ — копирование диапазона значений с последующей специальной вставкой, при которой ставится флажок в поле «Транспонировать».
Есть еще одна возможность изменения выбранного диапазона значений. При помощи надстройки для Excel можно значения исходного диапазона разложить по заданному количеству строк либо столбцов.
Надстройка для работы с диапазонами в Excel
Кнопки надстройки расположены на отдельной вкладке ленты Excel, каждая кнопка вызывает пользовательскую форму (диалоговое окно), при помощи которой процедурам VBA задаются начальные условия. Надстройка позволяет осуществлять различные действия с диапазонами ячеек, такие как: копирование диапазонов из определенных листов различных рабочих книг и вставка их на итоговый лист, сравнение двух диапазонов, вставка заданного диапазона в определенные листы различных рабочих книг, производить математические действия между значениями ячеек диапазона и заданным числом, изменение размеров диапазона, применение текстовых функций к текстовым значениям ячеек диапазона, копирование и вставка диапазонов ячеек со всех листов книги на итоговый лист.
Именованные диапазоны
Для чего вообще нужны именованные диапазоны? Обращение к именованному диапазону гораздо удобнее, чем прописывание адреса в формулах и VBA:
- Предположим, что в формуле мы ссылаемся на диапазон A1:C10 (возможно даже не один раз). Для примера возьмем простую функцию СУММ(суммирует значения указанных ячеек):
=СУММ( A1:C10 ; F1:K10 )
Затем нам стало необходимо суммировать другие данные(скажем вместо диапазона A1:C10 в диапазоне D2:F11 ). В случае с обычным указанием диапазона нам придется искать все свои формулы и менять там адрес диапазона на новый. Но если назначить своему диапазону A1:C10 имя(к примеру ДиапазонСумм ), то в формуле ничего менять не придется — достаточно будет просто изменить ссылку на ячейки в самом имени один раз. Я привел пример с одной формулой — а что, если таких формул 10? 30?
Примерно такая же ситуация и с использованием в кодах: указав имя диапазона один раз не придется каждый раз при изменении и перемещении этого диапазона прописывать его заново в коде. - Именованный диапазон не просто так называется именованным. Если взять пример выше — то отображение в формуле названия ДиапазонСумм куда нагляднее, чем A1:C10 . В сложных формулах куда проще будет ориентироваться по именам, чем по адресам. Почему удобнее: если сменить стиль отображения ссылок (подробнее про стиль), то диапазон A1:C10 будет выглядеть как-то вроде этого: R1C1:R10C3 . А если назначить имя — то оно как было ДиапазонСумм , так им и останется.
- При вводе формулы/функции в ячейку, можно не искать нужный диапазон, а начать вводить лишь первые буквы его имени и Excel предложит его ко вводу:

Данный метод доступен лишь в версиях Excel 2007 и выше
Как обратиться к именованному диапазону
Обращение к именованному диапазону из VBA
MsgBox Range(«ДиапазонСумм»).Address MsgBox [ДиапазонСумм].Address
Обращение к именованному диапазону в формулах/функциях
Если при указании диапазона в формуле выделить именованный диапазон, то его имя автоматически подставится в формулу вместо фактического адреса ячеек: 
Ограничения, накладываемые на создание имен
- В качестве имени диапазона не могут быть использованы словосочетания, содержащие пробел. Вместо него лучше использовать нижнее подчеркивание _ или точку: Name_1, Name.1
- Первым символом имени должна быть буква, знак подчеркивания (_) или обратная косая черта (). Остальные символы имени могут быть буквами, цифрами, точками и знаками подчеркивания
- Нельзя в качестве имени использовать зарезервированные в Excel константы — R, C и RC(как прописные, так и строчные). Связано с тем, что данные буквы используются самим Excel для адресации ячеек при использовании стиля ссылок R1C1 (читать подробнее про стили ссылок)
- Нельзя давать именам названия, совпадающие с адресацией ячеек: B$100, D2(для стиля ссылок А1) или R1C1, R7(для стиля R1C1). И хотя при включенном стиле ссылок R1C1 допускается дать имени название вроде A1 или D130 — это не рекомендуется делать, т.к. если впоследствии стиль отображения ссылок для книги будет изменен — то Excel не примет такие имена и предложит их изменить. И придется изменять названия всех подобных имен. Если очень хочется — можно просто добавить нижнее подчеркивание к имени: _A1
- Длина имени не может превышать 255 символов
Создание именованного диапазона
Способ первый
обычно при создании простого именованного диапазона я использую именно его. Выделяем ячейку или группу ячеек, имя которым хотим присвоить -щелкаем левой кнопкой мыши в окне адреса и вписываем имя, которое хотим присвоить. Жмем Enter: 
Способ второй
Выделяем ячейку или группу ячеек. Жмем правую кнопку мыши для вызова контекстного меню ячеек. Выбираем пункт:
- Excel 2007: Имя диапазона (Range Name)
- Excel 2010: Присвоить имя (Define Name)

либо:
Жмем Ctrl + F3
либо:
- 2007-2016 Excel : вкладка Формулы (Formulas) —Диспетчер имен (Name Manager) —Создать (New) (либо на той же вкладке сразу — Присвоить имя (Define Name) )
- 2003 Excel : Вставка —Имя —Присвоить
Появляется окно создания имени 
Имя (Name) — указывается имя диапазона. Необходимо учитывать ограничения для имен, которые я описывал в начале статьи.
Область (Scope) — указывается область действия создаваемого диапазона — Книга , либо Лист1 :
- Лист1 (Sheet1) — созданный именованный диапазон будет доступен только из указанного листа. Это позволяет указать разные диапазоны для разных листов, но указав одно и тоже имя диапазона
- Книга (Workbook) — созданный диапазон можно будет использовать из любого листа данной книги
Примечание (Comment) — здесь можно записать пометку о созданном диапазоне, например для каких целей планируется его использовать. Позже эту информацию можно будет увидеть из диспетчера имен ( Ctrl + F3 )
Диапазон (Refers to) — при данном способе создания в этом поле автоматически проставляется адрес выделенного ранее диапазона. Его можно при необходимости тут же изменить.
Изменение диапазона
Чтобы изменить имя Именованного диапазона, либо ссылку на него необходимо всего лишь вызывать диспетчер имен( Ctrl + F3 ), выбрать нужное имя и нажать кнопку Изменить (Edit. ) .
Изменить можно имя диапазона (Name) , ссылку (RefersTo) и Примечание (Comment) . Область действия (Scope) изменить нельзя, для этого придется удалить текущее имя и создать новое, с новой областью действия.
Удаление диапазона
Чтобы удалить Именованный диапазон необходимо вызывать диспетчер имен( Ctrl + F3 ), выбрать нужное имя и нажать кнопку Удалить (Delete. ) .
Так же можно создавать списки с автоматическим определением его размера. Например, если значения в списке периодически пополняются или удаляются и чтобы каждый раз не переопределять границы таких диапазонов. Такие диапазоны называют динамическими.
Статья помогла? Поделись ссылкой с друзьями!