Формула разделения текста в excel
Как разделить текст в ячейке Excel?
 Добрый день уважаемый читатель!
Добрый день уважаемый читатель!
В статье я хочу рассмотреть вопрос о том, как и какими способами, возможно, разделить текст в ячейке, который оказался склеен! Если вы часто работаете с импортированными данными в Excel, то периодически встречаете такие проблемы как выгруженные точки вместо запятых, неправильный формат данных, слепленные слова или значения и многое другое. На этот случай Excel предоставляет несколько возможностей по нормализации данных и у каждого из них есть свои плюсы и минуса.
Разобрать слитый текст на необходимые составляющие возможно произвести с помощью:
Мастер разбора текстов
Рассмотрим самый простой способ разделить текст в ячейке, не по сути, а по исполнению. Для примера, очень наглядно это можно продемонстрировать на ФИО в одной ячейке, которые необходимо разделить на отдельные столбики для удобства сортировки и фильтрации.
Для выполнения задачи вызываем диалоговое окно «Мастер текстов (разбор)» и в 3 шага разделяем текст:
- Для начала нужно выделить данные, которые необходимо разделить, следующим шагом на вкладке «Данные» в разделе «Работа с данными» нажимаете иконку «Текст по столбцам» и в вызванном диалоговом окне мастера указываем формат рабочего текста. Выбираем 2 вида форматов:
- С разделителями – это когда существует текст или символ, который условно будет отделять будущее содержимое отдельных ячеек;
- Фиксированной ширины – это когда при помощи пробелов в тексте имитируется столбики одинаковой ширины.

- Вторым шагом, в нашем примере, указываем символ, выполняющий роль разделителя. В случаях, когда в тексте идут подряд пару разделителей, несколько пробелов, к примеру, то установка флажка для пункта «Считать последовательные разделители одним» укажет для Excel принимать их за один разделитель. Дополнительное условие «Ограничитель строк» поможет указать, что текстовые значения, содержащиеся в кавычках не делить (к примеру, название фирмы «Рудольф, Петер и Саймон»);

- Последним шагом, для уже разделённых столбиков, нужно указать в диалоговом окне мастера, предварительно выделив их, выбрать необходимый формат получаемых данных:
- Общий – не проводит изменения данных, оставляя их в первоначальном виде, будет оптимальным выбором в большинстве случаев;
- Текстовый – данный формат, в основном, необходим для столбиков с числовыми значениями, которые программа в обязательном порядке должна интерпретировать как текст. (К примеру, это числа с разделителем по тысяче или номер пластиковой карточки);
- Дата – этот формат используется для столбиков с датами, кстати, формат самой даты можно выбрать в выпадающем списке.
В случае, когда будете использовать символы, которые не похожи на стандартные, назначенные в региональных настройках, можете использовать кнопку «Подробнее» для правильного их распознавания. 
Рассоединяем текст с помощью формул
Для этого способа нам понадобятся возможности сочетаний функций ПОИСК и ПСТР. При помощи функции ПОИСК мы будем искать все пробелы, которые есть между словами (например, между фамилией, именем и отчеством). Потом функцией ПСТР выделяем необходимое количество символов для дальнейшего разделения.
И если с первыми двумя словами понятно, что и как разделять, то разделителя для последнего слова нет, а это значит что нужно указать в качестве аргумента условно большое количество символов, как аргумент «число_знаков» для функции ПСТР, например, 100, 200 или больше.
А теперь поэтапно рассмотрим формирование формулы для разделения текста в ячейке:
- Во-первых, нам необходимо найти два пробела, которые разделяют наши слова, для поиска первого пробела нужна формула: =ПОИСК(» «;B2;1), а для второго подойдет: =ПОИСК(» «;B2;C2+1);
- Во-вторых, определяем, сколько символов нужно выделить в строке. Поскольку позиции разделителя мы уже определили, то символов для разделения у нас будет на один меньше. Значит, будем использовать функцию ПСТР для изъятия слов, с ячейки используя как аргумент «количество_знаков» результат работы предыдущей формулы. Для определения первого слова (Фамилии) нужна формула: =ПСТР(B2;1;ПОИСК(» «;B2;1)), для определения второго значения (Имя): =ПСТР(B2;ПОИСК(» «;B2;1)+1;ПОИСК(» «;B2;ПОИСК(» «;B2;1)+1) -ПОИСК(» «;B2;1)), а теперь определим последнее значение (Отчество): =ПСТР(B2;ПОИСК(» «;B2;ПОИСК(» «;B2;1)+1)+1;100).
 В результате мы разделили ФИО на три слова, что позволит с ними эффективно работать.
В результате мы разделили ФИО на три слова, что позволит с ними эффективно работать.
Если же значение в ячейке будете делить на две части, то ищете только один пробел (или иной разделитель), а вот чтобы разделить более 4 слов, в формулу добавьте поиск необходимых разделителей.
Выдергиваем слова с помощью макросов VBA
Рассмотрим два способа разделить текст в ячейке:
- Выдергиваем отдельные слова по разделителю;
- Делим текст без пробелов.
Способ №1.
Поскольку вас интересует автоматическое деление текста, значит надо написать хорошую функцию на VBA и внедрить ее в рабочую книгу. Для начала переходим на вкладку «Разработчик» и выбираем «Visual Basic» или вызываем эту возможность с помощью горячего сочетания клавиш Alt+F11. (детальнее в статье «Как создать макрос в Excel»).
Создаем новый модуль в меню «Insert» наживаем пункт «Module» и переносим в него нижеприведенный код:
Делим слипшийся текст на части
Итак, имеем столбец с данными, которые надо разделить на несколько отдельных столбцов. Самые распространенные жизненные примеры:
- ФИО в одном столбце (а надо — в трех отдельных, чтобы удобнее было сортировать и фильтровать)
- полное описание товара в одном столбце (а надо — отдельный столбец под фирму-изготовителя, отдельный — под модель для построения, например, сводной таблицы)
- весь адрес в одном столбце (а надо — отдельно индекс, отдельно — город, отдельно — улица и дом)
- и т.д.
Способ 1. Текст по столбцам
Выделите ячейки, которые будем делить и выберите в меню Данные — Текст по столбцам (Data — Text to columns) . Появится окно Мастера разбора текстов:

На первом шаге Мастера выбираем формат нашего текста. Или это текст, в котором какой-либо символ отделяет друг от друга содержимое наших будущих отдельных столбцов (с разделителями) или в тексте с помощью пробелов имитируются столбцы одинаковой ширины (фиксированная ширина).
На втором шаге Мастера, если мы выбрали формат с разделителями (как в нашем примере) — необходимо указать какой именно символ является разделителем:

Если в тексте есть строки, где зачем-то подряд идут несколько разделителей (несколько пробелов, например), то флажок Считать последовательные разделители одним (Treat consecutive delimiters as one) заставит Excel воспринимать их как один.
Выпадающий список Ограничитель строк (Text Qualifier) нужен, чтобы текст заключенный в кавычки (например, название компании «Иванов, Манн и Фарбер») не делился по запятой
внутри названия.
И, наконец, на третьем шаге для каждого из получившихся столбцов, выделяя их предварительно в окне Мастера, необходимо выбрать формат:
- общий — оставит данные как есть — подходит в большинстве случаев
- дата — необходимо выбирать для столбцов с датами, причем формат даты (день-месяц-год, месяц-день-год и т.д.) уточняется в выпадающем списке
- текстовый — этот формат нужен, по большому счету, не для столбцов с ФИО, названием города или компании, а для столбцов с числовыми данными, которые Excel обязательно должен воспринять как текст. Например, для столбца с номерами банковских счетов клиентов, где в противном случае произойдет округление до 15 знаков, т.к. Excel будет обрабатывать номер счета как число:

Кнопка Подробнее (Advanced) позволяет помочь Excel правильно распознать символы-разделители в тексте, если они отличаются от стандартных, заданных в региональных настройках.
Способ 2. Как выдернуть отдельные слова из текста
Если хочется, чтобы такое деление производилось автоматически без участия пользователя, то придется использовать небольшую функцию на VBA, вставленную в книгу. Для этого открываем редактор Visual Basic:
- в Excel 2003 и старше — меню Сервис — Макрос — Редактор Visual Basic(Tools — Macro — Visual Basic Editor)
- в Excel 2007 и новее — вкладка Разработчик — Редактор Visual Basic (Developer — Visual Basic Editor) или сочетание клавиш Alt+F11
Вставляем новый модуль (меню Insert — Module) и копируем туда текст вот этой пользовательской функции:
Теперь можно найти ее в списке функций в категории Определенные пользователем (User Defined) и использовать со следующим синтаксисом:
=SUBSTRING(Txt; Delimeter; n)
- Txt — адрес ячейки с текстом, который делим
- Delimeter — символ-разделитель (пробел, запятая и т.д.)
- n — порядковый номер извлекаемого фрагмента

Способ 3. Разделение слипшегося текста без пробелов
Тяжелый случай, но тоже бывает. Имеем текст совсем без пробелов, слипшийся в одну длинную фразу (например ФИО «ИвановИванИванович»), который надо разделить пробелами на отдельные слова. Здесь может помочь небольшая макрофункция, которая будет автоматически добавлять пробел перед заглавными буквами. Откройте редактор Visual Basic как в предыдущем способе, вставьте туда новый модуль и скопируйте в него код этой функции:
Теперь можно использовать эту функцию на листе и привести слипшийся текст в нормальный вид:
Как разделить текст в MS Excel
Многие знают, что для того, чтобы объединить текст в двух ячейках достаточно воспользоваться функцией СЦЕПИТЬ (CONCATENATE), однако, как быть, если необходимо не объединить, а наоборот разделить текст в ячейке? Если количество символов, которое необходимо отделить известно (не важно справа или слева), тогда можно воспользоваться функциями ЛЕВСИМВ (LEFT) или ПРАВСИМВ (RIGHT), в зависимости с какой стороны необходимо выделить определенное количество символов.
Однако, как быть, если необходимо разделить ячейку в которой заведомо не известно количество символов, которые нужно отделить, а известно лишь сколько частей необходимо получить в результате операции. Самым простым примером такой ситуации может быть необходимость выделить из ячейки в которой занесено ФИО человека, отдельно фамилию, имя и отчество. Фамилии у всех разные, поэтому заранее узнать количество символов, которые необходимо отделить, не получится.
На Ваше обозрение представим два способа разделения текста. Один очень быстрый — для тех кому надо просто разделить текст заменив имеющийся, а второй с использованием формул.
Первый способ — супер быстрый.
На самом деле в MS Excel существует встроенная возможность быстрого разделения текста в ячейке, если там присутствует или присутствуют разделитель/разделители (например, простой пробел или запятая). Причем таких разделителей может быть несколько, т.е. текст будет разделятся если в строке присутствует или пробел, или точка с запятой или запятая и т.д.
Для этого необходимо выделить ячейки с текстом, который необходимо разделить и воспользоваться командой «Текст по столбцам».
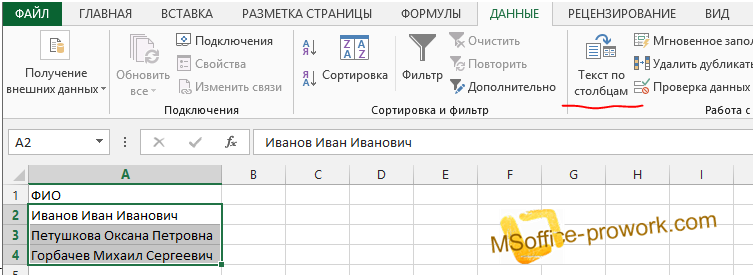
В англоязычной версии MS Excel данная команда звучит как «Text to Columns» вкладки «DATA».
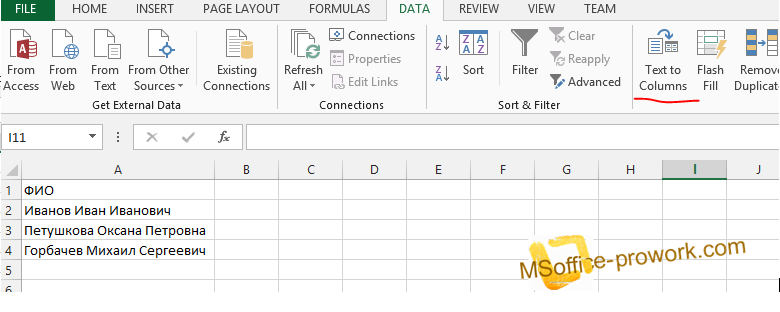
После несложных подсказок мастера (на самом деле, в нашем примере после выбора разделителя — пробела можно смело жать «Готово»)
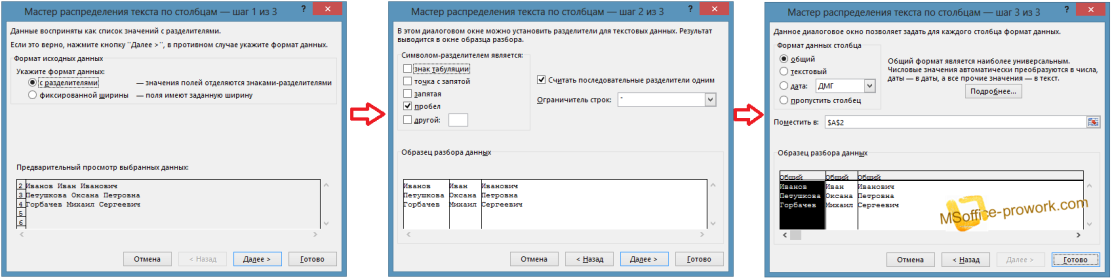
А вот и, собственно, результат.
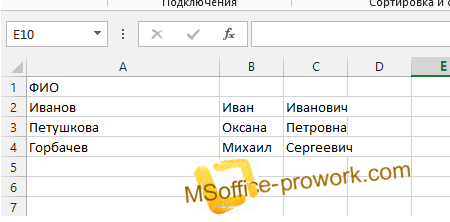
Второй способ — с использованием формул.
В такой ситуации понадобится сочетание функций: ПОИСК (SEARCH) и ПСТР (MID). Для начала, с помощью первой находим пробел между словами (между фамилией и именем и именем и отчеством), а потом подключаем вторую для того, чтобы выделить необходимое количество символов. Грубо говоря, первой функцией определяем количество символов, а второй — уже разделяем.
Кроме того, поскольку разделительного знака в конце строки нет, то количество символов в последнем слове (нашем случае — отчестве) вычислить не удастся, но это не проблема, достаточно указать заведомо большее количество символов в качестве аргумента «число знаков» функции ПСТР, например, 100.
Рассмотрим вышесказанное на примере. Сначала, для лучшего понимания, разнесем формулы и, таким образом, разделим весь процесс на два этапа.
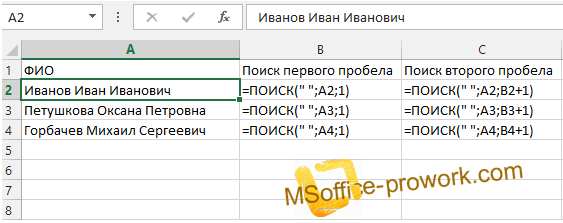
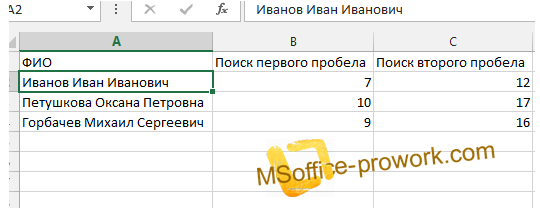
Для того, чтобы определить количество символов, которые необходимо выделить в строке, необходимо определить позиции разделителей (в нашем случае пробела) их будет на один меньше нежели слов в ячейке.
Поскольку информация о количестве необходимых символах получена, следующим этапом будет использование функции ПСТР (MID).
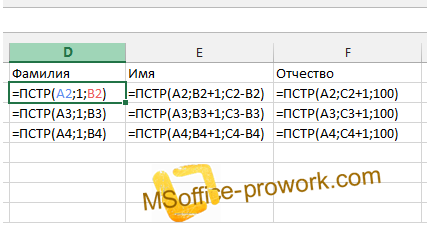

Здесь, в качестве аргументов, используются промежуточные значения, полученные с помощью функции ПОИСК. Для последней колонки количество символов неизвестно, поэтому было взято заведомо бОльшее количество символов (в нашем случае 100).
Теперь попробуем соединить промежуточные расчеты в одну формулу.
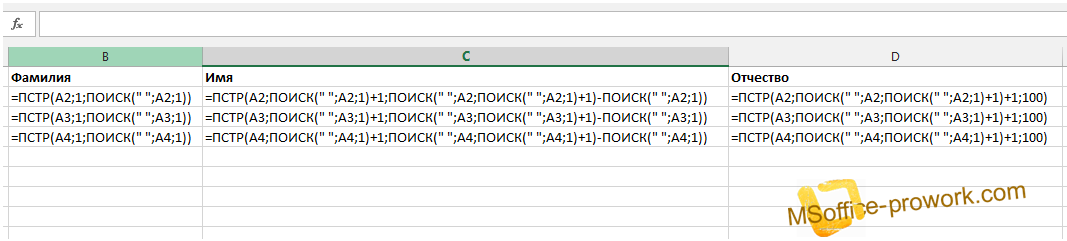
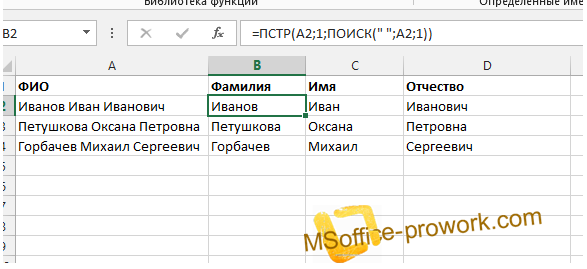
Если текст в ячейке необходимо разделить лишь на две части, то необходимо произвести поиск лишь одного пробела (либо другого разделителя, который находится между словами), а для разделения на 4 и больше частей формулу придется усложнить поиском 3го, 4го и т.д. разделителей.
Приобрести продукты
Ссылки по теме
| Помощь |
| Задать вопрос | |
| программы | |
| обучение | |
| экзамены | |
| компьютеры | |
| Бесплатный звонок | |
| ICQ-консультанты | |
| Skype-консультанты | |
| Общая справка | |
| Как оформить заказ | |
| Тарифы доставки | |
| Способы оплаты | |
| Прайс-лист | |
| Карта сайта | |
| Популярные статьи |
| Информационная безопасность Антивирусное ПО и защита от спама Eset Software Лаборатория Касперского |
| Бестселлеры |
 | Курсы обучения «Atlassian JIRA — система управления проектами и задачами на предприятии» |
 | Microsoft Office 365 для Дома 32-bit/x64. 5 ПК/Mac + 5 Планшетов + 5 Телефонов. Подписка на 1 год. Электронный ключ |
 | Microsoft Windows 10 Профессиональная 32-bit/64-bit. Все языки. Электронный ключ |
 | Microsoft Office для Дома и Учебы 2019. Все языки. Электронный ключ |
 | Курс «Oracle. Программирование на SQL и PL/SQL» |
 | Курс «Основы TOGAF® 9» |
 | Microsoft Windows Professional 10 Sngl OLP 1 License No Level Legalization GetGenuine wCOA (FQC-09481) |
 | Microsoft Office 365 Персональный 32-bit/x64. 1 ПК/MAC + 1 Планшет + 1 Телефон. Все языки. Подписка на 1 год. Электронный ключ |
 | Windows Server 2016 Standard |
 | Курс «Нотация BPMN 2.0. Ее использование для моделирования бизнес-процессов и их регламентации» |
 | Антивирус ESET NOD32 Antivirus Business Edition |
 | Corel CorelDRAW Home & Student Suite X8 |
| О нас |
| Интернет-магазин ITShop.ru предлагает широкий спектр услуг информационных технологий и ПО. На протяжении многих лет интернет-магазин предлагает товары и услуги, ориентированные на бизнес-пользователей и специалистов по информационным технологиям. Хорошие отзывы постоянных клиентов и высокий уровень специалистов позволяет получить наивысший результат при совместной работе. Как разделить текст по ячейкам формула в ExcelЧасто приходится оптимизировать структуру данных после импорта в Excel. Некоторые разные значения попадают в одну и туже ячейку образуя целую строку как одно значение. Возникает вопрос: как разбить строку на ячейки в Excel. Программа располагает разными поисковыми функциями: одни ищут по ячейках другие ищут по содержимому ячеек. Ведь выполнять поиск по текстовой строке, которая содержится в ячейке ¬– это также распространенная потребность пользователей Excel. Их мы и будем использовать для разделения строк. Как разделить текст на две ячейки ExcelДопустим на лист Excel были импортированные данные из другой программы. Из-за несовместимости структуры данных при импорте некоторые значение из разных категорий были внесены в одну ячейку. Необходимо из этой ячейки отделить целые числовые значения. Пример таких неправильно импортированных данных отображен ниже на рисунке: Сначала определим закономерность, по которой можно определить, что данные из разных категорий, несмотря на то, что они находятся в одной и той же строке. В нашем случае нас интересуют только числа, которые находятся вне квадратных скобок. Каким способом можно быстро выбрать из строк целые числа и поместить их в отдельные ячейки? Эффективным решением является гибкая формула основана на текстовых функциях. В ячейку B3 введите следующую формулу: Теперь скопируйте эту формулу вдоль целого столбца: Выборка чисел из строк в отдельные ячейки. Описание формулы для разделения текста по ячейкам:Функция ПСТР возвращает текстовое значение содержащие определенное количество символов в строке. Аргументы функции:
С первым аргументом ПСТР все понятно – это ссылка на ячейку A3. Второй аргумент мы вычисляем с помощью функции НАЙТИ(«]»;A3)+2. Она возвращает очередной номер символа первой закрывающейся квадратной скобки в строке. И к этому номеру мы добавляем еще число 2, так как нам нужен номер символа после пробела за квадратной скобкой. В последнем аргументе функция вычисляет какое количество символов будет содержать разделенная строка после разделения, учитывая положение квадратной скобки. Обратите внимание! Что в нашем примере все исходные и разделенные строки имеют разную длину и разное количество символов. Именно поэтому мы называли такую формулу – гибкой, в начале статьи. Она подходит для любых условий при решении подобного рода задач. Гибкость придает ей сложная комбинация из функций НАЙТИ. Пользователю формулы достаточно определить закономерность и указать их в параметрах функций: будут это квадратные скобки либо другие разделительные знаки. Например, это могут быть пробелы если нужно разделить строку на слова и т.п. В данном примере функция НАЙТИ во втором аргументе определяет положение относительно первой закрывающейся скобки. А в третьем аргументе эта же функция вычисляет положение нужного нам текста в строке относительно второй открывающийся квадратной скобки. Вычисление в третьем аргументе более сложное и оно подразумевает вычитание одной большей длинны текста от меньшей. А чтобы учитывать еще 2 пробела следует вычитать число 3. В результате чего получаем правильное количество символов в разделенной строке. С помощью такой гибкой формулы можно делать выборку разной длинны разделенного текста из разных длинны исходных строк. |







