Как вставить флажок в excel
Флажок — элемент управления формы в EXCEL
Флажок возвращает ИСТИНА (если Флажок установлен) или ЛОЖЬ (если Флажок снят).
Для вставки элементов управления на лист необходимо отобразить вкладку Разработчик.
- В MS EXCEL 2007 это можно сделать через меню Кнопка офис/ Параметры Excel/ Основные/ Показывать вкладку Разработчик на ленте .
- В MS EXCEL 2010 это можно сделать так: Откройте вкладку Файл ; Нажмите кнопку Параметры ; Нажмите кнопку Настроить ленту ; Выберите команду Настройка ленты и в разделе Основные вкладки установите флажок Разработчик .
Теперь вставить элемент управления можно через меню: Разработчик/ Элементы управления/ Вставить .

Обратите внимание, что в этом меню можно также вставить Элементы ActiveX, которые расположены ниже интересующих нас Элементов управления формы. У обоих типов есть одни и те же элементы Кнопка, Список, Флажок и т.п. Разница между ними следующая: чтобы использовать Элементы ActiveX необходимо использовать VBA, а Элементы управления формы можно напрямую привязать к ячейке на листе.
Флажок ( Checkbox ) как, впрочем и все другие Элементы управления формы, возвращает только 1 числовое значение. Если Флажок установлен, то он возвращает ИСТИНА, если Флажок снят — то ЛОЖЬ. См. файл примера лист Флажок .
Обзорную статью об элементах управления формы можно прочитать здесь .
Вставка Флажка
Через меню Разработчик/ Элементы управления/ Вставить выберем левой клавишей мыши элемент Флажок.

После этого выпадающее меню закроется, а курсор вместо обычного толстого крестика

превратится в тонкий крестик.

Выберите место на листе куда нужно вставить Флажок и нажмите левую клавишу мыши. На месте курсора будет установлен левый верхний угол прямоугольника, в котором содержится Флажок и его надпись. Граница прямоугольника будет выделена.

Выделение Флажка
После вставки Флажка он становится выделенным (см. рисунок выше). Если кликнуть в любом другом месте листа, то Флажок перестанет быть выделенным. Чтобы снова его выделить нужно кликнуть его ПРАВОЙ клавишей мыши (клик ЛЕВОЙ клавиши устанавливает или снимает Флажок ). После клика правой кнопкой также появляется контекстное меню, чтобы его убрать можно нажать ESC или кликнуть левой клавишей по Флажку .
Перемещение Флажка и изменение его размеров
Если навести курсор на выделенный прямоугольник Флажка (курсор примет форму 4-х направленных в разные стороны стрелок, см. рисунок выше), затем нажать и удерживать левую кнопку мыши, то можно переместить Флажок. Удерживая клавишу ALT можно выровнять Флажок по границам ячеек. Выделенный Флажок также можно перемещать стрелками с клавиатуры.
Если навести курсор на углы прямоугольника или на маленькие квадратики на границе, то можно изменить его размер.

Связываем Флажок с ячейкой
Как было сказано выше, все Элементы управления формы возвращают значение. Это значение помещается в ячейку определенную пользователем. Чтобы связать Элемент управления с ячейкой, кликните на него ПРАВОЙ клавишей мыши, в появившемся контекстном меню выберите Формат объекта.

Появится диалоговое окно, выберите вкладку Элемент управления (если такая вкладка отсутствует, то Вы вставили Элемент ActiveX, а не Элемент управления формы, об этом см. выше).

В поле Связь с ячейкой нужно ввести ссылку на ячейку. Свяжем наш Флажок с ячейкой А1 .

Нажмите ОК. Убедитесь, что Флажок не выделен. Пощелкайте левой клавишей мыши по Флажку . В ячейке А1 значение будет меняться с ИСТИНА на ЛОЖЬ и наоборот.
Существует другой способ связать Элемент управления и ячейку: Выделите правой клавишей мыши Элемент управления, в Строке формул введите =, затем кликните левой клавишей мыши на нужную ячейку и нажмите клавишу ENTER .

Чтобы изменить ячейку, с которой связан Элемент управления, достаточно перетащить эту ячейку, взяв за ее границу, в нужное место.
Одну ячейку можно связать с несколькими элементами управления, но имеет ли это смысл? Решать Вам.
Изменяем внешний вид Флажка
Чтобы изменить внешний вид Флажка, кликните на него ПРАВОЙ клавишей мыши, в появившемся контекстном меню выберите Формат объекта. Появится диалоговое окно, выберите вкладку Цвета и линии.

После несложной настройки можно сотворить вот такое чудо с Вашим Флажком .

Шрифт изменить не удастся (((.
Имя Элемента управления
У каждого Элемента управления есть имя. Чтобы его узнать нужно выделить Флажок, в Поле имя будет отображено его имя.

Отметим, что Имя Флажка и надпись на нем — совершенно 2 разные вещи, хотя они могут и совпадать.
Чтобы изменить имя Флажка — в Поле имя введите новое имя и нажмите клавишу ENTER . Также имя можно изменить в Области выделения ( Главная / Редактирование/ Найти и выделить/ Область выделения ).
Зачем нам знать его имя? Если Вы не планируете управлять Флажком из программы VBA, то имя может потребоваться только для настройки его отображения на листе. Об этом читайте ниже.
Прячем Флажок на листе
Включите Область выделения ( Главная / Редактирование/ Найти и выделить )

В Области выделения можно управлять отображением не только Элементов управления, но и других объектов на листе, например рисунков.
Нажмите на изображение глаза напротив имени объекта и объект исчезнет/ появится.

Использование Флажка
Так Флажок может придавать значение ячейки только ИСТИНА или ЛОЖЬ, то нам потребуются формулы, чтобы разнообразить применение Флажка .
Например, можно отображать разные надписи в зависимости от того установлен ли Флажок или нет.
=ЕСЛИ(A1;»Флажок установлен»;»Флажок снят»)

Также можно производить различные вычисления. Например, выводить сумму одного из 2-х диапазонов Е4:Е6 или F4:F6

Часто Флажок применяют для включения/ выключения заливки ячейки. Для этого нам придется использовать Условное форматирование .
Для ячеек В1:С1 создадим простое правило форматирования.

Теперь, когда Флажок установлен, эти ячейки будут выделены красным.

Если Флажок снят, то и заливка не отображается.
Как поставить флажок (галочку) в программе Excel
Программа Excel — естественный выбор для списков и отслеживания прогресса, собираетесь ли вы в поездку или отмечаете задачи для рабочего проекта. Вы можете просто поставить «х» в столбце. или, вы можете следовать этим инструкциям, чтобы вставить удобный (и удовлетворительный) флажок (галочку), чтобы щелкнуть, когда ваш элемент будет завершен! Вот как добавить флажок в Excel.

Прежде чем продолжить, нужно понять одну важную вещь: Excel Online не поддерживает функцию флажков. Если вам интересно узнать про дополнительные функции Excel, читаем тему «Горячие клавиши в Excel».
1. В Excel убедитесь, что на ленте есть вкладка «Разработчик». Если вы еще ее не добавили, добавляем:

Щелкните Файл > Параметры > Настроить ленту, а затем установите флажок Разработчик и нажмите кнопку ОК в Excel 2010 и последующих версиях на ПК.

В Excel 2007 на ПК нажмите кнопку Microsoft Office и выберите «Параметры Excel» > «Популярные» > «Показать вкладку разработчика» на ленте.
Для пользователей Mac перейдите в «Настройки Excel» и выберите «Разработчик» из списка на вкладке «Вид».
2. На вкладке «Разработчик» нажмите «Вставить», а затем выберите значок «Флажок». Пользователи Mac должны нажать непосредственно на кнопку «Флажок».

3. В электронной таблице щелкните, где вы хотите разместить флажок. Вы можете сразу же начать печатать, чтобы редактировать текст по умолчанию после появления флажка, или щелкнуть правой кнопкой мыши на флажок, чтобы изменить другие его характеристики.

4. Параметры форматирования флажка включают цвет заливки, цвет текста, границы и другие параметры, если щелкнуть правой кнопкой мыши и выбрать «Управление форматами».

5. Любые изменения в флажке должны быть сделаны с помощью щелчка правой кнопкой мыши; щелчок левой кнопкой мыши установит или снимет флажок.
Создание контрольного списка в Excel с флажками
Функция «Флажок» на вкладке «Разработчик» позволяет добавлять только один флажок за раз. Однако если вам нужно их несколько на странице, вы можете использовать копирование / вставку, чтобы быстро добавить больше элементов в вашу электронную таблицу. Делать это немного сложно, так как регулярные щелчки по флажку будут просто отмечать / снимать флажок сам по себе.
Чтобы скопировать / вставить флажок:
1. Щелкните правой кнопкой мыши по флажку и выберите «Копировать».
2. Щелкните правой кнопкой мыши там, где вы хотите разместить скопированный флажок, и выберите «Вставить».
3. Затем вы можете щелкнуть правой кнопкой мыши по флажку, чтобы отредактировать текст или выполнить форматирование.
Как удалить флажок в Excel
Есть флажок, который вы не хотите больше видеть? Снятие флажка не сразу очевидно, так как регулярные щелчки просто включают и выключают его.
1. Щелкните правой кнопкой мыши по флажку, который вы хотите удалить.
2. Выберите «Удалить».
3. Это то, что надо! Просто не вставляйте его нигде, и флажок теперь безопасно удален из вашей таблицы.
Добавление флажков и переключателей (элементы управления формы)
Для упрощения ввода данных вы можете вставлять такие элементы управления формы, как флажки и переключатели. Флажки хорошо подходят для форм с несколькими вариантами. Переключатели удобнее использовать, когда у пользователя только один вариант выбора.


Чтобы добавить флажок или переключатель, вам понадобится вкладка Разработчик на ленте.
Примечания: Чтобы добавить вкладку «Разработчик», выполните следующие действия:
В Excel 2010 и последующих версиях: выберите Файл > Параметры > Настроить ленту, установите флажок Разработчик, а затем нажмите кнопку ОК.
В Excel 2007: нажмите кнопку Microsoft Office  и выберите Параметры Excel > Популярные > Показывать вкладку «Разработчик» на ленте.
и выберите Параметры Excel > Популярные > Показывать вкладку «Разработчик» на ленте.
Чтобы добавить флажок, откройте вкладку Разработчик, нажмите кнопку Вставить и в разделе Элементы управления формы щелкните  .
.

Чтобы добавить переключатель, откройте вкладку Разработчик, нажмите кнопку Вставить и в разделе Элементы управления формы щелкните  .
.

Выберите ячейку, в которой нужно добавить флажок или переключатель.
Совет: За один раз можно добавить только один флажок или переключатель. Чтобы ускорить работу, выделите созданный элемент управления и выберите команды Копировать > Вставить.
Чтобы изменить или удалить текст по умолчанию для элемента управления, щелкните элемент управления, а затем обновите текст по мере необходимости.

Совет: Если виден не весь текст, щелкните и перетаскивайте один из маркеров, пока не будет виден весь текст. Размер элемента управления и его расстояние от текста изменить нельзя.
Форматирование элемента управления
После вставки флажка или переключателя желательно проверить, работает ли он нужным образом. Например, может потребоваться настроить его внешний вид или свойства.
Примечание: Размер переключателя внутри элемента управления и его расстояние от текста невозможно изменить.
Чтобы отформатировать элемент управления, щелкните его правой кнопкой мыши и выберите пункт Формат элемента управления.

В диалоговом окне Формат элемента управления на вкладке Элемент управления можно изменить следующие параметры:
установлен: отображает выбранный переключатель.
снят: отображает невыбранный переключатель.
В поле Связь с ячейкой введите ссылку на ячейку, в которой содержится текущее состояние переключателя.
Связанная ячейка возвращает номер выбранного переключателя в группе параметров. Для всех параметров в группе нужно использовать одну связанную ячейку. Для первого переключателя возвращается 1, для второго — 2 и т. д. Если на одном листе есть несколько групп переключателей, используйте для них отдельные связанные ячейки.
Возвращенное число можно использовать в формуле для реагирования на выбранный параметр.
Например, на форме сотрудника в группе Тип занятости есть два переключателя ( Полная и Частичная), связанные с ячейкой C1. Когда пользователь выбирает один из них, формула в ячейке D1 использует значение «Полная», если установлен первый переключатель, или «Частичная», если выбран второй переключатель.
Если нужно оценить более двух параметров в одной группе, для этого можно использовать функции ВЫБОР или ПРОСМОТР.
Нажмите кнопку ОК.
Удаление элемента управления
Щелкните элемент управления правой кнопкой мыши и нажмите клавишу DELETE.
В настоящее время элементы управления «флажок» нельзя использовать в Excel в Интернете. Если вы работаете в Excel в Интернете и открыли книгу с флажками или другими элементами управления (объектами), вы не сможете редактировать книгу, не удаляя эти элементы управления.
Важно: Если вы видите сообщение «изменить в браузере?» или «неподдерживаемые возможности», а затем снова хотите изменить книгу в браузере, все объекты, такие как флажки, будут потеряны сразу. Если это случится и вы хотите, чтобы эти объекты были возвращены, используйте предыдущие версии для восстановления более ранней версии.
Если у вас есть классическое приложение Excel, нажмите кнопку Открыть в Excel и добавьте флажки илипереключатель.
Дополнительные сведения
Вы всегда можете задать вопрос специалисту Excel Tech Community, попросить помощи в сообществе Answers community, а также предложить новую функцию или улучшение на веб-сайте Excel User Voice.
См. также
Примечание: Эта страница переведена автоматически, поэтому ее текст может содержать неточности и грамматические ошибки. Для нас важно, чтобы эта статья была вам полезна. Была ли информация полезной? Для удобства также приводим ссылку на оригинал (на английском языке).
Трюк №17. Как управлять условным форматированием в Excel при помощи флажков
Хотя условное форматирование — одна из наиболее мощных возможностей Excel, достаточно неудобно включать и выключать его, пробираясь по меню и диалоговым окнам. Добавив на лист флажки, включающие и выключающие форматирование, вы упростите считывание данных удобным для вас способом.
Условное форматирование, которое впервые появилось в Excel 97, применяет форматирование к выбранным ячейками, отвечающим условиям, которые основаны на указанных вами значениях или формулах. Хотя условное форматирование обычно применяется на основе значений в ячейках, форматирование на основе формул обеспечивает достаточную гибкость для расширения окна условного форматирования на всю сетку таблицы.
Настройка флажков для условного форматирования
Флажки на панели инструментов Формы (Forms) возвращают в связанную ячейку значение ИСТИНА (TRUE) или ЛОЖЬ (FALSE) (установлен — не установлен). Комбинируя флажок с панели инструментов Forms (Формы) с условным форматированием при помощи параметра Formula Is (Формула) (рис. 2.1), вы сможете включать и выключать условное форматирование флажком. Вы можете использовать эти приемы и при создание интернет магазинов и других интернет-проектов.
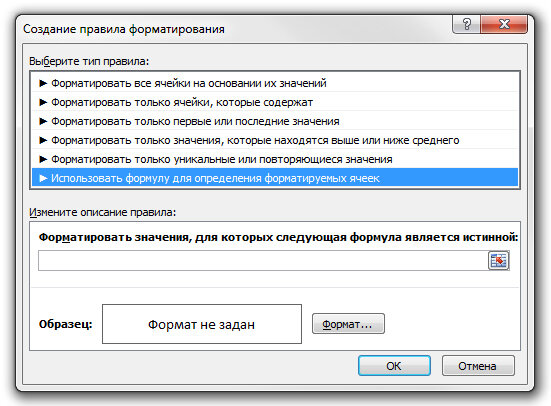
Рис. 2.1. Диалоговое окно Условное форматирование с условием Формула
При совместном использовании с формулой (например, с параметром Формула (Formula Is)) условное форматирование автоматически форматирует ячейку, когда формула возвращает значение ИСТИНА (TRUE). Поэтому формулы, которые вы будете применять для этого трюка, должны возвращать ИСТИНА (TRUE) или ЛОЖЬ (FALSE).
Чтобы понять, о чем идет речь, попробуйте выполнить следующий простой пример, который скрывает данные при помощи условного форматирования и флажка.
Для этого примера мы используем диапазон $А$1:$А$10, последовательно заполненный числами от 1 до 10. Чтобы получить флажок с панели инструментов Формы (Forms), выберите команду Разработчик → Вставить (Developer → Insert), на появившейся панели инструментов Формы (Forms) щелкните элемент управления Флажок (Checkbox), затем щелкните около ячейки С1 на листе, чтобы поместить туда флажок. Правой кнопкой мыши щелкните этот флажок, в контекстном меню выберите команду Формат объекта (Format) и в диалоговом окне Формат элемента управления (Format Control) перейдите на вкладку Элемент управления (Control). В поле Связь с ячейкой (Cell Link) введите С1 и щелкните кнопку ОК (рис. 2.2).

Рис. 2.2. Диалоговое окно Формат элемента управления (Format Control)
Щелчок на флажке, размещенном рядом с ячейкой С1, будет возвращать в ячейку С1 значение ИСТИНА (TRUE) или ЛОЖЬ (FALSE). Так как видеть эти значения не нужно, выделите ячейку С1 и измените цвет шрифта на белый.
Теперь выделите ячейки $А$1:$А$10, начиная с А1. Выберите команду Главная → Условное форматирование (Home → Conditional Formatting) и в группе условий выберите пункт Использовать формулу для опредения форматируемых ячеек — сначала вы увидите значение Значение (Cell Value Is). В поле ввода справа от значения Формула (Formula) введите =$С$1. В диалоговом окне Условное форматирование (Conditional Formatting) щелкните кнопку Формат (Format), перейдите на вкладку Шрифт (Font) и измените цвет шрифта на белый. Щелкните на кнопке ОК, затем еще раз щелкните на кнопке ОК. Установите флажок, и цвет шрифта для данных в диапазоне $А$1:$А$10 автоматически изменится на белый. Сбросьте флажок, будет восстановлен обычный цвет.
Включение и выключение выделения числа
Возможность автоматически выделять числа, отвечающие определенному критерию, намного упрощает поиск необходимых данных в электронной таблице. Чтобы сделать это, выделите ячейку Е1 (или любую другую, которая вам больше нравится) и присвойте ей имя CheckBoxLink в поле имени слева в строке формул (рис. 2.3).

Рис. 2.3. Ячейка Е1 с именем CheckBoxLink
При помощи панели инструментов Формы (Forms) добавьте флажок на чистый рабочий лист, назовите этот лист Checkboxes и переместите флажок в ячейку А1. Для этого флажка выберите связанную ячейку CheckBoxLink, правой кнопкой мыши щелкнув флажок и выбрав в контекстном меню команду Формат объекта → Элемент управления (Format Control → Control). В поле Связь с ячейкой (Cell Link) введите CheckBoxLink и щелкните на кнопке ОК.
Правой кнопкой мыши еще раз щелкните флажок, в контекстном меню выберите команду Изменить текст (Edit Text) и введите слова Show Me. В столбце А на другом листе введите числа от 25 до 2500 с шагом 25. Дайте этому диапазону имя Numbers и скройте этот лист командой Формат → Лист → Скрыть (Format → Sheet → Hide).

В ячейке А1 введите заголовок Amount. Сразу под ней заполните диапазон А2:А20 любыми числами в диапазоне от 25 до 2500. Выделите ячейки А2:А20 (начиная с ячейки А2, чтобы она оставалась активной ячейкой при выделении) и выберите команду Главная → Условное форматирование (Home → Conditional Formatting). В открывшемся диалоговом окне (рис. 2.4), выберите пункт Формула (Formula Is) (сначала там появляется параметр Значение (Cell Value Is)). Затем в поле Формула (Formula) введите следующую формулу: =AND($A2>=FirstNum;$A2 =FirstNum;$A2 Трюки • Флажки • Форматирование



