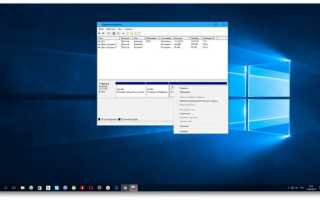Создание анкеты в excel
Microsoft Excel
трюки • приёмы • решения
Как создается электронная анкета средствами VBA Excel
Разберем решение еще одной практической ситуации — заполнение электронного бланка анкеты. Сам разрабатываемый лист будет достаточно насыщен элементами управления, поэтому здесь мы рассмотрим оформление листа последовательно.
Начнем разработку (рис. 2.12) с небольших деталей. Так, заполним три ячейки в столбце В поясняющей информацией, а для трех соответствующих ячеек в столбце С необходимо лишь подобрать соответствующее форматирование — заливку и размер шрифта. В дальнейшем в процессе работы с этим бланком пользователь будет вносить в ячейку С2 фамилию, в С4 — имя, а в С6 — отчество. Теперь, как и в предыдущих книгах, следует убрать сетку с рабочего листа.

Рис. 2.12. Верхняя часть электронной анкеты
На рис. 2.12 в правой части расположено три элемента управления: текстовое окно и группа из двух переключателей. Мы уже рассматривали пример, связанный с функционированием переключателей. Этот элемент управления позволяет обеспечить два состояния: «включено» и «выключено». Идея использования двух подобных элементов на нашем листе достаточно простая. А именно, человек, который заполняет бланк, указывает (щелчком на одном из переключателей) один из двух вариантов:
В случае выбора варианта Другой город следует указать, какой именно. Это производится в соседнем текстовом окне справа. Понятно, что рассматривается ситуация, когда большинство людей, заполняющих бланк, проживает в Нижнем Новгороде. Зададим значения свойства Name элементов на рис. 2.12 следующим образом:
- Opt1 (переключатель Н. Новгород);
- 0pt2 (переключатель Другой город);
- City (текстовое окно для ввода названия города).
В начальном варианте (при открытии книги) по умолчанию установлен вариант Н. Новгород (это выполняется в окне свойств, где следует установить True в качестве значения свойства Value). При этом текстовое окно для выбора города должно быть невидимым. Для этого в окне свойств для свойства Visible объекта City необходимо установить значение False.
При щелчке на переключателе Другой город текстовое окно City становится видимым, а при щелчке на переключателе с подписью Н. Новгород опять пропадает. Сами тексты процедур обработки щелчков на переключателях, обеспечивающих подобный эффект, приведены в листинге 2.17.
В дальнейшем мы обеспечим программную установку значений свойства Value переключателей и значения свойства Visible текстового окна City.
‘Листинг 2.17. Процедуры обработки щелчков ‘ на переключателях для выбора города Private Sub Opt1_Click() City.Visible = False End Sub Private Sub Opt2_Click() City.Visible = True End Sub
Подчеркнем один важный технический момент. Мы расположили два переключателя, которые связаны друг с другом. При щелчке на одном из них значение свойства Value другого автоматически становится False. Далее на нашем рабочем листе мы расположим еще одну группу переключателей, которая фиксирует категорию анкетируемого (учащийся или специалист). Для того чтобы группы переключателей правильно работали, необходимо подчеркнуть, какие из них к какой группе относятся. Для этого необходимо значения свойства GroupName для переключателей, связанных с городами, сделать одинаковыми (например, можно выбрать Op_city). Для других переключателей значение данного свойства должно быть другим.
Теперь можно выйти из режима конструктора и проверить работу написанных процедур. Убедившись, что все функционирует по плану, продолжим создание рассматриваемой разработки. На рис. 2.13 показана следующая группа элементов управления, которые нам необходимо добавить на том же рабочем листе. В левой части рис. 2.13 сосредоточены элементы, которые заполняются при условии, что анкетируемый является студентом. Соответственно, правая часть — для лиц, уже имеющих диплом об образовании. При этом названия Место учебы, Курс, Место работы и Примечание являются элементами управления типа «Надпись». Они введены для пояснения содержимого соседних (находящихся справа от них) текстовых окон. В связи с тем, что эти надписи программно в дальнейшем не используются, имена этих объектов мы не приводим.

Рис. 2.13. Нижняя часть электронной анкеты
Переключатели Студент (Name — St) и Специалист (Name — Sp) относятся к одной группе переключателей, отличной от группы переключателей, используемых для выбора городов. Теперь поясним, как они будут использоваться.
Так, при выборе категории Студент видимыми становятся текстовые окна для заполнения полей анкеты Место учебы (Name — Place) и Курс (Name — Kyrs), а текстовые окна для заполнения полей Место работы (Name — Work) и Примечание (Name — Prim) становятся невидимыми. Соответственно, при выборе категории Специалист все наоборот — видимыми становятся текстовые окна, которые должен заполнить специалист. В нижней части листа на рис. 2.13 располагаются три флажка — это простые элементы управления, в функциональном плане похожие на переключатели. Основное используемое свойство флажка — Value, которое принимает два возможных значения: False и True.
Теперь можно сказать, что мы рассмотрели функциональное назначение элементов на листе электронной анкеты. Перейдем к программным процедурам.
Как уже говорилось, при открытии книги по умолчанию необходимо сделать выбор на вариантах Н.Новгород и заполнении анкеты студентом. Это лучше реализовать в процедуре Workbook_Open (листинг. 2.18).
На панели элементов ActiveX (см. рис. 1.24) пиктограмма элемента управления «Флажок» третья слева.
‘ Листинг 2.18. Процедура, выполняемая при открытии книги PPrivate Sub Workbook_Open() Worksheets(1).Opt1.Value = True Worksheets(1).Opt2.Value = False Worksheets(1).City.Visible = False Worksheets(1).St.Value = True Worksheets(1).Place.Visible = True Worksheets(1).Place.Text = «» Worksheets(1).Kyrs.Visible = True ‘ По умолчанию рассматривается студент первого курса Worksheets(1).Kyrs.Text = «1 » Worksheets(1).Work.Visible = False Worksheets(1).Work.Text = «» Worksheets(1).Prim.Visible = False Worksheets(1).Prim.Text = «» Worksheets(1).Engl.Value = False Worksheets(1).Auto.Value = False Worksheets(1).Info.Value = False End Sub
Из текста листинга 2.18 видно, что для флажков значения свойства Name установлены следующим образом:
- Eng1 — знание английского языка;
- Auto — умение управлять автомобилем;
- Info — навыки работы на компьютере.
В результате мы обеспечили автоматическую установку начальных значений при открытии книги. Действие переключателей Студент и Специалист мы уже прокомментировали, и теперь приведем программные процедуры обработки щелчков мышью на них (листинг 2.19).
‘ Листинг 2.19. Процедуры, выполняемые по щелчкам на переключателях Sp и St Private Sub St_Click() Place.Visible = True Kyrs.Visible = True Work.Visible = False Prim.Visible = False End Sub Private Sub Sp_Click() Place.Visible = False Kyrs.Visible = False Work.Visible = True Prim.Visible = True End Sub
Таким образом, мы обеспечили необходимый интерфейс ввода информации на первом рабочем листе книги. Заполненный вариант анкеты представлен на рис. 2.14.

Рис. 2.14. Заполненная форма анкеты
Далее будем считать, что информацию с первого листа следует записать в базу данных — на второй лист (рис. 2.15). Здесь для данных по каждому анкетируемому отводится по одной строке. И по щелчку на кнопке Записать на 2-й лист (см. рис. 2.14) информация анкеты переписывается в очередную свободную строку второго листа. В листинге 2.20 приводится текст данной процедуры. Как вы уже заметили, из названия процедуры следует, что для свойства Name кнопки установлено значение WriteList.

Рис. 2.15. Представление информации на втором листе книги
‘ Листинг 2.20. Процедура, выполняемая при щелчке на кнопке Записать на 2-й лист Private Sub WriteList_Click() ‘ Подсчет количества имеющихся записей на втором листе N = 0 While Worksheets(2).Cells(N + 2, 1).Value <> «» N = N + 1 Wend ‘ Запись порядкового номера в первый столбец Worksheets(2).Cells(N + 2, 1).Value = N + 1 ‘ Копирование фамилии, имени отчества Worksheets(2).Cells(N + 2, 2).Value = Range(«C2») Worksheets(2).Cells(N + 2, 3).Value = Range(«C4») Worksheets(2).Cells(N + 2, 4).Value = Range(«C6») ‘ Название города располагается в пятом столбце на втором листе If Opt1.Value = True Then Worksheets(2).Cells(N + 2, 5).Value = «H.Новгород» Else Worksheets(2).Cells(N + 2, 5).Value = City.Text End If ‘ Статус в шестом столбце, место работы или учебы в седьмом, ‘ примечание в восьмом столбце. If St.Value = True Then Worksheets(2).Cells(N + 2, 6).Value = «студент» Worksheets(2).Cells(N + 2, 7).Value = Place.Text Worksheets(2).Cells(N + 2, 8).Value = Kyrs.Text Else Worksheets(2).Cells(N + 2, 6).Value = «спец. с в/о» Worksheets(2).Cells(N + 2, 7).Value = Work.Text Worksheets(2).Cells(N + 2, 8).Value = prim.Text End If ‘ Характеристики человека, зафиксированные во флагах If Eng1.Value = True Then Worksheets(2).Cells(N + 2, 9).Value = «Да» Else Worksheets(2).Cells(N + 2, 9).Value = «Нет» End If If Auto.Value = True Then Worksheets(2).Cells(N + 2, 10).Value = «Да» Else Worksheets(2).Cells(N + 2, 10).Value = «Нет» End If If Info.Value = True Then Worksheets(2).Cells(N + 2, 11).Value = «Да» Else Worksheets(2).Cells(N + 2, 11).Value = «Нет» End If End Sub
Теперь все процедуры готовы, и можно поработать с созданной электронной анкетой. Понятно, что данная разработка не включает многие детали, которые в каждой практической ситуации накладывают свои требования. Однако в этой статье и не ставилась цель создать что-то универсальное. Гораздо важнее на рассмотренных примерах получить навыки, необходимые для выполнения самостоятельных разработок.
Создание анкеты в excel
Критерии выполнения задания
Тест сконструирован в соответствии с описанием
Ячейки с текстами заголовка, инструкции и вопросов отформатированы в соответствии с образцом
Формула составлены, результат посчитан
Ячейки со значение ключевых ответов залиты
Ячейки со значение ключевых ответов содержат «скрытый текст»
- Загрузите MS-Excel .
- Сохраните текущую книгу в своей папке, дав ему имя anketa . xls
- Наберите в MS — Excel текст анкеты:
«Вы витаете в облаках?»
Инструкция к ответам на вопросы: при ответе на каждый вопрос ставьте цифру 1 в графе «Да» или «Нет» в зависимости от вашего выбора.
1. Получив газету, просматриваете ли вы ее, прежде чем читать?
2. Едите ли вы больше обычного когда расстроены?
3. Думаете ли вы о своих делах во время еды?
4. Храните ли вы любовные письма?
5. Интересует ли вас психология?
6. Боитесь ли вы ездить на большой скорости?
7. Избегаете ли вы мыслей о смерти?
8. Любите ли вы помечтать перед сном лежа в постели?
9. Способны ли вы сильно устать после восьмичасового сна?
10. Читаете ли вы любовные романы?
11. Делитесь ли вы с другими личными трудностями?
12. Избегаете ли одиночества?
13. Бывает ли так, что из-за неприятностей вы заболеваете?
14. Случалось ли вам в задумчивости проезжать нужную остановку?
15. Возникала ли у вас желание жить в другом городе?
16. Считаете ли вы характер человека наследственной чертой?
17. Ходите ли вы часто в кино, особенно если в репертуаре фильмы о любви?
Для расположения вопросов анкеты в соответствии с образцом, выделите ячейки, в которых помещены вопросы, увеличьте ширину столбца В примерно так, как это сделано в варианте оформления документа, затем воспользуйтесь командой Формат/Ячейка/ Выравнивание по левому краю, установите флажок Переносить по словам.
- Введите в нужную ячейку формулу для подсчета результата (за каждый положительный ответ 5 баллов).
- Анкета будет выглядеть наиболее презентабельно, если тексты ответов будут изначально скрыты от испытуемого. Для этого:
- Введите в нужные ячейки только значения суммы баллов за ответы;
- Выделите одну из ячеек, в которую введены баллы, затем воспользуйтесь командой Вставка/Примечание. В открывшемся поле Текстовое примечание наберите текст, соответствующий данному количеству баллов (тексты см. ниже).
- Для того, чтобы ячейки с баллами ответов выделялись на фоне общего текста анкеты, сделайте цветную заливку.
- Поставьте курсор на любую ячейку с баллами за ответы и убедитесь, что на экране появится скрытый в примечании текст.
От 57 до 85 баллов. Кажется, вы в «бегах». Как страус, прячущий голову в песок, вы прячетесь от действительности. Вам не мешало бы хотя бы изредка взглянуть в глаза реальности. Это поможет лучше ориентироваться в жизни и относительно успешно ограждать себя от различных неприятностей.
От 55 до 74 баллов. Ваши мечты не всегда сообразуются с «жестокой правдой жизни». Вам это мешает, но не уделяйте этому слишком много внимания и душевной энергии. Не следует искать совершенного (с вашей точки зрения) решения всех трудностей и жизненных неурядиц. Помните, что «звезды сияют, и когда их не видишь».
От 20 до 54 баллов. Вы чрезмерно заземлены, прагматичны. Вам пошла бы на пользу толика романтичности и мечтательности. Жизнь, конечно, вещь серьезная, но иногда и чувство юмора помогает преодолевать некоторые препятствия.
- Сохраните документ.
- Посмотрите, как расположился документ на листе (кнопка Предварительный просмотр на пиктограмме меню).
- Протестируйте себя по созданной анкете. Убедитесь, что текст ответа, соответствующий набранному количеству баллов, появляется на экране после указания курсором на ячейку с баллами.
- Предъявите результаты работы преподавателю.
Создание анкеты в excel
Библиографическая ссылка на статью:
Чуднова О.В. Алгоритм базового анализа данных социологического опроса в программе MS Excel // Современные научные исследования и инновации. 2015. № 4. Ч. 5 [Электронный ресурс]. URL: http://web.snauka.ru/issues/2015/04/45596 (дата обращения: 02.02.2020).
В ходе проведения массовых социологических опросов перед исследователями нередко возникает проблема, связанная с обработкой больших совокупностей полученных данных и их преобразованием из рукописного вида в электронный, машиночитаемый формат.
К сожалению, практически все специализированные программы для обработки социологической информации (SPSS, Statistica, Vortex, PolyAnalyst и др.) распространяются на коммерческой основе, предъявляют серьезные требования к техническим характеристикам персональных компьютеров и зачастую не имеют русифицированного файла помощи.
В связи с этим возрастает необходимость обращения к программному обеспечению, имеющемуся на большинстве современных ЭВМ и позволяющему решать различные задачи необходимые социологу-практику. Одной из таковых программ является Microsoft Office Excel (Excel).
Обработка первичной социологической информации полученной в ходе опроса происходит в Excel в несколько этапов.На первом этапе необходимо пронумеровать все анкеты подлежащие анализу, для постоянного контроля ввода данных и возможности их своевременного корректирования. Далее необходимо «закрыть» все открытые вопросы анкеты, объединив ответы респондентов в группы [1, с. 434-437].Так, при ответе на открытый вопрос «Сколько лет Вы трудитесь в вузе?» человек может указать точный стаж, который социолог для удобства анализа отнесет в группы: «менее 5 лет», «5-10 лет», «11-16 лет», «17-22 года», «23 и более лет» (рис.1, вопрос 1).
Рис. 1 Фрагмент анкеты

Когда все открытые вопросы анкеты приведены в «закрытый» вид, следует присвоить числовой код каждому варианту ответа в каждом вопросе, то есть закодировать его. Если вопрос задан в виде таблицы (рис 1, вопрос 3), то при его анализе необходимо каждую строку ответа кодировать как отдельный вопрос. Ведь, по сути, каждый вопрос таблицы задается респонденту как отдельный: «Насколько Вы удовлетворены заработной платой?», «Насколько Вы удовлетворены графиком работы?» и т.д. Если же респондент пропустил вопрос или не смог ответить на него, то код отсутствию ответа не присваивается.
На втором этапе происходит формирование базы данных социологического опроса в Excel.
В первый столбец матрицы необходимо внести номера анкет, а в первую строку – краткие формулировки вопросов или их номера. Таким образом, каждой строке матрицы соответствует одна анкета, а каждому столбцу – один вопрос или подвопрос (рис. 2).
Рис. 2. Фрагмент базы данных социологического опроса в Excel
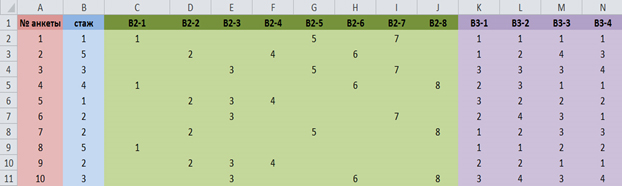
Поскольку во втором вопросе анкеты (рис.1) респондент может выбрать несколько вариантов, вопрос необходимо разбить на колонки по числу вариантов ответа (подвопросы).
При обработке вопроса заданного в виде таблицы, следует разбивать его на подвопросы по количеству строк.
Затем в матрицу вносятся данные всех анкет в соответствии с ранее произведенным кодированием.
Таким образом, согласно нашей матрице, респондент заполнивший анкету № 2, имеющий стаж работы более 23 лет, выбрал в качестве ответов на второй вопрос варианты №2, 4, 6 (возможность сделать хорошую карьеру, интерес к науке, свободный график работы и возможность совместительства). Он же удовлетворен заработной платой; скорее удовлетворен графиком работы; не удовлетворен разнообразием выполняемой деятельности; скорее не удовлетворен возможностями карьерного роста.
Для удобства формирования базы данных социологического опроса рекомендуется закреплять первую строку матрицы (вкладка «Вид» → «Закрепить области» → «Закрепить верхнюю строку») (рис. 3), что позволит всегда видеть заголовок таблицы.
Рис. 3 Матрица данных с закрепленным заголовком
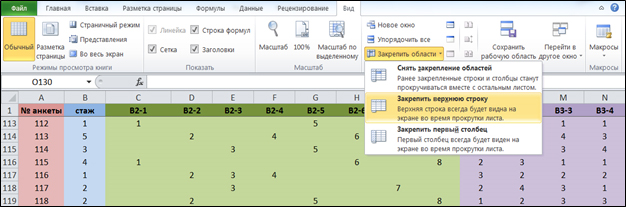
Кроме того, если в анкете присутствует значительное количество вопросов, требующих разбивки в матрице данных, эти вопросы желательно выделять одним цветом (щелчок левой кнопкой мыши по столбцу выделяет его, далее во вкладке «Главная» выбираем «Заливка» и необходимый цвет).
На третьем этапе исследователем должен быть осуществлен поиск и устранение ввода ошибочных значений. Реализуется такая процедура с помощью функции «Условное форматирование», она позволяет выделить цветом все ячейки, содержащие ошибку. Согласно нашей кодировке в вопросе № 1 в матрице данных могут присутствовать только значения 1-5. Все иные цифры являются ошибочными и должны быть исправлены. Для поиска иных значений в вопросе №1 выделим его щелчком мыши. Далее перейдем во вкладку «Главная» → «Условное форматирование» → «Создать правило». В открывшемся окне отметим «Форматировать только ячейки, которые содержат» в полях раздела «Форматировать только ячейки, для которых выполняется следующее условие», выберем «значение ячейки», «вне», «1», «5». Затем выберем требуемый формат, например фон. При нажатии кнопки «OK», Excel выделит зеленым ошибочные значения. (Рис. 4).
Рис. 4. Поиск ошибок ввода данных
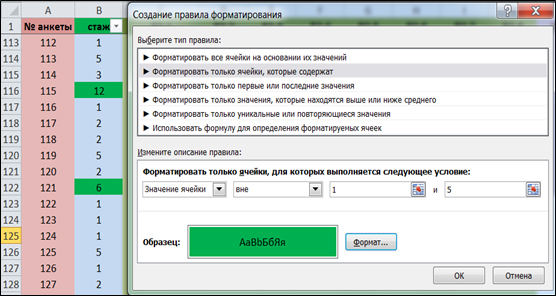
На четвертом этапе происходит непосредственная обработка социологической информации. Для подсчета процентного распределения ответов на вопросы, предполагающие только один ответ, необходимо пользоваться функцией «СЧЕТЕСЛИ». Для этого под таблицей, в столбце «№ анкеты» прописываем номера вариантов ответа на вопросы. Во втором столбце прописываем формулу (рис. 5). В нашем примере формула подсчета первого варианта ответа на вопрос о стаже работы будет иметь следующий вид:
=СЧЁТЕСЛИ(B2:B11;1)/10, где
B2:B11- столбец, в котором находятся интересующие нас ответы;
1 – номер варианта ответа, процент которого необходимо посчитать;
10 – общее количество анкет.
Для подсчета второго варианта, формула приобретет значение: =СЧЁТЕСЛИ(B2:B11;2)/10. Полученное число необходимо перевести в процентный формат: вкладка «Главная» → «Процентный формат».
Когда все варианты ответа в первом столбце просчитаны, формулу можно растянуть вправо для подсчета процентов по всем вопросам, предполагающим один ответ.
Рис. 5 Подсчет процентного распределения ответов на вопросы, предполагающие один вариант
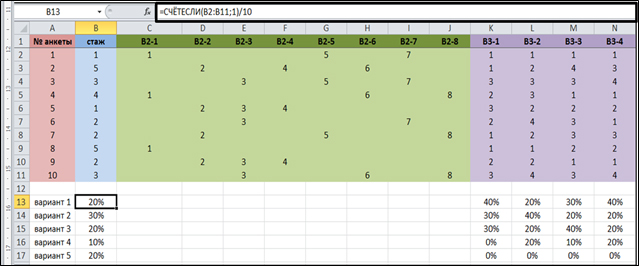
Если вопрос предполагает множественный ответ, то расчет процентного соотношения ответов рассчитывается следующим образом: сначала необходимо узнать, сколько всего ответов дали респонденты при ответе на вопрос. Для этого воспользуемся счетом заполненных ячеек, с помощью формулы: =СЧЁТЗ(C2:J11), где C2:J11- диапазон столбцов, в которых находятся интересующие нас ответы.
Далее применим формулу использованную ранее. Для подсчета процентного распределения первого варианта ответа во втором вопросе анкеты, формула будет иметь вид:
=СЧЁТЕСЛИ(C2:C11;1)/27, где
C2:C11 – диапазон столбцов, в которых находятся интересующие нас ответы;
1- номер варианта ответа, процент которого необходимо посчитать;
27 – сумма всех ответов на вопрос № 2. (Рис.6)
Рис. 6 Подсчет процентного распределения ответов на вопрос, предполагающий множественный ответ.
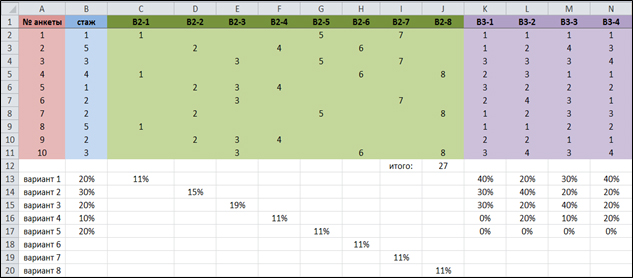
Если в ходе исследования социологу необходимо определить связь между признаками, например, выяснить, сколько респондентов со стажем работы от 5 до 10 лет полностью удовлетворены заработной платой (столбец В3-1), необходимо пользоваться формулой вида:
=СЧЁТЕСЛИМН(B2:B11;2;K2:K11;1)/СЧЁТЕСЛИ(B2:B11;2), где
B2:B11 – диапазон столбцов, в которых находятся ответы о стаже работы;
2 – код ответа, обозначающий стаж работы от 5 до 10 лет;
K2:K11- диапазон столбцов, в которых находятся ответы об удовлетворенностью заработной платой;
1 – код ответа, обозначающий полную удовлетворенность заработной платой.
Таким образом, с помощью программы MS Excel, социолог может в сжатые сроки базовый анализ данных, интерпретировать значительные числовые массивы, полученные в ходе эмпирических исследований. Высокая адаптивность и простота работы, легкость экспорта данных, как между пользователями, так и между другими программными продуктами, позволяет реализовать на практике любой метод количественных исследований и решить большую часть задач, встречающихся в работе социолога.
Создание useform для заполнение анкеты
| Visual Basic | |||||||||||||||||||||||||||||||||||||
| 28.05.2018, 19:39 | |||||||||||||||||||||||||||||||||||||
Код для вывода анкеты на форме Заполнение анкеты на сайте Заполнение анкеты и поиск самого молодого и умного студента создание анкеты | |||||||||||||||||||||||||||||||||||||
| 28.05.2018, 20:27 | 2 | ||||||||||||||||||||||||||||||||||||
| |||||||||||||||||||||||||||||||||||||


 Создание массива структур (Анкеты)
Создание массива структур (Анкеты)