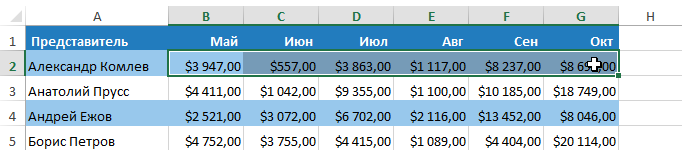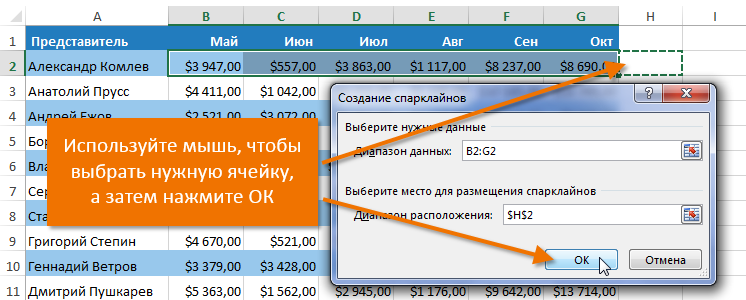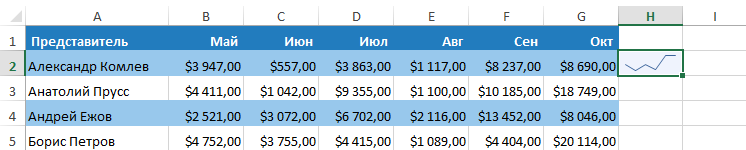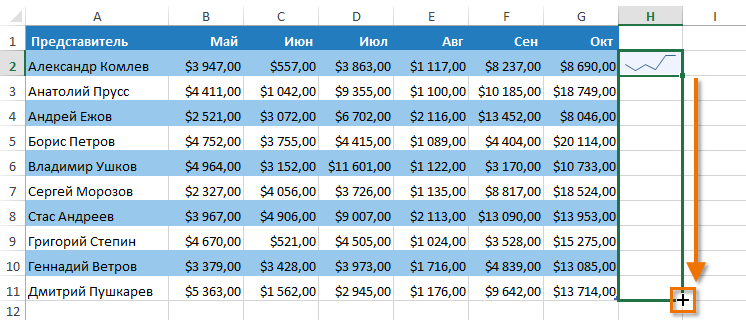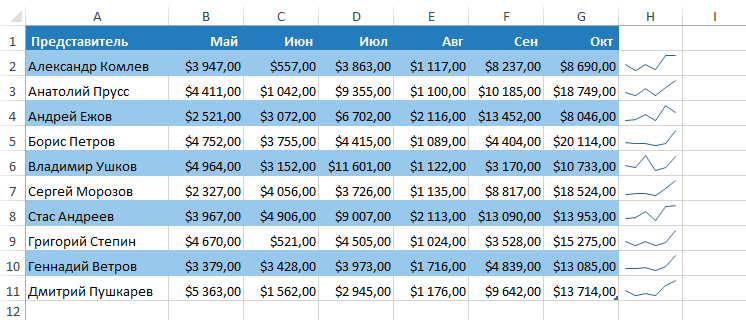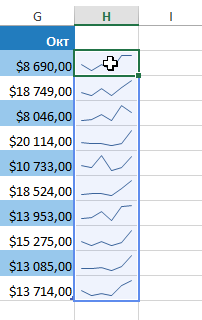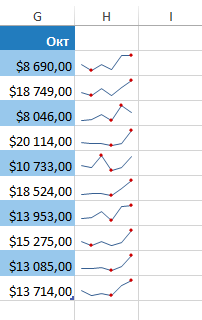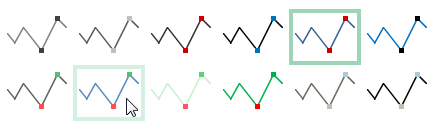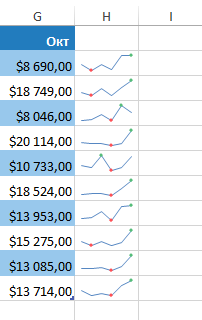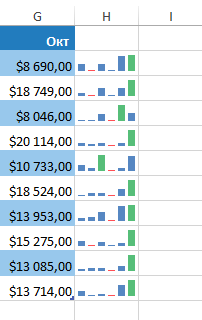Спарклайны в excel
Спарклайны в Microsoft Excel
Спарклайны впервые появились в Excel 2010 года и с тех пор набирают все большую популярность. Несмотря на то, что спарклайны очень похожи на миниатюрные диаграммы, это не одно и то же и у них немного разное назначение. В этом уроке мы познакомим Вас со спарклайнами и расскажем, как ими пользоваться в рабочей книге Excel.
Бывают ситуации, когда необходимо проанализировать и изучить зависимость в массиве данных Excel, не создавая полноценную диаграмму. Спарклайны – это небольшого размера диаграммы, которые помещаются в одну ячейку. Благодаря их компактности, можно включить сразу несколько спарклайнов в одну рабочую книгу.
В некоторых источниках спарклайны называют инфолиниями.
Типы спарклайнов
В Excel существует три типа спарклайнов: спарклайн-график, спарклайн-гистограмма и спарклайн выигрыша/проигрыша. Спарклайн-график и спарклайн-гистограмма работают так же, как и обычные графики и гистограммы. Спарклайн выигрыша/проигрыша похож на стандартную гистограмму, но отображает не величину значения, а каким оно является – положительным или отрицательным. Все три типа спарклайнов могут отображать маркеры в важных местах, например, максимумы и минимумы, благодаря этому их очень легко читать.
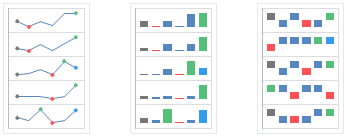
Для чего используются спарклайны?
Спарклайны в Excel имеют ряд преимуществ над обычными диаграммами. Представьте, что у Вас есть таблица, состоящая из 1000 строк. Стандартная диаграмма построила бы 1000 рядов данных, т.е. по одному ряду для каждой строки. Думаю, не трудно догадаться, что на такой диаграмме будет сложно что-либо найти. Куда эффективней для каждой строки в таблице Excel создать отдельный спарклайн, который будет располагаться рядом с исходными данными, позволяя наглядно увидеть взаимосвязь и тенденцию отдельно для каждого ряда.
На рисунке ниже можно увидеть довольно громоздкий график, в котором трудно что-либо разобрать. Спарклайны же позволяют четко отследить продажи каждого торгового представителя.
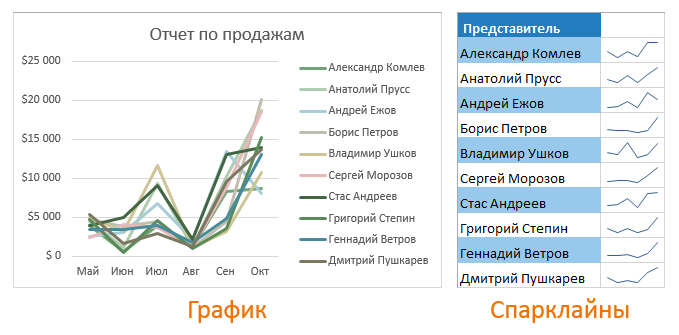
К тому же спарклайны выгодно применять, когда нужен простой обзор данных и нет необходимости использовать громоздкие диаграммы с множеством свойств и инструментов. При желании Вы можете использовать как обычные графики, так и спарклайны для одних и тех же данных.
Создание спарклайнов в Excel
Как правило, для каждого ряда данных строится один спарклайн, но при желании Вы можете создать любое количество спарклайнов и разместить их там, где необходимо. Первый спарклайн проще всего создать в самой верхней строке с данными, а затем, используя маркер автозаполнения, скопировать его во все оставшиеся ряды. В следующем примере мы создадим спарклайн-график, чтобы наглядно представить динамику продаж для каждого торгового представителя за определенный промежуток времени.
- Выделите ячейки, которые будут служить исходными данными для первого спарклайна. Мы выберем диапазон B2:G2.

- Перейдите на вкладку Вставка и укажите нужный тип спарклайна. Например, спарклайн-график.

- Появится диалоговое окно Создание спарклайнов. Используя мышь, выделите ячейку для размещения спарклайна, а затем нажмите ОК. В нашем случае мы выберем ячейку H2, ссылка на ячейку появится в поле Диапазон расположения.

- Спарклайн появится в выбранной ячейке.

- Нажмите и, удерживая левую кнопку мыши, перетащите маркер автозаполнения, чтобы скопировать спарклайн в соседние ячейки.

- Спарклайны появятся во всех строках таблицы. На следующем рисунке видно, как спарклайны наглядно демонстрируют тенденции продаж для каждого торгового представителя за полгода.

Изменение внешнего вида спарклайнов
Скорректировать внешний вид спарклайна довольно просто. Excel предлагает для этих целей целый ряд инструментов. Вы можете настроить отображение маркеров, задать цвет, изменить тип и стиль спарклайна, и многое другое.
Отображение маркеров
Вы можете акцентировать внимание на определенных участках спарклайн-графика с помощью маркеров или точек, тем самым увеличивая его информативность. Например, на спарклайне с множеством больших и малых значений очень трудно понять, какое из них является максимальным, а какое минимальным. С включенными опциями Максимальная точка и Минимальная точка сделать это намного проще.
- Выделите спарклайны, которые необходимо изменить. Если они сгруппированы в соседних ячейках, то достаточно выделить любой из них, чтобы выбрать сразу всю группу.

- На вкладке Конструктор в группе команд Показать включаем опции Максимальная точка и Минимальная точка.

- Внешний вид спарклайнов будет обновлен.

Изменение стиля
- Выделите спарклайны, которые необходимо изменить.
- На вкладке Конструктор нажмите на стрелку выпадающего меню, чтобы увидеть еще больше стилей.

- Выберите необходимый стиль.

- Внешний вид спарклайнов будет обновлен.

Изменение типа
- Выделите спарклайны, которые необходимо изменить.
- На вкладке Конструктор выберите желаемый тип спарклайна. Например, Гистограмма.

- Внешний вид спарклайнов будет обновлен.

Каждый тип спарклайна предназначен для определенных целей. Например, спарклайн выигрыша/проигрыша больше подходит для данных, где имеются положительные или отрицательные значения (к примеру, чистая прибыль).
Изменение диапазона отображения
По умолчанию каждый спарклайн в Excel имеет такой масштаб, который соответствует максимальному и минимальному значению его исходных данных. Максимальное значение располагается вверху ячейки, а минимальное внизу. К сожалению, это не демонстрирует величину значения, если сравнивать его с другими спарклайнами. Excel позволяет изменить внешний вид спарклайнов таким образом, чтобы их можно было сравнивать друг с другом.
Что такое спарклайны и как они разгружают рабочий лист Excel
Здравствуйте, друзья. Представьте, если бы можно было нарисовать диаграмму прямо в ячейке Эксель, вместо построения диаграммы. Cколько места сразу освободилось бы на рабочем листе и насколько легче стало восприятие информации? Это особенно актуально, когда график должен дать лишь общее представление о тенденции, и подробными данными можно пренебречь. Оказывается, начиная с Excel 2010 появился такой инструмент, и называется он «спарклайн».
Cпарклайны – это мини-диаграммы, построенные внутри ячейки Эксель
. Они позволяют вписать диаграмму в ячейку и тем самым сэкономить рабочее пространство. Вот как это выглядит:

Какие бывают спарклайны
Разработчики предлагают нам выбрать один из трех видов «спарков», схожих с видами классических диаграмм:
- Спарклайн-график – это кривая линия, отражающая изменение величины во времени

- Спарклайн-гистограмма – набор столбиков для оценки соотношения величин

- Выигрыш/проигрыш – набор цветных блоков, соответствующих значениям. Цветом и направлением указывают, как изменилась величина в ячейке, по сравнению с предыдущей

Как добавить спарклайны
Чтобы отобразить спарклайны для ряда или группы рядов, выделите таблицу данных, найдите на ленте Вставка – Спарклайны . В блоке команд вы увидите 3 кнопки, соответствующие видам спарклайнов: график, гистограмма, выигрыш/проигрыш. Выберите именно ту, которая нужна.

После нажатия на кнопке вставки спарклайна, откроется диалоговое окно «Создание спарклайнов». Здесь нужно будет выбрать в какие ячейки вставлять диаграмму. Для вставки выберите размер диапазона, равный соответствующему размеру массива данных. Если у вас таблица размером 10х12 ячеек, укажите для вставки графиков массив 1х10, или 12х1. Жмите ОК и спарклайн будет создан!

Как форматировать и оформить спарклайны
Выделите одну из ячеек, содержащую спарклайн, на ленте появится вкладка «Конструктор», которая содержит все опции по форматированию и преобразованию спарклайнов. Сразу скажу: если вы делали массив «спарков», то все изменения формата по умолчанию будут применяться к целому массиву, а не к выделенной ячейке.
Чтобы изменить тип диаграммы, найдите на ленте Конструктор – Тип , и нажмите кнопку, соответствующую нужному типу «спарка». Изменения сразу отобразятся на листе.

Для настройки отображения маркеров, на ленте есть блок Конструктор – Показать , в котором можно проставить галочки напротив следующих пунктов:
- Максимальная точка – отобразит маркер на графике в наибольшей точке;
- Минимальная точка – маркер на графике в наименьшей точке;
- Отрицательные точки – маркер в точках с отрицательными значениями;
- Первая точка – маркер впервой точке массива;
- Последняя точка – маркеры во всех точках;
- Маркеры – отобразить все маркеры;

Чтобы выбрать цвета графика, найдите блок Конструктор – Стиль . Здесь можно выбрать один из готовых стилей, или назначить свои параметры. Нажмите «цвет спарклайна», чтобы выбрать свой цвет графика. В этом же меню можно задать толщину линии.

В меню «Цвет маркера» можно выбрать цвета маркеров по группам: максимальная точка, минимальная, отрицательные и т.д.

Чтобы изменить исходные данные, или ячейки, в которых содержатся спарклайны – найдите на ленте команду Конструктор – Изменить данные .

В раскрывающемся меню команды можно выбрать:
- Изменить данные и расположение группы – открывается окно, где можно снова определить исходные данные и расположение соответствующих им спарклайнов;
- Изменить данные отдельного спарклайна – изменяем исходные данные только для спарклайна в отдельной ячейке
- Скрытые и пустые ячейки – здесь можно выбрать способ обработки пропущенных данных, т.е. как на спарклайне отображается пустая ячейка (оставить пустое значение, считать нулем, или соединить линией предыдущую и последующую точки). Так же, можно установить галочку «Показывать данные в скрытых строках и столбцах. По умолчанию скрытые данные не отображаются.
Для настройки осей спарклайна есть раскрывающееся меню Конструктор – Группировать – Ось .

В этом меню можно выполнить следующие настройки:
- Выбрать тип оси («Тип общей оси» или «Тип оси дат»). Если вы изображаете данные, распределенные по датам, лучше выбрать второй вариант, тогда Эксель распределит график не равномерно по ячейке, а в соответствии с осью времени. В примере ниже – таблица данных с 1 по 14 число, но в ней отсутствует информация за 5, 6 и 9 число. Если выбрать «Тип общей оси» (см. ячейку С15 ) – столбики гистограммы распределились пропорционально по всей ячейке, как будто присутствуют все данные. Но ведь это некорректно! Выбираем «Тип оси дат» (см. ячейку С16 ), и видим, 3 пустых места там, где информация не указана. И это правильное отображение временных данных

- Показать ось – отобразится горизонтальная линия, имитирующая ось
- Отобразить данные справа налево
- Настройки минимального и максимального значений для вертикальной оси. Программа может автоматически выбрать эти параметры, либо задайте их сами.
В этом же блоке на ленте доступны еще 3 важные кнопки:
- Сгруппировать – собрать в группу выделенные спарклайны для совместного форматирования;
- Разгруппировать – разорвать группировку для индивидуального форматирования каждого графика
- Очистить – удалить спарклайны из ячеек.
Вот и все. В этой статье вы узнали, что такое спарклайны, зачем они нужны, как их создать, оформить, изменить и удалить. Попробуйте сами сделать несколько таких графиков, и вы точно найдете им применение в работе. Если что-то осталось непонятным, готов ответить на ваши вопросы в комментариях.
В следующей статье будем учиться работать с графическими элементами. Даже если вы уверены, что все знаете об этом, все равно прочтите, будет интересно. До новых встреч!
Спарклайн в Excel. Как настроить минидиаграммы в ячейках Excel?

Спарклайны можно создавать в Excel 2010 и более поздних версиях. Что это такое? Как настраивать спарклайны пустых и скрытых ячеек? Рассмотрим пример. Дана таблица результатов ЕГЭ по нескольким предметам за разные учебные годы.

Создавать большие диаграммы по всем предметам не очень удобно, поэтому построим небольшие диаграммы в ячейках столбца Динамика. Для этого выделим диапазон, содержащий все баллы. Перейдем на вкладку Вставка и в группе Спарклайны выберем График.
(Все изображения здесь и далее — кликабельны. Щелкните для увеличения)

Появится диалоговое окно Создание спарклайнов. В диапазоне данных будет выделенный нами диапазон значений баллов. Выберем диапазон расположения спарклайнов. Для этого щелкнем по кнопке с изображением стрелки.

Выделим ячейки, где будут располагаться спарклайны, и снова нажмем на кнопку со стрелочкой.

Нажмем ОК.

Мы получили в ячейках столбца Динамика спарклайны-линии, по которым мы можем видеть динамику изменения баллов по ЕГЭ по каждому предмету. Для спарклайнов можно менять Тип, устанавливать маркеры, выделять максимальное, минимальное, первое и последнее значения, отрицательные точки. Можно менять стиль. Эти параметры находятся на вкладке Конструктор в Работе со спарклайнами.

Мы рассмотрели спарклайны-графики, можно изменить тип Линия на тип Гистограмма. В ячейках появятся столбики значений.

Тип Выигрыш/Проигрыш нужен в том случае, если у нас дана таблица как отрицательных, так и положительных значений.
Рассмотрим таблицу, в которой отражается разница баллов по ЕГЭ между школьными результатами и областными показателями. Минус показывает, что результат школьный ниже областного, а плюс — выше.

В этом случае можно выбрать тип спарклайна Выигрыш/Проигрыш. Установим флажок Показать отрицательные точки. И мы видим, что показатели, которые ниже областных, выделены красным цветом. Цвета настраиваем в группе Стиль.
Спарклайны в Excel 2007 и более ранних версиях. Замена спарклайнам
В Excel 2003, 2007 спарклайнов нет, но для добавления диаграмм в ячейки можно использовать небольшую хитрость — функцию Excel ПОВТОР.
Рассмотрим пример, как с помощью этой функции построить минидиаграммы в ячейках.
Нам дан список учащихся и количество заданий, которые они выполнили на контрольной работе.

В столбце Динамика нужно построить диаграммы, отражающие число баллов учащихся.
Для начала перейдем на вкладку Вставка — Символ. Выберем шрифт Wingdings (можно другой) и любой символ этого шрифта, который более всего подойдет для наших диаграмм. Но вставлять символ не будем, выделим его и запомним Код символа. В нашем примере мы взяли черный ромб, его код 116.

Нажмем Закрыть. Выделим ячейку С2. Именно тут будет расположена первая диаграмма. На вкладке Главная выберем шрифт Wingdings (шрифт выбранного символа). И введем в ячейку С2 формулу: =ПОВТОР(СИМВОЛ(116);В2)
В данной формуле первым идет тот символ, который будет повторяться (в нашем случае ромб, его код 116). Символ мы вводим не с клавиатуры, а задаем с помощью кода. После точки с запятой указывается число повторений данного символа. В нашем случае это число равно числу набранных на контрольной работе баллов. После ввода формулы нажимаем Enter.

Мы получили 5 ромбов в ячейке С2. Копируем эту формулу вниз.

Таким образом, мы получили диаграммы в ячейках.
Если в качестве символа диаграммы мы хотим использовать символ с клавиатуры, то нужно ввести формулу: =ПОВТОР(«|»;В2). Команду Символ мы не используем, а в кавычках указываем нужный символ. Получим следующие диаграммы:

Для диаграмм, полученных таким способом, можно установить цвет шрифта. Если поменять число баллов в столбце В, то диаграммы автоматически изменятся. Такая таблица динамическая.
С помощью функции ПОВТОР можно настроить ручные спарклайны в Excel 2003, 2007.
Удаление спарклайнов
Кнопки клавиатуры Backspase и Delete не позволяют удалить из ячейки спарклайн. Для удаления нужно выделить ячейку, содержащую спарклайн, и выбрать Конструктор — Очистить (в группе Группировка). Можно удалить спарклайн с помощью контекстного меню. Для этого щелкнем правой кнопкой мыши по ячейке, выберем Спарклайны — Очистить выбранные спарклайны.

Настройка скрытых и пустых ячеек в спарклайнах
Скрытие ячеек с данными, содержащимися в спарклайне, может привести к его исчезновению. Чтобы избежать этого, нужно настроить параметры поведения спарклайна при скрытии ячеек с данными и при наличии пустых ячеек.
Выделим ячейку со спарклайном, на вкладке Конструктор выберем Изменить данные — Скрытые и пустые ячейки.

В открывшемся диалоговом окне настраиваем поведение спарклайна.

Спасибо за Вашу оценку. Если хотите, чтобы Ваше имя
стало известно автору, войдите на сайт как пользователь
и нажмите Спасибо еще раз. Ваше имя появится на этой стрнице.

Есть мнение?
Оставьте комментарий

Понравился материал?
Хотите прочитать позже?
Сохраните на своей стене и
поделитесь с друзьями
Вы можете разместить на своём сайте анонс статьи со ссылкой на её полный текст
Спарклайны и микрографики

Как мы делаем отчеты? В виде здоровых (и нездоровых, кстати, тоже) таблиц. Что из них понятно людям, имеющим малый опыт работы с большими объемами данных? Ничего. Далее рассмотрен пример, как показать структуру продаж за месяц и за год, и тут же показать динамику по месяцам и годам.
Внимание! Это можно повторить только в Excel после 2010г. В Excel 2007 спарклайнов нет.
1. Исходные данные.

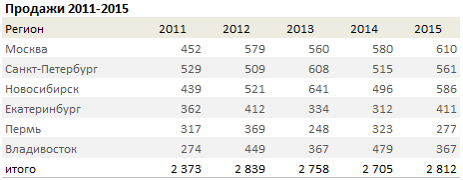
Здесь приведена вся информация о продажах. Сможете ли вы быстро ответить на вопрос: У кого продажи стабильно в долгосрочной и краткосрочной перспективе? Кто больше продал за последний месяц и год? Чтобы представить информацию наглядно, оформим ее с помощью спарклайнов и микрографиков.
2. Составляем таблицу о продажах за последний месяц.
Для этого делаем таблицу с ссылками на исходные данные, как на рисунке:
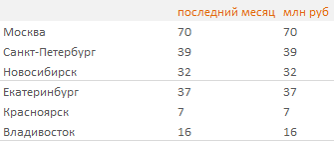
3. Добавляем гистограмму.
Выделить столбец «последний месяц» → вкладка Главная → Условное форматирование → Гистограммы → Любая сплошная заливка (в примере я выбрал зеленую).
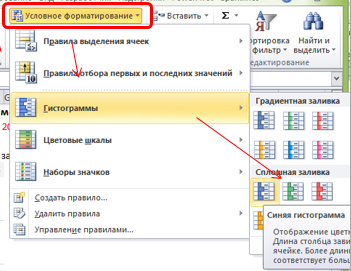
В столбце появится гистограмма в ячейках.
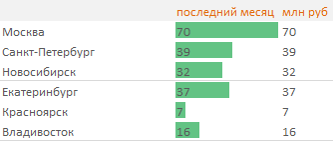
4. Теперь нам нужно убрать цифры в столбцах и сделать их светлее: вкладка Главная → Условное форматирование → Управление правилами. В открывшемся окне ставим галочку «только столбец» и делаем заливку светлее.
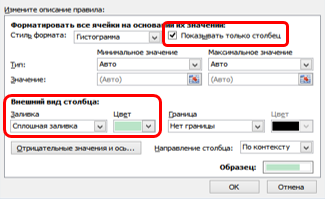
5. Самое интересное: добавляем микрографики. Вставка → в разделе «Спарклайны» выбрать График.

В открывшемся окне выбираем следующее:

6. После всех этих манипуляций в ячейках появились микрографики.
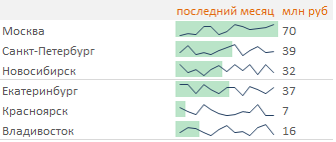
7. Если выделить графики в таблице, в меню Excel появляется вкладка Конструктор. С ее помощью вы можете добавить эстетику и красоту.
Еще про микрографики в Excel
Некоторые графики строить долго. Тогда нам на помощь придет специальная надстройка, которую в свободном доступе выложил ее автор — Fabrice Rimlinger. Ссылка на его блог: http://sparklines-excel.blogspot.ru/
Что и как нужно скачивать, как всем этим пользоваться — смотрите в видео!