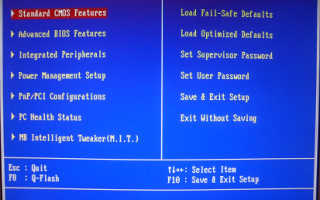Андроид телефон как usb флешка
Как подключить USB-флешку к телефону

Телефоны с ОС Андроид отличаются массой возможностей. Одной из них является подключение USB-накопителя. Флешка для смартфона — как ее подсоединить к девайсу и почему телефон может не видеть внешнее устройство — далее об этом подробнее.
Можно ли подключить флешку к смартфону и для чего это нужно
Современные телефоны отличаются многофункциональностью, в том числе и немалым объёмом внутренней памяти. Кроме этого, к девайсу можно подключить внешний накопитель — SD карту и тогда объём памяти, которым обладает гаджет вырастает в разы. Но все равно размеры хранилища информации в телефоне не безграничны и загрузить абсолютно все, что захочется, не получится.
Флешка выступает достойной альтернативой для хранения данных. На устройстве можно сохранить всё, что не поместилось в смартфоне — любимая музыка, фильмы, различные документы и т.д., и в любой момент воспользоваться необходимой информацией. Кроме этого, с USB-устройством можно разнообразно работать непосредственно на своём девайсе:
- Форматировать накопитель;
- Переносить данные с телефона на флешку и наоборот с накопителя на Андроид;
- Создавать новые папки и удалять ненужные;
- Редактировать файлы, хранящиеся на флешке;
- Сортировать папки по имени, размеру, типу, дате изменения;
- Переименовывать файлы, добавлять их в архив;
- Открывать подробную информацию о папке — её размер, дату создани и т.д.
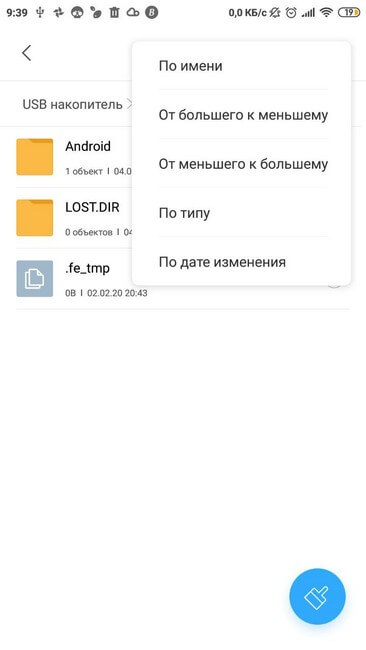
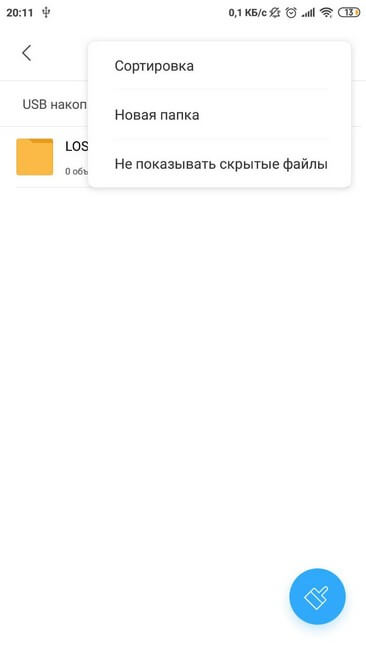
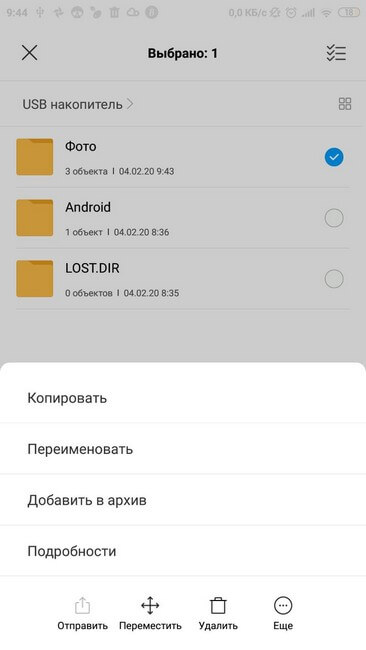
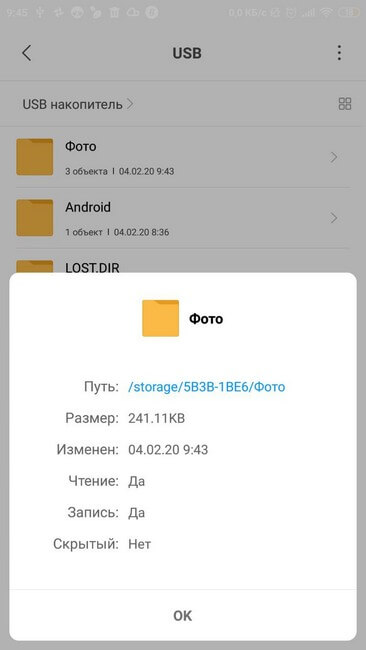
USB-накопитель можно подключить к телефону и посмотреть, хранящуюся на ней информацию. Для этого понадобятся дополнительные инструменты, помогающие настроить соединение внешнего носителя со смартфоном. Как подключить флешку к телефону через специальный переходник и открыть необходимые данные, хранящиеся на ней — далее подробная пошаговая инструкция.
Подключение флешки к смартфону или планшету
Сначала следует убедиться, что девайс поддерживает функцию OTG. Телефоны с ОС Андроид 4.0 и выше все оснащены данной технологией. На смартфонах с более ранними версиями функция USB OTG может отсутствовать. Для того, чтобы убедиться в наличии этого параметра на своём девайсе, можно воспользоваться специальным приложением «USB OTG Checker» . После установки и открытия, программа сразу же покажет совместимо ли устройство с USB OTG. Также, дополнительно, утилита отобразит основную информацию о смартфоне.
В настройках телефона (блок «Хранилище») находятся раздел «USB-накопитель». В нём отображена информация об объеме памяти флешки, а также размер свободного места на данный момент времени. В этом же блоке можно безопасно отключить флешку — панель «Извлечь USB-накопитель», и очистить все данные на USB-устройстве.
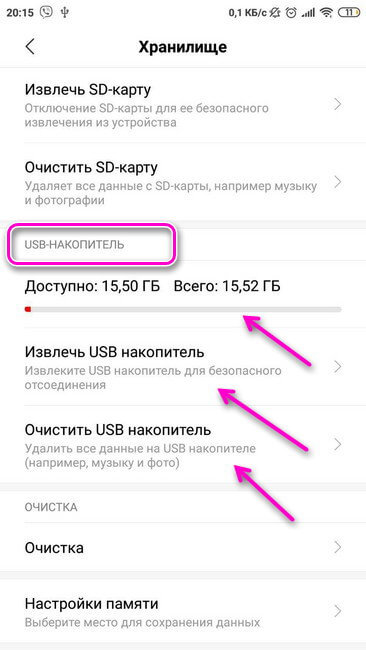
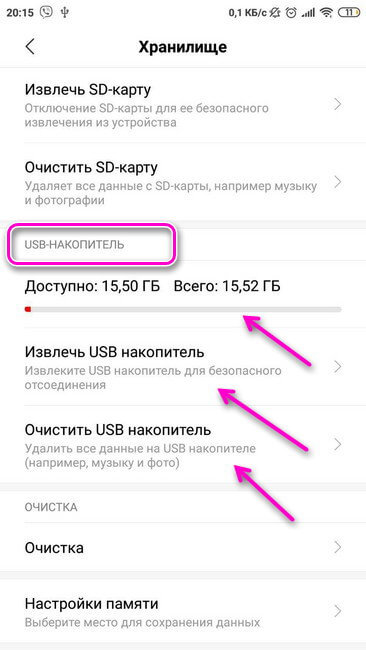
Внимание! Если подключенный накопитель долго не использовать, то он будет автоматически отключен и просматривать его содержимое станет невозможно. В строке уведомлений пропадает соответствующий значок, а в файловом менеджере перестанет отображаться флешка. Для возобновления работы с USB-носителем следует сначала отсоединить OTG-адаптер от Андроида, а затем вновь подключить накопитель.
После окончания работы с флешкой необязательно отсоединять OTG-адаптер от смартфона путем извлечения разъема из гаджета. Для отключения внешнего носителя можно нажать на кнопку «Извлечь», находящуюся в сообщении о подключении внешнего носителя. Данное уведомление постоянно находится, в верхней строке, пока на смартфоне используется флешка. Сообщение исчезнет, как только носитель будет отключен от Андроида.
Сторонний файловый менеджер
Если не устраивает стандартная встроенная программа, то для открытия флешки и управления ей, можно воспользоваться сторонними приложениями для работы с файлами (пример будет приведён на одной из них). Необходимо учитывать, что не все такие программы работают с USB-носителями. Сначала следует убедиться в наличие данной функции, а затем устанавливать приложение на свой телефон.
Для скачивания утилиты следует зайти в Play Маркет и выбрать программу «X-Plore File Manager». Далее нажать на панель «Установить», дождаться окончания процесса загрузки и кликнуть на кнопку «Открыть». Для работы с USB-накопителем нужно непосредственно в самой программе перейти в настройки и включить функцию «Разрешить доступ USB».
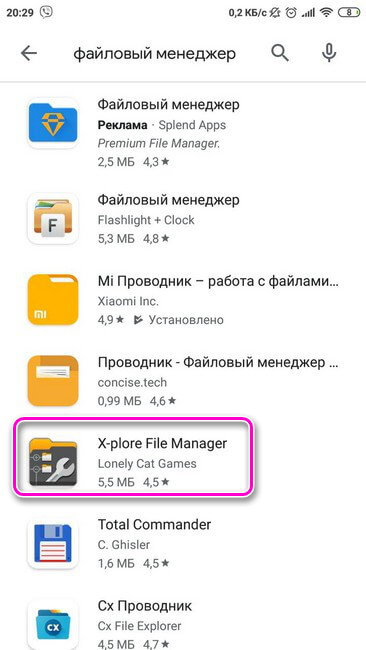
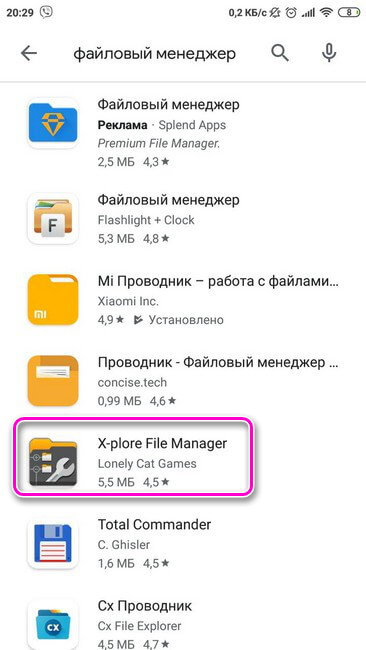
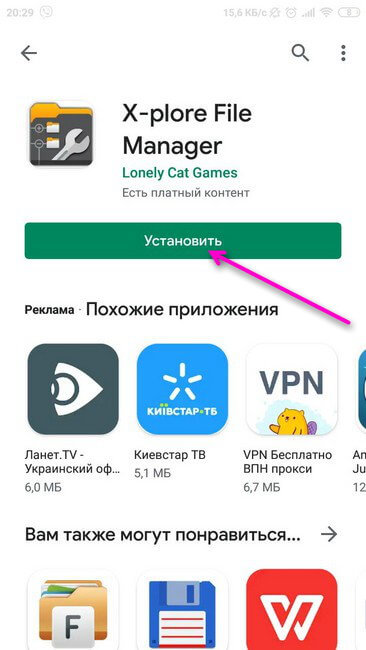
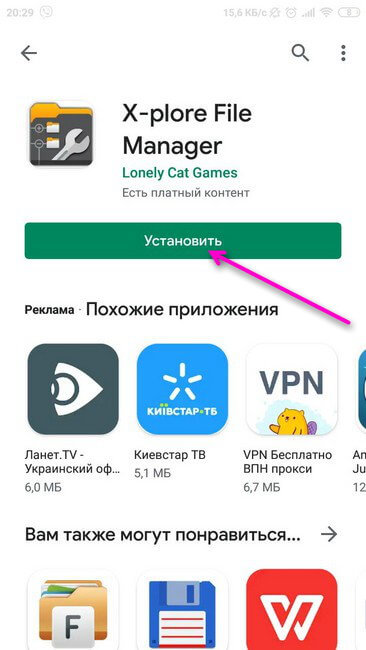


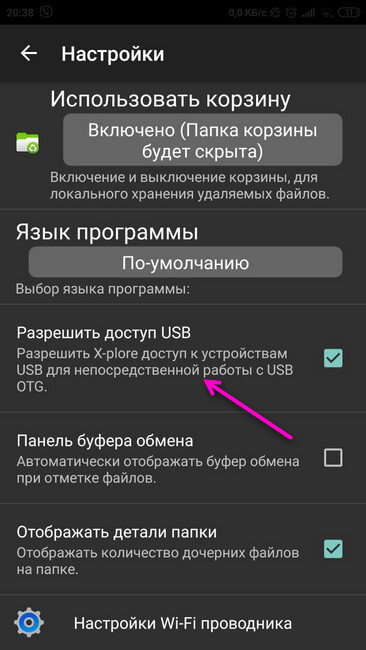
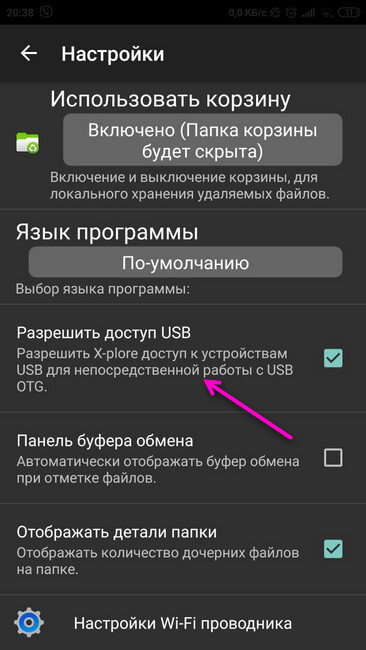
Почему смартфон не видит USB-устройство и что делать в таких случаях
Причин почему телефон не видит флешку может быть несколько:
- Неподдерживаемая смартфоном файловая система носителя — NTFS. Большинство Андроид читатет только Fat 32;
- Большой объём USB-накопителя;
- Неисправность внешнего устройства. Для того, чтобы убедиться в исправной работе USB-носителя следует подключить его к ПК или другому Andro >
Как отформатировать флешку на телефоне
Если USB-устройство имеет файловую систему NTFS, то при его подключении к девайсу в строке уведомлений появится сообщение о том, что накопитель поврежден. Чтобы исправить это, следует нажать на уведомление и дождаться окончания процесса форматирования флешки. Затем нужно кликнуть на панель «Готово» и можно начинать просмотр содержимого внешнего накопителя и работу с ним.
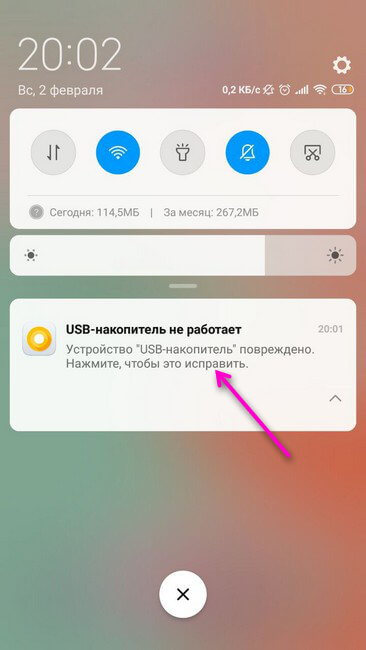
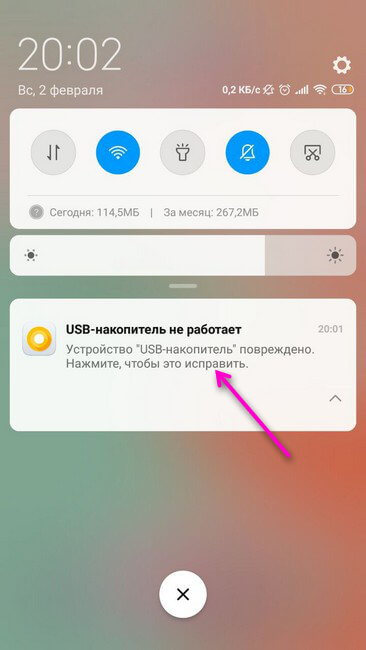
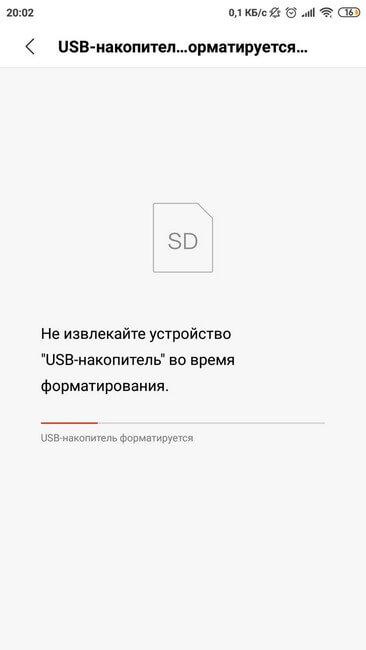
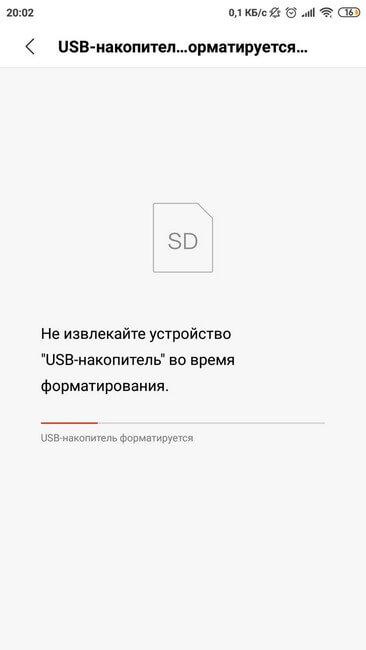
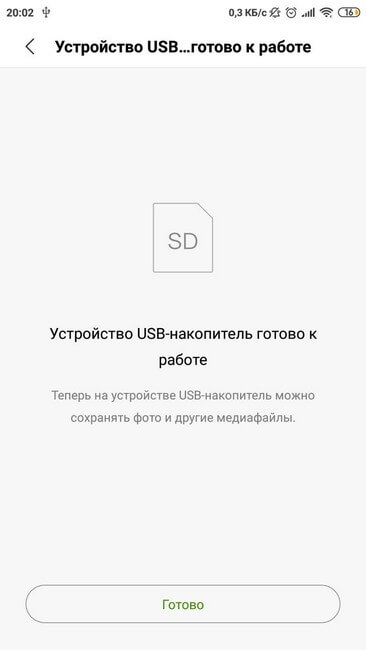
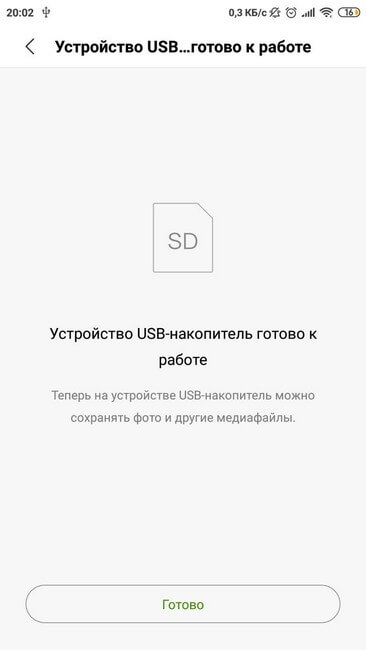
Внимание! Перед тем, как начать форматирование нужно обязательно перенести все файлы на стандартный или планшетный компьютер, так как при форматировании все содержимое флэшки будет удалено.
Процесс подключения USB-носителя к мобильнику не требует особых знаний, сторонней узкопрофильной помощи и занимает не более пяти минут. С этим может справиться любой пользователь. Достаточно иметь OTG-адаптер и сделать пару кликов на своем девайсе.
Телефон как флешка Андроид — практичная замена классического флешнакопителя
Наверняка многие сталкивались с ситуацией, когда нужно перенести какие-то данные с одного устройства на другое. Например, чтобы распечатать в фотостудии снимок, хранящийся на ПК, мы переносим его на флеш накопитель, а затем файл будет извлечён на другом устройстве для дальнейшего использования. Начинающие пользователи не всегда знают, что может быть и телефон как флешка, Андроид ОС предоставляет такую возможность, как ею воспользоваться мы сейчас расскажем.


Как сделать Андроид телефон флешкой
Надо сказать, что функция подключения смартфона с ОС Android в качестве флешки до недавнего времени была практически на всех моделях и версиях вплоть до 5.0. То есть, подключив свой гаджет к компьютеру в этом режиме, Андроид отображался на ПК в виде съёмного диска, что позволяло с лёгкостью манипулировать файлами, форматировать флешку и т.д. На более поздних версиях разработчики видимо с какого-то перепугу решили, что это баловство, и за ненадобностью исключили функцию из возможностей телефона. Но тем не менее, выход всё-таки есть, и ниже я расскажу, как решается эта проблема.
Телефон как флешка – стандартный способ
Итак, чтобы перекинуть файл с ноутбука на мобильный гаджет с ОС Андроид, мы должны на смартфоне активировать функцию «Отладка по USB». Далее подключаем смартфон к ПК с помощью USB-кабеля. Теперь компьютер должен определить Android-устройство, но на некоторых моделях может появиться окошко, где потребуется выбрать параметры USB-подключения, выбираем MTP:


Если на телефоне активен «Автозапуск», то на ПК откроется окошко, в котором мы выбираем «Открыть устройство для просмотра файлов»:


Если функции «Автозапуск» нет, то открываем «Этот компьютер» (может быть «Мой компьютер» или иначе), находим своё устройство и открываем двойным кликом левой кнопкой мышки:


Здесь выбираем место временного хранения файла (это может быть как MicroSD, так и внутренняя память) и так же дважды кликаем левой кнопкой мыши:


Далее просто перетаскиваем с ПК нужный файл на свободное место или в специально созданную папку:


Теперь, подключив свой телефон к другому компьютеру, мы тем же путём извлекаем сохранённый файл, и всё это, заметьте, без использования обычной флешки.
Как на Андроид активировать режим флеш-накопителя
Заходим в «Настройки», находим раздел «Память», прокручиваем экран вниз и находим подраздел «SD-карта». Теперь в поле «Место сохранения (может быть «хранения»)» активируем пункт «Подключение SD-карты»:


После этого при подключении телефона к ПК в строке состояния будут отображаться иконка, подтверждающая о рабочем состоянии флеш-накопителя, отключить который можно просто опустив шторку и нажав на соответствующий значок.
Андроид телефон как USB флешка на версиях выше 5.0
Как было сказано выше, на устройствах с ОС Android последних версий, при USB-подключении к ПК хоть и открывается окно выбора режима подключения, но выбрать режим накопителя мы не сможем:


Тем не менее, проблема решаема. Для этого способа необходимо наличие на смартфоне ROOT прав. Поэтому хочу предупредить на сто рядов – если вы не относите себя к уверенным пользователям, то лучше не испытывать судьбу и отложить эту идею до лучших времён. Поскольку, вы не только лишитесь гарантийного обслуживания, но и можете нанести значительный, а порой и непоправимый вред самому устройству.
Итак, кому предыдущие способы не подошли, и кто уверен в своих действиях, для активации режима накопителя (Mass Storage Mode) потребуется скачать с сайта разработчика приложение UMS Активатор (Универсальный).
Далее запускаем на телефоне «UMS Enabler» (UMS Активатор), на запрос системы предоставляем права «Суперпользователя», нажимаем «Включить USB Mass Storage». Теперь, чтобы активировать режим автозапуска, передвигаем ползунок в строке «Разрешить Автозапуск» и нажимаем «Сохранить & Закрыть», после этого, запуск приложения при USB-подключении посредством кабеля не понадобится:


В приложении есть раздел «Помощь и исправление проблем», в котором можно будет прояснить непонятные вопросы по работе «UMS Enabler».
По теме «Андроид телефон как usb флешка» мне добавить больше нечего, по крайней мере пока. А если у вас остались вопросы, напишите нам в комментариях и мы обязательно на них ответим.
Как подключить USB флешку к Андроиду через OTG


Современные флеш-накопители могут вмещать в себя огромное количество информации, чей вес будет доходить до 256 Гб и даже больше. Вот только из-за отсутствия нужного разъема проблематично «синхронизироваться» со смартфоном, и на помощь приходят переходники. Сегодня мы выясним, как подключить USB флешку к Андроиду через OTG и что для этого понадобится.
Навигация на странице:
Что такое OTG
OTG-кабель представляет собой специальный адаптер, позволяющий подключать к телефонам и планшетам девайсы, имеющие стандартный USB-разъем. Словом, это переходник, один конец которого подсоединятся к смартфону, а во второй вставляется аксессуар.
Приобрести адаптер можно в любом магазине, который специализируется на электронике и гаджетам к ней. Также отмечаем, что в комплекте к некоторым телефонам уже идет OTG. Например, данная деталь была замечена у смартфонов Samsung и Sony.
Как проверить совместимость Андроида и OTG


К сожалению, не все смартфоны могут похвастаться поддержкой OTG-протокола. Но как же узнать заранее, сможет ли девайс распознать дополнительный гаджет? Самое простое – это зрительное определение. Если телефон имеет стандартный microUSB, скорее всего, и к переходнику в таком случае он подключится без проблем.
Но для более качественного теста рекомендуем использовать специальную программу, а именно USB OTG Checker. Это очень полезное приложение с минимум функций, отлично выполняющее основную опцию – распознавание поддержки OTG или ее отсутствия у Андроид-смартфона.
Приложение USB OTG Cheker
Утилиту можно с легкостью скачать с Google Play. После установки запускаем ее и через несколько секунд видим на главном экране или зеленый квадрат, или красный. Здесь все предельно ясно: зеленый означает успешную дальнейшую синхронизацию, красный – невозможность подключиться к адаптеру.




Если результат отрицательный – есть два варианта для решения данной неполадки. Возможно, флешка просто не распознается встроенным Проводником. Для этого существуют специальные утилиты, о которых поговорим ниже. Или же в аппарате вообще заблокирован протокол OTG. Тогда, к сожалению, ничего сделать не удастся, только приобрести новый телефон под управлением Android.
Как подключить флешку через OTG к Andro >


Процедура непосредственно самого подключения очень проста: вставляем аксессуар в адаптер, а адаптер подключаем к смартфону. Если флеш-накопитель успешно распознается операционной системой, на экране должно появиться соответствующее уведомление, на котором следует нажать «Разрешить». Внешняя флешка опознана девайсом, но как теперь читать с нее информацию?
Здесь помогут файловые менеджеры, их еще называют проводниками. Это приложения, позволяющие просматривать всю информацию, хранившуюся в памяти мобильного устройства и присоединенных к нему накопителей.
Но также можно установить любой сторонний менеджер, самый оптимальный вариант – ES Проводник, о котором мы развернуто рассказывали в статье «Как открыть zip-архив на Андроиде». Запускаем программу, переходим в корень меню и там должен высвечиваться внешний накопитель. Кликаем по нему и появляется перечень материалов. Таким образом, вы можете просматривать изображения, видео, читать документы и работать с архивами. Вся информация, хранившаяся на флешке, оказывается доступной со смартфона.
USB Media Explorer
Но что же делать, если накопитель не распознается? Единственный выход – специализированные утилиты. Например, отличной программой является Media Explorer, доступная для скачивания из Гугл Плей. К сожалению, она платная, и пробной бета-версии не существует.
Андроид телефон как usb флешка
- На форуме тяжело найти подходящий раздел. Модераторы, не кидайте в темы про Android, тут будет говорится и про другие ОС!
- Все дополнения привествуется, статья еще в процессе заполнения. Ваши ГИДы тоже тут могут очутиться, чтобы я точно заметил лучше писать в QMS.
- Не все способы я проверял лично, не все должны работать идеально на практике. Так что жду дополнений и правок, будем думать вместе!
Бывают случаи когда флешек нет под боком или же на них не записать образ ОС. А бывает когда они есть, но бегать с ними постоянно не хочется, а ставить ОС или запускать с флешки нужно часто. На помощь может придти. Смартфон! Ну или планшет, конечно. Но смартфон скорее всего вы носите с собой практически каждый день, а вот планшет нет.
Пока сложно сказать можно ли использовать другие устройства кроме тех что от Jolla, например Nexus 5 с поставленным Sailfish. Однако скорее всего для них всех подойдет одно и то же решеине.
Итак, для начала скачаем IsoDrive, можно и лучше через Warehouse. Теперь нам нужно просто скачать образ ОС ( Windows-образа пока не запускаются , если не запускаются Linux образа, то попробуйте Hybr >/nemo/Downloads .
Осталось только выбрать в данной программе нужный нам ISO, перевести режим работы USB в «Только зарядку» и забутится из BIOS.
P.S. Методы в предыдущих спойлерах тоже должны работать.
Во-первых, методы из предыдущих спойлеров должны работать. А во-вторых есть утилитка, которая помогает нам облегчить страдания. И теперь облом для некоторых. Если девайс умеет работать только по MTP и не показывает никак SD-карту, то печаль и загрузиться с девайса мы не сможем. То есть нам нужен, что бы работал USB Mass Storage Device.
Итак, скачаем DriveDroid, убедимя что у нас есть права суперпользователя (стоит рут).
Теперь запускаем и наслаждаемся. Сразу же через приложение можно скачать образа или указать свой, сразу же сделать их загрузочными. Надо сказать, что тулза умеет грузить не только ISO (а их она может и не все грузить, если они не гибридные), но и IMG (dd) образа.
Так как документация у сей тулзы вполне понятная, то я просто расшифрую в какой раздел нам надо лезть, если нам надо загрузить Windows (Windows On the Go или для установки) или же какой-то ISO не хочется грузиться ибо не гибридный.
- ISO не грузится/хочется загрузить Windows для установки (нужно сделать гибридный ISO)
- Грузим Windows 8 и старше для использования прямо с девайса (без установки на ПК)
- Более занудная альтернатива первому пункту
- Hirens Boot CD
- Режем сделанные загрузочные IMG-образа первым методом чтобы занимали меньше места через GParted
Если надо сделать альтернативу первого пункта под Linux, то должен подойти Unetbootin, хотя я не пробовал и не уверен. Либо можно сделать так:
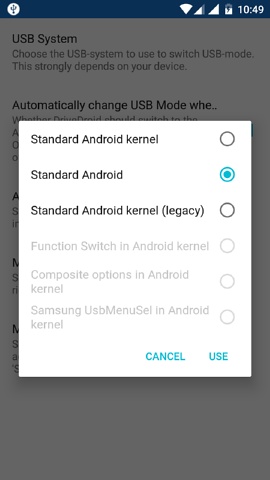
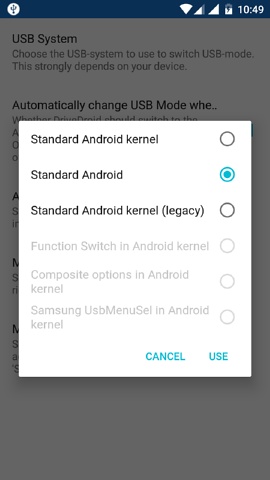
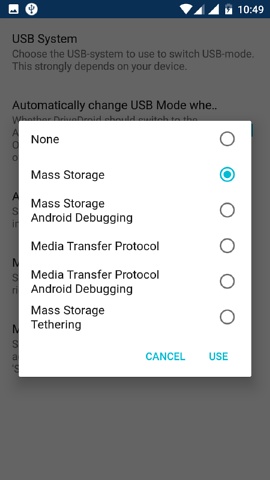
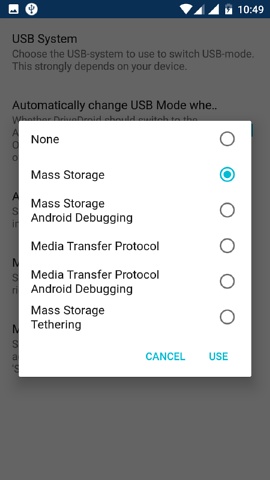
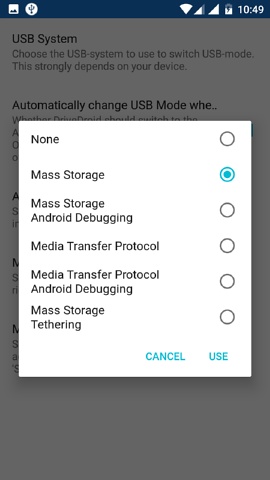
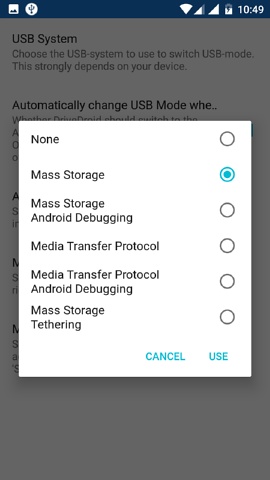
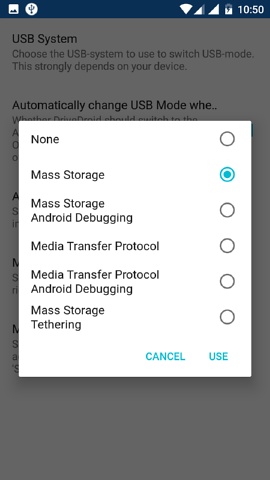
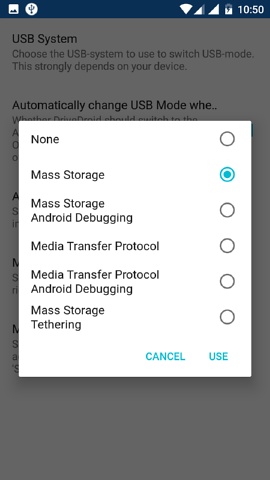
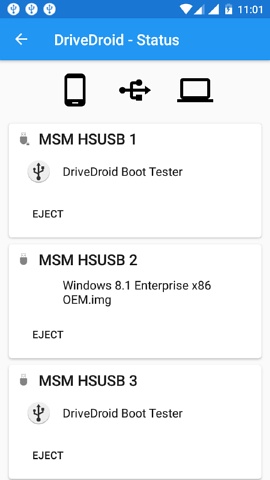
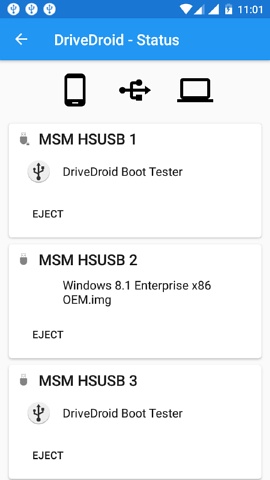
На новых прошивках возникают новые вопросы. Образ img создать с файла iso в телефоне программа не смогла. (создавать надо на компе желательно прогой ultraiso, причём с участием drive droid) Нашёл для этой програмулины уже созданный образ на этом же сайте. Далее режимы подключения usb в телефоне, режимы в программе и чуток в биосе, методом проб и ошибок, заставили даже понервничать. Но всё же запустил. Все получится.
Но опять препятствие. Нету установочного драйвера (как называется не знаю), в компе и скачанном windows «обзор»ом все перелистал (‘поиск’а нет), но увы.






Скиньте драйвер пож. или ссылку. Может кто знает чё это за . Когда-то было такое, но драйвер находил кажется в папке windows old. Должен быть у каждого в компе.
Сообщение отредактировал Bargold — 04.11.16, 16:52

 BigBobson,
BigBobson,
Не загрузились другие, сейчас ещё попробую.
Начало установки стандартное до появления этого окна
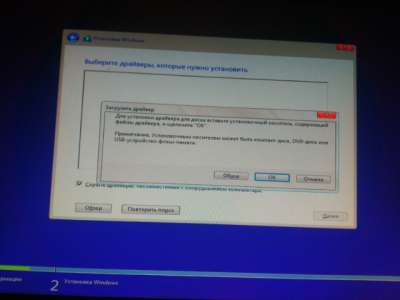
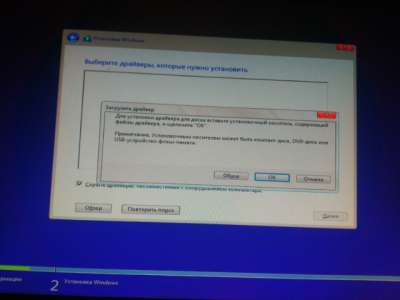
Сообщение отредактировал Bargold — 04.11.16, 16:31

 Bargold,
Bargold,
Утверждать не буду, но скорее всего проблема в установочном образе, неправильно он сделан или не подходит для вашего метода.
Попробуйте спросить здесь , там на таких проблемах «зубы съели».
P.S. А не проще найти комп и сделать нормальную загрузочную флешку. Или дело принципа ? :rolleyes:
Сообщение отредактировал Uragan6681 — 04.11.16, 18:50

 Vildanoff, вроди ничего сверхестественного тут автор не писал, но зато не на ту статью перешел, зато напомнила мне где могут ещё лежать десятка полтора дисков. Возможно на каком-то есть этот драйвер
Vildanoff, вроди ничего сверхестественного тут автор не писал, но зато не на ту статью перешел, зато напомнила мне где могут ещё лежать десятка полтора дисков. Возможно на каком-то есть этот драйвер
Сообщение отредактировал Bargold — 04.11.16, 22:10

 Bargold,
Bargold,
Просмотрел я вкратце пару сайтов, как я и предполагал проблема в образе, наверное он не монтируется должным образом.
Сомнительно, что даже если найдёте драйвер, это поможет. Но попробуйте.
Сообщение отредактировал Uragan6681 — 04.11.16, 21:16

 Uragan6681, уверен, получится. Уверен, потомучто решалось такое мах. за 5мин. И в конце пройденного пути уйти на другой способ не охота. По поводу отсутствия вредного драйвера. Думаю его там просто не могло быть 1)на жёстком от старенького пк он есть, но он никак не может подойти на новое оборудование. 2)образ скорее всего предназначен для установки на комп с актуальной и существующей системой. 3)Так как образ предназначен изначально для установки. с телефона, его старались как можно больше порезать, и этот драйвер попал в ненужные. Ещё несколько вариантов крутятся в голове.
Uragan6681, уверен, получится. Уверен, потомучто решалось такое мах. за 5мин. И в конце пройденного пути уйти на другой способ не охота. По поводу отсутствия вредного драйвера. Думаю его там просто не могло быть 1)на жёстком от старенького пк он есть, но он никак не может подойти на новое оборудование. 2)образ скорее всего предназначен для установки на комп с актуальной и существующей системой. 3)Так как образ предназначен изначально для установки. с телефона, его старались как можно больше порезать, и этот драйвер попал в ненужные. Ещё несколько вариантов крутятся в голове.
Дело в том что случай по своему уникальный. Способы есть другие, но каждый со своими
направлениями. Например, я наткнулся на статью как с телефона прямиком загрузочную флэшку записать. Нужен рут, терминал, соответствующий кабель, программа и не дырявые пальцы. У меня кабеля такого нет — поэтому каждый способ уникален и нужный
Сообщение отредактировал Bargold — 04.11.16, 21:53

 Bargold,
Bargold,
Приблизительно такая шняга выскакивала при установке раньше, когда только начинали ставить с USB. И это решалось добавлением драйвера firadisk. Как раз на greenflash всё это решалось очень быстро.
Добавлено 04.11.2016, 22:00:
Статей то в инете много, но у всех железо разное и то что у одного получится, может не получиться у кого-то другого.
Сообщение отредактировал Uragan6681 — 04.11.16, 22:02

 Uragan6681,
Uragan6681,
Ужас насколько просто, но реально может быть решением, пойду пробовать.
При установке Windows 7 на новенький ноутбук со своего внешнего жесткого диска Zalman ZM-VE200 с эмуляцией CD/DVD-привода, работающего через USB, столкнулся с ошибкой. Система отказывалась устанавливаться, не найдя драйверов, необходимых для установки. Никакие сбросы настроек BIOS, смена порядка загрузочных дисков, смена установочного диска/образа на другие редакции, смена 32-битной системы на 64-битную также не помогали.
Не найден необходимый драйвер для дисковода оптических дисков. Если у вас есть дискета с CD, DVD или флэш-накопитель USB с этим драйвером вставьте этот носитель. Драверы устроства не найдены. Проверьте, что на установленном носителе имеются правильные драйверы и нажмите кнопку ОК. Примечание: если носитель установки windows вставлен в устройство CD/DVD, его можно извлечь на время выполнения этого шага
Решение оказалось простым: переключил внешний жесткий диск в другой USB и загрузка прошла, установка пошла по шагам, проблема решилась сама собой
Проблема кроется в новом интерфейсе USB 3.0, порты обычно закрашены синего цвета, будьте с ними осторожны при установке Windows 7 с USB flash дисков и USB жестких дисков
Возможные причины и пути решения:
Вставляйте установочную флешку в обычный разъём USB 2.0, а не в USB 3.0
Их легко различить, по цвету контактов: в 2.0 он черного цвета, в 3.0 — синего. Просто не вставляйте в синий разъем. Смотри картинку

Windows 7 не поддерживает USB 3.0 «из коробки». Поэтому при установке с флешки подключайте её к порту USB 1.x/2.0. Если же имеются только USB 3.0, придётся запастись драйверами.
Попробуйте сделать сброс BIOS к заводским настройкам.
Если не помог предыдущий пункт, попробуйте сбросить BIOS, многим это помогало
Временно отключить в настройках BIOS USB 3.0
На некоторых ноутбуках и компьютерах есть возможность отключить USB 3.0. через BIOS, и тогда разъем будет работать как обычный USB 2.0. Попробуйте поступить так, установите систему, а после верните обратно.
Куратор темы поделился
Если что, потом сюда ‘»firadisk. Как раз на greenflash». Отпишусь. Хорошего вечера
 Vildanoff,
Vildanoff, 
 Uragan6681,
Uragan6681,
всё получилось. Но сразу windows никак не хотел ставится. Пришлось линукс (програма предлогает) сначала поставить, а дальше стандартная процедура смены линукс на виндовс. И все же выкрутился одним телефоном из ситуации. 😀 :rofl: :thank_you:
Сообщение отредактировал Bargold — 04.11.16, 22:14