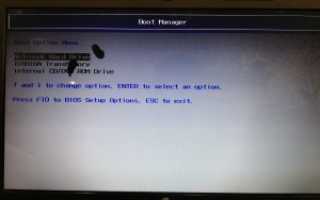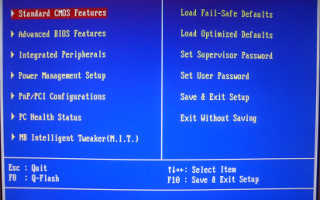Bootice как сделать загрузочную флешку
AdminPE — загрузочный диск системного администратора
Инструкция по созданию загрузочной флешки (UEFI/GRUB) (стандартная):
Запускаем BootIce (есть в раздаче),
выбираем нужную флешку (>2ГБ):
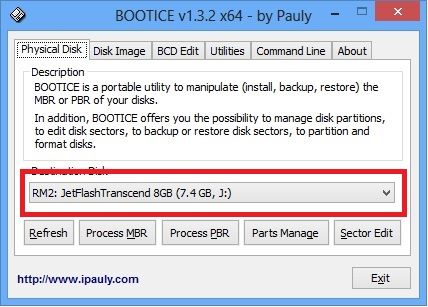
Ре-форматируем флешку в USB-HDD
(необязательно, если флешка уже USB-HDD, но желательно если флешка использовалась как загрузочная): 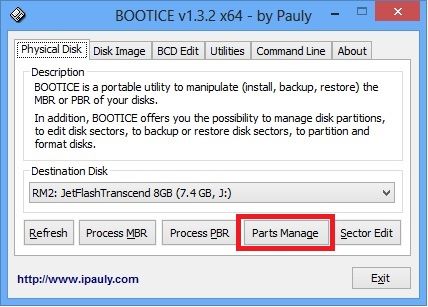
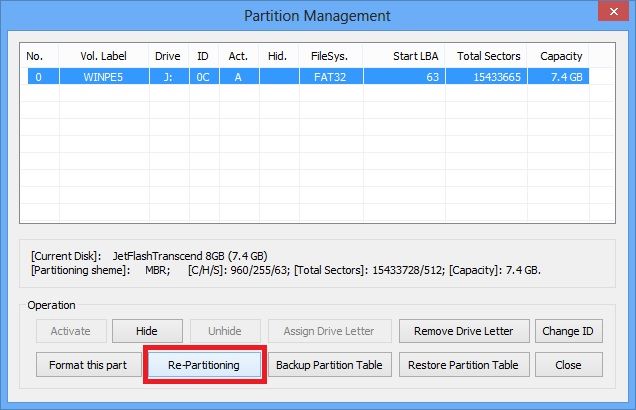
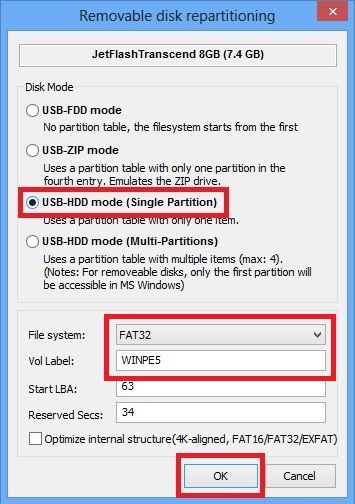
Раздел флешки должен иметь файловую систему FAT32, и его нужно сделать активным: 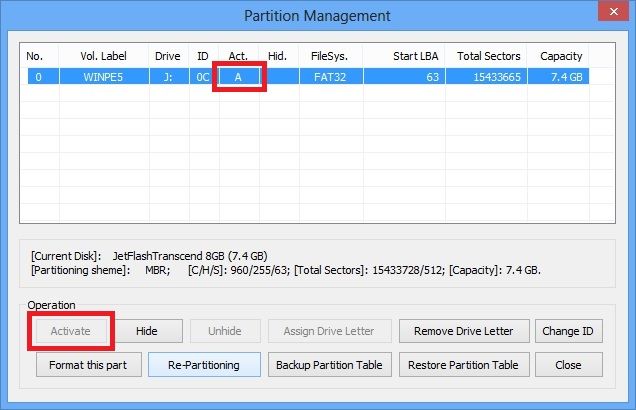
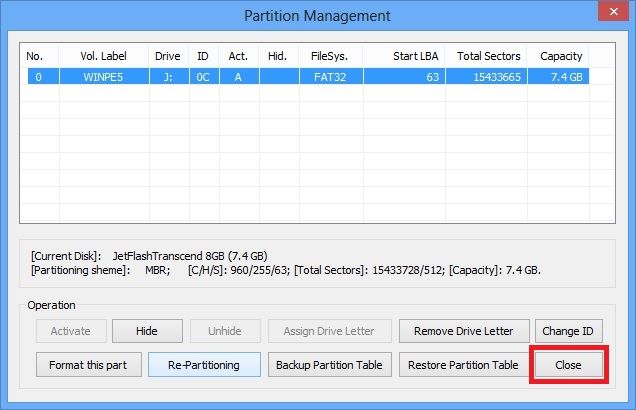
Устанавливаем MBR через BOOTICE (GRUB/BOOTMGR):
(или устанавливаем Windows NT6 MBR, чтобы грузилось только меню WinPE5)
(это так же бывает полезно для старых BIOS, когда GRUB4DOS грузится некорректно) 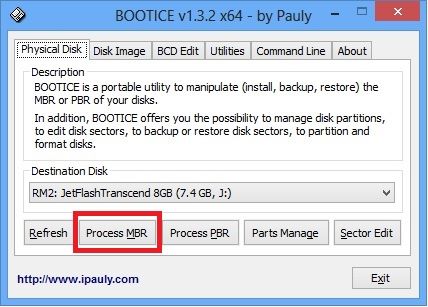
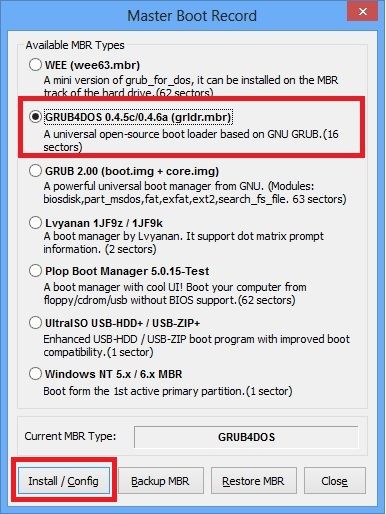
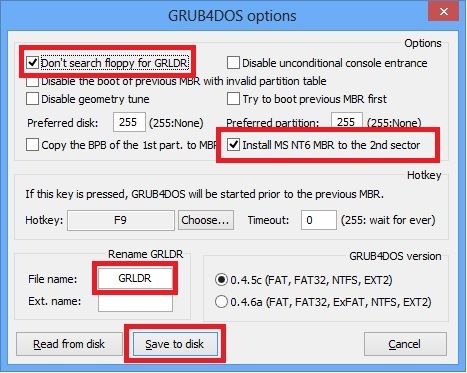
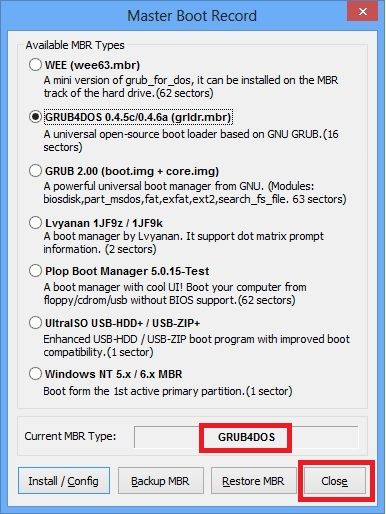
Устанавливаем PBR через BOOTICE (BOOTMGR): 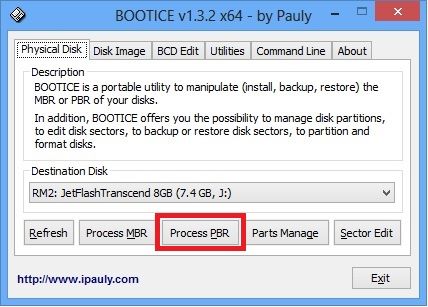
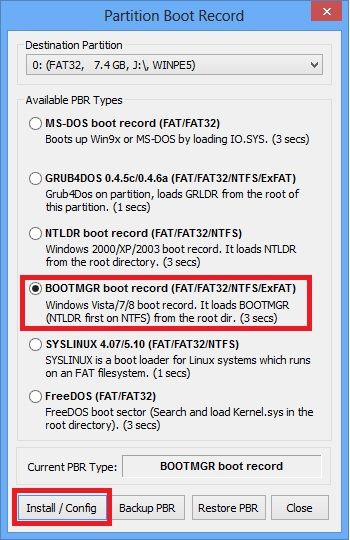
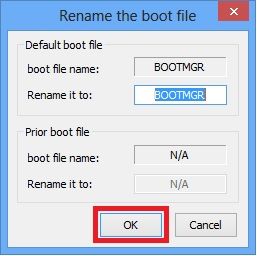
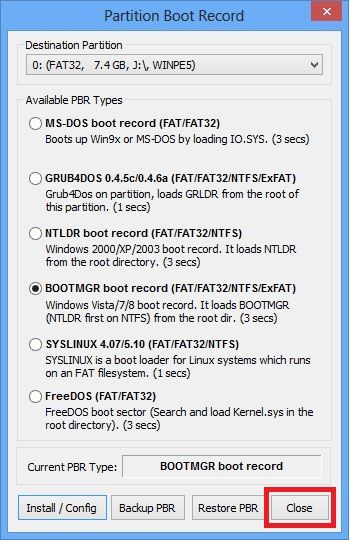
Закрываем BootIce: 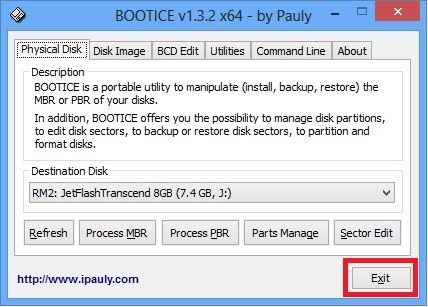
Распаковываем всё что есть на загрузочном диске в корень флешки,
используя UltraISO или WinRAR.
Готово!
P.S. при UEFI-загрузке с USB будет грузится reFInd, и будут доступны MemTest86 UEFI и UEFIMark.
В случае с Secure Boot (загрузкой только подписанных загрузчиков UEFI):
нужно предварительно переключать загрузчики UEFI (можно подключив на другой компьютер):
rEFInd > Microsoft BootManager: запустить [флешка]:EFIMicrosoft64.cmd.
Microsoft > rEFInd (возврат загрузчика rEFInd): запустить [флешка]:EFIrEFInd64.cmd
Также будут отображаться загрузчики от систем Linux и MacOSX (UEFI)
(при наличии их в системе)
Для загрузки на планшетах прочтите инструкцию по загрузке на TabletPC
Для загрузки в режиме UEFI (Secure Boot) прочтите инструкцию по загрузке в режиме UEFI (Secure Boot)
Создание скрытой загрузочной флешки с AdminPE (UEFI/GRUB):
В данном видео показано, как создать загрузочную флешку со скрытым при работе в обычной системе (и защищенным от записи при работе в AdminPE) загрузочным разделом, используя программы BootIce и WinRAR.
Это позволяет избежать заражения вирусами файлов на загрузочном разделе, а также защищить загрузочный раздел от нежелательных изменений.
Все действия производятся в среде загруженной AdminPE, но вы можете выполнить их на любой установленной системе, имея права Администратора.
Программа BootIce входит в состав раздачи, и находится в папке Addons
Распаковать AdminPE_UEFI.iso вы можете при помощи WinRAR либо UltraISO.
После распаковки образа загрузочная флешка готова.
P.S.: процессы создания флешки на базе WinPE5 и WInPE10 одинаковы!.
P.P.S.: Вместо GRUB4DOS для MBR можете поставить Windows NT6 MBR (BOOTMGR) — это решает проблему загрузки на некоторых старых компьютерах, но тогда при загрузке с флешки сначала будет загружатся меню WinPE (AdminPE).
P.P.P.S.: для загрузки в режиме UEFI Secure Boot после создания флешки запустите коммандный файл EFIMicrosoft64.cmd.
Он переключит загрузчик EFI на BootMgr от Microsoft
Для переключения загрузчика EFI обратно на rEFInd (он используется по умолчанию) — запустите коммандный файл EFIrEFInd64.cmd.
Создание загрузочного USB-HDD с AdminPE (с сохранением данных):
В данном видео показано создание загрузочного USB-HDD (UEFI/GRUB) с AdminPE с сохранением уже существующих на диске данных.
X-TerminaL
PC, Mobile, Software, Hardware and Games.
Страницы
воскресенье, 7 апреля 2013 г.
GRUB4DOS флешка с помощью BOOTICE
Продолжение материала «Создание загрузочной флешки grub4dos с помощью grubinst». В данной статье описывается второй способ создания grub4dos флешек, с помощью программы Bootice.
Скачать BOOTICE можно тут. Ссылка на страницу загрузки.
И собственно ссылка на сам архив с программой BOOTICE_1.13.rar.

Переходим к процессу обработки флешки BOOTICE’ом.
Раздел флешки должен быть основным и активным. О том как сделать его таким читаем тут. Или же подготавливаем флешку как описано в материале «Загрузочная USB-HDD флешка».
Распаковываем архив с программой. Вставляем флешку. Запускаем BOOTICE.exe.
В появившемся окне, на вкладке Physical Disk, в поле Destination Disk выбираем нашу флешку и жмем на кнопку Process MBR .

Появится окно со списком возможных для записи MBR загрузчиков, для записи на диск. Естественно выставляем переключатель на вариант GRUB4DOS 0.4.5c/0.4.6a (grldr.mbr), и жмем на кнопку Install / Config.
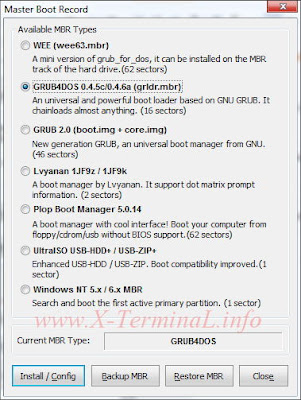
Откроется окно конфигурации загрузчика GRUB4DOS.
В разделе Options убираем галочки со всех пунктов, и вписываем значение 255 в текстовых полях Preferred boot drive и Preferred partition. В разделе GRUB4DOS version, значение текстового поля File Name (5 max) должно быть GRLDR, а версия 0.4.6a.
Жмем на кнопку Save to disk.

В ответ получаем сообщение о том что все успешно настроилось и записалось.

Нажимаем на кнопку OK и закрываем окно Master Boot Record. Тем самым мы вернемся в главное окно программы. В главном окне программы на вкладке Physical Disk, теперь уже нажимаем на кнопку Process PBR.

Откроется окно записи загрузочной области раздела. В секции Destination Partition выбираем основной активный раздел флешки, это при условии что флешка содержит несколько разделов, иначе же оставляем все как есть. В секции Available PBR Types выставляем переключатель в положение GRUB4DOS 0.4.5c/0.4.6a (FAT/FAT32/NTFS/ExFAT) и нажимаем на кнопку Install / Config.

Откроется окно конфигурации, единственной настройкой которого является возможность изменения имени исполняемого файла загрузчика GRUB4DOS. Оставляем все как есть и жмем OK.

Появится сообщение о том что PBR успешно изменен.
WinSetupFromUSB, или превращаем внешний накопитель в мультизагрузочный
Многие понимают, что диски CD и DVD как носители информации обладают кучей недостатков.Три самых главных недостатка — их слабая надежность (особенно это касается CD: полежал диск на полке годик-два, а потом выясняется, что он перестал читаться. Причина этого проста — произошло отслоение рабочего слоя и образовались дырки, хорошо видимые на просвет), низкая скорость и необходимость смены дисков в приводе при установке програмного обеспечения.
В условиях сервис-центра последние 2 пункта особенно актуальны.
Поэтому сегодня мы займемся созданием мультизагрузочного USB-накопителя, с которого можно будет устанавливать операционные системы или загружать сборку Live CD.
Нам понадобится:
1. USB-накопитель (флешка объемом 8-16 ГБ или внешний HDD любого объема);
2. Образы установщиков операционных систем и Live CD;
3. Программа WinSetupFromUSB (самую свежую версию 1.0 beta 8 скачать можно тут.
Если мы создаем загрузочную флешку, то следующий раздел можно пропустить.
Жесткий диск же необходимо особым образом подготовить:
— Загрузочный раздел должен быть нулевым, то есть первым по счету;
— Загрузочный раздел должен быть основным;
— Загрузочный раздел должен быть активным;
— Загрузочный раздел должен быть отформатирован под FAT32.
Я поделил свой внешний жесткий диск объемом 500 ГБ следующим образом:

После подготовки диска необходимо распаковать образы, из которых будем собирать мультизагрузочный модуль.
— Для Windows XP указать источник, где находится папка i386;
— Для Windows 7 указать источник, где находятся папки BOOT и SOURCES;
— Для сборки Live CD указать источник, где находится папка i386;
— Для добавления готового образа загрузочного диска (например, DOS, Linux или какой-нибудь другой мультизагрузочный диск) необходимо указать соответствующий ISO-образ. ВНИМАНИЕ! Загрузка из ISO может потребовать большого объема оперативной памяти (в зависимости от размера образа)!
— Для Linux указать источник, где находится папка SYSLINUX.

Теперь, когда все готово, можно приступать к созданию мультизагрузочного диска.
ВНИМАНИЕ. ПЕРЕД СОЗДАНИЕМ ЗАГРУЗОЧНОГО ДИСКА НУЖНО УБЕДИТЬСЯ, ЧТО НА НОСИТЕЛЕ НЕТ ВАЖНЫХ ДАННЫХ! В ПРОТИВНОМ СЛУЧАЕ ОНИ БУДУТ БЕЗВОЗВРАТНО УТЕРЯНЫ!

В первую очередь создадим загрузочный сектор с помощью встроенной утилиты Bootice.
Для этого выберем подготовленный раздел и нажмем кнопку Bootice в главном окне программы.
Откроется следующее окно:

Далее открываем Parts Manage:

Если данная процедура выполнялась ранее, переформатирование можно пропустить.
Выбираем нужный раздел или флешку, жмем Reformat USB Disk.

Для флешки или для жесткого диска с одним разделом выбираем USB-HDD Mode (Single Partition). Если на диске предполагается 2 и более раздела, выбираем USB-HDD Mode (Multi-Partitions).
Partition Alignment выставляем Align To Cylinder.
Задаем размеры разделов и файловые системы:

Жмем OK, соглашаемся с тем, что диск будет отформатирован, а данные утеряны.
В главном окне Bootice становится доступной кнопка Process MBR. Нажмем ее.
Откроется окно создания загрузочной записи:

Здесь оставляем все, как есть (GRUB4DOS), жмем Install/Config.
В окне настройки GRUB4DOS ничего не трогаем, только жмем Save To Disk:

Основная загрузочная запись (MBR — Master Boot Record) создана.
Теперь необходимо создать загрузочную запись раздела (PBR — Partition Boot Record).
В главном окне Bootice жмем Process PBR.
Откроется окно создания загрузочной записи:

Выбираем GRUB4DOS, жмем Install/Config, далее OK (ничего не меняем).
Загрузочная запись раздела (PBR — Partition Boot Record) создана.
Возвращаемся в WinSetupFromUSB, где указываем пути к распакованным ранее образам:

Также можно установить галочку Test In QEMU, чтобы можно было проверить работу загрузчика.
Жмем GO, идем пить чай.
P. S. Чая может понадобиться очень много.
По окончании процесса получаем сообщение Job done.
Вот, что у нас получилось:

Теперь можно перезагрузить компьютер и попробовать загрузиться с нашего внешнего накопителя.
BootDev
Создание загрузочных дисков и прочие полезные мелочи
Страницы
2015-12-03
Установка загрузчиков BIOS/EFI на флешку
После создания разделов для флешки, как рассказано в этом посте, перейдем к установке загрузчиков. В качестве загрузчиков будем использовать Grub4Dos, для загрузки в обычном BIOS, и GRUB 2, для загрузки в UEFI BIOS. Из программ нам понадобится только BOOTICE.
И так, снова посмотрим на текущую разметку флешки, выглядит она следующим образом.

У нас в распоряжении два раздела, одни основной, файловый и по совместительству выполняющий роль загрузочного для BIOS систем, и второй небольшой раздел, исключительно для загрузки в EFI. Подробнее о теории разделов читаем тут.
Теперь перейдем собственно к установке загрузчиков.
Установка BIOS загрузчика
Запускаем BOOTICE, во вкладке Physical disk выбираем нашу флешку, если она не выбрана по умолчанию, и нажимаем на кнопку Process MBR.

В открывшемся окне выставляем переключатель в секции Available MBR Types в положение GRUB4DOS 0.4.5c/0.4.6a (grldr.mbr) и жмем на кнопку Install / Config.

Откроется окно конфигурирования загрузочной записи GRUB4DOS. В секции GRUB4DOS Version выставляем переключатель в положение 0.4.6a (FAT, FAT32, ExFAT, NTFS, EXT2), снимаем остальные все галочки. Должно быть так как на скрине ниже. Жмем на кнопку Save to disk.

BOOTICE скажет что MBR GRUB4DOS успешно установлена, и попросит скопировать внешние файлы загрузчика GRLDR и menu.lst в корень любого раздела на устройстве. Жмем на OK.

Возвращаемся главное окно программы. Во вкладке Physical disk нажимаем на кнопку Process PBR.

В открывшемся окне записи загрузочной области раздела, в секции Destination Partition
выбираем первый раздел флешки, а в секции Available PBR Types выставляем переключатель в положение GRUB4DOS 0.4.5c/0.4.6a (FAT, FAT32, NTFS, ExFAT) и нажимаем на Install / Config.

Откроется окно конфигурации загрузочной области раздела. В нем выставляем переключатель в положение Version 0.4.6a и жмем на OK.

Программа скажет что успешно изменила PBR раздела.

Теперь выполняем просьбу программы о копировании файлов. Для этого качаем свежую версию загрузчика Grub4Dos по ссылке в начале статьи. На момент написания статьи это версия от 2015-11-18.

Из скачанного архива grub4dos-0.4.6a-2015-11-18.7z, извлекаем файлы grldr и menu.lst в корень первого раздела.

Файл menu.lst располагается в директории sample внутри архива.

В итоге имеем такую картину.

На этом установка BIOS загрузчика завершена. Теперь дело осталось только за EFI.
Установка UEFI BIOS загрузчика
Специально для EFI загрузчика мы подготовили отдельный раздел, второй по счету. Чтобы получить к нему доступ, его нужно смонтировать. К сожалению из-за ограничения самой операционной системы Windows, для флешек возможно монтировать только один раздел, поэтому при необходимости работы с разделами, между ними необходимо переключаться.
Для переключения на второй раздел, в BOOTICE, во вкладке Physical disk выбираем нашу флешку, и нажимаем на кнопку Parts Manage.

Открывшемся окне управления разделами, выбираем второй раздел, и жмем на кнопку Set Accessible.


Второй раздел при этом станет доступным для работы в системе. В списке он переместиться на первое место, и в поле Drive ему будет присвоена буква. Первый же раздел станет недоступным.


Качаем архив с загрузчиком GRUB 2 по ссылке Grub2_BIOS_and_EFI.zip (5.59 MB), и распаковываем в корень флешки.

Должно получиться так.

Теперь необходимо отредактировать конфигурационный файл загрузчика. А именно, сделать так, чтобы мы могли конфигурировать, при необходимости, меню из первого раздела, минуя постоянные переключения между разделами, при необходимости вносить изменения.
Конфигурационный файл располагается по адресу bootgrubgrub.cfg.

Открываем его любым текстовым редактором, удаляем все его содержимое, и вписываем следующее:
insmod ntfs
search —set=root —file /grub.cfg
configfile /grub.cfg
Получиться должно так.

Необязательно, но так же можно скопировать в корень раздела программу BOOTICE. На всякий случай.
Далее переключаемся снова на первый раздел, и копируем, с архива, файл grub.cfg в корень флешки.
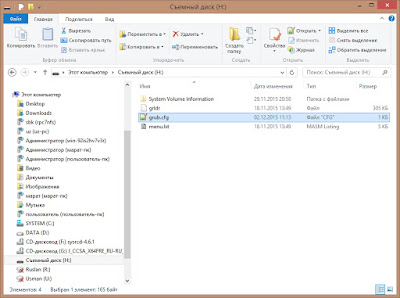
На этом установку EFI загрузчика можно считать завершенной.
Напоследок проверим флешку c помощью программы QemuBootTester.
Загружаемся в режиме обычного BIOS.


Теперь загрузимся в EFI режиме.

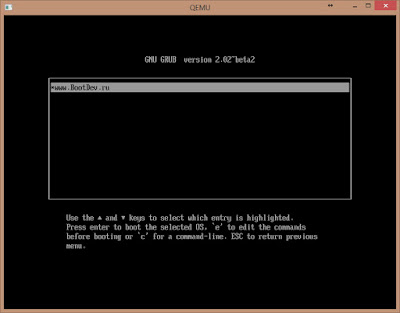
В итоге, у нас получилась флешка с возможностью загрузки как в BIOS, так и в UEFI BIOS, c возможностью конфигурирования обоих загрузчиков из основного раздела.
В следующем материале, мы определимся с содержимым флешки и сконфигурируем загрузчики под это содержимое.