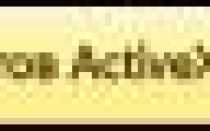Фильм не закачивается на флешку
Не скачиваются и не копируются файлы больше 4 Гб — решение
Часть пользователей все еще сталкиваются с проблемой оперирования с файлами размером больше 4 ГБ .

Как правило, все чаще это происходит при закачке файлов с торрента или откуда-то еще (ибо просто файлы таких размеров мы редко перемещаем, а значит люди просто не знают, что подобная проблема у них есть и почему она есть).
Ошибка при файле размером более 4 Гб
В случае с торрентом ошибка выглядит следующим образом: «Один или несколько файлов превышают ограничение файловой системы на размер и не могут быть загружены».
В остальных случаях, если мне не изменяет память (а бывает и такое 🙂 ) она звучит как «Нет доступа. Диск переполнен или защищен от записи».
Суть проблемы заключается в том, что файловая система FAT32 (а пользователи сталкивающиеся с подобной проблемой используют именно эту файловую систему) поддерживается максимальный размер файла равны й 4 294 967 296 байт и ничуть не больше. С этим ничего не поделать — уж так задумано изначально.
Решение проблемы заключается в переформатировании, либо конвертации жесткого диска в файловую систему NTFS .
Вариант решения 1
Начну со второго способа как с наиболее приемлемого:
Чтобы запустить конвертацию проделайте следующее.
Пуск — Выполнить — cmd
Перед Вами откроется консоль. Введите там:
convert D: /fs:ntfs
Где D: — это буква диска, который Вы хотите преобразовать в NTFS формат.
Точно не помню, но есть у меня мнение, что как и в случае с форматированием, сконвертировать системный диск, т.е. тот где сейчас расположена система не удастся. Выход из этого либо в форматировании, либо в подключении жесткого диска к другому компьютеру.
Вариант решения 2
Что до форматирования..
Сделать сие без потери данных невозможно ибо форматирование стирает все файлы с жестокого диска, а посему Вам надо либо быть готовым к этому и перенести всю информацию на внешние носители или же попросту купить новый диск и отформатировать его в файловой системе NTFS . Чтобы проделать форматирование нажмите:
Мой компьютер — Правой кнопкой мышки на нужном диске — Форматировать — Файловая система: NTFS — ставим галочку «Быстрое форматирование» — Начать .
Ждем окончания форматирования.
Как вариант, для перемещения файлов можно разрезать их на части специальными программами, но это не решит проблему в случае закачки файлов из интернета, да и стоит ли городить огород? К тому же, изменение файловой системы на NTFS так же положительно скажется на производительности жесткого диска в Windows XP и Windows Vista ибо обе операционные системы сделаны под работу с этой файловой системой.
Послесловие
Вот такие вот дела. Если есть вопросы, — спрашивайте в комментариях.
Внимание для пользователей старых операционных систем (до XP). Файловая система NTFS не поддерживается этими версиями операционных систем, т.е. новопереформатированный диск Вы не увидите в случае, если у Вас стоит одна из версий Windows семейства 95/98 .
Почему я не могу переписать фильм на флешку?
Подробности Категория: советы Опубликовано 24.05.2018 11:00 Автор: Зорыч Просмотров: 5001
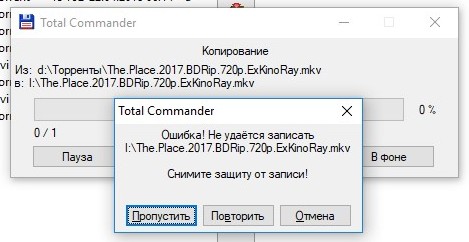
С таким вопросом ко мне на днях обратился знакомый. Он решил посмотреть скачанный с торрентов фильм, но не смог скопировать его на USB-флешку. Хотя места на ней было полно.
В Total Commander появилось сообщение «Ошибка! Не удается записать файл. Снимите защиту от записи!» В Проводнике другое — «Файл слишком велик для конечной файловой системы».
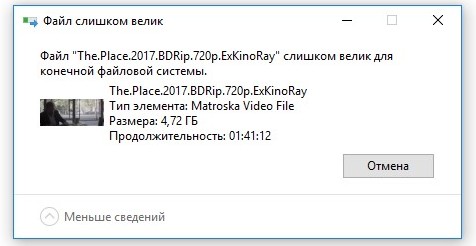
Флешка самая обыкновенная. Объем 16 Гб. Места для записи фильма достаточно. Другие фильмы копируются без проблем.
Как вы уже поняли, проблема в файловой системе USB-накопителя. По умолчанию производители используют файловую систему FAT32. Данная система используется давно (еще с с Windows 95 OSR2), прекрасно себя зарекомендовала в плане надежности и совместимости, но есть у нее несколько недостатков. Один из которых такой — максимально возможный размер файла для тома FAT32 составляет чуть больше 4 Гб (или, точнее, 4 294 967 295 байт).
Таких недостатков лишена файловая система NTFS. Поэтому нам надо поменять файловую систему на флешке. Сделать это можно с помощью форматирования (тогда с флешки будет удалена вся информация), либо конвертирования (данные останутся в целости и сохранности).
NTFS по умолчанию используется в современных версиях Windows. Тогда почему производители флешек так цепляются за FAT32? Дело в производительности и большей долговечности USB-накопителей (по крайней мере, по сравнению с NTFS).
exFAT — (расширенный FAT, он же FAT64) также умеет работать с файлами большого размера, но эта файловая система используется редко.
Способ 1. Форматирование в NTFS или exFAT
Заходим в Проводник (Этот компьютер) и Устройства и диски. Там щелкаем правой кнопкой мыши по флешке и выбираем Форматировать. В появившемся окне меняем файловую систему на NTFS и запускаем процесс.
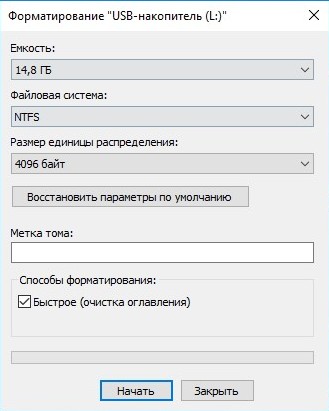
Способ 2. Конвертирование в NTFS или exFAT
Если вы по каким-то причинам не хотите форматировать флешку, можно поменять файловую систему с помощью конвертации.
Заходим в Поиск в Windows, затем вводим cmd и запускаем приложение «Командная строка». Здесь нужно написать convert X: /fs:ntfs /nosecurity /x и нажать Enter. Команду проще скопировать и вставить, чем набирать. Вместо X: нужно подставить букву, которой соответствует флешка в вашем компьютере. Знак /x не меняем.
Если хотите сконвертировать флешку в формат exFAT, используйте другую команду: convert X: /fs:exfat /nosecurity /x
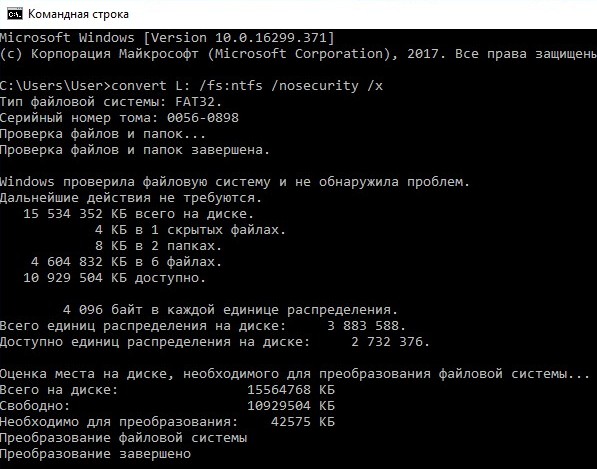
Если конвертация не начинается из-за того, что система пометила флешку как «грязную», нужно провести проверку. Заходим через Проводник в свойства флешки, потом Сервис > Проверить. После можно смело запускать конвертацию.
Почему фильм не копируется на флешку? фильм – 4 Гб, флешка- 32 Гб. В чем проблема.

В наше время информация занимает всё больший объём. Фильмы, игры, программы и виртуальные диски, заключённые в одном файле, могут иметь неограниченный размер. Поэтому иногда возникает ситуация, когда выскакивает окно отказа от копирования данного файла.
Дело в том, что по умолчанию идёт форматирование флешки под файловую систему FAT, FAT16, FAT 32, которая поддерживает файлы размером до 4 Гигабайт, и когда файл превышает этот размер , происходит отказ от копирования или установки программы. Заходим в Проводник и проверяем — что за файловая система на наших носителях. Становимся курсором мыши на локальный диск или флэшку, нажимаем правую клавишу мыши и в меню нажимаем Свойства (как заходить в проводник — мы изучали раньше). В появившемся окне смотрим, что за система на носителе: FAT или NTFS.
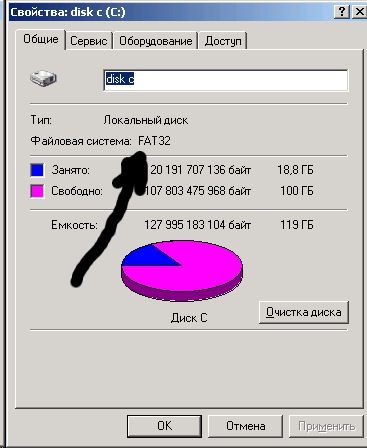
Если Вам нужно переносить файлы большого размера на винчестер, то необходимо преобразовать локальный диск в ntfs. Заходим на рабочем столе кнопка Пуск, в появившемся меню пункт Выполнить и набираем команду
convert D: /fs:ntfs

Вместо буквы D Вы набираете ту букву, под которой у Вас обозначен локальный диск.
В появившемся черном досовском окне подтверждаем команду английской буквой Y. Не переживайте: информация при преобразовании никуда не исчезает. Перезагружаемся и ждём пока закончится преобразование файловой системы. Тоже относится и к переносным USB винчестерам.
С флэшкой всё немного сложнее. Для начала заходим в свойства системы, для этого нажимаем на клавиатуре клавишу флажок и удерживая её нажимаем клавишу Pause Break. У нас появляется окно Свойства системы (в прошлых статьях мы его уже видели). Переходим на закладку Оборудование и щёлкаем по кнопке Диспетчер устройств.
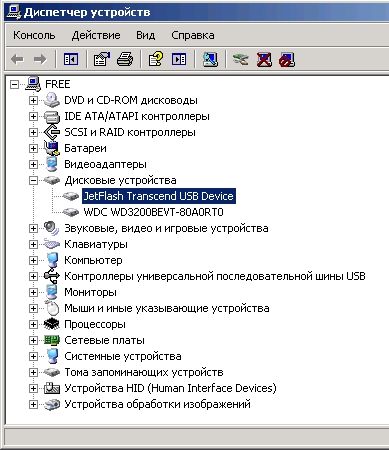
В окне Диспетчера устройств щёлкаем по плюсику возле дисковые устройства, находим свою флэшку (по названию производителя). Помечаем её мышкой и, нажав правую клавишу мыши, в выпавшем списке выбираем Свойства. Видим окно Свойства — название флэшки, переходим на закладку Политика и переставляем точку на пункт Оптимизировать для выполнения, жмём ОК и закрываем все окна.
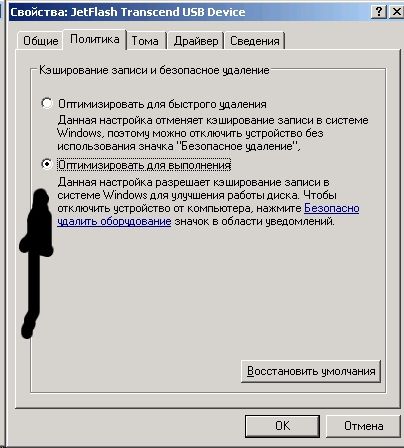
Теперь флэшка подготовлена для форматирования в NTFS. Перед операцией сохраните с неё все данные, т. к. в отличии от преобразования, при форматировании данные уничтожаются.
Заходим в Проводник, становимся слева курсором мыши на флэшку, нажимаем правую клавишу и в появившемся меню щёлкаем по Форматировать. Появляется окно форматирования флешки.

В пункте Файловая система переставляем с FAT на NTFS и нажимаем кнопку Начать. ВСЁ. Теперь пользуемся флешкой, записывая файлы любого размера.
И наступает у Вас счастье!
Что делать, если файлы с компьютера не копируются на флешку

Ситуация, когда срочно нужно что-нибудь скопировать на флешку, а компьютер, как назло, зависает или выдает ошибку, наверняка знакома многим пользователям. Много времени они проводят в тщетных поисках решения проблемы, но так и оставляют ее нерешенной, списывая все на неисправность накопителя, или проблемы с компьютером. Но в большинстве случаев дело обстоит совсем не так.
Причины, по которым файлы не копируются на флешку
Причин, по которым файл невозможно скопировать на флешку, может быть несколько. Соответственно, существует и несколько способов решения данной проблемы. Рассмотрим их более детально.
Причина 1: Нехватка свободного места на флеш-накопителе
Людям, которые знакомы с принципами хранения информации на компьютере на уровне, хотя бы немного превышающем начальный, данная ситуация может показаться слишком элементарной или даже нелепой, чтобы быть описанной в статье. Но тем не менее существует огромное количество пользователей, которые только начинают изучать основы работы с файлами, поэтому их может поставить в тупик даже такая простейшая проблема. Информация, приведенная далее, предназначена для них.
При попытке скопировать файлы на флешку, где не хватает свободного места, система выдаст соответствующее сообщение: 
Данное сообщение максимально информативно указывает на причину ошибки, поэтому пользователю остается только освободить место на флешке, чтобы необходимая ему информация поместилась на ней в полном объеме.
Бывает и такая ситуация, когда размер накопителя меньше, чем объем информации, которую планируется на него скопировать. Проверить это можно, открыв проводник в режиме таблицы. Там будут указаны размеры всех разделов с указанием их общего объема и оставшегося свободного места. 
Если размер сменного носителя недостаточный — следует использовать другую флешку.
Причина 2: Несоответствие размера файла возможностям файловой системы
Знаниями о файловых системах и их отличиях между собой обладают далеко не все. Поэтому многие пользователи недоумевают: на флешке есть необходимое свободное место, а система при копировании выдает ошибку: 
Такая ошибка возникает только в случаях, когда предпринимается попытка скопировать на флешку файл, размер которого превышает 4 ГБ. Объясняется это тем, что накопитель отформатирован в файловой системе FAT32. Данная файловая система использовалась в более старых версиях Windows, а флешки форматируют в ней с целью большей совместимости с различными устройствами. Однако максимальный размер файла, который она способна хранить — 4 ГБ.
Проверить, какая файловая система используется на вашем флеш-накопителе можно из проводника. Сделать это очень просто:
- Щелкнуть с помощью правой кнопки мыши по названию флешки. Далее в выпадающем меню выбрать «Свойства».

- В открывшемся окне свойств проверить тип файловой системы на съемном диске.

Чтобы решить проблему, флешку необходимо отформатировать в файловой системе NTFS. Делается это так:
- Правым кликом открыть выпадающее меню и выбрать пункт «Форматировать».

- В окне форматирования выбрать установить тип файловой системы NTFS и нажать «Начать».

После того, как флешка будет отформатирована, на нее можно смело копировать большие файлы.
Причина 3: Проблемы с целостностью файловой системы флешки
Часто причиной того, что файл отказывается копироваться на сменный носитель, являются накопившиеся ошибки в его файловой системе. Причиной их возникновения чаще всего бывает преждевременное извлечение накопителя из компьютера, перебои с питанием, или просто длительное использование без форматирования.
Решить данную проблему можно системными средствами. Для этого необходимо:
- Открыть окно свойств накопителя способом, описанным в предыдущем разделе и перейти на вкладку «Сервис». Там в разделе «Проверка диска на наличие ошибок файловой системы» нажать на «Проверить»

- В новом окне выбрать «Восстановить диск»

Если причина сбоя в копировании была в ошибках файловой системы, то после проверки проблема уйдет.
В случаях, когда на флешке отсутствует какая-либо ценная для пользователя информация, можно просто ее отформатировать.
Причина 4: Носитель защищен от записи
Такая проблема часто возникает у владельцев ноутбуков или стандартных ПК, имеющих кардридеры для чтения с накопителей типа SD или MicroSD. Флешки такого типа, а также некоторые модели USB-накопителей имеют возможность физической блокировки записи на них с помощью специального переключателя на корпусе. Возможность записи на сменный носитель может быть также заблокирована и в настройках Windows, независимо от того, имеется ли физическая защита, или нет. В любом случае, при попытке скопировать файлы на флешку, пользователь увидит такое сообщение от системы: 
Чтобы решить эту проблему, необходимо передвинуть рычажок переключателя на корпусе флешки или изменить настройки Windows. Сделать это можно системными средствами или с помощью специальных программ.
Если описанные выше способы решения проблем не помогли и скопировать файлы на флешку все так же невозможно — проблема может быть в неисправности самого носителя. В этом случае наиболее целесообразно будет обратиться в сервисный центр, где специалисты с помощью специальных программ смогут восстановить носитель.
Отблагодарите автора, поделитесь статьей в социальных сетях.