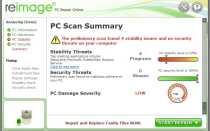Флеш плеер в мозиле
Как включить Флеш Плеер в Мозиле
Здравствуйте, друзья! На данный момент плагин Flash Player является одним из самых популярных для браузеров. Ведь именно с его помощью на страницах в Интернете отображается анимация и видео.
Но вот, Вы собрались посмотреть фильм, а вместо этого в окне плеера видите надпись: «Включить Adobe Flash». Или просто на сайтах в Интернете стали замечать такую надпись в различных областях страницы. Давайте будем разбираться, в чем дело, и как включить плагин Shockwave Flash в Мозиле, чтобы снова можно было смотреть в Интернете различные ролики и фильмы.
Включение Adobe Flash в Мозиле на определенном сайте
Зачастую, в самом браузере Мозила Флеш Плеер включен, благодаря этому, есть возможность просматривать весь мультимедийный контент страницы. Но если Firefox решит, что с ним возникли проблемы, он может отключить его автоматический запуск на сайтах. После этого, Вы будите видеть картину, как показано на скриншоте ниже.
Если полностью доверяете сайту, тогда нажмите по кнопке «Включить Adobe Flash». А если попали на данную страницу, перейдя по ссылке, и не уверенны, что именно должно отображаться в плеере, тогда лучше не давать ему разрешение на работу, и покинуть сомнительный ресурс.

Нажав на кнопку, в адресной строке слева появится диалоговое окно. В нем необходимо подтвердить, что запуск Плеера разрешен на выбранном сайте. Если хотите, чтобы Флеш Плеер всегда запускался, когда просматриваете данный сайт, и не нужно было бы постоянно разрешать его работу, тогда нажмите на кнопку «Разрешить и запомнить». Если редко посещаете данный ресурс, тогда можете выбрать «Временно разрешить».

После этого, плагин Shockwave Flash запустится, и можно будет посмотреть, например, мультик или фильм.
Если же включить Флеш Плеер не получилось, обновите страницу браузера – нажмите на круговую стрелочку справа в адресной строке или нажмите F5, и снова попробуйте включить его.

Основная причина блокировки плагина самим браузером может быть такая – он попросту не обновлен до последней версии. Чтобы проверить, установлена ли у Вас последняя версия Adobe Flash Player, перейдите на официальную страницу Мозилы для проверки плагинов: https://www.mozilla.org/ru/plugincheck/.
Здесь в списке всех подключенных к браузеру найдите тот, что нас интересует, и посмотрите, чтобы возле него было написано «актуальный».
Если требуется обновление Флеш Плеера, тогда можете прочесть подробную статью на данную тему: как обновить Flash Player в Мозиле. Во время обновления Плеера, закройте окно браузера, а когда он будет обновлен, запустите Интернет-обозреватель снова. После этого, больше не нужно будет запускать данный плагин вручную на различных сайтах.

Как изменить включение плагина Flash Player в настройках Mozilla Firefox
Запрос о включении Adobe Flash может появляться и в результате сбоя настроек в самом браузере Mozilla Firefox. В итоге, вместо автоматического запуска плагина, приходится это делать вручную или же он вовсе не включается на просматриваемых сайтах.
Чтобы проверить настройки, нажмите на три горизонтальные полоски в правом верхнем углу и выберите из меню «Дополнения».

Затем с левой стороны перейдите на вкладку «Плагины».

В списке установленных найдите нужное название и напротив него из выпадающего списка выберите «Всегда включать». После этого, он будет запускаться на всех страницах в Интернете.

Думаю, у Вас получилось решить данную проблему, и теперь Вы без проблем можете просматривать анимации, видео или играть в онлайн игры в Интернете.
 Firefox
Firefox
Просмотреть больше тем
Установка Flash-плагина для просмотра видео, анимации и игр
Adobe Flash Player — это плагин, позволяющий браузерам, таким как Firefox, показывать Flash-медиаконтент на веб-страницах. Flash часто используется для создания анимации, видео и игр. Эта статья расскажет вам, как установить Flash.
Когда вы посетите веб-страницу, использующую Flash, и этот плагин отсутствует, вы увидите сообщение «Для отображения этого содержимого требуется плагин» для частей страницы, которые требуют Flash:

Следуйте приведённым ниже шагам, чтобы установить последнюю версию плагина Flash Player.
Оглавление
Установка Flash-плагина вручную
- Перейдите на страницу загрузки Flash Player Adobe и загрузите файл установки Flash.
Щёлкните по кнопке меню  и выберите Выход
и выберите Выход  .
.
Щёлкните по меню Firefox  и выберите Выход . Откройте меню Firefox в верхней части экрана и выберите Выйти из Firefox . Откройте меню Firefox
и выберите Выход . Откройте меню Firefox в верхней части экрана и выберите Выйти из Firefox . Откройте меню Firefox  и выберите Выход .
и выберите Выход .
- Перейдите на страницу загрузки Flash Player Adobe и загрузите файл установки Flash.
Щёлкните по кнопке меню  и выберите Выход
и выберите Выход  .
.
Щёлкните по меню Firefox  и выберите Выход . Откройте меню Firefox в верхней части экрана и выберите Выйти из Firefox . Откройте меню Firefox
и выберите Выход . Откройте меню Firefox в верхней части экрана и выберите Выйти из Firefox . Откройте меню Firefox  и выберите Выход .
и выберите Выход .
- Перейдите на страницу загрузки Flash Player Adobe.
- При выдаче запроса, сохраните файл (напр. install_flash_player_»version»_linux.»processor».tar.gz ).
Щёлкните по кнопке меню  и выберите Выход
и выберите Выход  .
.
Щёлкните по меню Firefox  и выберите Выход . Откройте меню Firefox в верхней части экрана и выберите Выйти из Firefox . Откройте меню Firefox
и выберите Выход . Откройте меню Firefox в верхней части экрана и выберите Выйти из Firefox . Откройте меню Firefox  и выберите Выход .
и выберите Выход .

Периодическое обновление Flash
Последняя версия Flash-плагина должна работать лучше и падать реже. Чтобы проверить, что у вас установлена актуальная версия Flash, перейдите на страницу справки по Adobe Flash Player. Если там говорится, что Flash необходимо обновить, установите самую последнюю версию вручную, повторив шаги, описанные в разделе выше.
Решение проблем с плагином Flash
Прочитайте статью Flash-плагин — поддержание в актуальном состоянии и решение проблем для получения информации об этапах поиска и решения проблем, связанных с плагином Flash.
Плагин Adobe Flash Player для Firefox

Adobe Flash Player важен для воспроизведения медиаконтента на страницах. Благодаря ему пользователи могут смотреть видео, различные анимации, а также включать онлайн-игры прямо на сайтах, например, в социальных сетях.
Где скачивать Flash Player для Mozilla Firefox? Как его бесплатно поставить в браузер и что делать, если плагин тормозит? Ответим на все эти вопросы.
Установка
Если вы зайдете на страницу с содержимым медиа, и у вас не будет установлен flash plugin, вас уведомят об этом в небольшом окошке.
1.Скачать Flash Player можно по адресу: https://get.adobe.com/ru/flashplayer/. Рекомендуется переходить сразу с браузера Фаерфокс. Если нет, то просто придется самостоятельно определять версию ОС и тип браузера.
2.Снимите флажки с дополнительных предложений. Это могут быть Google Chrome или McAfee Security Scan. Если отметки останутся, вместе с Адоб вы загрузите еще и эти программы.
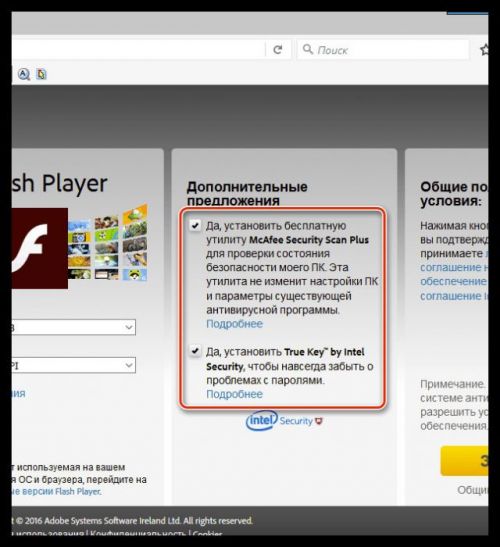
3.Нажмите на кнопку «Загрузить».
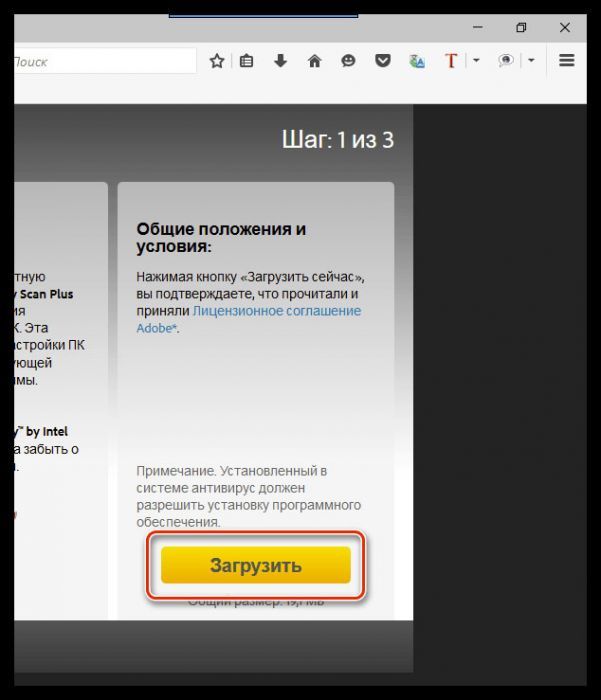
4.Закройте браузер, чтобы Flash Player для Firefox смог корректно установиться.
5.Откройте скачанный только что инсталлятор и следуйте простым инструкциям. Установка может занять некоторое время.

Включение
Как включить Adobe Flash Player? После установки модуль обычно автоматически включается, однако если медиаконтент на страницах все так же не загружается, нужно проверить все в настройках обозревателя.
- Нажмите на меню с тремя полосками и выберите блок «Дополнения».
- Переключитесь на раздел «Плагины».
- Отыщите плагин Shockwave Flash в списке.
- Посмотрите, какая фраза стоит рядом с ним. Если стоит «Всегда включать» или «Включать по запросу», это означает, что модуль включен. Второй вариант, кстати, значит, что плагин будет включаться только вами при обнаружении на страницах медиа.

Обновление модуля
Как правило, модуль обновляется сам в автоматическом режиме. Проверим, активирована ли эта функция.
1.Запустите Панель управления. Откройте раздел для флеш-плеера.
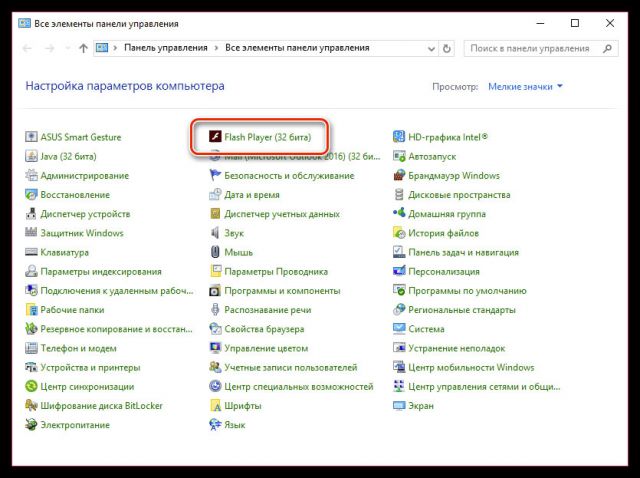
2.Переключитесь на второй блок «Обновления». В нем должна стоять отметка рядом с «Разрешить Adobe устанавливать обновления (рекомендуется)». Если стоит кружок рядом со вторым пунктом, нажмите на кнопку ниже «Изменить настройки обновления».
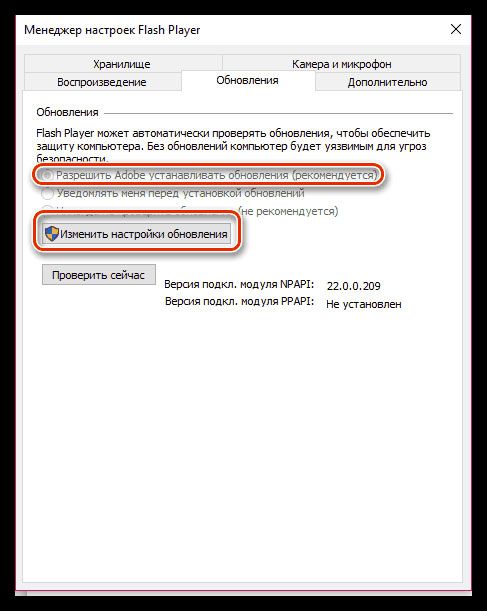
3.Отметьте нужный пункт.
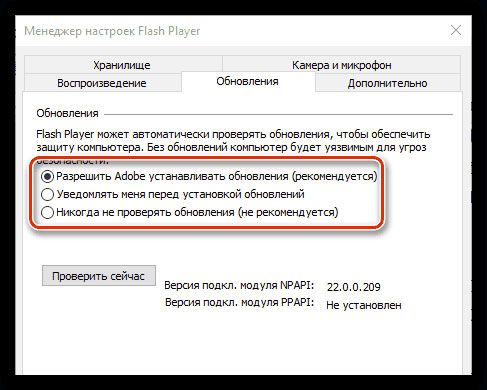
Что делать, если не работает?
Актуальна ли версия плагина? Если не работает Flash Player в Firefox, проверьте, последней ли он версии. Таблица доступна по адресу: http://get.adobe.com/ru/flashplayer/about/. Последняя версия плагина, как правило, падает гораздо реже.Если у вас стоит актуальная версия, проверьте, включен ли плагин. Инструкция дана в разделе выше.
Flash работает в других обозревателях, но не в Firefox
Так как есть несколько версий плагинов (для каждого браузера он, как правило, свой), если у вас уже есть какой-то Флеш Плеер, это не означает, что он будет работать в Мозилле.
Произошёл крах плагина Adobe Flash
Постоянный крах плагина Флэш может быть связан с включенным защитным режимом плеера. Чтобы решить проблему, нужно отключить его в настройках браузера.
- Зайдите в раздел «Дополнения». Нам нужна вкладка «Управление дополнениями».
- Перейдите в раздел «Плагины.
- Отыщите Shockwave Flash и кликните по Настройкам.
- Отключите защищенный режим, сняв соответствующую отметку с фразы Enable Adobe Flash protected mode.
- Перезапустите браузер.
Не работает Flash Player в Mozilla Firefox: способы решения проблемы

Один из самых проблемных плагинов – Adobe Flash Player. Несмотря на то, что мир пытается отойти от технологии Flash, данный плагин по-прежнему необходим пользователям, чтобы воспроизводить на сайтах контент. Сегодня мы разберем основные способы, которые позволят вернуть работоспособность Flash Player в браузере Mozilla Firefox.
Как правило, на неработоспособность плагина Flash Player могут влиять различные факторы. Мы же разберем популярные способы устранения проблемы в порядке их убывания. Начните выполнять советы, начиная с первого способа, и двигайтесь далее по списку.
Способы устранения проблем с работоспособностью Flash Player в Mozilla Firefox
Способ 1: обновление Flash Player
Прежде всего, стоит заподозрить устаревшую версию плагина, установленную на ваш компьютер.
В данном случае вам потребуется сначала удалить Flash Player с компьютера, а затем произвести чистую установку с официального сайта разработчика.
Для этого откройте меню «Панель управления», выставьте режим просмотра «Мелкие значки» и откройте раздел «Программы и компоненты».

В открывшемся окне найдите в списке Flash Player, щелкните по нему правой кнопкой и выберите пункт «Удалить». На экране запустится деинсталлятор, и вам лишь остается закончить процедуру удаления.

Как только удаление Flash Player будет завершено, вам потребуется загрузить свежую версию данного программного обеспечения и выполнить установку на компьютер. Ссылка на скачивание Flash Player располагается в конце статьи.
Обратите внимание, что в процессе установки Flash Player браузер должен быть закрыт.
Способ 2: проверка активности плагина
Flash Player может не работать в вашем браузере не из-за неполадок, а просто-напросто потому, что он отключен в Mozilla Firefox.
Чтобы проверить активность Flash Player, щелкните по кнопке меню браузера и перейдите в раздел «Дополнения».

В левой области окна откройте вкладку «Плагины», а затем убедитесь, что около «Shockwave Flash» выставлен статус «Всегда включать». Если потребуется, внесите необходимые изменения.

Способ 3: обновление браузера
Если вы затрудняетесь ответить, когда в последний раз для Mozilla Firefox производилось обновление, следующим шагом необходимо обязательно проверить браузер на наличие обновлений и, при необходимости, установить их.
Способ 4: проверка системы на вирусы
Flash Player регулярно подвергается критике из-за огромного количества уязвимостей, поэтому в данном способе мы рекомендуем вам проверить систему на наличие вирусного программного обеспечения.
Проверить систему можно как с помощью вашего антивируса, активировав в нем режим глубокого сканирования, так и с помощью специальных лечащих утилит, например, Dr.Web CureIt.
После завершения сканирования устраните все найденные проблемы, а затем выполните перезагрузку компьютера.
Способ 5: чистка кэша Flash Player
Flash Player также со временем накапливает кэш, который может вылиться в нестабильную работу.
Для того, чтобы очистить кэш Flash Player, откройте проводник Windows и в адресной строке перейдите по следующей ссылке:

В открывшемся окне найдите папку «Flash Player» и выполните ее удаление.
Способ 6: сброс настроек Flash Playr
Откройте «Панель управления», установите режим просмотра «Крупные значки», а затем откройте раздел «Flash Player».

В открывшемся окне перейдите ко вкладке «Дополнительно» и щелкните по кнопке «Удалить все».

В следующем окне убедитесь, что выставлена галочка около пункта «Удалить все данные и настройки сайтов», а затем завершите процедуру, щелкнув по кнопке «Удалить данные».

Способ 7: отключение аппаратного ускорения
Перейдите на страницу, где имеется flash-содержимое или сразу щелкните по этой ссылке.
Щелкните по flash-содержимому правой кнопкой мыши (в нашем случае это баннер) и в отобразившемся окне выберите пункт «Параметры».

Снимите галочку с пункта «Включить аппаратное ускорение», а затем щелкните по кнопке «Закрыть».

Способ 8: переустановка Mozilla Firefox
Проблема может заключаться и в самом браузере, в результате чего может потребоваться его полная переустановка.
В данном случае мы рекомендуем вам выполнить полное удаление браузера, чтобы в системе не осталось ни единого файла, связанного с Firefox.
Как только удаление Firefox будет завершено, можно приступать к чистой установке браузера.
Способ 9: восстановление системы
Если прежде Flash Player работал в Mozilla Firefox нормально, но в один «прекрасный» день он перестал функционировать, то проблему можно попробовать устранить, выполнив восстановление системы.
Данная процедура позволит вам вернуть работу ОС Windows к указанному моменту времени. Изменения будут касаться всего, за исключением пользовательских файлов: музыки, видео, фото и документов.
Чтобы запустить восстановление системы, откройте окно «Панель управления», установите режим просмотра «Мелкие значки», а затем откройте раздел «Восстановление».

В новом окне щелкните по кнопке «Запуск восстановления системы».

Выберите подходящую точку отката и запустите процедуру.
Обратите внимание, что восстановление системы может длиться как несколько минут, так и несколько часов – все будет зависеть от количества изменений, внесенных со времен выбранной точки отката.
Как только восстановление будет завершено, компьютер перезагрузится, и, как правило, неполадки с Flash Player должны быть устранены.
Способ 10: переустановка системы
Заключительный способ решения проблемы, который, безусловно, является крайним вариантом.
Если вы так и не смогли устранить проблемы в работе Flash Player – вероятно, вам может помочь полная переустановка операционной системы. Обращаем ваше внимание, если вы являетесь неопытным пользователем, то переустановку Windows лучше доверить профессионалам.
Неработоспособность Flash Player – наиболее частый тип проблемы, связанный с браузером Mozilla Firefox. Именно поэтому в скором времени компания Mozilla собирается полностью отказаться от поддержки Flash Player, отдавая свое предпочтение HTML5. Нам же остается надеяться, что любимые веб-ресурсы откажутся от поддержки Flash.
Скачать Flash Player бесплатно
Отблагодарите автора, поделитесь статьей в социальных сетях.


 Firefox
Firefox