Флешка с операционной системой
Windows 7, 8, 10 live usb — Операционная система с флешки — секреты использования
Каждый владелец компьютера или ноутбука ни раз попадал в ситуацию, когда слетали настройки Windows или когда после отключения света, начинались проблемы с загрузкой операционной системы(ОС). Решить данные неприятности можно, сегодня, только одним способом, но в двух разных версиях:
- снести старую ОС и установить новую;
- обеспечить запуск ОС с загрузочной флешки или внешнего харда (HDD).
Понятие Windows Live USB как раз и означает такую спасительную загрузочную флешку. На нее и устанавливают загрузочные файлы любой версии ОС. Только для каждой версии ОС есть свои требования к флеш-накопителям.

ОС с флешки — как способ восстановить операционку
Первый случай для рассмотрения, операционная система созданная на флеш-накопителе специально для случаев восстановления утраченной ОС. Для этого пользователю понадобятся следующие вещи:
- Образ Live USB. Для того, чтобы операционная система восстановилась или запустилась эту самую операционную систему или ее образ нужно откуда то скачать. Скачать образ для 7 ( образ 7 для скачки ) и 8 можно в сети.
- Программа для записи образов, например, UltraISO. Скачать ее и попробовать в виде демо-версии можно здесь — UltraISO ;
- Две флешки, одна размером не менее 512 Мб, другая не менее 4 гигов(если планируются записываться восстановленные файлы то флешка не менее 32 гигов);
- Программа для возврата потерянных данных — пример работы такой программы на версии R.Saver .
Первым действием пользователя будет скачка программы UltraISO и ее запуск. Ссылка на скачку была дана выше.При этом программу обязательно запускать как администратор. Если пользователь эксплуатирует 7 версию Windows, то ему нужно один раз кликнуть правой кнопкой на ярлыке программы и выбрать кнопку, как показано на рисунке.

Запуск с административными правами
Если версия Виндоус ХР, то достаточно просто два раза кликнуть по ярлыку программы. В любом случае у пользователя должны быть права администратора. После этого открывается файл скачанного образа нужной версии операционки, будь то 7-ка, 8-ка или 10.

Указываем путь к образу необходимой ОС
После указания пути к нужному образу, можно приступить к записи его на сьемный носитель. Рассматривается USB.Но прежде, чем что-то на него записывать, его обязательно следует отформатировать. Причем под определенную файловую систему (FAT или NFTS).
Потом в диалоговом окне программы выбирается пункт «Самозагрузка» и выбирается опция «Записать образ жесткого диска».

Запись образа нужного накопителя
После этого откроется окно, в котором пользователь отмечает тот вид флешки, что ему нужен, или выбирает комбинацию флешки и внешнего диска. Всего есть 4 варианта записываемых устройств. Лучше всего выбирать комбинацию USB+HDD.

Выбор правильного носителя и запись образа
После этого загрузочный флеш-накопитель с операционной системой готов.
Процесс восстановления ОС с загрузочной флешки Live USB
Загрузочная флешка есть, с нее можно систему восстанавливать. Как одна из возможностей работы ее. Что для этого нужно сделать? Процесс загрузки компьютера или ноутбука с загрузочной флешки можно выполнить такими путями:
- открыть BIOS и выбрать флешку, как основу загрузки;
- или при загрузке открыть boot menu и активировать флешку, как место загрузки ОС.
Для меню достаточно нажать комбинацию определенных клавиш. Об этом в процессе загрузки всегда пишется в загрузочном окне. Вызвать его можно, постоянно нажимая кнопку F12, при загрузке.

Комбинация кнопок для вызова boot menu
Если пользователь успел вызвать boot menu, и пошла загрузка образа ОС, то все правильно. После этого нужно вставить в компьютер вторую флешку, где уже стоит распакованная программа для восстановления системы R.Saver. Через проводник запускаем эту программу в работу.

Процесс сканирования компьютера на предмет потерянных данных и их восстановления
О нюансах, как правильно запустить и провести восстановление вместе с вышеуказанной программой можно прочесть здесь . Если все восстанавливаемые данные планируется сохранить на флешку, то 4 гигов может не хватить.
Принцип запуска операционной системы с флешки тот же. Во время загрузки вызывается меню и в качестве места загрузки ОС, выбирается нужный флеш-накопитель.
Windows to go — официальный образ спасательной флешки
При таком обилии вариантов скачки образов по всей сети, официальные источники не могли обойти вниманием создание образов, которые можно загружать с флешки. Есть такая версия ОС, как Windows 8 Enterprise. Это корпоративная операционная система, что означает, что использовать ее могут большое количество юзеров и загружать ее следует в любых условиях. Так вот загрузочная флешка под названием Windows to Go для 8 ОС в этом ПО шла бесплатно.
Неизменное достоинство любого официального программного обеспечения — абсолютная совместимость с другими программными продуктами и легкая управляемость по корпоративной сети.
Самые распространенные вопросы и проблемы по данной программе можно прочесть на официальном сайте, если пройти по этой ссылке .
Образ самой 8-ки и версии 8.1 можно взять по следующей ссылке . При этом только нужно выбрать битность системы.

Загрузка образа Windows 8
Процесс установки Windows to Go
Для записи данной загрузочной флешки для 8 версии понадобиться:
- Флешка на 32 гига скоростной версии 3,0 или внешний жесткий диск;
- 8 версия Windows Enterprise — официальная!
- Образ с расширением .wim (кот. можно скачать, как показано на предыдущем рисунке).
При официальной версии ОС ничего сложного в установке нет. Для этого используют встроенную программу Windows To Go Creator Wizard. Чтобы ее активировать достаточно на клавиатуре нажать Win+W. После этого набирается название Windows to Go. В появившемся окне выбирается нужная установочная флешка и нажимается кнопка — Next.

После этого выбирается путь в установочному wim файлу. Для этого в новом окне нажимается кнопка Add Search Location. И снова Next.

Запись установочной флешки с 8 виндой
После этого программа анализирует все созданные образы, показывает найденные. Нужные пользователь и выбирает, и снова нажимает Next. После этого программа может предложить зашифровать доступ к сьемному носителю. Можно отказаться выбрав кнопку Skip. Если интерфейс русский, то кнопка пропустить.

Пароль на доступ
После этого программа сообщит о готовности создания загрузочной флешки и следует нажать «Создать (Create)». После того, как программа будет записана на флешку, она сама же и запросит разрешение на автоматическую замену запуска компьютера и ОС сразу с флешки. Потребитель выбирает, что ему нужно.

Создание загрузочной флешки
Таким образом, наглядно видно, что и сегодня есть возможность создать себе пути к отходу, в случае потерянной операционной системы. На случай, если оперативная память не позволяет запускать все процессы с жесткого диска компьютера, то загрузочная флешка всегда поможет. В любом случае, пользователю программное обеспечение со спасительной флешки под рукой — как спасательный круг утопающему, при внезапной потере ОС!
USB Загрузочная Windows 7 live cd с флешки
Если ваш браузер блокирует скачивание торрента, то Скачать Windows 7 live с Depositfiles
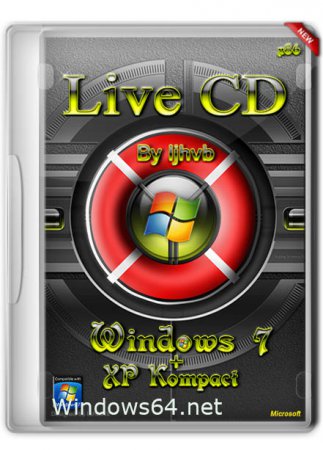 USB Live Windows 7 32 bit загрузится с флешки или CD — DVD дика. Операционная система с поддержкой сети без установки, просто вставляете в компьютер или наутбук флешку, и загружаете на выбор Sewen PE или XP Live. Скачать загрузочный диск live cd Windows 7 можно бесплатно через торрент.
USB Live Windows 7 32 bit загрузится с флешки или CD — DVD дика. Операционная система с поддержкой сети без установки, просто вставляете в компьютер или наутбук флешку, и загружаете на выбор Sewen PE или XP Live. Скачать загрузочный диск live cd Windows 7 можно бесплатно через торрент.
Внимание! Образ iso который нужно записать на флешку или другой носитель с которого вы будете загружаться, записывать нужно через программу RUFUS. Если вы просто скопируете образ iso на флешку, то ПК не сможет загрузиться с неё.
Так как диск собран на загрузчике BOOTMGR , то загрузка произойдёт при любой версии биос .
Инфо:
Версия: 2016
Автор: ljhvb
Разрядность: 32bit (x84)
Совместимость с Windows 7 и Vista: только с х86 (32-бит)
Язык интерфейса: Русский
Активатор: Не требуется
Размер образа: 700 Мб
Если ваш браузер блокирует скачивание торрента, то Скачать Windows 7 live с Depositfiles
Скриншоты загруженной live usb Windows 7
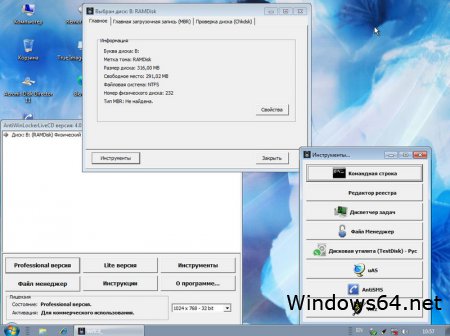
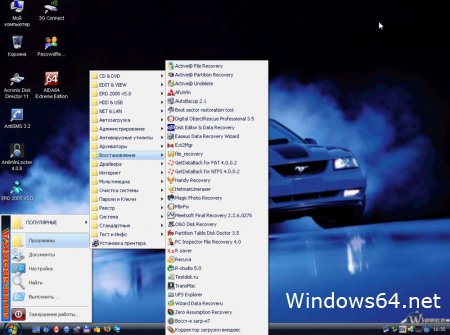
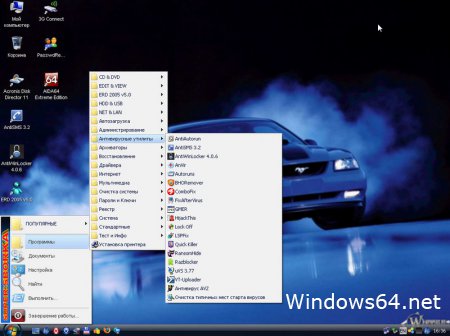
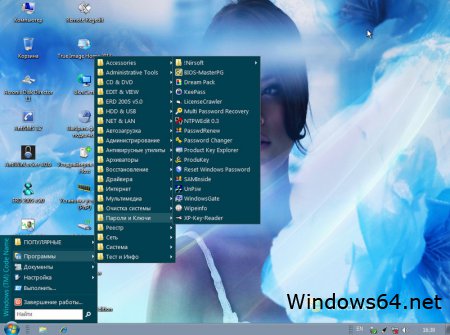
Минимальные системные требования:
Для windows 7 x32 не меньше 1Гб оперативной памяти ОЗУ
Для windows XP x32 не меньше 256 Мб оперативной памяти ОЗУ
Кому подойдёт Live Windows 7 с набором утилит:
Образ live usb windows 7 очень удобная штука, когда нужно удалить какие то файлы на диске которые из под системы не удаляются. Для ремонта, тестов и лечения. В любой момент позволяет реанимировать все данные на диске, если слетела система или повредился важный файл на жёстком диске.
usb Драйвера для Windows 7
CheckUDisk
DevManView
DoubleDriver
DriverInjection
Drivexp
DrvImpe
MonitorInfoView
SmartDriverBackup
UnknownDevices
UnknownDI
USBDeview
UsbIDCheck
EDIT & VIEW
WinSnap ( скриншот )
ImageUploader
Антивирусные утилиты
AntiWinLocker 4.0.6 Pro
AntiSMS 3.2
AVZ 4.39
uVS 3.77
AntiAutorun
AnVir
Autoruns
BHORemover
ComboFix
FixAfterVirus
GMER
HijackThis
LockOff
LSPFix
QuickKiller
RansomHide
Razblocker
uVS 3.76
VirusTotalUpload
Восстановление загрузки (MultiBoot)
O&O-DiskRecovery
PartitionWizard
PTDD
Recuva
Rstudio
TransMac
UFS-Explorer
Zar
PC Inspector File Recovery 4.0
Meetsoft Final Recovery 2.2.6.0275
AutoBacup 2.1
Digital ObjectRescue Professional 3.5
r.saver
Тест и Инфо
AIDA64
Astra32
BePro230
CPUburn-in
CPU-Z
DiskMark
DisplayX
HD_SPEED
HDTunePro
HWInfo32
HWMonitor
KeyboardTest
LinX
MemTest
Monitest
Nero
RamTester
RMMA
SiV
Snm
TFTTEST
Victoria
vmt
WinDirStat
WinAudit 2.27
CD & DVD
SFileCopier
Small CD Writer
UltraISO
UnstoppableCopier
UUD-Studio
Express Burn 4.05
Sateira ImageBurner
Sateira Session Commander
Sateira DataBurner
Редакторы
ADITOR
AlkelPad
Fotografix
FoxitReader
Hexprobe
Notepad++
Notepad2
Sumatra-PDF
Tcode
WinDjView
WinHex
ACDSee
IrfanView
xCHM
FastStone Image Viewer 3.4
Файловые менеджеры
Total Commander 8.01
Q-Dir 4.46
Xplorer2
ERD Commander
ERD Commander 2005 v5.0 — для ремонта хп
ERD Commander 7.0 — для ремонта висты и 7 ( только на 7пe )
Пароли и ключи
BIOS-MasterPG
DreamPack
KeePass
LicenseCrawler
Multi Password Recovery
ntpwedit
Password Recovery Utilities !Nirsoft
PassWordRenew
PaswordChanger
ProductKeyExplorer
ProduKey
RWP
SAMInside
Unpassword
WindowsGate
XPKey
NI Anti Shareware 3.0
Lcp 5.04
Password Recovery Utilities !Nirsoft
Access PassView
Asterisk Logger
ChromePass
Dialupass
Enterprise Manager PassView
IE PassView
LSASecretsView
Mail PassView
MessenPass
NetworkPasswordRecovery
OperaPassView
PasswordFox
PCAnywhere PassView
ProtectedStoragePassView
PstPassword
Remote Desktop PassView
RouterPassView
VNCPassView
WirelessKeyView
Acronis
Acronis Disk Director server 10
Acronis Disk Director Home 11.0 RUS_Uptade2
Рековеру эксперт 11
True Image Home 2013
Очистка системы
CCleaner
FCleaner
MyUninstaller
BHORemover
SBMAV Disk Cleaner 3.2.0.1800
Медиа
Media Player Classic
PotPlayer
Как установить несколько загрузочных операционных систем на USB-накопитель
Хотите запустить несколько операционных систем с одной флешки? Возможно, загрузить систему и работать с флешки или даже установить операционную систему? Научиться загружаться с USB проще, чем вы думаете!
Semen Lobachevskiy
Read more posts by this author.
Semen Lobachevskiy
Хотите запустить несколько операционных систем с одной флешки? Возможно, загрузить систему и работать с флешки или даже установить операционную систему? Научиться загружаться с USB проще, чем вы думаете!
Мультизагрузочные USB-накопители могут содержать Live дистрибутивы Linux и установочные носители для Windows. Это небольшие операционные системы, предназначенные для обслуживания компьютера вне операционной системы компьютера.
В этой статье мы рассмотрим несколько бесплатных программ для Windows, которые могут создавать USB-носители с двойной загрузкой и мультизагрузкой. Обязательно используйте высококачественный USB-накопитель, желательно объемом более 8 ГБ!
1. WinSetupFromUSB
WinSetupFromUSB настоятельно рекомендуется для установки Windows с USB и мультизагрузочных USB. Это интуитивно понятный вариант мультизагрузочной программы. Однако WinSetupFromUSB совместим только с Windows 2000 / XP и более поздними версиями, а также с Linux и BSD.
Использовать WinSetupFromUSB легко. Откройте программное обеспечение и выберите свой USB-диск в раскрывающемся меню.

Далее, нажмите кнопку рядом с вашими выбранными операционными системами.

Затем вам нужно перейти на том, содержащий операционную систему, которую вы хотите установить на свой мультизагрузочный USB. Когда вы будете готовы, нажмите кнопку Go.

Выберите опцию Show Log, чтобы просмотреть подробную информацию о том, что происходит.

Наконец, после завершения установки вы увидите сообщение «Выполнено».
В целом, WinSetupFromUSB довольно прост в использовании и обеспечивает быстрое время записи. У него также есть режим QEMU, и это небольшое портативное приложение.
2. MultiBootUSB
MultiBootUSB — довольно популярная программа для решения подобных задач. Программное обеспечение также является портативным, оно запускается с вашего USB-накопителя, и вам не нужно его устанавливать. Это дает вам большую гибкость, если вы хотите что-то изменить.
Добавить несколько загрузочных дистрибутивов ОС легко, кликайте по кнопке «Select image» и выберите ISO файл. Обратите внимание, что хотя MutiBootUSB работает в Windows и Linux, вы можете создавать только Linux Live USB системы.

После того, как вы щелкнули по выбранному вами файлу, выберите желаемое количество постоянных файлов, если вы хотите иметь возможность сохранять файлы в разделе, и нажмите «Установить дистрибутив».

Отличной особенностью MultiBootUSB является добавление программного обеспечения для виртуализации QEMU, которое позволяет тестировать как отдельные ISO-образы Linux, так и USB-накопитель без перезагрузки компьютера.

MultiBootUSB — это простой и легкий способ размещения нескольких дистрибутивов Linux на USB-накопителе.
3. XBoot
XBoot имеет гораздо больше функций, чем MultiBootUSB, но обе программы интуитивно понятные для использования. XBoot предоставляет аналогичные возможности, а также является портативным носителем, что делает его удобным для использования.
Установка XBoot довольно проста. Дважды щелкните исполняемый файл, и он откроется за несколько секунд. Оттуда довольно просто добавить свои ISO-образы — перетащите их в главное окно.

Далее нажмите на кнопку «Создать USB». Программа предложит вам выбрать USB-накопитель, на который вы хотите установить ISO-образы, и выбрать тип загрузчика, который вы хотите использовать. Если ваша флешка отформатирована в FAT32, XBoot рекомендует Syslinux. Если USB-накопитель отформатирован в NTFS, рекомендуется Grub4DOS. Вы также можете выбрать «Не устанавливать загрузчик», но, поскольку вы хотите, чтобы USB-накопитель был загрузочным, вы, вероятно, не будете этого делать.
Нажмите ОК, и мы в пути!


Xboot также имеет те же функции QEMU, где вы можете загрузить ISO-образ live CD или USB, который вы только что сделали.

Несмотря на то, что XBoot является немного более функциональной программой, она работает немного быстрее, чем MultiBootUSB. Еще одним приятным моментом является возможность загрузки файлов ISO напрямую через загрузчик XBoot.
4. YUMI: Your Universal Multiboot Installer
YUMI — уважаемый инструмент, который не так богат, как другие в этом списке, но является хорошим выбором для создания нескольких загрузочных USB-накопителей.
У YUMI немного другой порядок действий. Вы выбираете, какой дистрибутив вы хотите, из списка, прежде чем перейти к ISO на вашем жестком диске или перейдя по предоставленной ссылке на домашнюю страницу выбранного вами дистрибутива.

Выберите ваш дистрибутив, в данном случае Lubuntu, и найдите ISO на вашем жестком диске.

Когда вы будете готовы, нажмите кнопку Create. Весь процесс займет несколько минут. Затем вы можете повторить процесс, чтобы добавить дополнительные образы ОС на ваш диск.
Кроме того, YUMI не имеет инструментов QEMU как MultiBootUSB или XBoot. Что он имеет, так это поддержку бесчисленных сетевых администраторов и технических работников, которые используют его в своей повседневной жизни!
Один USB для всех ваших операционных систем
Чтобы использовать созданные вами USB-накопители, стоит знать, как изменить порядок загрузки на вашем ПК, чтобы вы могли выбирать, какой из них загружать каждый раз.
10 лучших программ для создания загрузочной флешки
Вставьте USB-накопитель, выберите одну из утилит для Windows, macOS или Linux, и через несколько минут всё будет готово.
1. Rufus

Один из самых популярных инструментов, позволяющий подготовить установочную флешку с Windows или Linux всего в несколько кликов. Помимо основной функции умеет проверять диски на целостность, а также добавлять в загрузочный образ полезные утилиты для тестирования.
2. Etcher

- Цена: бесплатно.
- Платформы: Windows, macOS, Linux.
Кросс‑платформенное приложение с простым и удобным интерфейсом, которое поможет развернуть установочный образ на карту памяти или USB‑флешку. Всё, что нужно сделать, — это выбрать файл образа, целевой диск и нажать кнопку Flash. После записи Etcher может проверить чтение диска и автоматически отмонтировать его.
3. Windows USB/DVD Download Tool

Фирменная утилита Microsoft, которая изначально была предназначена для записи образов Windows 7. Тем не менее она также поддерживает более новые версии этой операционной системы и по‑прежнему актуальна. Благодаря аскетичному интерфейсу допустить какую‑нибудь ошибку в процессе работы просто нереально.
4. WinToUSB

- Цена: бесплатно / 29,95 доллара.
- Платформа: Windows.
В отличие от предыдущих, эта программа предназначена для создания дисков, с которых ОС будет загружаться и работать без установки. Источниками могут выступать образы в различных форматах, DVD‑диски или инсталлированная на компьютере Windows.
5. Win32 Disk Imager

Предельно простой инструмент для записи загрузочных дисков с минимальным количеством настроек. Помимо развёртывания готовых образов, умеет создавать полные резервные копии дисков и карт памяти для последующего быстрого восстановления.
6. Universal USB Installer

Функциональная утилита создаёт загрузочную флешку для установки системы. Поддерживает все версии Windows и многочисленные дистрибутивы Linux. При этом умеет не только использовать готовые образы, но и автоматически скачивать их из интернета.
7. WinSetupFromUSB

Мощное приложение, с которым всего за несколько минут можно записать установочный диск Windows или Linux. WinSetupFromUSB поддерживает BIOS и UEFI, а также образы различных форматов и имеет множество полезных инструментов для работы с дисками.
8. UNetbootin

- Цена: бесплатно.
- Платформы: Windows, macOS, Linux.
Кросс‑платформенная утилита с открытым исходным кодом, которая поможет создать загрузочный диск практически любого Linux‑дистрибутива. Для записи можно использовать имеющийся образ или скачать его из интернета прямо через UNetbootin.
9. DiskMaker X

Простое приложение для создания установочных флешек macOS. DiskMaker X не имеет интерфейса: выбор образа и целевого диска осуществляется через диалоговые окна, а об окончании процесса вы узнаете из системного уведомления.
10. Install Disk Creator

Очень простая утилита для записи загрузочных флешек с macOS, с которой справится даже самый неопытный пользователь. Install Disk Creator автоматически распознаёт скачанный установщик из папки «Программы», и всё, что остаётся сделать, — это выбрать флешку, на которую его нужно развернуть.



