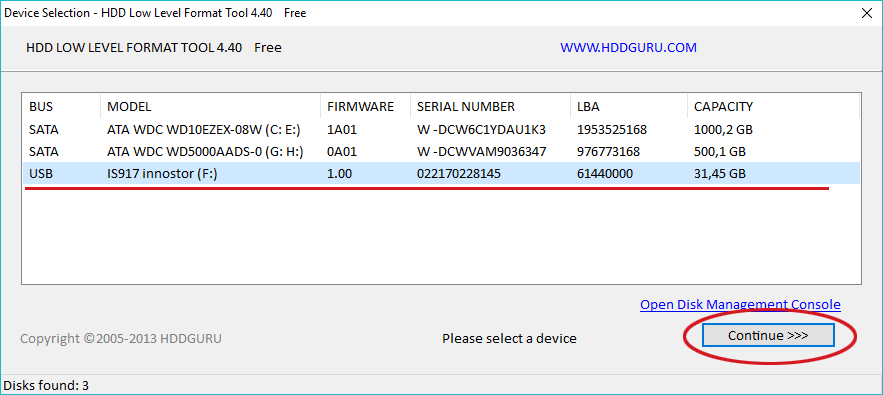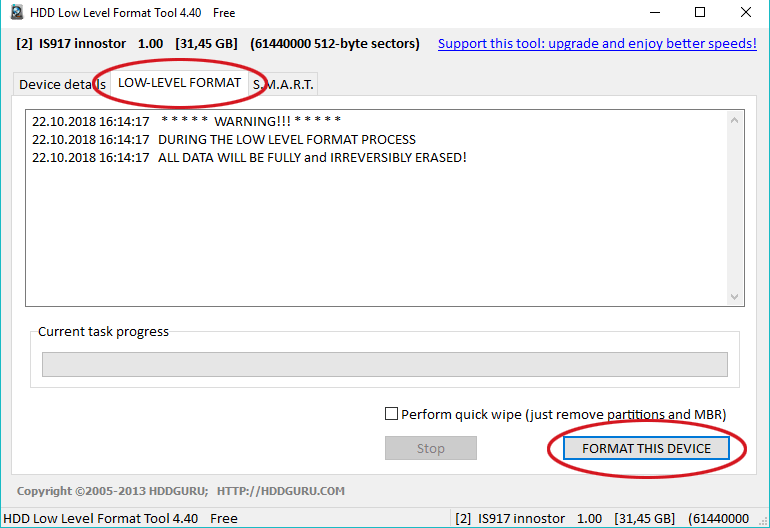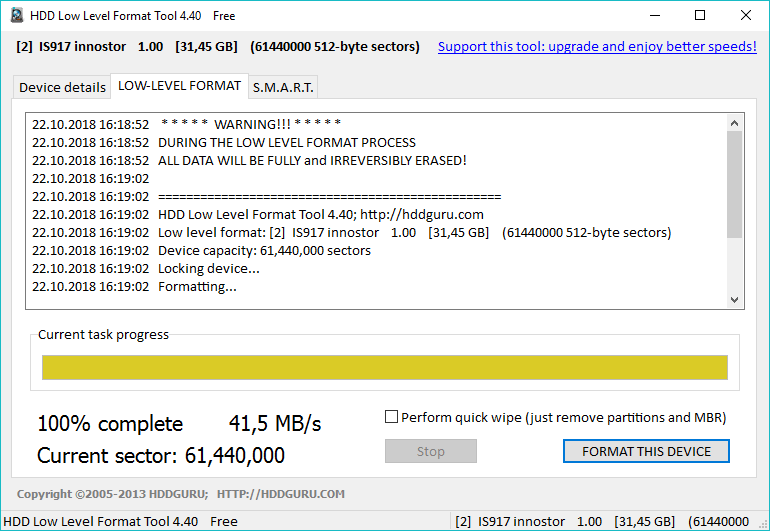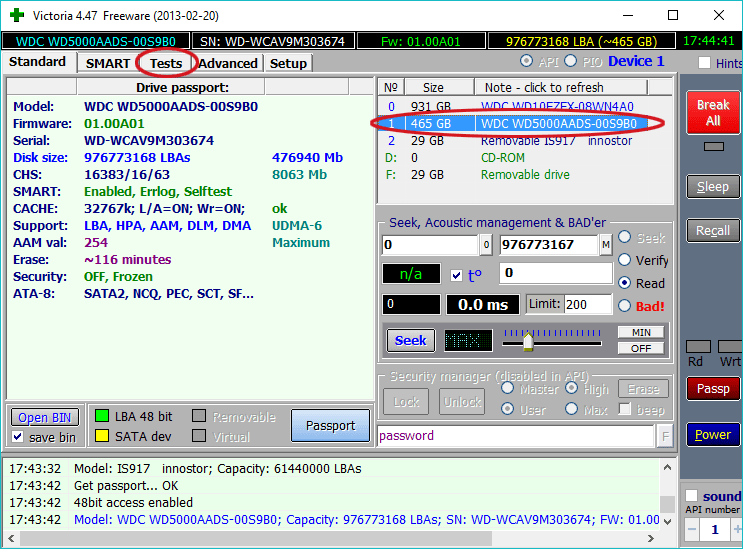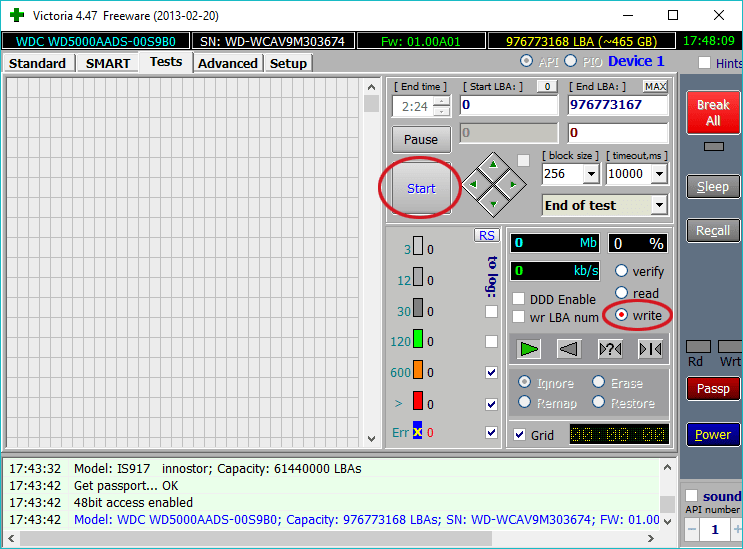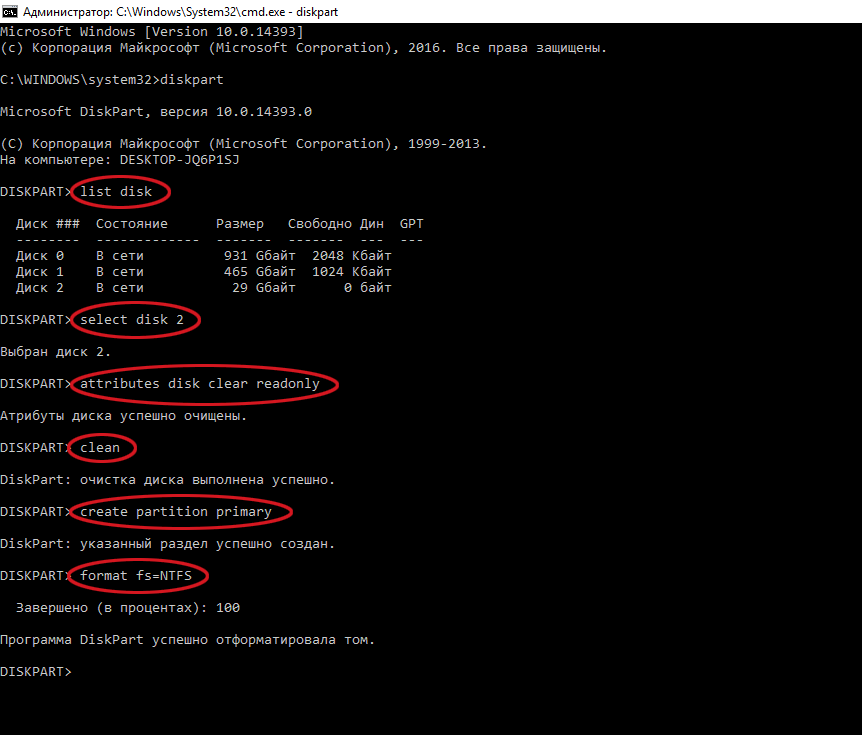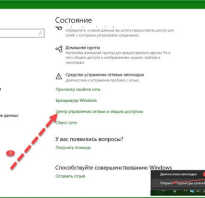Форматировать флешку через командную
Как отформатировать флешку через командную строку
Не все пользователи знают, как отформатировать флешку с помощью командной строки. Хотя этот способ является самым эффективным и удобным решением, позволяющим быстро сменить формат носителя. Поэтому мы хотим подробно рассказать вам об этой операции, различных сопутствующих нюансах и особенностях.

Зачем нужно форматирование?
Процедура форматирования может понадобиться в самых разных ситуациях:
- Допустим, нужно быстро удалить все файлы, хранящиеся на флешке.
- Еще один вариант – вы хотите полностью очистить носитель от вирусов и вредоносного софта.
- Поменять формат файловой системы. К примеру, с FAT32, где есть ограничения на размер записываемых файлов, на NTFS.
- Надоела медленная работа флешка? Или устройство не видит ее, а лишь выдает окно с ошибками при подключении? Форматирование опять же будет полезно и, скорее всего, поможет исправить проблему.
- Также довольно часто пользователи прибегают к данной процедуре, если необходимо исправить ошибки на накопителе, которые мешают чтению или записи файлов.
- Если нужно создать загрузочную флешку, то опять же не обойтись без форматирования.
Как видите, есть масса ситуаций, при которых эта операция полезна и незаменима. Поэтому вам будет полезно узнать о том, как отформатировать флешку через командную строку.
Через команду Format
Это наиболее распространенный способ. При нем формально вы проделываете все то же самое, как если бы использовали стандартные средства Windows. Но в данном случае задействуется командная строка. При этом сложного ничего нет:
- Подключаем флешку к ПК или ноутбуку.
- Вызываем командную строку. Сделать это можно несколькими способами. Например, в Windows 7 достаточно нажать комбинацию «win+r», ввести в строке «cmd» и кликнуть ОК. В Windows 8 или 10 можно нажать правой кнопкой мыши на Пуск, а затем выбрать нужный пункт – «Командная строка».
- Вводим команду. В идеале она должна выглядеть так «format F: /FS:NTFS /Q: /V». Теперь расшифруем. «F» после слова формат – это присвоенное ОС буквенное обозначение флешки. Оно может быть другим. Поэтому предварительно загляните в «Этот компьютер» в раздел «Устройства и диски». «/FS:NTFS» – файловая система, которую получит носитель после форматирования. О чем же говорит «/Q»? О том, что мы выбрали быстрое форматирование. Наконец, «/V» – это имя флешки. Оно может быть любым – все зависит от того, как назвал диск пользователь или производитель.

- После ввода команды жмем Enter. Если появится сообщение с предложением вставить диск, значит, вы все сделали правильно. То есть команду прописали верно. Достаточно опять нажать кнопку ввода.
- Немного ждем и видим сообщение, говорящее об окончании процедуры. Закрываем командную строку.
Кроме того, вместо приведенной выше команды можно ввести и другую немного измененную. Выглядит она так – «Format /FS:NTFS H». «Н» – в данном случае и есть нужный нам накопитель. Если же нужно сменить файловую систему на FAT32, то команда должна выглядеть так «Format /FS:FAT32 H».
Для справки! Если ваша флешка работает плохо, информация с нее не считывается, а новые данные, наоборот, не записываются, то остается прибегнуть к крайней мере – низкоуровневому форматированию. Для этого воспользуйтесь не командной строкой, а специальной утилитой. Например, программой HDD Low Level Format Tool.
С помощью утилиты «diskpart»
Запустить форматирование флешки через командную строку можно еще одним способом. При этом задействуется специальная встроенная в ОС утилита, которая и служит для управления дисковым пространством. Называется она diskpart.
Чтобы с ее помощью отформатировать накопитель, сделайте вот что:
- Вставьте флешку в USB-порт на компьютере.
- Откройте командную строку. О том, что при этом нужно нажать и кликнуть, мы говорили выше.
- Далее введите команду «diskpart» и наберите enter. Таким образом вы и запустите утилиту.
- Теперь наберите в командной строке «list disk». Это даст возможность увидеть все доступные дисковые накопители, включая и флешку, которую мы хотим отформатировать.

- Дальше находим наш носитель. Ориентируйтесь по объему. По сравнению с жестким диском у флешки в разы меньше памяти. При этом обратите внимание на номер, который присвоен накопителю.
- Пришла очередь ввести еще одну команду. Это «select disk №», где № – номер флешки. Жмем кнопку Enter на клавиатуре.
- Теперь очищаем атрибуты. Прописываем команду «attributes disk clear readonly». Нажимаем ввод. Затем набираем «clean». Подтверждаем ее кликом на «энтер». Должно появиться сообщение «Очистка диска выполнена успешно».
- Создаем первичный раздел. Через команду «create partition primary».
- Наконец, прописываем «format fs=NTFS QUICK» или «format fs=FAT32 QUICK». Тут все зависит от того, какая файловая система нужна. Причем «quick» – это режим «быстрого форматирования». Если не включить данное слово в команду, то вся информация с носителя удалится и ее невозможно будет восстановить.
- Жмем ввод. Дожидаемся окончания процедуры форматирования.
- Выходим из командной строки. Например, введя команду «exit».
Теперь после форматирования через diskpart флешку можно сделать загрузочной. Достаточно просто скопировать файлы дистрибутива операционной системы на носитель.
О чем еще следует знать пользователю? Работа в командной строке со встроенной утилитой diskpart рекомендуется в тех случаях, когда флешку не удается отформатировать простым способом из меню проводника. Если же при работе со съемным носителем вы заметили, что часть файловой системы не видна или по непонятным причинам уменьшился его объем, то также желательно произвести форматирование описанным выше способом.
Форматируем флешку утилитой SDFormatter
На случай, если способы форматирования через командную строку вам не подходят (например, кажутся неудобными), можем посоветовать графическую утилиту SDFormatter. Она содержит всего две опции форматирования, при этом позволяет настроить размер кластера. Скачать программу можно по ссылке. Функционал бесплатен.
В заключение
Через командную строку можно отформатировать любой usb-носитель или жесткий диск, не прибегая к стандартным средствам форматирования или специальным утилитам. При этом с данной процедурой легко справиться даже начинающий пользователь. Главное, знать команды, а также уметь правильно и последовательно вводить их.
Как отформатировать флешку под NTFS
 Флешка — это внешний накопитель, который позволяет хранить файлы и перевозить их без компьютера. Объем памяти у каждого устройства разный — от 2 до 32 Гб и более. Во флеш-накопителях до 4 Гб используется файловая система FAT 32, которая позволяет переносить небольшие файлы. Если используется объем в 32 Гб, иногда необходимо отформатировать флешку, чтобы скопировать большой объём файлов за один раз.
Флешка — это внешний накопитель, который позволяет хранить файлы и перевозить их без компьютера. Объем памяти у каждого устройства разный — от 2 до 32 Гб и более. Во флеш-накопителях до 4 Гб используется файловая система FAT 32, которая позволяет переносить небольшие файлы. Если используется объем в 32 Гб, иногда необходимо отформатировать флешку, чтобы скопировать большой объём файлов за один раз.
Возможности Windows
В седьмой, восьмой, девятой и десятой версии Виндовс можно отформатировать флешку под NTFS. Это действие доступно также и в Windows Vista. Чтобы отформатировать карту, нужно выполнить следующие операции:
 Вставить флеш-накопитель в порт компьютера.
Вставить флеш-накопитель в порт компьютера.- Перейти в «Мой компьютер». Сделать это можно двумя способами: войти в Пуск и выбрать Компьютер или на рабочем столе два раза щёлкнуть на значок Мой компьютер.
- Откроется окно, где находятся все диски — внутренние и внешние. Здесь должен отобразиться накопитель.
- Нужно навести указатель мыши на значок флешки, нажать на него правой кнопкой и выбрать Форматировать.
- В открывшемся окне форматирования необходимо выбрать NTFS.
- Затем можно начать действие, нажав на аналогичную кнопку.
Процесс будет запущен. Если необходимо поменять дополнительные параметры, например ёмкость и метку тома, необходимо исправить сведения в строках и нажать Начать. После этого форматирование завершится, и на накопитель можно будет перебрасывать большие файлы.
Не в каждой версии Виндовс можно произвести форматирование съёмного накопителя. Например, в ХР такой функции не предусмотрено. Если изучить этот вопрос подробнее, можно найти способ форматирования флешки в NTFS Windows XP. Для этого нужно:
- Подключить накопитель к ноутбуку.
- Перейти в Мой компьютер.
- Нажать правой кнопкой на значок внешнего накопителя.
- Выбрать Свойства.
 Перейти во вкладку Оборудование, когда откроется окно, где в общей информации будет указана файловая система FAT.
Перейти во вкладку Оборудование, когда откроется окно, где в общей информации будет указана файловая система FAT.- Выбрать флешку, нажать правой кнопкой и кликнуть на вкладке Свойства.
- В открывшемся окне выбрать Политика, где следует выбрать второй пункт, который начинается со слов «Оптимизировать для выполнения…».
- Выбрать NTFS.
- Кликнуть на кнопке Начать.
Процесс форматирования запустится. После этого необходимо вернуть значение «Оптимизировать для быстрого удаления».
Использование командной строки
Если не получается произвести действия через компьютер, можно воспользоваться другим способом — форматированием флешки через командную строку. В этом случае могут рассматриваться два варианта — format и diskpart. Второй вариант используется в сложных ситуациях, когда не удаётся отформатировать съёмный накопитель.
Необходимо ввести в командную строку format для форматирования флешки через CMD. Для этого следует соблюдать такую последовательность действий:
- При помощи комбинации горячих клавиш Win + R запустить командную строку.
- Ввести cmd.
- Набрать команду format F — заглавная буква означает имя, присвоенное съёмному накопителю. Дополнительно указывается файловая система — FS, быстрое форматирование — Q, имя носителя — V. В итоге должен получиться такой запрос: format F: / FS: NTFS / Q / V: FleHka.
- Нажать Ввод.
- Должно появиться сообщение, где будет предложено вставить диск. Это указывает на правильность введённой информации. Для продолжения нажать Ввод.
- Появится сообщение о то, что форматирование окончено. Система покажет, как много памяти имеется на съёмном носителе, а также сколько осталось для использования. Внизу будет указан путь, по которому можно найти флешку.
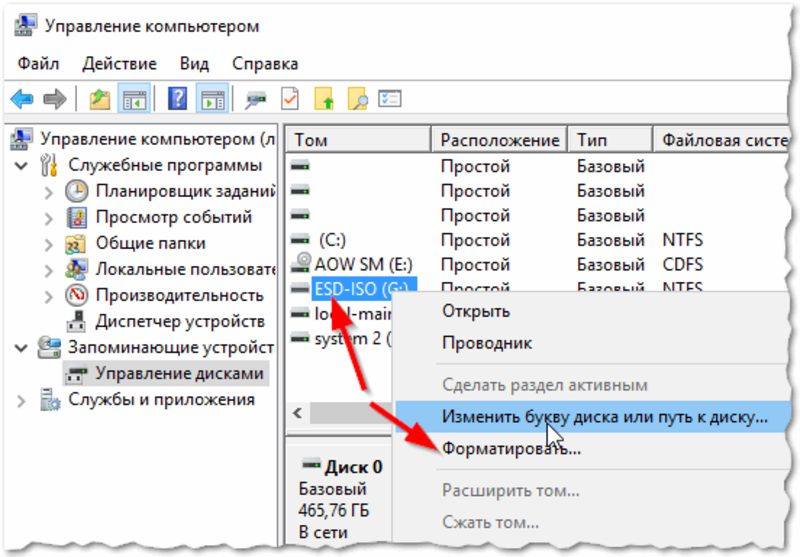
После выполнения всех действий командную строку можно закрыть. Если не удаётся сделать форматирование, можно попробовать проделать то же самое, только в безопасном режиме.
Второй способ предполагает использование утилиты diskpart. Она предназначена для управления памятью на диске, а также для форматирования накопителя. Нужно сделать следующее:
- Запустить командную строку и вписать cmd.
- Указать команду diskpart.
- Нажать на Enter.
- Набрать list disk. Откроется окно с перечнем накопителей, необходимо найти флешку. Ориентироваться нужно на количество памяти, обращая внимание на номер накопителя.
- Набрать select disk 1.
- Очистить атрибуты, набрав команду attributes disk clear readonly, нажать Clean. Теперь нужно создать первоначальный раздел, введя команду create partition primary. Система отреагирует на это действие и выведет уведомление о том, что раздел создан.
- Прописать format fs = ntfs quick.
После проделанных действий можно завершить процесс, нажав на крестик окна. При помощи этих вариантов можно ввести все необходимые настройки и отформатировать съёмный накопитель. Преимуществом является и то, что командная строка есть на каждом компьютере.
Применение программы
Если не получается применить вышеописанные способы, можно воспользоваться программой для форматирования флешки в NTFS. Этот вариант подходит для пользователей, которые работают на Windows XP. Однако и для остальных версий этот способ также актуален.
Для того чтобы начать форматирование, необходимо скачать программу HP USB Disk Storage Format Tool. Она скачивается с официального сайта и имеет интерфейс на русском языке.
После скачивания необходимо запустить программу, нажав два раза на значок файла. Если появляются ошибки, например «у пользователя недостаточно полномочий для запуска», необходимо кликнуть правой кнопкой на файле и выбрать вариант его запуска от имени администратора.
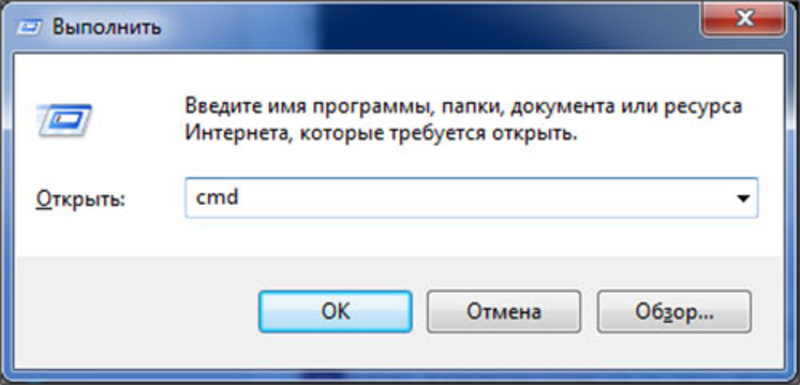
В открывшемся окне необходимо выбрать съёмный накопитель. В строке Файловая система выбрать NTFS. После этого флешка начнёт форматироваться. После проведения программой необходимых действий появится возможность сбрасывать на флешку файлы больше 4 Гб за один раз.
Файловая система exFat
FAT 64 — это файловая система, которая была разработана специально для флешек. Она поддерживает файлы, которые весят больше 4 Гб. Отформатировать накопитель под эту систему можно вышеописанными средствами, но в строке Файловая система необходимо выбрать exFAT.
Чтобы восстановить этот формат, если ни один способ не помог, можно использовать специальные утилиты. Программы скачиваются с учётом производителей флешек. Сторонние утилиты могут только повредить накопитель.
Каждый съёмный накопитель имеет файловую систему, которая позволяет сбрасывать папки определённого объёма. NTFS — это система, с помощью которой можно перебрасывать файлы размером свыше 4 Гб. В основном он подходит для дисков, но на флешках также устанавливается. FAT 64 — система, разработанная специально для флеш-карт. Она также предназначена для перебрасывания файлов более 4 Гб.
Для настройки системы накопителя необходимо воспользоваться одним из перечисленных способов. В зависимости от ситуации можно использовать внутренние возможности компьютера, командную строку и различные утилиты. Есть много причин, почему накопитель не форматируется. Среди них — неправильный ввод команд, неисправность устройства и т. д. Самый верный способ — использование программы, которая требует минимум действий от пользователя.
Как отформатировать флешку через командную строку? Какие команды писать?
За время пользования флеш-накопителем, думаю, вы успели заметить, что он нередко подвергается программным сбоям. Благо, практически любая проблема с ним обычно решается форматированием.
Если неполучается его выполнить обычными способами, то я расскажу вам, как отформатировать флешку через командную строку. Причем это можно сделать несколькими путями и любой из них не вызовет у вас сложностей. Кстати, такое форматирование подойдет для разных флешек, в том числе и microSD.

Каким бы методом вы ни воспользовались, сначала запустите командную строку от имени Администратора.
Один из вариантов: найти ее в меню «Пуск» среди стандартных программ, затем щелкнуть на ней правой кнопкой мыши и выбрать соответствующий пункт в контекстном окошке.

Или набрать в поисковой строке ОС запрос «cmd». И соответственно открыть найденную утилиту.
Способ первый — к оманда Format
Этот метод предполагает использование команды подобного вида:

Что она означает?
- format — объяснение командной строке того, что вы хотите сделать с флешкой. То есть — форматировать.
- exFAT — указание файловой системы. А если у вас вопросец возник тут внезапно, почему именно эту ФС то милости прошу читнуть вот эту мою старую статейку.
- F: — путь к форматируемому накопителю, точнее его корневая директория. Если у вас она располагается под другой буквой, соответственно, следует указать её.
- /q — означает быстрое очищение.
Ну чё, гоу форматировать??
Ваши действия таковы:
- Сформируйте команду так, как нужно в вашем случае.
- Введите ее в том месте, где мигает курсор.
- Нажмите Enter.
- Далее выскочит уведомление: «Вставьте новый диск в дисковод H: и нажмите клавишу Enter …». Так как накопитель уже вставлен, выполняем только второе указание.
- После этого вы увидите следующее сообщение: «Метка тома (N-ое количество символов, Enter — метка не нужна)». Снова клацните ту же кнопку.
Теперь flash чист.

Способ номер два — в строенная утилита Diskpart
Этот вариант используйте только в том случае, если вам по каким то причинам не понравился первый способ. Ну или что то там не получилось.
Операционная система Windows обладает стандартной утилитой, позволяющей работать с дисками, в том числе и форматировать их. Чтобы это сделать, необходимо поочередно дать командной строке несколько задач.
Ниже я приведу их порядок и обозначения:
- diskpart — название утилиты и команда, чтобы ее вызвать.
- list disk — показывает установленные в вашем компьютере накопители. Определить нужный можно по объему.
- select disk 3 (в конце поставьте число из списка выше, соответствующее флешке, которую вы собираетесь обнулять).
- attributes disk clear readonly — чистка атрибутов.

- clean — очищение самого накопителя.
- create partition primary — создание первичного раздела. Это нужно для создания разделов. Тут сильно не парьтесь, это нужно для жёстких дисков в основном. Это я так для примера эту команду оставил.
- format fs=exfat (вы уже знаете, что следует указывать свою файловую систему, а еще можно добавить слово «quick» для быстрого форматирования).
- exit — выход из утилиты.

Надеюсь, что смог вам хоть чем-то помочь.
Может, ваши друзья тоже столкнулись с подобной проблемой? Поделитесь данной статьей с ними на своих страницах в социальных сетях.
Низкоуровневое форматирование флешки и жесткого диска
Низкоуровневое форматирование накопителя может понадобиться абсолютно любому пользователю или организации. Такое форматирование может понадобиться в следующих ситуациях:
- При передаче накопителя (флешка, жёсткий диск и т. п.) стороннему лицу;
- При неисправностях работы накопителя для его восстановления.
Низкоуровневое форматирование – самый простой, но далеко не всегда действенный способ восстановления накопителя. На нашем сайте можно прочитать о восстановлении жёсткого диска другими способами.
Также вам, возможно, будут интересны и другие наши статьи про флешки:
Что такое низкоуровневое форматирование и для чего оно нужно
Низкоуровневое форматирование – это процесс полного физического удаления данных с накопителя. Удаление файла стандартными средствами ОС не “стирает” информацию физически. Последовательность двоичного кода всё так же остаётся записанной на накопителе. “Удаление” происходит лишь на программном уровне. Из-за этого существует возможность восстановления “удалённой” информации.
Форматирование низкого уровня необходимо для:
- Полного удаления данных с накопителя без возможности их восстановления;
- Восстановления нормального функционирования накопителя.
Присоединяйтесь к «ЭРА ТЕХНОЛОГИЙ» во Вконтакте и в Одноклассниках. Там можно следить за свежими полезными публикациями и новостями. А еще там есть тематические приколы.
Как сделать низкоуровневое форматирование флешки
Одним из наиболее распространённых накопителей информации, доступных большинству пользователей, является флешка. Её широкая распространённость приводит к тому, что практически каждый человек сталкивается с неисправностью флеш-накопителя. Низкоуровневое форматирование флешки позволяет последней во многих случаях восстановить свою работоспособность.
В настоящее время существует множество способов низкоуровневого форматирования накопителей. Его можно производить как встроенными в ОС средствами, так и посредством стороннего софта. Первый вариант не требует установки дополнительного ПО, а главное преимущество второго – простота. Кроме того, широкое разнообразие стороннего софта, как бесплатного, так и платного, позволяет подобрать программу конкретно для своих нужд. Для просто полного удаления информации с накопителя логичнее использовать простой по функционалу HDD Low Level Format Tool. Если же конечной целью является восстановление накопителя, логичнее использовать Victoria HDD или подобные ей программы. Она имеет большой функционал для восстановления и анализа состояния накопителя.
Для выполнения низкоуровневого форматирования флешки необходимо:
- Скачать и установить HDD Low Level Format Tool;
- Подключить к ПК флешку, которую необходимо отформатировать;
- Запустить HDD Low Level Format Tool. При запуске программы вылезает окошко с предложением купить данный софт. Вы можете вежливо отказаться, нажав “Continue for free”, а можете и приобрести ключ. Функционал платной и бесплатной версий идентичен. Единственное ограничение free версии – максимальная скорость форматирования составит 50 Мб/с. Однако, если вы используете разъем USB 2.0, эти 50 Мб/с в любом случае недостижимы;
- Выбрать в списке устройств флешку иди другой накопитель, который необходимо отформатировать, затем нажать на “Continue”;

- В появившемся окне накопителя перейти во вкладку “LOW-LEVEL FORMAT” и нажать на кнопку “FORMAT THIS DEVICE”;

- Дождаться окончания процесса форматирования;

- После низкоуровневого форматирования, необходимо отформатировать накопитель стандартным способом, выбрав нужные параметры файловой системы и размера кластера (оставляйте по умолчанию, система сама знает, как ей нужно).
Низкоуровневое форматирование флешки возможно провести также в Victoria и в командной строке. Эти способы форматирования описаны ниже.
Как сделать низкоуровневое форматирование жёсткого диска
Жёсткий диск также является очень распространённым носителем информации, и многие пользователи сталкиваются с его неработоспособностью. Низкоуровневое форматирование жёсткого диска, как и других накопителей, возможно средствами ОС и стороннего ПО.
Провести данный вид форматирования для ЖД можно в HDD Low Level Format Tool. Как это сделать описано выше в разделе про форматирование флешки. Для жёсткого диска все пункты вышеприведённого алгоритма идентичны.
Ещё одной известной программой, позволяющей провести низкоуровневое форматирование жёсткого диска является Victoria. Чтобы выполнить такое форматирование в Victoria, необходимо:
- Скачать последнюю версию Victoria для Windows (4.47, уже давно 4,47 — это последняя версия);
- Запустить Victoria;
- Выбрать из списка подключённых накопителей тот жесткий диск, который нужно отформатировать. Перейти во вкладку “Tests”;

- Выбрать тип диагностики “Write” и начать форматирование, нажав на “Start”.

Нужно отметить, что вышеописанные действия в Victoria – это не низкоуровневое форматирование в чистом виде. Однако Victoria физически удаляет файлы пользователя, записывая поверх них свои данные, чем проверяет исправность накопителя. “Низкоуровневое форматирование” в Victoria подойдёт в первую очередь для восстановления накопителя.
Также низкоуровневое форматирование жёсткого диска возможно в командной строке Windows. Этот способ описан ниже.
Низкоуровневое форматирование через командную строку Windows
ОС Windows располагают собственными средствами для форматирования накопителей. Чтобы провести низкоуровневое форматирование через командную строку необходимо:
- Запустить командную строку от имени администратора;
- Запустить консольную утилиту управления дисками командой “diskpart”;
- Последовательно выполнить команды:

- list disk. Данная команда отображает список подключённых к ПК накопителей. Необходимо найти (по объёму) тот, который необходимо отформатировать и запомнить его номер
- selectdiskX, где “X” – это номер накопителя
- attributesdiskclearreadonly
- clean
- create partition primary
- formatfs=xxxx, где “xxxx” – файловая система. Нужно ввести вместо “xxxx” нужную файловую систему, например, NTFS.




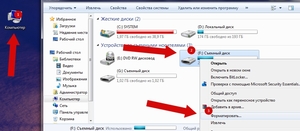 Вставить флеш-накопитель в порт компьютера.
Вставить флеш-накопитель в порт компьютера.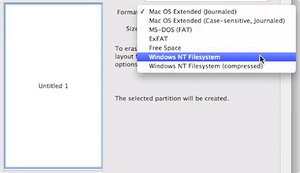 Перейти во вкладку Оборудование, когда откроется окно, где в общей информации будет указана файловая система FAT.
Перейти во вкладку Оборудование, когда откроется окно, где в общей информации будет указана файловая система FAT.