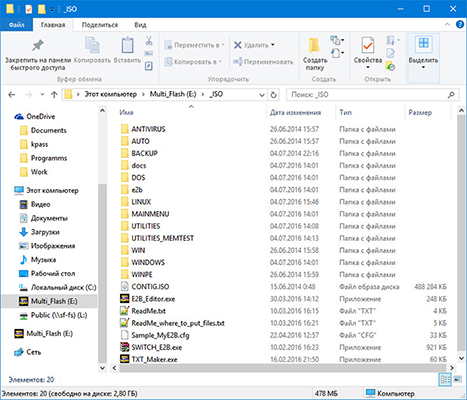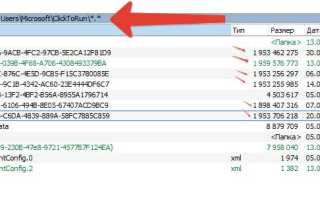Готовая загрузочная флешка
Мультизагрузочная флешка со всем необходимым
04.07.2016 [17:17], Del PC
Мультизагрузочная флешка нужна для хранения набора утилит и дистрибутивов, которые помогут установить операционную систему, восстановить её и другое. Можно создать мультизагрузочную флешку с несколькими ОС Windows, другими ОС и утилитами. Для создания мультизагрузочной флешки с несколькими ОС и программами понадобится:
- Флеш-накопитель (желательно не менее 8 Гб)
- Образы операционных систем (Ubuntu, Windows 7, Windows 8, Windows 10)
- Образы дисков с программами
- Антивирусы
- Программы для мультизагрузочной флешки и т.д
Как сделать мультизагрузочную флешку – подготовка
Как сделать мультизагрузочную флешку с Windows:
- Скачать образ для мультизагрузочной флешки (Windows, Ubuntu и т.д.)
- Скачать программу RMPrepUSB с официального сайта
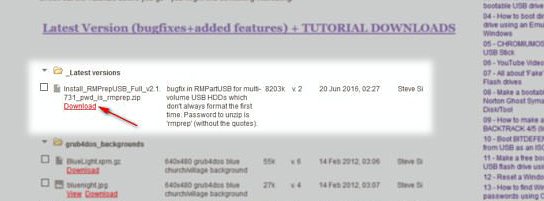
Перейдите на сайт, прокрутите страницу немного ниже и скачайте самую свежую версию. Установите её и запустите. После запуска вам необходимо выбрать из списка дисков свою флешку. Советуем вынуть все остальные USB накопители, чтобы случайно их не затереть. Теперь вам нужно выставить настройки программы, как указано на скриншоте.
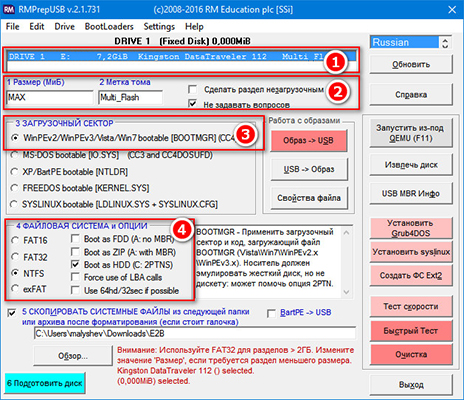
- Проверьте, чтобы определилась именно та флешка, которую вы собираетесь делать мультизагрузочной
- Размер оставляем по умолчанию. Метка тома — произвольное название (на латинице). Установите галочку “Не задавать вопросов”
- “Загрузочный сектор” должен быть WinPEv2
- Файловая система NTFS (поддерживает образы размером более 4 Гб.), опция Boot as HDD (для загрузки как с винчестера)
Следующим этапом нужно скачать “каркас” будущей загрузочной флешки. Это необходимо для того, чтобы не пришлось вручную конфигурировать меню будущей загрузочной флешки. Переходим по ссылке.
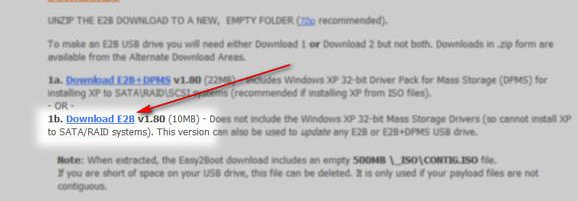
Далее, чтобы сделать мультизагрузочную флешку, распакуйте скачанный архив в пустую папку.
Самое время вернуться к программе RMPrepUSB, установить галочку в самом низу и нажав на кнопку “Обзор” (нажмите “Да” в появившемся окне) — укажите путь к папке с распакованными файлами. Теперь остаётся нажать на кнопку “Подготовить диск” и “ОК”.
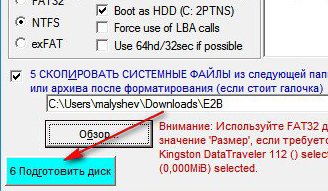
Время создания загрузочной флешки варьируется от 2 до 5 минут. Всё зависит от “скоростных характеристик”, которыми обладает ваша флешка.
Программу RMPrepUSB закрывать не спешите! Дождавшись окончания создания загрузочной флешки, осталось установить загрузчик. Для этого:
- Нажмите на кнопку “Установить Grub4DOS”
- В следующем окне нажмите “Нет”, чтобы не инсталлировался MBR
- Нажмите “ОК” для выполнения инсталляции загрузчика
Мультизагрузочная флешка с MultiBoot USB
Легко создаётся мультизагрузочная флешка с MultiBoot USB. Для того, чтобы сделать мультизагрузочную флешку с MultiBoot USB, нужно скачать полную версию с торрента. Мультизагрузочная USB флешка с Windows:
- После загрузки торрента отформатируйте флешку в файловой системе Ntfs
- Запустите Grub4dos Installer, в поле Disk выберите флешку и нажмите Install
- Добавьте образ операционной системы на флешку. В WinsetupFromUsb из списка выберите флешку, установите галочку напротив нужной ОС, укажите название и нажмите на кнопку в виде 3 точек, выберите образ ОС и нажмите Go
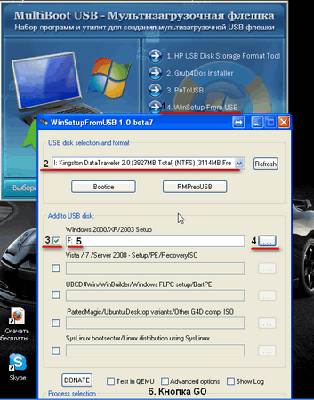
С помощью этой программы можно добавить и другие компоненты на флешку.
Как создать мультизагрузочную флешку с доп. программами
Когда создание мультзагрузочной флешки завершено, вы уже подготовили флешку, пора наполнить её программами. Как создать мультизагрузочную флешку Windows с несколькими ОС и доп.программами:
- Откройте флешку
- В папку _ISO перенесите образы операционных систем
- Если вам нужно залить образ диска для работы с дисками (например, Acronis), перенесите их в папку Utilities

- После загрузки всех необходимых вам ISO образов, запустите программу RMPrepUSB (программа для создания мультизагрузочной флешки)
- Откройте пункт меню Drive — Make All Files on Drive Contiguous или просто воспользуйтесь сочетанием клавиш CTRL+F2
Загрузочная флешка на все случаи жизни (2k10 Unofficial)
Всем привет, четыре с половиной года назад я делал пост про загрузочную флешку USB Reanimator, вот он — https://pikabu.ru/story/_2929805 но та сборка перестала поддерживаться и я недавно начал пользоваться другой. Хочу поделиться с вами, может быть кому-то пригодится.
Из особенностей которые мне здесь понравились могу выделить то, что все утилиты и программы которые есть на флешке не встроены в WinPE из сборки вместо этого они подключаются к этим ОС что существенно экономит место (оригинал весит всего 4,33 Гб), кстати ПО можно подключить и к вашей основной ОС. Также отмечу то, что сборка может обновляться с помощью патчей т.е. без необходимости каждый раз перекачивать ее с торрента!
Автор официальной сборки 2k10 — conty9 и korsak7, а неофициальной Viktor Kisel. Спасибо им огромное!
Что можно делать с помощью сборки (называется она кстати 2k10 Unofficial):
— Устанавливать ОС (win 7, 8.1, 10 и более старые системы если добавить соответствующие образы);
— Загружаться в системах где есть поддержка только UEFI;
— Добавлять в сборку другие сборки 0_o или загрузочные диски (например можно закинуть kali linux или tails и т.п.);
— Перераспределять место между разделами;
— Восстанавливать загрузчики различных ОС (в том числе и с помощью MSDart);
— Редактировать автозагрузку/реестр/пользователей у отключенных ОС;
— Тестировать железо (видеокарты, озу, HDD и т.п.);
— Восстанавливать удаленные данные или логические разделы дисков;
— Делать бэкапы системы и восстанавливаться из них
— Список можно долго продолжать, но я ограничусь этим. В видео которое ниже я показал несколько примеров на практике
На пикабу не особо любят видео, поэтому максимально подробно распишу процесс создания загрузочного накопителя в текстовом виде:
0. Скачиваете нужные сборки и образы по ссылкам:
Windows 10, 8.1, 7 (от Sergei Strelec) — https://rutracker.org/forum/viewtopic.php?t=5579621 (это можете не качать если установка ОС не нужна)
Аддоны для добавления в сборку установщиков Windows — https://yadi.sk/d/9Q-aOLVJdCyxX/%D0%9F%D0%B0%D1%82%D1%87%20%. (это можете не качать если установка ОС не нужна)
1. Если вы решили добавлять установщики Windos 7 x32/x63, 8.1 x32/x64, 10 x32/x64 то продолжайте по подпунктам, если нет то переходите к пункту 2;
1.1 Примените патч 2k10-WIN7-10 к iso-образу неофициальной сборки (обращайте внимание на версию, она должна совпадать!)
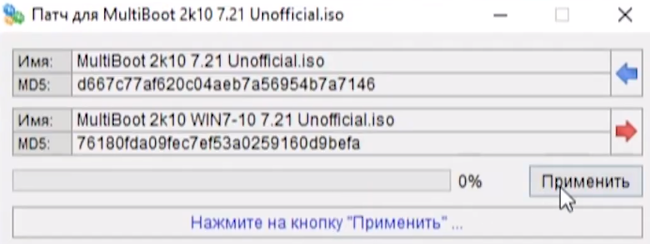
2. Скопируйте все важные данные с флешки и отформатируйте ее программой RMPrepUSB (в сборке она лежит по пути 2k10Programs-2k10Flash-UtilitesRMPrepUSB) запустив ее с правами администратора;
2.1 Форматировать желательно в FAT32 для большей совместимости с железом, но если нужно на флешку записывать файлы более 4-х Гб по объему то форматируйте в exFAT. Как настроить RMPrerpUSB:
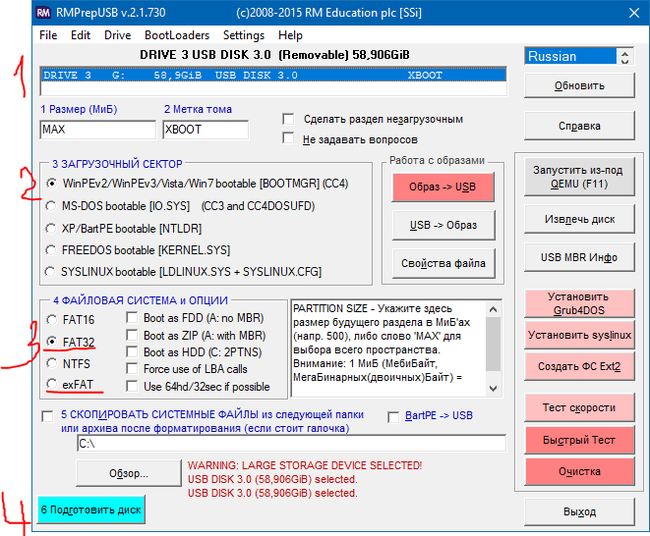
2.2 После форматирования переподключите флешку физически. Это важно!
2.3 Теперь проверьте флешку на ошибки программой ChkDskGui из 2k10Programs-2k10HDD-Utilities:
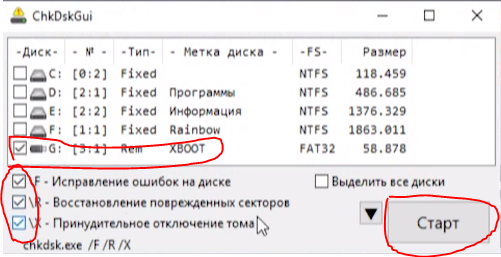
2.4 Если проверка не выявила проблем то продолжаем, а если выявила то вернитесь к шагу 2.1 и повторите! Нужно чтобы проблем с файловой системой не было, иначе будут непредсказуемые проблемы со сборкой;
3. Запишите образ на ваш USB-носитель в зависимости от пункта 1 это будет либо пропатченный либо непропатченный образ. Для записи запустите утилиту UTmake которая лежит в папке со скаченной сборкой;

4. После успешного копирования флешка готова! Далее по желанию;
5. Если вы применяли аддон 2k10-WIN7-10 то разархивируйте установочные файлы Windows 7-10 из образа Windows 10, 8.1, 7 (от Sergei Strelec):
В папки 7×32; 7×64; 8132; 8164 на флешке по пути _WIN загрузите файлы install.esd из папки sources (они на диске из образа от Sergei Strelec).
Также загрузите в папки 1032 и 1064 на флешке по пути _WIN все файлы из соответствующих папок с диска от Sergei Strelec. Я например загружал только билды 1803 т.е. содержимое папок 1032-1803 и 1064-1803;
6. Теперь закиньте образы которые вы решите добавить в папку 2k10User.Image;
7. Поздравляю, теперь у вас флешка которую можно обновлять патчами (а не перекачивая ее каждый раз) и которая содержит установщики большинства операционок в которые включены обновления а также множество редакций установки.
Для тех, кто хочет посмотреть как все это делать наглядно я снял видео (там кстати показал как можно использовать флешку на iMac, ноутбуке и старом ПК):
![]()
Найдены дубликаты
Вы не представляете, каково это- в воскресенье вечером при обновлении арча зависнуть. Детективная история с погонями и перестрелками. Короче, комп был нагружен на все 100% (открыт VSCode с большим проектом, в фоне висит Chromium c полусотней табов stackoverflow, сериальчик бубнит что-то). В общем, памяти не хватило накатить новое ядро. Слышу Бы-Бы-Бы-Бы-Бы, мышка не шевелится, ну всё, настало время перезагружаться. Дернул питание, вывалился в grub resque. Пипец. Томный вечер воскресенья превращается в яростное утро понедельника. Перерыл всю квартиру в поисках флэшек. Одна из них оказалась загрузочной, но образы дисков на ней затерты какойто одноразовой ботвой. Ладно, фигня война. Лезу в архивы — достаю старые HDD. О, чудо, на одном из них старый gentoo (года примерно 2007). Не стартует, оборудование совсем неопознаваемое. Лезу в загрузчик, понимаю, что он совсем стрёмный и ничего не умеет, психую и опускаю лапки. Иду за бухлом (когда пьян, пиздюли легче переносятся), пока иду, ВНЕЗАПНО вспоминаю, что есть нетбук с debian! Боже, никогда такого оргазма не испытывал! Спасибо, цифробоже!
10 лучших программ для создания загрузочной флешки
Вставьте USB-накопитель, выберите одну из утилит для Windows, macOS или Linux, и через несколько минут всё будет готово.
1. Rufus

Один из самых популярных инструментов, позволяющий подготовить установочную флешку с Windows или Linux всего в несколько кликов. Помимо основной функции умеет проверять диски на целостность, а также добавлять в загрузочный образ полезные утилиты для тестирования.
2. Etcher

- Цена: бесплатно.
- Платформы: Windows, macOS, Linux.
Кросс‑платформенное приложение с простым и удобным интерфейсом, которое поможет развернуть установочный образ на карту памяти или USB‑флешку. Всё, что нужно сделать, — это выбрать файл образа, целевой диск и нажать кнопку Flash. После записи Etcher может проверить чтение диска и автоматически отмонтировать его.
3. Windows USB/DVD Download Tool

Фирменная утилита Microsoft, которая изначально была предназначена для записи образов Windows 7. Тем не менее она также поддерживает более новые версии этой операционной системы и по‑прежнему актуальна. Благодаря аскетичному интерфейсу допустить какую‑нибудь ошибку в процессе работы просто нереально.
4. WinToUSB

- Цена: бесплатно / 29,95 доллара.
- Платформа: Windows.
В отличие от предыдущих, эта программа предназначена для создания дисков, с которых ОС будет загружаться и работать без установки. Источниками могут выступать образы в различных форматах, DVD‑диски или инсталлированная на компьютере Windows.
5. Win32 Disk Imager

Предельно простой инструмент для записи загрузочных дисков с минимальным количеством настроек. Помимо развёртывания готовых образов, умеет создавать полные резервные копии дисков и карт памяти для последующего быстрого восстановления.
6. Universal USB Installer

Функциональная утилита создаёт загрузочную флешку для установки системы. Поддерживает все версии Windows и многочисленные дистрибутивы Linux. При этом умеет не только использовать готовые образы, но и автоматически скачивать их из интернета.
7. WinSetupFromUSB

Мощное приложение, с которым всего за несколько минут можно записать установочный диск Windows или Linux. WinSetupFromUSB поддерживает BIOS и UEFI, а также образы различных форматов и имеет множество полезных инструментов для работы с дисками.
8. UNetbootin

- Цена: бесплатно.
- Платформы: Windows, macOS, Linux.
Кросс‑платформенная утилита с открытым исходным кодом, которая поможет создать загрузочный диск практически любого Linux‑дистрибутива. Для записи можно использовать имеющийся образ или скачать его из интернета прямо через UNetbootin.
9. DiskMaker X

Простое приложение для создания установочных флешек macOS. DiskMaker X не имеет интерфейса: выбор образа и целевого диска осуществляется через диалоговые окна, а об окончании процесса вы узнаете из системного уведомления.
10. Install Disk Creator

Очень простая утилита для записи загрузочных флешек с macOS, с которой справится даже самый неопытный пользователь. Install Disk Creator автоматически распознаёт скачанный установщик из папки «Программы», и всё, что остаётся сделать, — это выбрать флешку, на которую его нужно развернуть.
MultiBoot HDD 2019 22.09.2019 [Ru]
Автор: Baguvix от 23-09-2019, 01:32, Посмотрело: 14 192, Обсуждения: 4

Версия программы: 22.09.2019
Язык
интерфейса: Русский
Системные требования:
Компьютер с возможностью загрузки с USB
Описание:
Для обслуживания компьютеров, работы с жесткими дисками и разделами,
резервного копирования и восстановления дисков и разделов, диагностики компьютера, восстановления данных,установки
Windows,Linux.
Язык интерфейса: Русский,
Английский
Windows 7 (x86) 7in1 Starter, Home Basic, Home Premium, Professional,
Professional VL, Ultimate, Enterprise (Версия 6.1 Сборка ОС 7601.24511)
Windows 7 (x64)
6in1 Home Basic, Home
Premium, Professional, Professional VL, Ultimate, Enterprise (Версия 6.1 Сборка ОС
7601.24511)
Windows 8.1 (x86) 7in1 Core, Single Language, Professional, Professional VL,
Enterprise, Embedded Industry Pro, Embedded
Industry Enterprise (Версия 6.3 Сборка ОС 9600.19431)
Windows 8.1 (x64) 7in1 Core, Single
Language, Professional, Professional VL, Enterprise, Embedded Industry Pro, Embedded Industry
Enterprise (Версия 6.3 Сборка ОС
9600.19431)
Windows 10 (x86) Enterprise 2016 LTSB (Версия 1607 Сборка ОС
14393.3181)
Windows 10 (x64) Enterprise 2016 LTSB (Версия 1607 Сборка ОС
14393.3181)
Windows 10 (x86) Enterprise 2019 LTSC (Версия 1809
Сборка ОС 17763.720)
Windows 10 (x64) Enterprise 2019 LTSC (Версия 1809 Сборка ОС
17763.720)
Windows 10 (x86) 11in1 Home, Home Single Language, Education, Education VL,
Pro Education, Pro Education VL, Pro for Workstations,
Pro for Workstations VL, Pro, Pro VL, Enterprise (Версия 1903 Сборка ОС
18362.329)
Windows 10 (x64) 11in1 Home, Home Single Language, Education, Education VL,
Pro Education, Pro Education VL, Pro for Workstations, Pro
for Workstations VL, Pro, Pro VL, Enterprise (Версия 1903 Сборка ОС 18362.329)
Язык интерфейса: Русский,
Английский
Windows 10 Enterprise LTSC 8in1 (x86/x64) +/- Office 2019
(09.2019)
Windows 10 Enterprise LTSB (x86/x64) (1607 10.0.14393.2999)
Windows 10
1903 24in1 (x86/x64) +/- Office
2019 (09.2019)
Windows 8.1 (x86/x64) 20в1 05.2019
Windows 7 SP1 44in1 (x86/x64)
+/- Office 2019 (09.2019)
Язык интерфейса: русский,
английский
Windows 10 32in1 (x86/x64) + LTSC +/- Office 2019 14.09.19
Windows 10
Enterprise LTSB 2016 (x86/x64) + Office 2016 20.08.19
Windows 8.1 (x86/x64) 40in1 +/-
Office 2016 14.09.19
Windows
7 SP1 (x86/x64) 52in1 +/- Office 2016 13.09.19
Windows XP (ISO) by
SmokieBlahBlah
Обновления (UpdatePackXP + тема Royale).
Windows XP (WIM) by
SmokieBlahBlah
1) чистая ОС + интегрированный UpdatePack
2)
1-я редакция + NET Framework 1.1-4.0 Extended, VC++ 2005-2017, DirectX и RuntimePack Lite
3)
2-я редакция + Office 2007
Windows 8.1 Live (x86/x64) by SmokieBlahBlah
WinPE 10-8 Sergei Strelec (x86/x64/Native x86)
2019.09.12
Windows XP-10 PE Xemom1 обновлённый 01 апреля 2019 года
загрузочный диск
MSDaRT
ERD commander 5.0 для Windows XP ENG (x32)
DaRT 6.0 для
Windows 7 RUS (x32 — x64)
DaRT 7.0 для Windows 7 RUS (x32 — x64)
DaRT 8 для Windows 8 RUS (x32 —
x64)
DaRT 8.1 для Windows 8.1 RUS (x32 — x64)
DaRT 10 для Windows 10 RUS (x32 — x64)