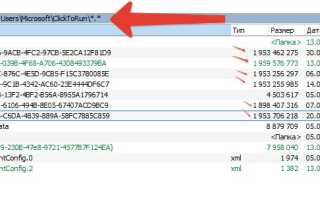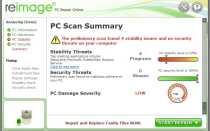Как использовать дискретную видеокарту
Как пользоваться встроенной видеокартой
Графические адаптеры можно условно разделить на два типа: дискретные и интегрированные. Первые устанавливаются пользователем самостоятельно, а вторые уже встроены в плату или процессор. Есть компьютеры и ноутбуки, чья конструкция подразумевает наличие графических адаптеров обоих типов. В таких случаях можно переключаться между видеокартами. Рассмотрим, как это можно сделать быстро и при этом избежать возможных ошибок.


Теперь перейдите в «Параметры графики» или «Graphics Configuration».


Обратите внимание на пункт «Основной дисплей» (может носить название «Primary Display»). Там нужно выставить значение «iGPU».


На этом настройки BIOS завершены. Вам нужно только сохраниться, воспользовавшись клавишей F10 или выбрав соответствующий раздел в меню.


Настройка драйверов
Если всё нормально с BIOS, то это не значит, что все проблемы решены. Вполне вероятно, что у вас на компьютере нет нужных драйверов или они устарели. В таком случае воспользуйтесь этой инструкцией:
- Запустите «Панель управления» любым удобным способом. Например, это можно сделать, нажав на иконку «Пуска» и выбрав в правой части меню вариант «Панель управления».
- В самой панели рекомендуется поставить напротив пункт «Просмотр» значение «Мелкие значки».
- Теперь найдите и перейдите к пункту «Диспетчер устройств».


Раскройте ветку «Видеоадаптеры». Там нужно нажать правой кнопкой мыши по пункту «Базовый адаптер Майкрософт». Устройство может носить разное название в зависимости от версии Windows и конфигурации самого железа, но смысл останется примерно одним и тем же. Из контекстного меню нужно выбрать вариант «Обновить драйверы».


Вам будет предоставлено два варианта выбора поиска и установки драйверов. Чаще всего рекомендуется воспользоваться «Автоматическим поиском обновлённых драйверов». В таком случае операционная система сама проведёт поиск драйверов и их установку. Если вам нужно установить драйвера, которые ранее были загружены на компьютер, то выберите вариант «Выполнить поиск драйверов на этом компьютере».


Особенности дискретных адаптеров
Большинство продвинутых пользователей обращают внимание на ноутбуки, которые имеют дискретные карты в силу ряда их достоинств:
- значительный прирост производительности. Все графические элементы требуют обработки видеопроцессором. Чем сложнее задача, тем больше мощность потребуется. Встроенной видеокарты часто бывает недостаточно. Дискретная модель пригодна для различных форматов видео, игр, размеров и разрешений экранов;
- можно заменить на более производительную. Стационарный компьютер может быть доукомплектован видеокартой всего за 2-5 минут. В случае с ноутбуком всё-таки придётся обратиться в сервисный центр;
- присутствует функция деления потоков на многочисленные экраны. Многие дискретные адаптеры поддерживают работу с 2-4 экранами;
- расширение возможностей ПК за счёт применения сразу нескольких карт одновременно.


Одним из главных и очевидных недостатков дискретных карт является высокая ценовая категория. Модели с такой видеокартой стоят на 20-30% больше. Начальная стоимость видеоадаптера, который позволит запускать игры 2-3-летней давности, начинается от $100. Для более современных игр стоит предпочитать $400+.
При установке дискретной карты стоит учитывать, что дополнительное устройство будет требовать дополнительное напряжение (порой доходит до 400 Вт). Из-за большой пропускной способности устанавливается один большой или 2 поменьше вентилятора. Кулера будут создавать много шума.
Как включить дискретную видеокарту на ноутбуке?
Дискретная видеокарта для ноутбука является привычной функцией, большинство более дорогих моделей комплектуются соответствующим адаптером. В ноутбуке установлена автоматическая система распределения процессов, которые следует обрабатывать тем или иным контроллером. При запуске текстовых редакторов, браузеров и т.д. активируется встроенный адаптер. Для игр, обработки фото/видео и просмотра фильмов подключается дискретная карта. Оба устройства одновременно не работают.


Иногда дискретная видеокарта не запускается даже автоматически, это может быть спровоцировано отключением устройства. Произвести запуск можно:
- Клик на Пуск и ПКМ на «Компьютер», затем выбрать опцию «Свойства».


- В левой части окна находится раздел «Диспетчер устройств».
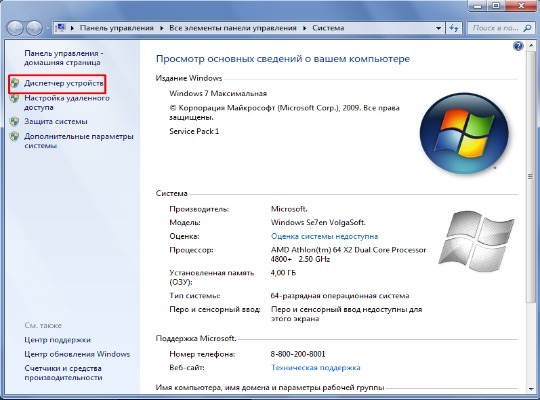
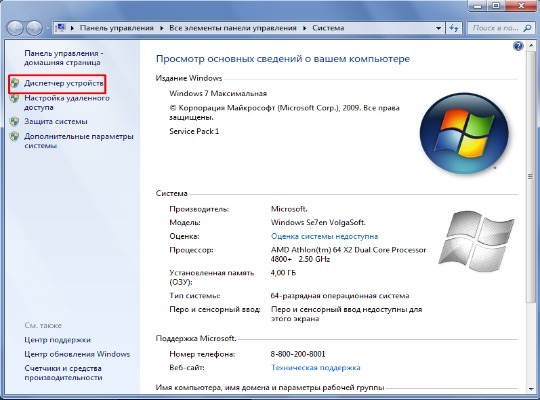
- Следует развернуть список «Видеоадаптеры».
- ПКМ по дискретной карте, которую можно определить по названию и выбрать «Включить».
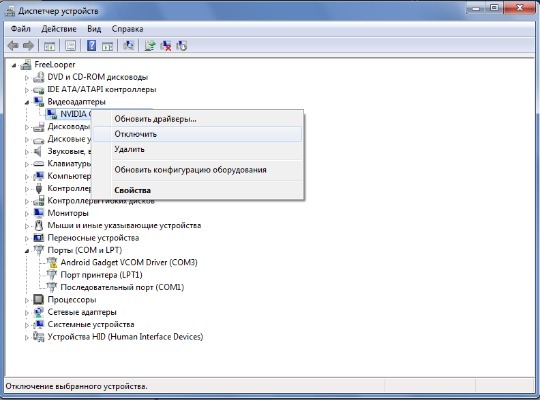
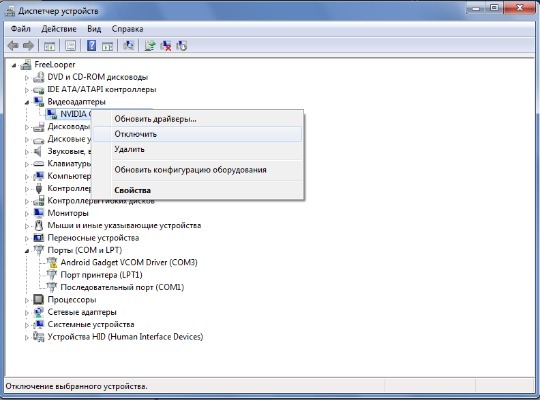
- Рекомендуется выполнить обновление из того же контекстного меню.
Чтобы активировать только дискретное устройство, необходимо отключить интегрированную плату, так удастся передать обработку всего видеоконтента на соответствующий адаптер.
Для изменения активных настроек потребуется перезагрузить ноутбук. Если в систему подключен внешний монитор, следует проверить, что он подключён на вход от дискретного компонента.
Преимущественно для переключения между видеокартами в заводской комплектации ноутбука присутствует специальная утилита. Всего существует 2 основных производителя карт – AMD и Intel. Если в устройстве содержится карта Radeon, действие можно выполнить через Catalyst Control Center. С Intel всё ещё проще, так как при нажатии ПКМ на рабочем столе присутствует встроенный пункт «Панель управления NVidea». В данном разделе есть возможность устанавливать настройки поведения адаптера для отдельных игр.
Важно! Переключение описанными способами недоступно для Windows XP и всех более старых версий.
Как переключить ноутбук на дискретную видеокарту через BIOS
Существует универсальный метод, как запустить дискретную видеокарту и настроить её работу через BIOS. Он полезен для пользователей с какими-либо проблемами в системе, у которых не удаётся запустить Windows. Способ подобен как для BIOS, так и обновлённого интерфейса UEFI.
Для активации следует:
- Перейти в BIOS, у многих производителей клавиши для входа отличаются, но чаще – это Del, F1, F2 или Esc.
- Когда будет загружен BIOS следует найти среди пунктов параметр с Chipset Features, Display Boot или Graphic Adapter.
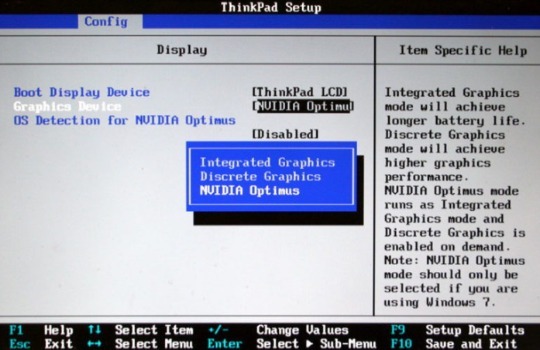
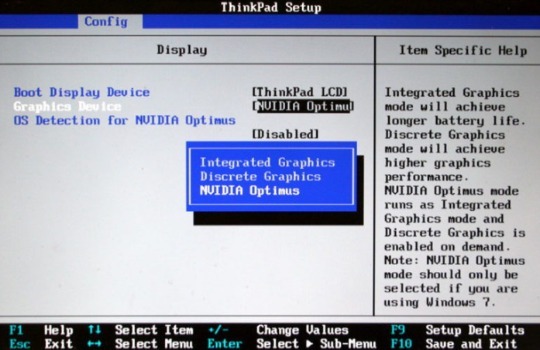
- В перечисленных параметрах следует устанавливать параметр PCI, AGP, Onboard или PCI-E.
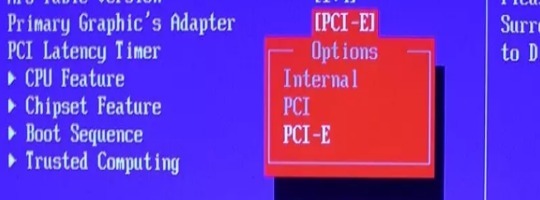
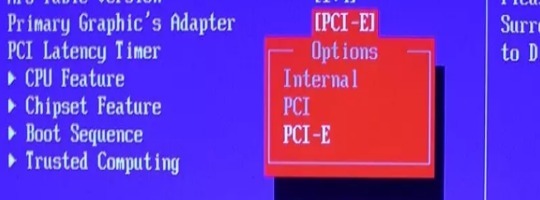
- Изменения сохраняются и выполняется перезагрузка.
Пользователи отмечают наступление положительного результата в большинстве случаев. Если же ни один из перечисленных метод не помогает, есть риск поломки видеокарты. Сервисный центр определит, что лучше сделать в конкретном случае.
Параллельная работа нескольких адаптеров
В Windows 10 включить дискретную видеокарту может не потребоваться вовсе, так как разработчики предусмотрели функцию одновременной работы нескольких устройств. Для этого обязательна установка и поддержка DirectX 12. При этом мощность обеих карт будет суммироваться, что позволит отложить покупку более производительной видеокарты.
«Мультиадаптер» — это современная технология, которая должна предоставить возможность работать видеоадаптерам от различных производителей.
Важно! Microsoft только анонсировали данную технологию, поэтому сегодня её ещё нет в открытом доступе.
Рейтинг статьи 5 / 5. Голосов: 1
Пока нет голосов! Будьте первым, кто оценит этот пост.
Как переключить видеокарту на ноутбуке с Intel на nVidia
Многие современные ПК оснащены сразу двумя видеокартами – встроенной и дискретной. Встроенная (обычно это видеокарта от Интел) обслуживает несложные офисные задачи. Дискретная (от Нвидиа) работает с громоздкими графическими приложениями. При этом могут возникнуть ситуации, когда для запуска ресурсоёмких графических приложений компьютер ошибочно задействует встроенную плату вместо дополнительной. Как же поступить в данной ситуации? Ниже разберём, каким образом можно переключать видеокарту на вашем ноутбуке с Intel на Nvidia, и какова последовательность шагов при реализации данной операции.
Особенности взаимодействия встроенной и дискретной видеокарт
Как известно, корпорация «Intel» выпускает недорогие встроенные в процессор видеоплаты low-end сегмента, призванные снабдить компьютер базовыми графическими возможностями. Такие карты прекрасно подходят для офисных или домашних компьютеров с низкими графическими требованиями.
Напротив, карты от Nvidia предназначены для обслуживания ресурсоёмких графических программ (обычно это современные мощные игры и графические редакторы). Они обладают мощной системой охлаждения и высокой энергоёмкостью.
Обычно компьютер автоматически переключается между ними, задействуя встроенную плату от Интел для простых офисных приложений, и графическую от Нвидиа для большинства игр. Переключение между картами обычно осуществляется с помощью технологии «NVIDIA Optimus» , залогом стабильной работы которой является наличие на ПК самых свежих драйверов для обеих видеокарт.
В случае некорректного переключения между графическими адаптерами (к примеру, встроенная видеоплата используется для запуска мощных игр) возникает необходимость отрегулировать их переключение. Разберёмся, как это можно сделать.


Во многих ноутбуках представлены две видеокарты — от Интел и Нвидиа
Порядок переключения видеокарты на ноутбуке с Intel на nVidia
Задействование адаптеры от Нвидиа на обычно напрямую зависит от созданных на ПК профилей приложений. Если приложение не имеет такого профиля, и при его запуске используется неправильная видеоплата, то вам понадобится создать его. Учтите, что использование карты от Нвидиа для повседневных приложений существенно снижает время автономной работы вашего ноутбука.
Способ №1. Запуск приложения на лэптопе с помощью карты Нвидиа
- Запустите Панель управления вашего ПК;
- Кликните на «Оборудование и Звук» — «Панель управления NVIDIA»;
- После запуска Панели на самом верху кликните на вкладке «Рабочий стол», и поставьте галочку на опции «Запустить с графическим процессором» в контекстное меню;


Установите данную галочку в меню
Теперь для запуска нужного приложения с помощью карты от Нвидиа наведите на его ярлык на рабочем столе курсор, щёлкните ПКМ. В появившемся меню выберите опцию «Запустить с графическим процессором» — «Высокопроизводительный процессор NVIDIA».


Выберите запуск с помощью карты от Нвидиа
Способ №2. Настройка Панели управления
Также вы можете перенаправить видеоадаптер на вашем ноутбуке с Интел на Нвидиа с помощью Панели управления. Выполните следующее:
- Вновь запустите «Панель Управления Nvidia» как описано выше;
- Слева выберите пункт «Управление параметрами 3D»;


Выберите указанный параметр


Выберите указанные настройки
Также ранее мы проанализировали, что делать при появлении сообщения «Продолжить установку NVIDIA невозможно».
Способ №3. Активация через BIOS
С помощью БИОС мы можем также постараться переключить графическую плату на лэптопе. Для этого:
- Перезагрузите ПК, и при его запуске быстро жмите на кнопки «Esc», «Del» или F2 для перехода в БИОС.
- Там выбираем «Advanced» — вкладку «Chipset» (или «Display»).
- В параметре «Graphics Device» ставим «Discrete graphics» или «PCI» (внешняя видеокарта).


Выберите указанную настройку
Заключение
Ниже мы разобрали программные способы того, каким образом можно переключить видеокарту на вашем ноутбуке со встроенной Intel на более мощную nVidia. Если ни одна из указанных альтернатив не подошла, вы можете перейти в Диспетчер устройств, навести курсор на вашу интегрированную графическую плату, нажать ПКМ и выбрать «Отключить». Это насильно переведёт ПК на работу с дискретной видеокартой, но будьте готовы, что лэптоп при этом начнёт работать нестабильно. Потому данную операцию стоит выполнять на свой страх и риск без гарантии в получении требуемого результата.
Как переключиться на другую видеокарту на ноутбуке?
Ноутбуки с двумя видеокартами пользуются огромной популярностью в наше время. Встроенный компонент отличается низким энергопотреблением, но часто не может похвастаться повышенной производительностью. Если же воспользоваться дискретной карточкой, то ноутбук сразу же «обрастает» дополнительным функционалом, производительность повышается, что позволяет юзеру использовать устройства для разных целей. Хотите узнать, как переключить видеокарту на ноутбуке? Читайте далее!
За что отвечает видеоадаптер?
На графическую производительность ПК и ноутбуков отвечает видеокарта, или видеоадаптер. Важно понимать, что мощные компоненты потребляют под нагрузкой огромное количество энергии. Для настольного ПК это не проблема, но ноутбук обязан экономить энергию, чтобы работать без электричества подольше.
Чтобы решить вопрос, специалисты рекомендуют использовать две карты: встроенные и дискретные. Юзер, в свою очередь, сможет выбрать то, что его интересует в конкретный момент — энергосбережение либо производительность.
Интегрированная карта представляет собой устройство, которое отдельным чипом впаивают на материнскую плату или встраивают в процессор. Основным плюсом использования этого адаптера является низкое потребление электричества. Явный минус — невысокая производительность.


Если говорить о дискретном видеоадаптере, то он даёт куда больше возможностей. Дискретный адаптер подключается отдельно, при этом работает он по аналогичным с видеокартой для ПК принципам. В этом случае можно получить отличную производительность, хотя и тратится больше энергии.
Методы переключения
Существует ряд методов, воспользовавшись которыми на ноутбуке можно отключить интегрированную карту или активировать только одно из двух подключённых к прибору. Это используется для того, чтобы поиграть в игру с высокими требованиями к графике, или для работы со специальными программами. Итак, переключать карты можно:
- При помощи особого ПО, которое устанавливается вместе с драйверами;
- Воспользовавшись инструментами Windows (диспетчер устройств);
- Посредством UEFI или BIOS.
Диспетчер устройств
В ОС Windows существует возможность поменять активный видеоадаптер, воспользовавшись диспетчером устройств. Если в настройках отображается две карты, к примеру, NVIDIA GeForce и Intel, достаточно нажать по интегрированному видеоадаптеру правой кнопкой и кликнуть «Отключить». Такое решение попросту отключит на ноутбуке экран. Включить его обратно можно, выполнив перезагрузку.


Метод используется в редких целях пользователями, которые точно знают, какого результата они хотят добиться. Использование такого трюка не рекомендуется, если вы используете ноутбук на уровне простого юзера.
Использование BIOS
Метод переключения популярен для настольных ПК, такая опция присутствует практически во всех BIOS системах. Если же говорить о нетбуках, то здесь этот пункт можно отыскать не всегда. Проверить это можно, нажав при загрузке устройства клавишу F2. Для пользователей Windows 8.1 и 8 есть ещё один вариант зайти в БИОС — выбрать пункт «Особые варианты загрузки» в разделе восстановления параметров ПК (через саму систему).
В большинстве случаев переключение активной видеокарты для ПК выполняется в разделе БИОСа Peripherals. Что касается ноутбуков, то этот параметр зачастую помещают в ветку Config либо Advanced. Специалисты рекомендуют искать пункт, который можно отнести к конфигурации графики.


Параметры настройки для смены интегрированного адаптера также могут отличаться. Для одних устройств достаточно кликнуть по полю «Disabled» («Отключено»), для других — переместить необходимую сейчас карту на первую позицию в списке.
БИОС на разных приборах может отличаться, но основная суть общая для всех.
Применение программ для работы с видеокартами
В процессе установки драйверов для дискретного видеоадаптера устанавливаются и специальные программы, которые позволяют настроить работу того или иного элемента. Такими программами называют Catalyst Control Center и NVIDIA Control Center.


Необходимый пункт для карт NVIDIA в этой программе имеет название «Параметры 3D». Саму программу удастся запустить, если нажать в любом свободном месте рабочего стола правую кнопку мыши и выбрать «Панель управления NVIDIA». Ещё один способ – найти её в трее, возле часов. Порядок действий для переключения выглядит так:
- Выбрать пункт «Управление параметрами 3D»;
- нажать на «Программные настройки»;
- добавить нужный *.exe файл. Для этого пропишите к нему путь, выбрав параметр «Добавить».
Теперь при запуске игры система будет переключать вас на дискретный видеоадаптер.


Воспользовавшись утилитой Catalyst, разработанной для карт Radeon/AMD с процессором Intel, также можно переключать карточки с интегрированной на дискретную. Достаточно найти в системном трее значок с этой программой и кликнуть по нему. Затем выберите пункт «Переключаемые графические адаптеры» в разделе «Питание». Следующий шаг – указать путь к файлу, который должен запускаться на другой видеокарте (пункт «Другие приложения»). Для аналогичных карт, работающих под контролем процессора AMD, разработана утилита AMD VISION. Найти её можно в правом нижнем углу возле часов. Здесь всё предельно просто:
- Выберите «Производительность»;
- нажмите на Dual Graphics;
- кликните по «Отключить», сохраните изменения.