Как объединить диски на флешке
Как объединить два раздела на презентационной “флэшке”?
Недавно в руки мне попал презентационный USB-флэш диск (флэшка) с материалами по семинару, USB-флэш диск был разделен на два раздела, один из которых был защищен от перезаписи. Общий размер двух разделов составляет примерно 4 Гбайт, под защищенный раздел содержащий материалы отведено 1 Гбайт.
Ознакомившись с материалами семинара и скинув их на жесткий диск, я начал искать способ объединить разделы. Попробовав на вскидку несколько программ и утилит работающих с разделами жесткого диска, поискав решение в сети, я пришел к выводу что необходимо переписать (прошивку) микропрограмму, с помощью производственной утилиты.
Сказано, сделано! Очень много сил и времени, я потратил на поиск нужной утилиты и понимания процесса пере-прошивки. Инструкция которой я делюсь с Вами, не является на все 100% рабочей, это всего лишь направление к правильному решению вашей проблемы.
Кстати именно таким же способом восстанавливаются убитые программным способом другие USB-флэш устройства.
Первое что надо сделать, это получить всю доступную информацию о вашем USB-флэш устройстве.
1. Скачиваем утилиты ChipGenius, Flash Drive Information Extractor и ChipEasy получающие информацию о вашем устройстве.
2. Разархивируем и запускаем EXE файл программы, предварительно установив “флэшку” в компьютер. В полученной идентификационной информации обращаем внимание (записываем на бумажку) на название: Контроллера, Микросхемы и VID, PID.
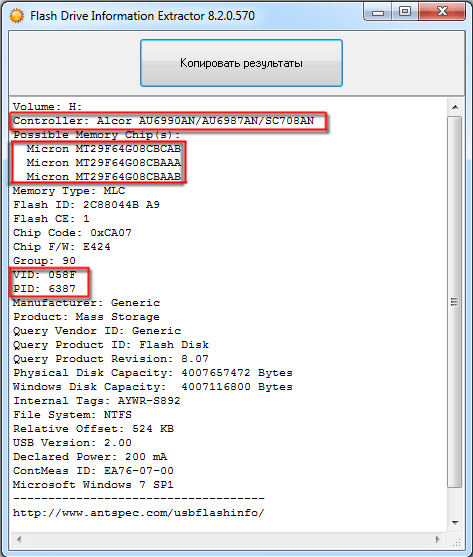 По этой идентификационной информации мы будем искать в сети Интернет производственную утилиты для прошивки нашего USB-флэш устройства.
По этой идентификационной информации мы будем искать в сети Интернет производственную утилиты для прошивки нашего USB-флэш устройства.
Алгоритм поиска утилиты такой: Сначала ищем по названию производителя контроллера, например Alcor, при поиске обязательно учитываем серию микропроцессора AU6990AN, используем также VID и PID определившегося устройства.
Поиск начинаете с двух сайтов www.usbdev.ru и www.flashboot.ru, если не нашли флаг вам в руки и Google с Yandex в помощь.
И так, вы нашли подходящую утилиту, скачиваете, разархивируете и запускаете с правами администратора, предварительно подключив “флэшку”.
Рекомендую отключить антивирус, брандмауэр и друге утилиты активно обращающиеся к жесткому диску, а также все USB устройства подключенные в данный момент к компьютеру (концентраторы, разветвители, внешние жесткие диски и т.д.).
На компьютере (ноутбуке) имеется несколько USB входов, если программа показывает ошибку или не определяет “флэшку” обязательно попробуйте все входы, перезагружайте компьютер перед каждым пробным подключением. Если у вас есть возможность попробуйте под несколькими операционными системами!
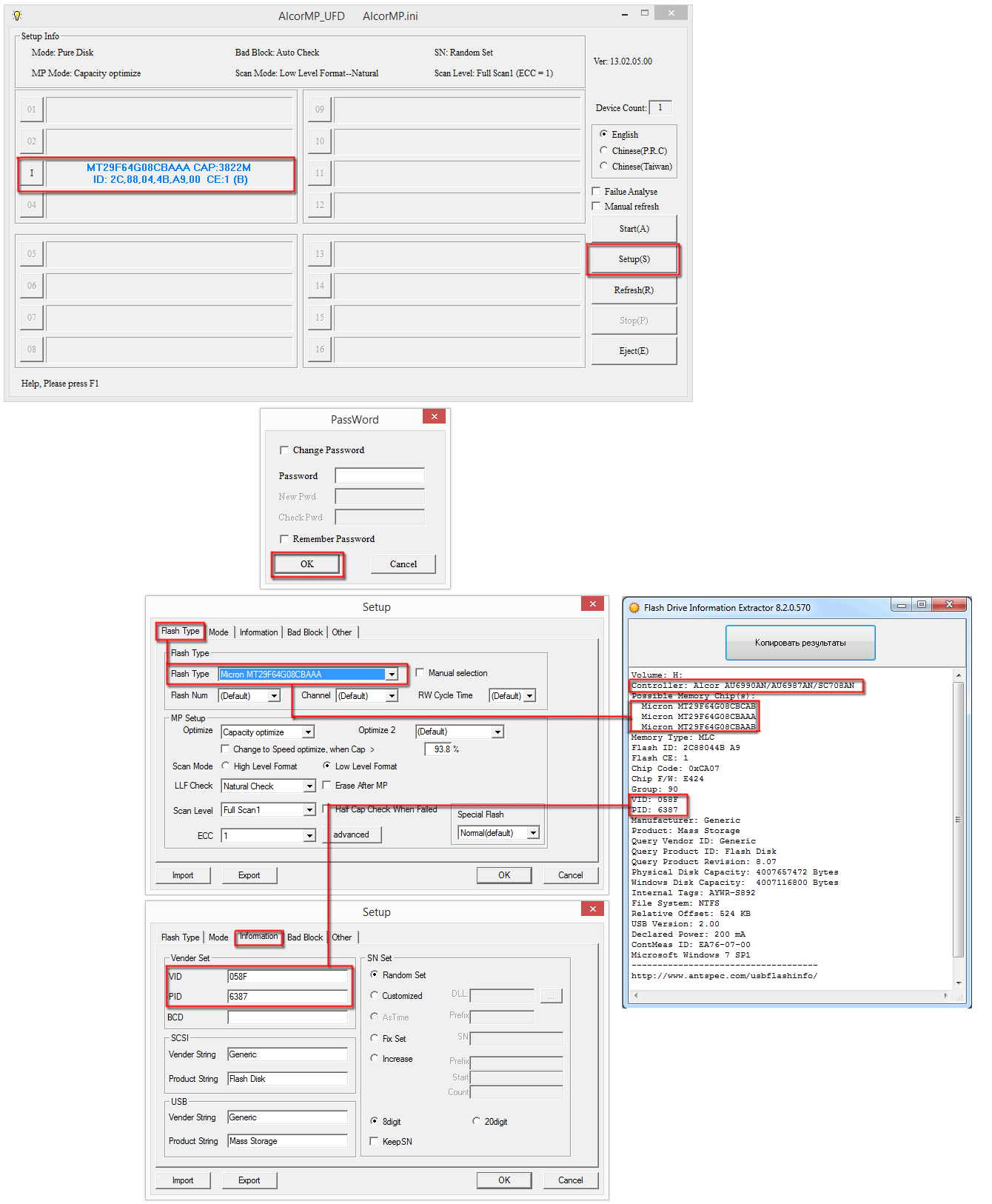 Обязательно , перед запуском прошивки сравните идентификационные данные подобранной утилиты и только после совпадения запускайте программу на выполнение! Для этого войдите в установки программы и сравните данные автоматически определенные подобранной вами производственной утилиты с данными полученные ChipGenius, Flash Drive Information Extractor и ChipEasy.
Обязательно , перед запуском прошивки сравните идентификационные данные подобранной утилиты и только после совпадения запускайте программу на выполнение! Для этого войдите в установки программы и сравните данные автоматически определенные подобранной вами производственной утилиты с данными полученные ChipGenius, Flash Drive Information Extractor и ChipEasy.
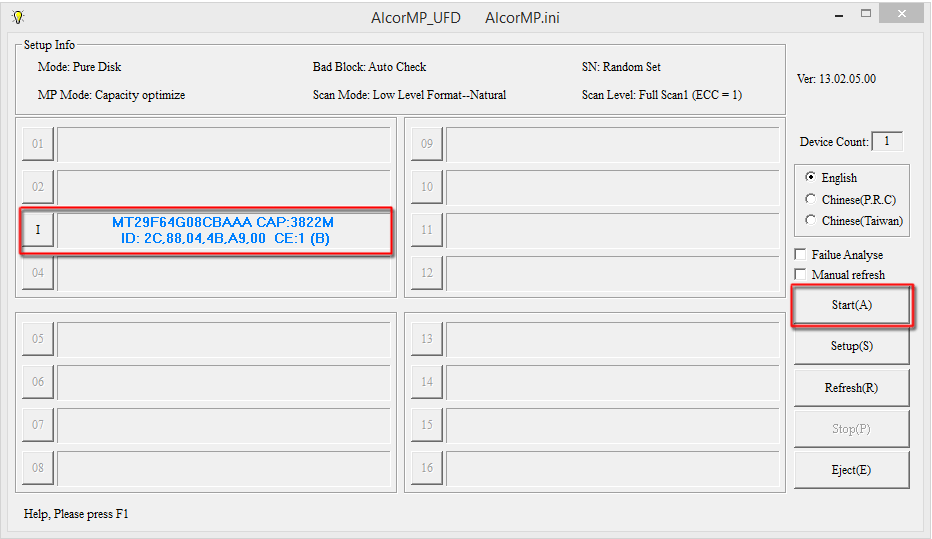 После запуска подобранной утилиты, ваша “флэшка” определится в одной из ячеек программы, для запуска начала прошивки нажмите кнопку “Start(A)”.
После запуска подобранной утилиты, ваша “флэшка” определится в одной из ячеек программы, для запуска начала прошивки нажмите кнопку “Start(A)”.
Утилита начнет подготовку к началу прошивки выводом сообщения в ячейке, затем проверку на сбойные блоки, прошивка, форматирование и если не произойдет какой-нибудь ошибки, появится сообщение “MP Complete…” с временем работы, размером, серийным номером и т.д.
 Извлекайте, проверяйте и радуйтесь новым размером раздела USB-флэш диска.
Извлекайте, проверяйте и радуйтесь новым размером раздела USB-флэш диска.
Как объединить локальные диски или изменить их размеры
Оптимизируйте дисковое пространство, чтобы работать с файлами на компьютере стало ещё проще.
Все инструкции подходят как для традиционных жёстких дисков (HDD), так и для твердотельных накопителей (SSD).
Напомним: физический диск отображается в системе в виде виртуальных томов, их также называют локальными дисками или разделами.
Как изменить разделы диска в Windows
Штатными средствами
В Windows можно объединить диски без сторонних программ, но у такого способа есть важный недостаток. Вы потеряете все данные одного из объединяемых разделов. Поэтому важные файлы нужно предварительно переместить с него в другой раздел или на сторонний носитель.
Процесс слияния локальных дисков состоит из двух этапов. Сначала вы полностью удаляете один из них вместе со всем содержимым, затем отдаёте освобождённое таким образом пространство второму диску.
Вам понадобится стандартная утилита «Управление дисками». Чтобы запустить её, воспользуйтесь комбинацией клавиш Windows + R, введите в появившемся окне команду diskmgmt.msc и кликните ОК. В нижней части окна «Управление дисками» отобразятся разделы жёсткого диска.
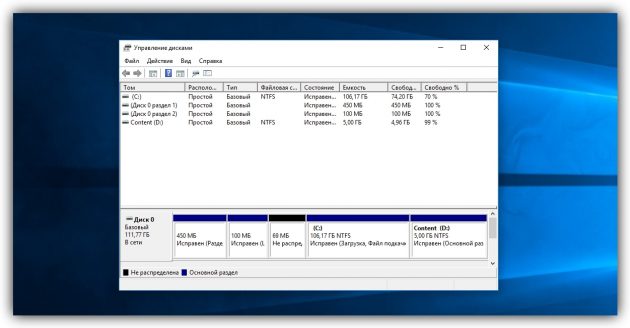
Запустив утилиту, щёлкните правой кнопкой мыши по диску, который вы собираетесь стереть (например, условный диск D), и выберите «Удалить том». С системным томом, на который установлена Windows, такого проделать нельзя, так как процедура уничтожает все хранящиеся в разделе файлы.
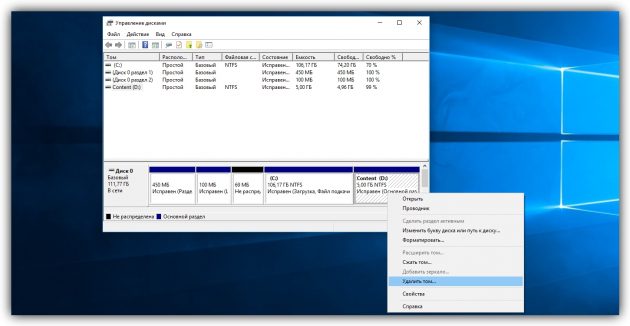
Теперь кликните правой кнопкой по соседнему разделу (условный диск C), которому вы желаете передать освобождённое пространство, и выберите «Расширить том».
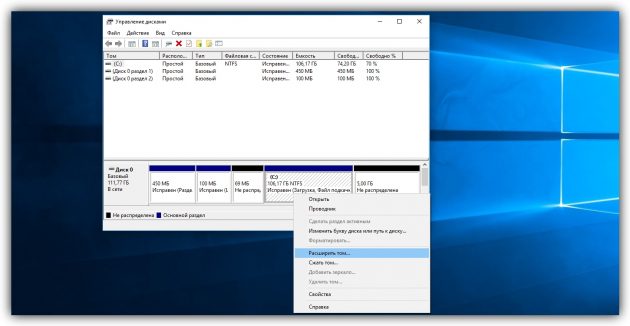
Когда откроется мастер расширения тома, нажмите дважды «Далее». В результате выбранный раздел (в нашем примере — C) получит весь объём удалённого.
С помощью сторонних программ
Существует бесплатное стороннее ПО, которое сильно упрощает управление локальными дисками. К примеру, программа MiniTool Partition Wizard позволяет не только быстро объединять тома, но и легко менять их размер. При этом она сохраняет все данные. Но если на компьютере есть важные файлы, всё равно сделайте их резервные копии — на всякий случай.
Итак, чтобы объединить диски с помощью MiniTool Partition Wizard, запустите программу и кликните по тому (пусть будет C), к которому вы хотите присоединить другой раздел (условный D). В контекстном меню выберите вариант Merge («Объединить»).
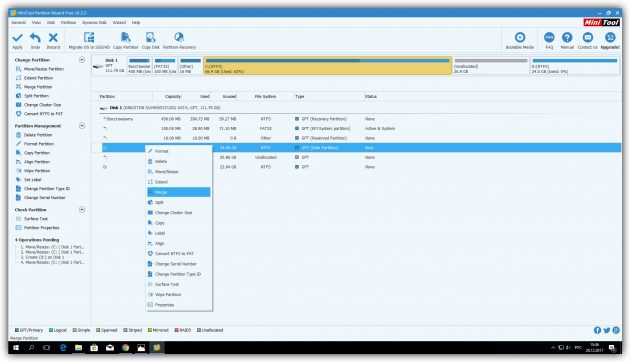
В открывшемся окне щёлкните по этому же разделу (C) и нажмите Next.
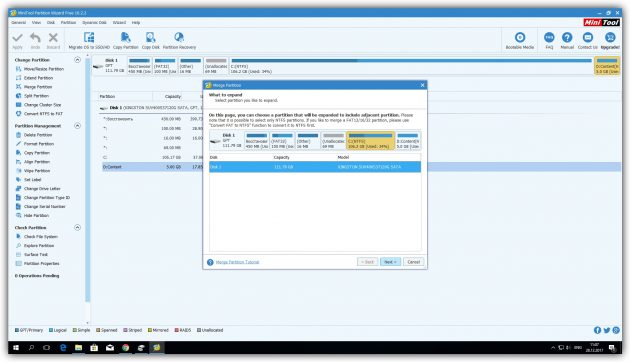
Теперь кликните по разделу (D), который собираетесь присоединить к уже выбранному. В нижней половине окна появится поле с названием папки: merged_partition_content. Программа создаст её на целевом разделе и скопирует туда все файлы с удалённого. Если хотите, переименуйте эту папку. Нажмите Finish.
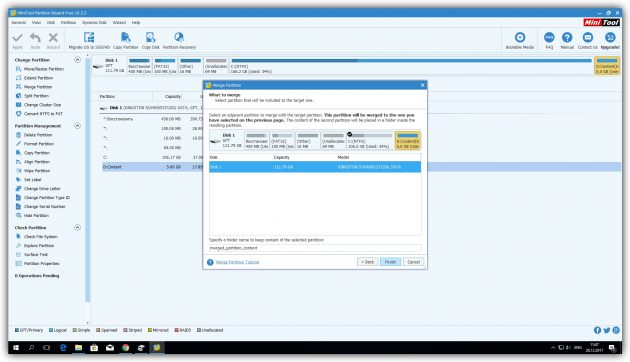
Чтобы изменения вступили в силу, в левом углу на панели инструментов нажмите Apply («Применить»). Если программа попросит перезагрузить компьютер, кликните ОК и дождитесь перезапуска Windows. В итоге в проводнике отобразится диск, равный по размеру двум объединённым разделам.
Если ваша цель — не объединить диски, а только увеличить размер одного из них (допустим, D) за счёт другого (пусть будет C), это можно сделать за два простых шага. Сначала нужно уменьшить один раздел, а после передать освободившееся место второму.
Чтобы уменьшить объём диска (C), выделите его в главном меню MiniTool Partition Wizard и на левой панели нажмите на кнопку Move / Resize Partition («Переместить / Изменить размер раздела»). В появившемся окне передвиньте ползунок таким образом, чтобы цифра рядом с параметром Unallocated Space After соответствовала объёму, на который вы хотите уменьшить выделенный раздел. Подтвердите изменение.
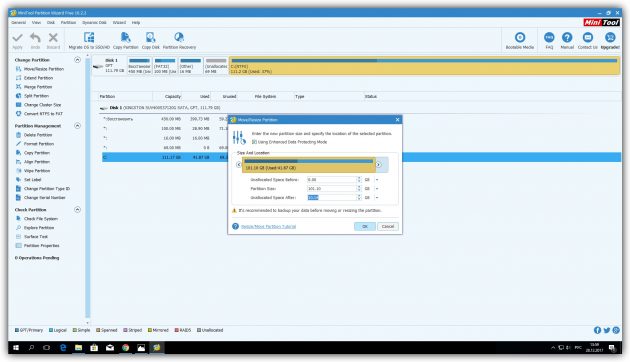
Далее, выделите в главном меню диск, который нужно увеличить (D). Снова воспользуйтесь кнопкой Move / Resize Partition и расширьте объём раздела с помощью ползунка.
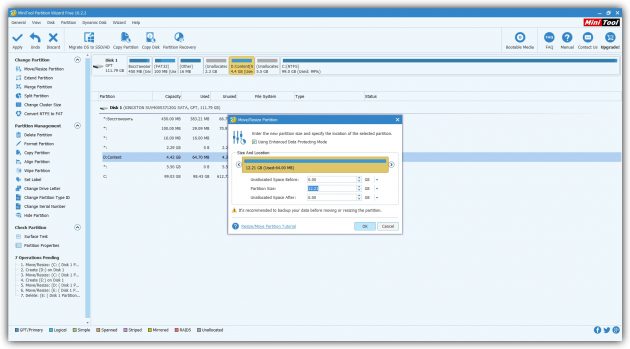
Нажмите Apply на верхней панели и дождитесь, пока программа перераспределит весь объём. Для этого может понадобиться перезагрузка.
Как изменить разделы диска в macOS
Если у вас Mac, для управления томами накопителя понадобится предустановленная программа «Дисковая утилита». Она находится в меню Finder → «Программы» → «Утилиты». Перед манипуляциями с дисками обязательно создайте резервные копии важных файлов.
Запустив «Дисковую утилиту», на левой панели выберите жёсткий диск, разделы которого вы хотите отредактировать, и кликните по кнопке «Разбить на разделы».
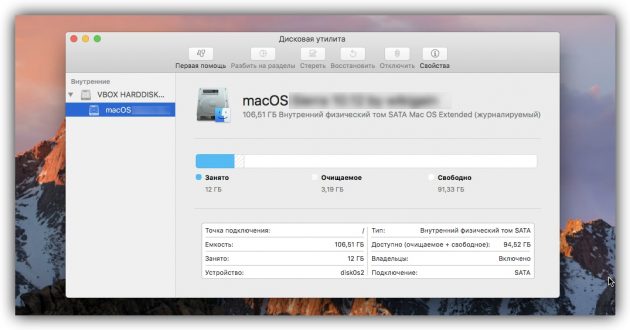
На экране появится окно, в котором вы сможете объединить выбранные тома или изменить их размер. Интерфейс утилиты очень наглядный: жёсткий диск отображается в виде круговой диаграммы, а его разделы — в виде секторов.
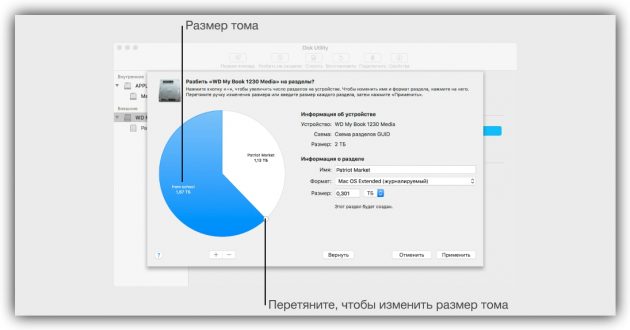
Чтобы объединить разделы, вам нужно сначала удалить один из них. Для этого выделите его и нажмите на минус под диаграммой. Помните, что все его данные будут стёрты. После этого, когда на месте удалённого раздела отобразится пустой сектор, расширьте любой соседний том, потянув курсором за его границу. А чтобы перераспределить размеры томов, просто передвиньте границы соответствующих секторов.
Когда внесёте все необходимые настройки, кликните «Применить» и дождитесь, пока изменения вступят в силу.
Как объединить два раздела на презентационной “флэшке”?
Недавно в руки мне попал презентационный USB-флэш диск (флэшка) с материалами по семинару, USB-флэш диск был разделен на два раздела, один из которых был защищен от перезаписи. Общий размер двух разделов составляет примерно 4 Гбайт, под защищенный раздел содержащий материалы отведено 1 Гбайт.
Ознакомившись с материалами семинара и скинув их на жесткий диск, я начал искать способ объединить разделы. Попробовав на вскидку несколько программ и утилит работающих с разделами жесткого диска, поискав решение в сети, я пришел к выводу что необходимо переписать (прошивку) микропрограмму, с помощью производственной утилиты.
Сказано, сделано! Очень много сил и времени, я потратил на поиск нужной утилиты и понимания процесса пере-прошивки. Инструкция которой я делюсь с Вами, не является на все 100% рабочей, это всего лишь направление к правильному решению вашей проблемы.
Кстати именно таким же способом восстанавливаются убитые программным способом другие USB-флэш устройства.
Первое что надо сделать, это получить всю доступную информацию о вашем USB-флэш устройстве.
1. Скачиваем утилиты ChipGenius, Flash Drive Information Extractor и ChipEasy получающие информацию о вашем устройстве.
2. Разархивируем и запускаем EXE файл программы, предварительно установив “флэшку” в компьютер. В полученной идентификационной информации обращаем внимание (записываем на бумажку) на название: Контроллера, Микросхемы и VID, PID.
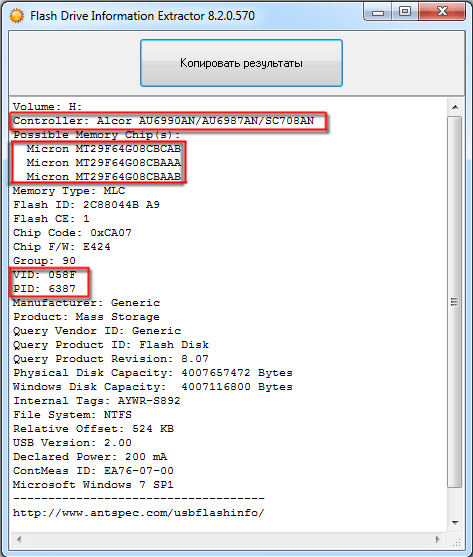 По этой идентификационной информации мы будем искать в сети Интернет производственную утилиты для прошивки нашего USB-флэш устройства.
По этой идентификационной информации мы будем искать в сети Интернет производственную утилиты для прошивки нашего USB-флэш устройства.
Алгоритм поиска утилиты такой: Сначала ищем по названию производителя контроллера, например Alcor, при поиске обязательно учитываем серию микропроцессора AU6990AN, используем также VID и PID определившегося устройства.
Поиск начинаете с двух сайтов www.usbdev.ru и www.flashboot.ru, если не нашли флаг вам в руки и Google с Yandex в помощь.
И так, вы нашли подходящую утилиту, скачиваете, разархивируете и запускаете с правами администратора, предварительно подключив “флэшку”.
Рекомендую отключить антивирус, брандмауэр и друге утилиты активно обращающиеся к жесткому диску, а также все USB устройства подключенные в данный момент к компьютеру (концентраторы, разветвители, внешние жесткие диски и т.д.).
На компьютере (ноутбуке) имеется несколько USB входов, если программа показывает ошибку или не определяет “флэшку” обязательно попробуйте все входы, перезагружайте компьютер перед каждым пробным подключением. Если у вас есть возможность попробуйте под несколькими операционными системами!
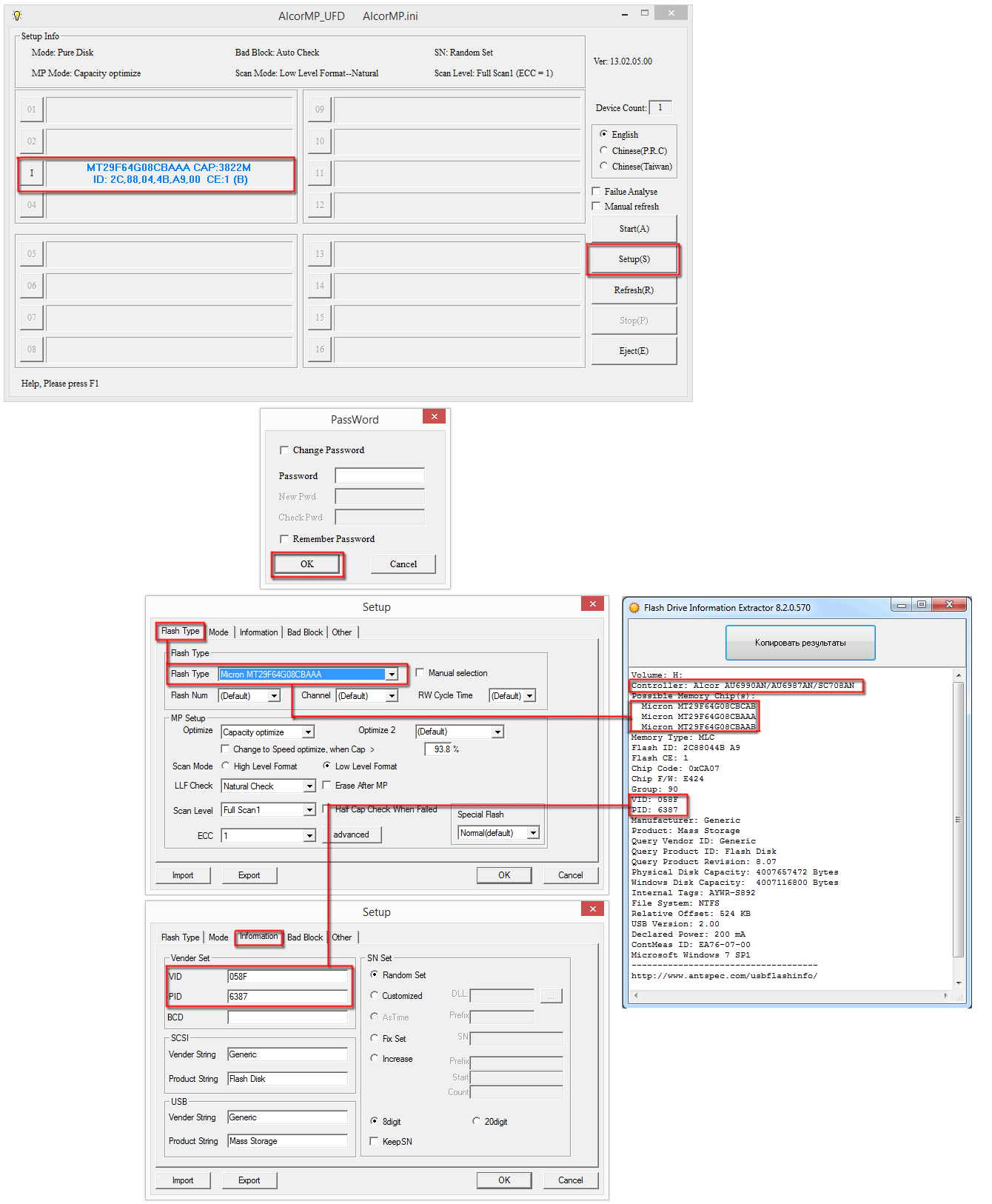 Обязательно , перед запуском прошивки сравните идентификационные данные подобранной утилиты и только после совпадения запускайте программу на выполнение! Для этого войдите в установки программы и сравните данные автоматически определенные подобранной вами производственной утилиты с данными полученные ChipGenius, Flash Drive Information Extractor и ChipEasy.
Обязательно , перед запуском прошивки сравните идентификационные данные подобранной утилиты и только после совпадения запускайте программу на выполнение! Для этого войдите в установки программы и сравните данные автоматически определенные подобранной вами производственной утилиты с данными полученные ChipGenius, Flash Drive Information Extractor и ChipEasy.
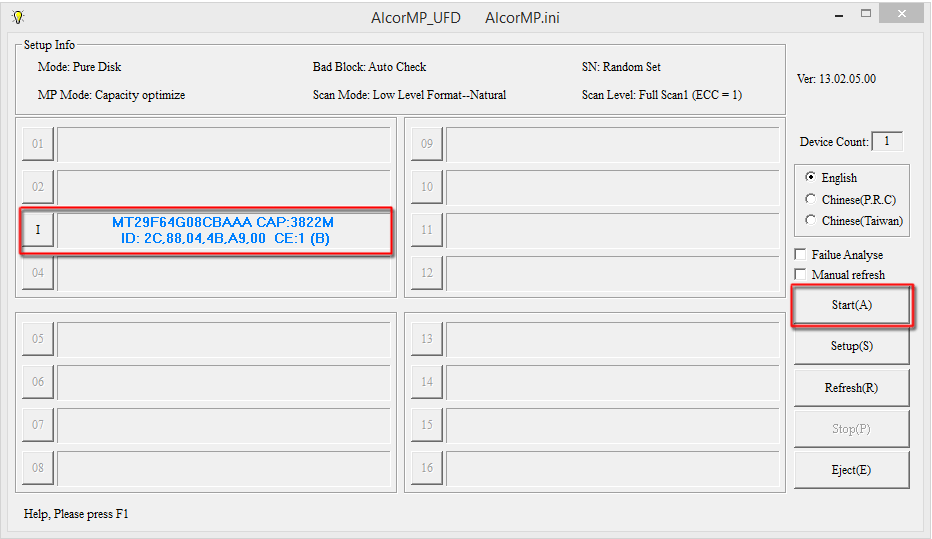 После запуска подобранной утилиты, ваша “флэшка” определится в одной из ячеек программы, для запуска начала прошивки нажмите кнопку “Start(A)”.
После запуска подобранной утилиты, ваша “флэшка” определится в одной из ячеек программы, для запуска начала прошивки нажмите кнопку “Start(A)”.
Утилита начнет подготовку к началу прошивки выводом сообщения в ячейке, затем проверку на сбойные блоки, прошивка, форматирование и если не произойдет какой-нибудь ошибки, появится сообщение “MP Complete…” с временем работы, размером, серийным номером и т.д.
 Извлекайте, проверяйте и радуйтесь новым размером раздела USB-флэш диска.
Извлекайте, проверяйте и радуйтесь новым размером раздела USB-флэш диска.
Как объединить локальные диски или изменить их размеры
Оптимизируйте дисковое пространство, чтобы работать с файлами на компьютере стало ещё проще.
Все инструкции подходят как для традиционных жёстких дисков (HDD), так и для твердотельных накопителей (SSD).
Напомним: физический диск отображается в системе в виде виртуальных томов, их также называют локальными дисками или разделами.
Как изменить разделы диска в Windows
Штатными средствами
В Windows можно объединить диски без сторонних программ, но у такого способа есть важный недостаток. Вы потеряете все данные одного из объединяемых разделов. Поэтому важные файлы нужно предварительно переместить с него в другой раздел или на сторонний носитель.
Процесс слияния локальных дисков состоит из двух этапов. Сначала вы полностью удаляете один из них вместе со всем содержимым, затем отдаёте освобождённое таким образом пространство второму диску.
Вам понадобится стандартная утилита «Управление дисками». Чтобы запустить её, воспользуйтесь комбинацией клавиш Windows + R, введите в появившемся окне команду diskmgmt.msc и кликните ОК. В нижней части окна «Управление дисками» отобразятся разделы жёсткого диска.
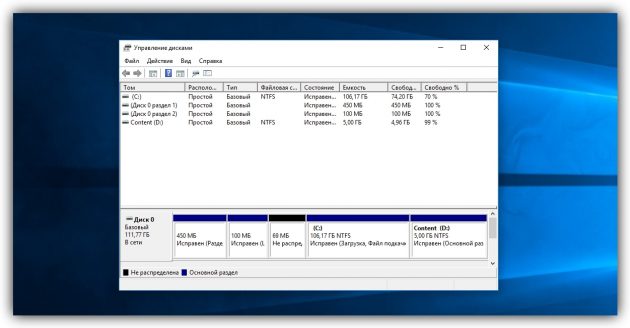
Запустив утилиту, щёлкните правой кнопкой мыши по диску, который вы собираетесь стереть (например, условный диск D), и выберите «Удалить том». С системным томом, на который установлена Windows, такого проделать нельзя, так как процедура уничтожает все хранящиеся в разделе файлы.
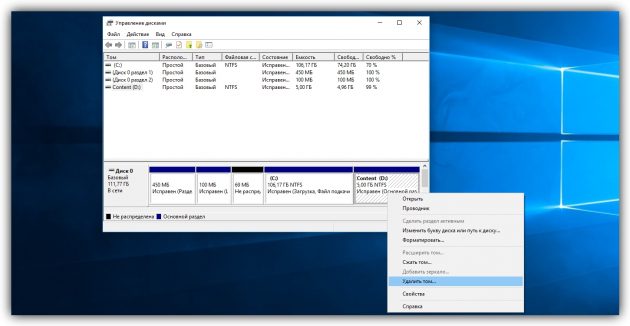
Теперь кликните правой кнопкой по соседнему разделу (условный диск C), которому вы желаете передать освобождённое пространство, и выберите «Расширить том».
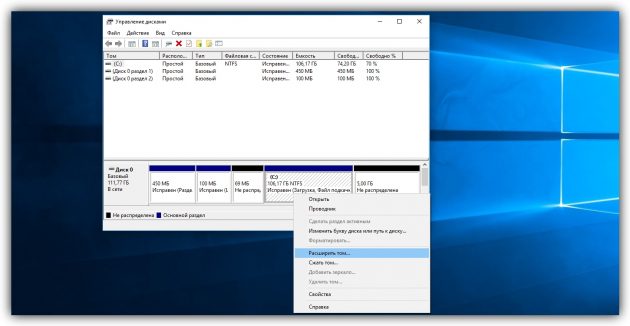
Когда откроется мастер расширения тома, нажмите дважды «Далее». В результате выбранный раздел (в нашем примере — C) получит весь объём удалённого.
С помощью сторонних программ
Существует бесплатное стороннее ПО, которое сильно упрощает управление локальными дисками. К примеру, программа MiniTool Partition Wizard позволяет не только быстро объединять тома, но и легко менять их размер. При этом она сохраняет все данные. Но если на компьютере есть важные файлы, всё равно сделайте их резервные копии — на всякий случай.
Итак, чтобы объединить диски с помощью MiniTool Partition Wizard, запустите программу и кликните по тому (пусть будет C), к которому вы хотите присоединить другой раздел (условный D). В контекстном меню выберите вариант Merge («Объединить»).
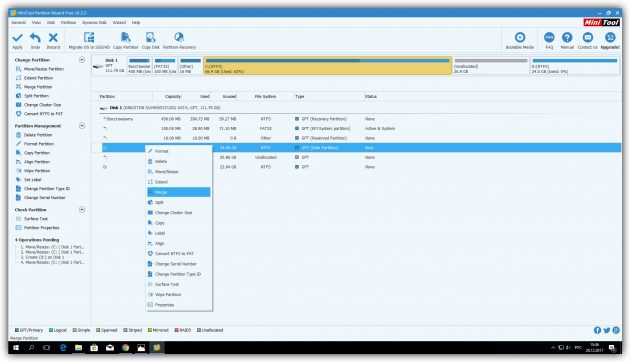
В открывшемся окне щёлкните по этому же разделу (C) и нажмите Next.
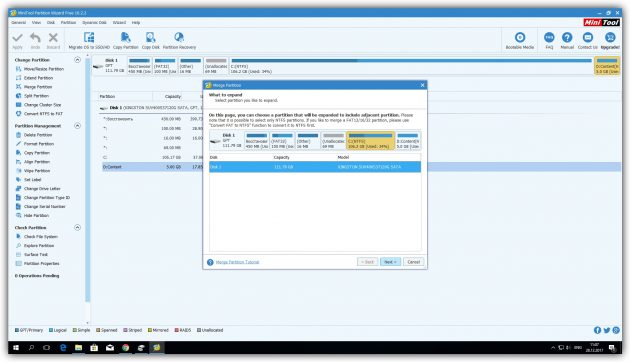
Теперь кликните по разделу (D), который собираетесь присоединить к уже выбранному. В нижней половине окна появится поле с названием папки: merged_partition_content. Программа создаст её на целевом разделе и скопирует туда все файлы с удалённого. Если хотите, переименуйте эту папку. Нажмите Finish.
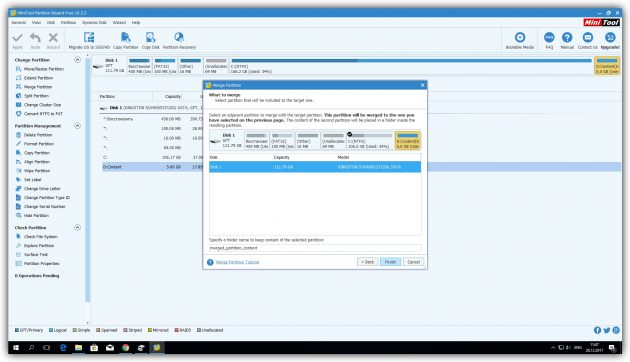
Чтобы изменения вступили в силу, в левом углу на панели инструментов нажмите Apply («Применить»). Если программа попросит перезагрузить компьютер, кликните ОК и дождитесь перезапуска Windows. В итоге в проводнике отобразится диск, равный по размеру двум объединённым разделам.
Если ваша цель — не объединить диски, а только увеличить размер одного из них (допустим, D) за счёт другого (пусть будет C), это можно сделать за два простых шага. Сначала нужно уменьшить один раздел, а после передать освободившееся место второму.
Чтобы уменьшить объём диска (C), выделите его в главном меню MiniTool Partition Wizard и на левой панели нажмите на кнопку Move / Resize Partition («Переместить / Изменить размер раздела»). В появившемся окне передвиньте ползунок таким образом, чтобы цифра рядом с параметром Unallocated Space After соответствовала объёму, на который вы хотите уменьшить выделенный раздел. Подтвердите изменение.
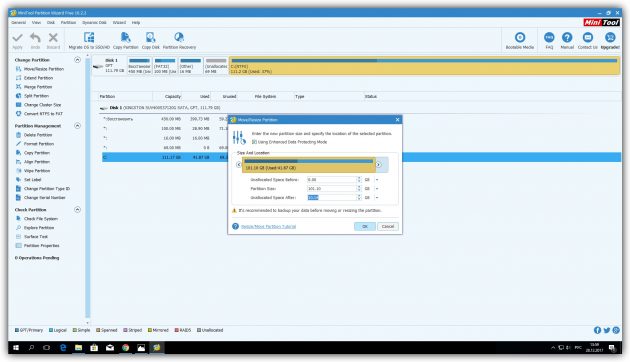
Далее, выделите в главном меню диск, который нужно увеличить (D). Снова воспользуйтесь кнопкой Move / Resize Partition и расширьте объём раздела с помощью ползунка.
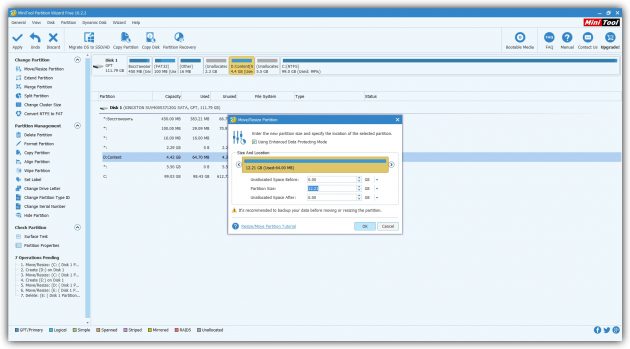
Нажмите Apply на верхней панели и дождитесь, пока программа перераспределит весь объём. Для этого может понадобиться перезагрузка.
Как изменить разделы диска в macOS
Если у вас Mac, для управления томами накопителя понадобится предустановленная программа «Дисковая утилита». Она находится в меню Finder → «Программы» → «Утилиты». Перед манипуляциями с дисками обязательно создайте резервные копии важных файлов.
Запустив «Дисковую утилиту», на левой панели выберите жёсткий диск, разделы которого вы хотите отредактировать, и кликните по кнопке «Разбить на разделы».
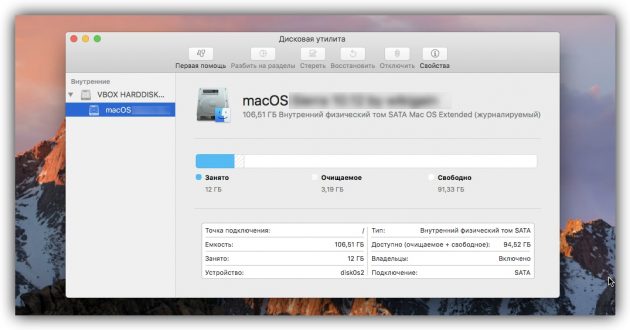
На экране появится окно, в котором вы сможете объединить выбранные тома или изменить их размер. Интерфейс утилиты очень наглядный: жёсткий диск отображается в виде круговой диаграммы, а его разделы — в виде секторов.
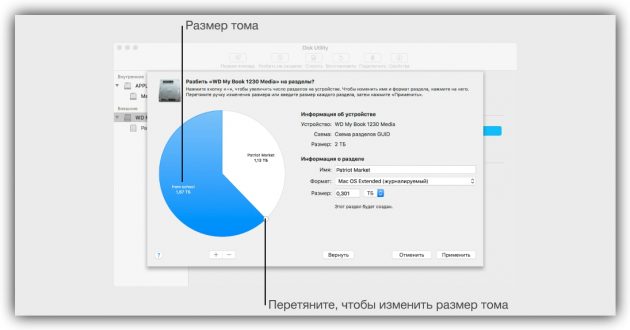
Чтобы объединить разделы, вам нужно сначала удалить один из них. Для этого выделите его и нажмите на минус под диаграммой. Помните, что все его данные будут стёрты. После этого, когда на месте удалённого раздела отобразится пустой сектор, расширьте любой соседний том, потянув курсором за его границу. А чтобы перераспределить размеры томов, просто передвиньте границы соответствующих секторов.
Когда внесёте все необходимые настройки, кликните «Применить» и дождитесь, пока изменения вступят в силу.



