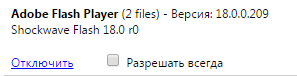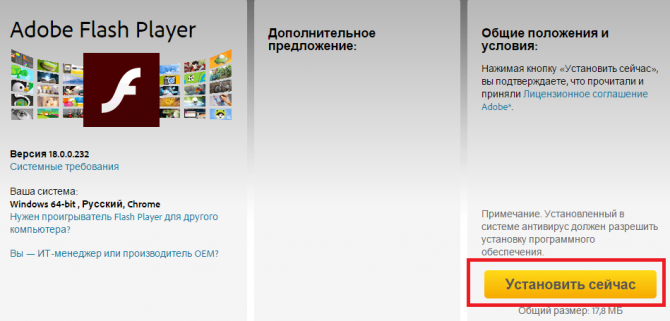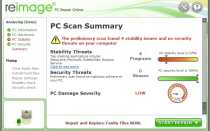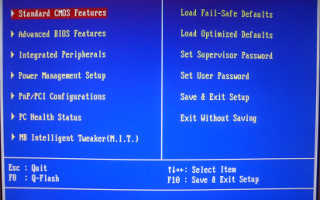Как обновить флеш плеер в хроме
Как включить и настроить Adobe Flash Player в Google Chrome

Сайт без динамического контента — элементов самого движка, анимаций, роликов, рекламы — понятие устаревшее. За их показ отвечает программа Adobe Flash Player. Как и сам браузер Google Chrome, плагин Adobe Flash регулярно обновляется — это необходимо для полноценного функционирования сайта.
Зачем в Google Chrome нужен Adobe Flash Player
Adobe Flash Player — это не просто плагин, а полноценная программа, отвечающая за отображение динамического контента в браузере — рекламных баннеров, оформления «шапки» сайтов в формате GIF и т. д. Распространёнными примерами являются баннеры в рекламных сетях Google Ads, «Яндекс.Директ», оформление сайтов сотовых операторов и т. д.
Без Adobe FP не будут работать браузерные игры — например, «Весёлая ферма» в «Одноклассниках», «Сырная луна» и «Высокая башня» «ВКонтакте» и десятки тысяч других игр, созданных с начала развития индустрии flash-игр.
Другое название плагина — Shockwave Flash. Первая сборка Google Chrome, в которой работает Adobe Flash Player — версия 10.2.
Обновление Adobe Flash Player в Google Chrome
Обновление плагина Adobe Flash Player возможно как с офсайта adobe.com, так и из меню (магазина) плагинов, распространяемых соответствующим сервисом Google.
Как обновить Adobe Flash Player с сайта компании Adobe
Перейдите на страницу загрузки плагина get.adobe.com/ru/flashplayer.
- После загрузки страницы скачивания Adobe FP нажмите кнопку «Установить сейчас».

Нажмите кнопку скачивания плагина Adobe FP

Рекомендуется выбрать автоматическое обновление плагина Adobe FP

Нажмите кнопку завершения установки плагина
Перезапустите Windows, запустите Google Chrome вновь и перейдите на сайт, где наблюдались проблемы с отображением flash-контента.
Видео: как обновить Adobe Flash Player в Windows
Как обновить Adobe Flash Player в Chrome Components
Компоненты Google Chrome открываются по команде «chrome://components», набираемой в адресной строке браузера.

Откроется список плагинов Google Chrome
Нажмите кнопку (или ссылку, в зависимости от версии браузера и/или плагина) «Обновить» компонента PepperFlash (или ShockWave Flash).

Нажмите кнопку проверки обновления напротив заголовка PepperFlash
После загрузки и установки обновления PepperFlash отобразит версию компонента. Вернитесь на сайты, где проблема динамического контента была вызвана несвоевременным обновлением компонентов на базе Abobe Flash, и продолжите работу.
Автоматическое обновление Flash Player с помощью Windows
Adobe Flash — не единственный компонент для браузера, а набор расширений, значащихся в списке сторонних приложений Windows.

Старые и новые приложения Adobe Flash в списке программ Windows 10
Линейка программ Adobe Flash Player включает в себя:
- Adobe Flash Player/Plugin (главный Flash-плагин для браузеров);
- Flash Player ActiveX — движок для активного содержимого ActiveX на веб-страницах;
- компоненты Adobe NPAPI/PPAPI — старая и новая интерактивные Flash-технологии (применяются, например, в браузерных играх).
Всем этим хозяйством ведает менеджер общих настроек Flash Player.
- Дайте команду «Пуск — Панель управления — Flash Player».

Выберите элемент Flash Player (общие настройки)

Нажмите кнопку перенастройки обновлений Adobe FP
Система Windows скачает и установит новую версию Adobe Flash в день выпуска последней. Если не хотите ждать, нажмите кнопку «Проверить сейчас». Откроется браузер по умолчанию (тот же Google Chrome), вы перенаправитесь на сервер загрузок Adobe.

Выберите файл для загрузки с сервера Adobe
Откройте скачанный файл «FlashPlayer32.exe» (имя файла может отличаться) и запустите процесс установки.

Дождитесь окончания установки
В оффлайн-пакете уже есть полная версия Adobe Flash Player. Но чаще компания Adobe предлагает именно поэтапную инсталляцию — устанавливаемая часть приложения догружается с сервера adobe.com после запуска EXE-исходника.
Включение Adobe FP в Google Chrome
Сразу после установки Adobe Flash Player не требует никаких особых настроек. Корректировка быстродействия браузера может потребоваться лишь на ПК с производительностью ниже средней.
Компания Adobe прекратит поддержку Flash-технологии в 2020 г. (официальное заявление в группе поддержки) для браузера Google Chrome. Это связано с новыми наработками компании Google для воспроизведения динамической графики сайтов.
После первой установки Google Chrome и Adobe Flash Player последний необходимо включить.
- Нажмите на месте Flash-баннеров значок пазла с надписью активации Flash Player.

Нажмите на кнопку-паззл, чтобы активировать Flash Player

Нажмите кнопку подтверждения запуска плагина Flash Player
При переходе на указанный сайт Adobe Flash запустится без лишних вопросов, но так бывает не всегда. В таком случае воспользуйтесь принудительным включением плагина в настройках Chrome.
- Нажмите в адресной строке Chrome на информационный значок.

Нажмите на пиктограмму информации о сайте в Chrome

Включите технологию Flash в браузере
Обновите страницу сайта, применяющего Flash-баннеры. На месте значка пазла отобразится анимация или баннер, встроенный в страницу сайта.
Видео: как включить Adobe Flash Player на сайте в Google Chrome
Корректная работа Flash Player — залог правильного отображения страниц сайтов. Проверить и исправить работу Adobe Flash Player в любом из конкретных случаев несложно.
Как включить Adobe Flash Player в браузере Google Chrome?

Почему не запускаются игры в одноклассниках и на других сайтах? Решаем проблему
У многих пользователей в браузере Google Chrome часто возникает проблема с воспроизведением флеш-контента, а именно невозможно запустить аудио и видео в формате Flash с помощью плагина Adobe Flash. Такая проблема часто возникает например с играми в социальных сетях таких как Одноклассники, Вконтакте или на других сайтах.

Внимание. В связи с тем, что браузер Google Chrome получил новые обновления, инструкция по настройке Flash изменилась! Читаем новую — Как настроить Adobe Flash Player в браузере google chrome? Инструкция — август 2019
Как включить Flash Player в Google Chrome
В связи с недавними атаками вируса Bad Rabbit (Плохой кролик), некоторые пользователи просто боятся даже одного названия Adobe Flash Player, и избегают его. Все верно, вирус Bad Rabbit проникает на компьютер жертвы маскируясь под вполне полезный плагин Adobe Flash Player, и самый лучший вариант, чтобы не заразить свой компьютер — это не переходить по всплывающим ссылкам, типа — «У вас устарел Adobe Flash Player и требуется его обновление».
- Воздержитесь от обновления Adobe Flash Player, по крайней мере пока не стихнет волна эпидемии «Плохого кролика». Да и вообще, не нужно кликать по разным всплывающим призывам, просто соблюдайте элементарную безопасность в интернете.
Браузер Google Chrome не воспроизводит Flash-контент без вашего разрешения, так как он на разных сайтах не всегда бывает полезным, поэтому Chrome советуем воспроизводить Flash-контент только на надежных веб-сайтах.
Даже если у вас и возникли проблемы с воспроизведением Flash-контента, то в самих настройках браузера Гугл Хром есть специальные настройки, вот как раз сюда и нужно заходить, а не кликать по всплывающим призывам. Немного успокойтесь и давайте разбираться дальше.

Разберём подробнее, где прячутся настройки плагина Adobe Flash Player в браузере Google Chrome.
Как разрешить какой либо страничке воспроизводить Flash-контент, и включить плагин не заходя в глубь самих настроек
На примере страничке с игрой в Одноклассниках (Рис.1), просто нажимаем на значок в верхней части браузера (значок выделен красным) и разрешаем включить плагин Adobe Flash Player. Еще раз напомним, включить его можно, только на сайтах которым вы доверяете!
Как включить Adobe Flash Player для старой версии браузера Google Chrome?
Самое надежное — это запрашивать разрешение на использование Flash (рекомендуется). Здесь плагин не будет использоваться без вашего разрешения.
1 — Запускаем браузер Chrome на компьютере.
2 — В правом верхнем углу экрана нажимаем на значок  (рис.2)
(рис.2)
 (Рис.2)
(Рис.2)
3 — Дальше «Настройки» (Рис.3)
4 — В нижней части страницы выберите «Дополнительные» (Рис.4а, 4б).
5 — В разделе «Конфиденциальность и безопасность» нажмите «Настройки контента» (Рис.5)
6 — Выберите «Flash» (Рис.6).
(Чтобы попасть в это меню сразу, можно просто ввести в адресную строку: chrome://settings/content и нажать «Enter».)
7 — Включите параметр «Разрешить Flash на сайтах» и параметр «Всегда спрашивать» (Рис.7).
Мы рекомендуем воспроизводить Flash-контент только на надежных веб-сайтах, так как в Adobe Flash Player регулярно находят уязвимости.
Используйте Flash только на надежных сайтах
Изображение зеленого замка в браузере, считается что сайт надежный (Рис.8)
 (Рис.8)
(Рис.8)
- Запустите браузер Chrome на компьютере.
- Откройте надежный сайт, на котором есть Flash-контент.
- Нажмите на значок замка
 Безопасное подключение или значок «Информация»
Безопасное подключение или значок «Информация»  рядом с адресом сайта.
рядом с адресом сайта. - Справа от настройки Flash нажмите на стрелки Стрелки
 .
. - Выберите Всегда разрешать на этом сайте.
- Обновите страницу (или F5 на клавиатуре).
Как обновить устаревший плагин Adobe Flash
- Запустите браузер Chrome на компьютере.
- В адресной строке введите chrome://components/ и нажмите Ввод.
- Найдите Adobe Flash Player.
- Нажмите Проверить обновления.
- Если появится надпись «Компонент не обновлен» или «Компонент обновлен», то вы используете последнюю версию.
- Вернитесь на страницу, содержащую контент в формате Flash. Если он не загрузился автоматически, в левом верхнем углу окна нажмите на значок «Обновить» (или F5 на клавиатуре).
Если Flash не перезапускается автоматически, закройте его принудительно
- В правом верхнем углу экрана нажимаем на значок

- Выберите Дополнительные инструменты дальше Диспетчер задач.
- Выберите Плагин: Shockwave Flash.
- Нажмите Завершить процесс.
- Вернитесь на страницу, содержащую контент в формате Flash.
- Нажмите на значок перезагрузки Обновить в левом верхнем углу экрана (или F5 на клавиатуре).
Примечание. Adobe прекратит поддержку Flash в конце 2020 года.
Скачать Flash Player Для Google Chrome
Подключение плагина Adobe Flash Player в Google Chrome
Adobe Flash Player – плагин, необходимый для просмотра видео в сети, а также браузерных игр, называемых flash-играми. В браузере Google Chrome этот плагин установлен по умолчанию. Однако, разработчики отключили его автоматический запуск, и даже не оставили никакой кнопки для включения его вручную. Но выход все же есть. Ниже мы расскажем вам, как все-таки запустить Adobe Flash Player в браузере Google Chrome.
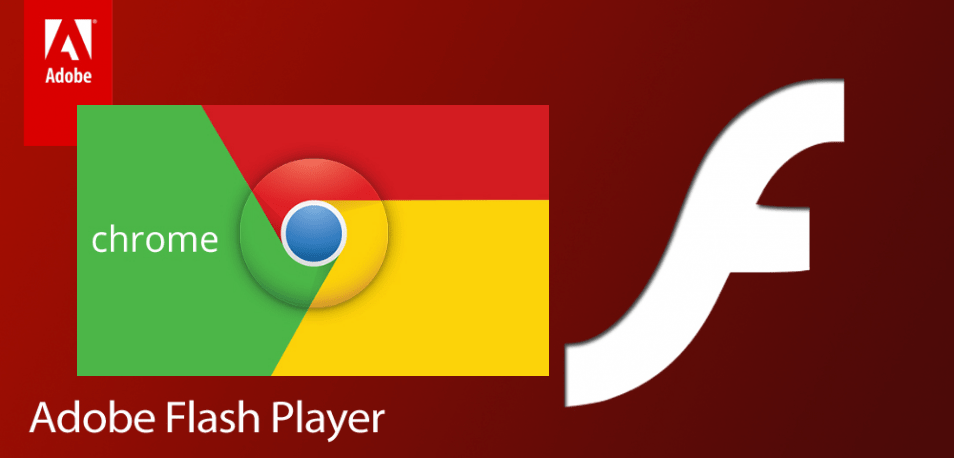
Как включить Flash Player в Google Chrome: Browser Plugins
Чтобы включить Adobe Flash Player в Google Chrome, нужно выполнить несколько простых шагов, с которыми справится даже ребенок, а именно:
- Откройте Google Chrome. Уверен, с этим у вас проблем не возникнет.
- Далее нужно проверить, установлена ли у вас актуальная версия Google Chrome, то бишь самая последняя. Заходим в «Меню», выбираем раздел «Справка» и нажимаем на кнопку «О браузере Google Chrome». И, если ваш браузер нуждается в обновлении, нажмите кнопку «Обновить».
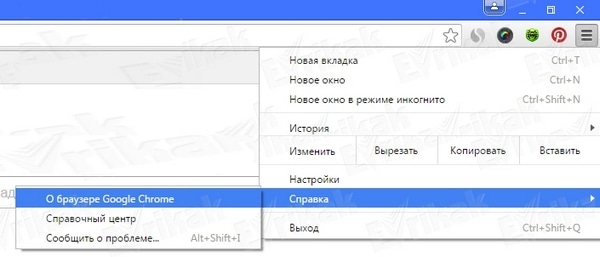
- После того, как вы убедились, что на вашем компьютере установлена самая свежая версия Google Chrome, закройте эту вкладку, она вам больше не понадобится. Далее в адресной строке, та самая полоска, где вы гуглите ваши любимые сериалы, вбивайте «chrome://components» (без кавычек).
- Среди всех установленных компонентов попытайтесь отыскать Adobe Flash Player (Pepper Flash) и кликните по кнопке «Обновить».
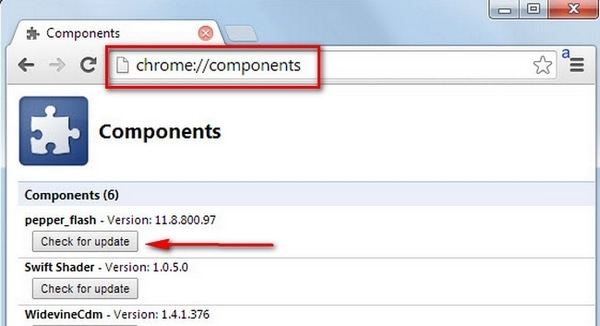
- Снова возвращаемся в адресную строку, ту самую, и вводим новую мантру: «chrome://plugins» (кавычки, как обычно, не нужны).
- Опять же отправляемся на поиски заветного Adobe Flash Player. Когда находим его, ставим галочку напротив строки «Запускать всегда».
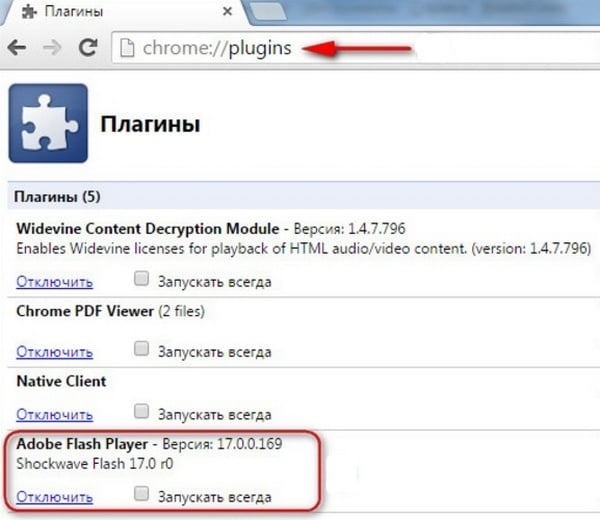
- После всей магии, проведенной выше, Adobe Flash Player в вашем браузере Google Chrome наконец-то запустится. Поздравляю, вы великолепны.
Тем, у кого не запустился модуль «plugins»: В новых версиях Google Chrome запуск флеш-плеера осуществляется путем набора в адресной строке другого заклинания: «chrome://settings/content» (кавычки…ну вы поняли). Откроется вкладка настроек, пролистайте страницу вниз и найдите раздел Flash. Потом тыкните галочку на «Разрешить Flash на сайтах». Поздравляю, вы тоже великолепно справились, плагин включен.
А сейчас мы рассмотрим еще несколько случаев, которые имеют место в последних версиях браузера Chrome. Потому что разработчики во всю пытаются отключить запуск флеш-плеера в своем браузере, заменяя его на HTML.
- Заходя на любой сайт, в адресной строке в самом правом углу нажмите на значок, изображающий часть мозаики, и выберите пункт «Разрешить».
- Если сайт отмечен значком «Безопасное соединение» (зеленый замочек) или просто закрытым замком, то нажмите по этому значку, затем выберите пункт «Настройки сайтов». Откроется страница с настройками для данного сайта. Выберите раздел Flash, в строке напротив него нажмите на «Всегда разрешать». Закрываем настройки, возвращаемся на сайт и обновляем страницу (значок круглой стрелки сверху слева, либо клавишами Ctrl+R или F5.
Если ни один из предложенных методов вам не помог, вы можете скачать последнюю версию Adobe Flash Player для браузера Google Chrome по ссылке ниже и установить его самостоятельно.
Как включить или обновить Флеш Плеер в браузере Гугл Хром
Abode Flash Player используется браузерами для воспроизведения видео- и аудиофайлов в режиме онлайн, а также для работы браузерных игр и различных интерактивных веб-интерфейсов. В Google Chrome по умолчанию установлена своя версия Флеш Плеер, обновить которую вручную невозможно – обозреватель делает это автоматически. Однако вы можете использовать и обычную версию, как для других программ. В данной статье описывается, как включить или отключить плагин Shockwave Flash Player в браузере Google Chrome или обновить его. Также здесь представлена информация о разрешении конфликтов между двумя различными версиями Shockwave.
About:plugins
В отличие от большинства настроек Гугл Хром, включить или отключить Флеш Плеер через стандартное меню конфигураций невозможно. Чтобы сделать это, вам потребуется выполнить несколько действий, указанных в инструкции:
- Запустите Google Chrome.
- В адресной строке введите «about://flags/» или «chrome://flags/» и нажмите Энтер.
- Среди представленных настроек отыщите пункт «Поддержка NPAPI» и нажмите на гиперссылку «Enable» («Включить»).
- После этого в строке адресации необходимо ввести «about://plugins/» или «chrome:// plugins /» и нажать Энтер.

- В отображенном на данной странице списке найдите раздел, посвященный Flash Player.
- Кликните по ссылке «Включить» («Enable»). Если Флеш Плеер в данный момент активирован в Гугл Хром, вам будет доступна кнопка «Отключить» («Disable»).
Как обновить Флеш Плеер
Если при воспроизведении музыки или видеофайлов Google Chrome выдает вам уведомление о том, что необходимо обновить текущую версию Flash Player, значит по каким-то причина автоматическое обновление не работает. Чтобы загрузить актуальную версию плагина вручную, следуйте инструкции:
- Запустите обозреватель.
- Перейдите по ссылке https://get.adobe.com/ru/flashplayer/.
- Кликните по гиперссылке «Системный модуль Adobe».
- На данной странице вам будет предложено установить какое-нибудь дополнительное программное обеспечение. Если оно вам не нужно – отклоните предложение.

- Нажмите «Установить сейчас».
- Запустите скачанный файл и следуйте инструкциям Мастера Установки и Удаления программ Виндовс (Windows Install Wizard).
- Перезапустите Гугл Хром.
Плагин Adobe Shockwave не отвечает
Если ошибка «не отвечает Adobe Shockwave» появляется у вас достаточно редко – никакой проблемы нет. Это просто редкий системный сбой, после которого необходимо перезапустить браузер и продолжить работу.
В случае если Shockwave зависает достаточно часто – значит у вас возникает конфликт между встроенной в браузер Google и самостоятельной версиями приложения. Для разрешения конфликта вам необходимо перейди на страницу «about://plugins/» и кликнуть на гиперссылку «Подробнее» («Advanced»).
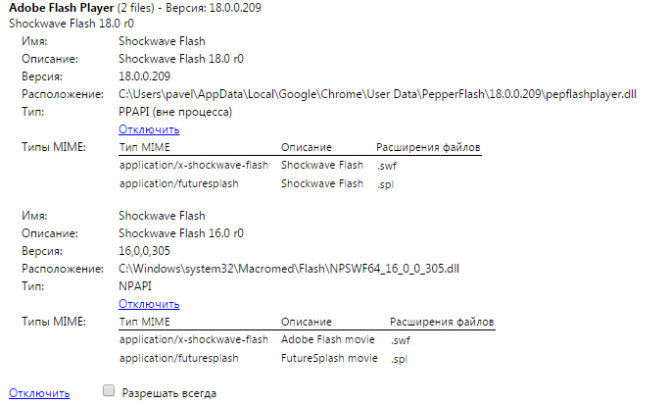
После этого найдите среди элементов списка раздел Adobe Flash и отключите расширение Shockwave более старой версии. Если версии обоих программ идентичны, рекомендуется деактивировать ту, файлы которой располагаются в директории System32.


 Безопасное подключение или значок «Информация»
Безопасное подключение или значок «Информация»  рядом с адресом сайта.
рядом с адресом сайта. .
.