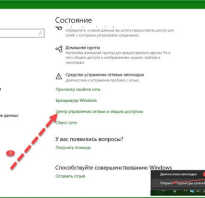Андервольтинг залочил видеокарту Товарищи, технари, выручайте.
Произвел на машинку под именем Acer Predator PH317-51 так называемую магию андервольтинга.
Не нравится как греются ноуты данной компании.
Все прошло хорошо, но по итогу включился «автотормоз» видеокарты (гугл говорит, что нихера не знаю, посмотри лучше как разгоняют старые видеокарты)
Постоянный лок на 600 MHz на всех трех режимах.
Что посоветуете? Дождаться когда видеокарта сама выздоровеет? Или есть новое заклинание?
А то играть в For Honor или Siege не комильфо.
Про стрим вообще молчу(
P.S. Нашел статью где говорится, что причина перегрев видюхи. но бл. она не поднималась выше 85
P.P.S. ЦП: Intel(R) Core(TM) i7-7700HQ CPU @2.80GHz 4 ядра
ГП: NVIDIA GeForce GTX 1060 6 GB GDDR5
HDD: Serial ATA 1 TB
P.P.P.S. Комментарий для минусов есть
Найдены дубликаты С последним драйвером нвидии у всех почти лаптопов предаторов и у леново такие проблемы, откатывай драйвер.
Спасибо дорогой друг! Это действительно помогло)))) вернулись мои дорогие 1500 MHz
И да, не трож вольтаж и не занимайся такой темой как андервольтинг. Это не то чем тебе кажется. И не то чем преподносят и это не делается уж точно на мощных ноутбуках или компах. Это делается в крайнем случае и на китайских малопрофильных процах, которые могут держать производительность на уровне «приемлимой» и работать на пониженном вольтаже. Это все равно что отказывать себе в стабильности и производительности еще больше, чем это уже урезанно во славу мобильности платформы ака лаптопа. В минуса вольтаж не может уйти попросту потому что при нулевом вольтаже проц отключается,. Нет питания. Сбой датчика из за бага драйвера случается иногда, не верь этим показаниям. Привыкай, все игровые ноуты чуть ли не впритык к теплопакету подогнаны. Они и не должны быть холодными.
Соглашусь пожалуй насчет ноутбуков, но я андервольтнул свою GTX1070 G1 Gaming до 0.875V в результате -100Мгц по ядру, падение фпс совершенно незначительное, температуры упали до 60 с 68 и обороты до 1600 с 2100, что я делаю не так?
Учитывая что чуть ли не любая электроника плохо переносит накапливающими или преобразующими заряд электрического тока элементами недовольтаж или перевольтаж ниже 0.5 или выше 0.5, а GTX1070 G1 Gaming имеет чип с маркировкой зачастую GP104-400-a1 для тайваня, где номинальный вольтаж 1025 мвольт для стабильной частоты
2025 на гпу ядро, и все что ниже 975 мвольт вызывает конфликт использования инструкций видеокарты по работе с памятью, которые вы особо и не увидите глазом, разве что на экземплярах которые этого дико не переносят ядром. я отвечу что ничего если вам и так сойдет. Видимо вам попался хороший экземпляр чипа. Но от советов андервольтинга всем я бы все таки воздержался, не у всех могут оказаться экземпляры чипа с такой выносливостью к низкому вольтажу при сохранении стабильных частот и стабильности работы с памятью :3
А как именно плохо? Как это может отразиться на цепях питания или же самом кристалле? С подачей большего напряжения все понятно, перегрев и уход в защиту, а при продолжительном использовании деградация либо отвал чипа из-за перепада температур.
Дело в том что читал об этом много, но нигде и никто не поднимал вопрос об обратной стороне медали, очень бы хотелось знать.
Недовольтаж как и перевольтаж вреден. Но в случае со вторым ты видишь как выходит из строя оборудование, взрываются элементы питания или просто сгорает что либо. В случае с первым ты ничего не видишь, это дело времени и порой не малого. Оборудование медленно но верно может выходить из строя. На этот случай в чипах так же реализован механизм при котором они не включаются в случае недостатка питания или делают аварийное отключение если оно не соответствует нормам. Все зависит от чипа и того насколько хорош экземпляр. Так же как и у процессоров есть экземпляры одного и того же проца которые выдерживают перевольтажи и гонятся лучше или пониженные напряжения лучше при этом становясь холоднее чем другие экземпляры. Недовольтаж очень сильно сказывается при работе с памятью и цепями питания с накопительными и преобразовательными элементами т.к. используется элемент не полностью, а лишь частично, нагрузка не соответствует потребительской норме элемента, от чего уменьшается срок его службы т.к. элемент расчитан на определенные нагрузки с очень небольшим отклонением. Кондеры например в этом случае начинают быстрей сохнуть т.к. нагрузка не распределяется по элементу полностью, ибо не может преодолеть нужное сопротивление по нагрузке элемента. Но так же на первое время недостаток вольтажа не заметен, разве что через утилиты глубокого сканирования операций той же видеокарты. Через довольно длительное время память попросту может начать умирать т.к. не хватает напряжения для задействования ячеек памяти, или обработки информации при работе с памятью, что служит появлением бэд секторов в памяти или ошибками чтения оной при работе с ней.
Андервольтинг: снижаем шум и нагрев видеокарты Поделитесь в соцсетях:
Потепление уже не за горами, а значит, скоро системы охлаждения компьютера будут хуже справляться со своими задачами. Как снизить температуру, шум и энергопотребление видеокарт не потратив на это ни единой копейки? Читайте в этом материале об андервольтинге графического адаптера.
Андервольтинг (undervolting) – термин обозначающий снижение напряжения и следовательно тока, используемого видеокартой, что влечет за собой значительное снижение температуры под нагрузкой (в некоторых случаях на 10 градусов). Однако это не единственное преимущество андервольтинга, эта процедура также помогает бороться с шумом видеокарты в играх.
Как правило, снижение температуры даже на несколько градусов позволяет уменьшить скорость вращения вентиляторов активного охладителя, что дает заметную разницу в уровне шума. В некоторых программах (MSI Afterburner, Trixx) можно пойти еще дальше и дополнительно снизить шумность СО, подкорректировав алгоритм работы кулера. В первом приближении ориентироваться можно на температуру 80 градусов Цельсия. То есть изменить скорость вращения вентиляторов таким образом, чтобы под нагрузкой чип не прогревался выше 80 градусов. Впрочем, это уже другая тема, а сегодня поговорим об андервольтинге.
Как снизить напряжение? Понижать напряжение желательно постепенно. Например, с 1,200 В сначала до 1,150 В, а затем с шагом 0,01, то есть до 1,140, 1,130 и т.д. После каждого снижения можно проводить тест на стабильность работы видеокарты, то есть держать ее под нагрузкой некоторое время. Для этого можно использовать тот же FurMark.
Андервольтинг отчасти напоминает разгон, только в обратном направлении – вместо повышения частоты необходимо понижать вольтаж. После первого сбоя (драйвер покажет сообщение), следует вернуться на один шаг назад, увеличив напряжение питания GPU, и провести тщательное тестирование стабильности работы в таком режиме.
Рассмотрим несколько способов андервольтинга. Первые два сводятся к использованию специальных утилит, а третий, более продвинутый, к перепрошивке BIOS видеокарты.
Программный метод В основном окне этой программы есть регулируемый параметр Core Voltage, отвечающий за уровень напряжения, подаваемого на ядро видеокарты. Как правило, этот параметр находится в пределах 1,100–1,200 В и установлен производителем с некоторым запасом.
Снижать показатель Core Voltage можно в принципе с любым шагом (но лучше с небольшим), как-то навредить видеокарте эта операция не может. Худшее, что произойдет – компьютер зависнет, либо, что гораздо вероятнее, в системном трее появится сообщение о том, что в драйвере видеокарты произошла ошибка.
Недостаток программы MSI Afterburner, заключается в том, что она позволяет регулировать напряжение далеко не всех видеокарт.
Несмотря на то, что в названии приложения Sapphire Trixx, как и в случае MSI Afterburner, содержится упоминание конкретного производителя видеокарт, утилита работает с адаптерами всех компаний, а не только указанных.
Преимущество Trixx заключается в том, что эта программа умеет регулировать вольтаж большего количества видеокарт. Другими словами, если в Afterburner параметр Core Voltage заблокирован, пробуйте Trixx.
Процедура регулирования напряжения в Trixx ничем принципиально не отличается от таковой для Afterburner. Необходимый ползунок находится в закладке Overclocking и называется VDDC.
Единственный недостаток Trixx в плане андервольтинга – утилита не умеет восстанавливать значение вольтажа при перезагрузке компьютера. Восстанавливаются только частоты ядра и памяти, а напряжение необходимо задавать каждый раз вручную. Afterburner лишен этого недостатка, но, как уже упоминалось, поддерживает меньшее количество видеокарт.
Изменение параметров в BIOS видеокарты Начнем с обычного в таких случаях предупреждения. Все описанные ниже операции вы проводите на свой страх и риск. Не занимайтесь перепрошивкой BIOS, если не уверены в правильности своих действий. Повреждение или неудачное обновление прошивки может вывести из строя видеокарту, лишив гарантии производителя.
Итак, что же делать, если видеокарта не поддерживается программой Afterburner, а выставлять напряжение вручную с помощью Trixx после каждой перезагрузки ПК не хочется? В этом случае можно отредактировать параметры, прописанные в BIOS видеокарты.
AMD Radeon
Для сохранения BIOS в файл на компьютер можно использовать утилиту GPU-Z или ATIWinflash . Вторая программа предпочтительнее, поскольку она пригодится позднее еще раз для обновления BIOS, в то время как GPU-Z больше использоваться не будет.
После сохранения BIOS в файл, необходимо открыть его в Radeon BIOS Editor , и на закладке Clock Settings в полях Voltage выставить значение напряжения, подобранное ранее в Afterburner или Trixx. После этого сохранить отредактированный BIOS (Save BIOS), желательно в новый файл.
На последнем шаге остается запустить ATIWinflash, выбрать необходимую видеокарту, если их несколько в компьютере, загрузить отредактированный BIOS в программу (Load Image) и нажать кнопку Program для перепрошивки. Программа «задумается» на некоторое время, после чего предложит перезагрузить компьютер и загрузит видеокарту уже с новым значением вольтажа.
NVIDIA GeForce
Для видеокарт NVIDIA понадобятся программы GPU-Z (для сохранения BIOS видеокарты в файл) и NiBiTor (NVIDIA BIOS Editor) для изменения вольтажа видеокарты (закладка Voltages, параметр 3D). Отметим, что в некоторых случаях для режима 3D будет доступен ограниченный диапазон напряжений с определенной дискретностью или вовсе несколько конкретных значений. Если в представленном перечне не окажется требуемого, возможно, придется отказаться от идеи перепрошивки BIOS или же использовать значение, которое чуть выше минимально достаточного.
Для видеокарт, основанных на чипах с архитектурой Kepler и Maxwell (GeForce GTX 6xx/7xx) понадобится приложение Kepler BIOS Tweaker. Впрочем, учитывая множественные рабочие состояния графических процессоров из-за работы технологии GPU Boost, для этих моделей зачастую используется лишь программный вольтмод.
После редактирования, BIOS необходимо сохранить в новый файл и залить на видеокарту. Для этого скачивается утилита NVFlash , после чего файл с отредактированным BIOS нужно прошить. Для этого понадобится вспомнить основы работы с командной строкой, набрав в консоли: nvflash.exe -6 BIOS.ROM. В данном случае BIOS.ROM – название файла с отредактированной прошивкой, который должен находиться в том же каталоге, что и NVFlash.
Итоги Чтобы гарантировать стабильную работу видеокарт, производители устанавливают напряжение питания графического процессора с определенным запасом. Зачастую его можно несколько снизить без очевидных последствий для самого устройства, тем самым уменьшив нагрев GPU, а соответственно и уровень шума системы охлаждения.
Попутным бонусом уменьшения питающего напряжение также является снижение энергопотребления видеокарты. Счет в этом случае идет на десятки Ватт для современных производительных видеокарт. Стоит ли игра свеч – решать вам.
Как понизить температуру графического процессора – 10 способов охлаждения видеокарты
Вы обеспокоены тем, что температура вашей видеокарты достигает 70°C и даже поднимается чуть выше 80°C во время игр? Это хорошо, что вы беспокоитесь о благополучии вашей видеокарты. Но вы можете быть удивлены тем, что некоторые видеокарты созданы для того, чтобы выходить за эти температурные пределы! Да, существуют графические процессоры, которые прекрасно работают при температуре выше 90°C (хотя это может сократить срок службы в некоторых видеокарт).
В любом случае, есть несколько способов поддерживать температуру видеокарты около 50-60°C с максимумом 70°C во время игры . Прочитайте следующие методы, которые мы скомпилировали, для достижения более низкой температуры графического процессора.
Насколько горячим может быть графический процессор Сегодня вы можете найти много видеокарт, и все они специально разработаны для безопасной работы при различных температурах.
Например, GTX 1050 имеет безопасный игровой режим между 60°С-70°С , в то время как для GTX 750 Ti безопасный режим – между 55°C-65°C . В любом случае, если температура выше 80°C, это явный признак того, что необходимо что-то сделать, чтобы вернуть её к уровню около 70°C или ниже.
Если вы не знаете, как проверить температуру вашего графического процессора, вам может помочь стороннее программное обеспечение. Ниже приведены рекомендуемые нами программы для чтения температуры процессора и графического процессора.
CPU-Z – ссылка для скачивания здесь.Open Hardware Monitor – загрузка по ссылке здесь.MSI Afterburner – ссылка для скачивания здесь.Выберите то, что вам нравится, и установите. Если вы обнаружите, что температура графического процессора превышает безопасные значения, найдите время и прочитайте следующие методы, чтобы понизить температуру графического процессора .
Способы снижения температуры графического процессора Замените термопасту процессора В ряде случаев термическая паста видеокарты высыхает. Простая замена термопасты очень часто решает проблему перегрева .
Постарайтесь использовать термопасту с наилучшими характеристиками для вашего бюджета. Если это будет ваша первая переустановка или замена термопасты графического процессора, прочитайте наше руководство о том, как правильно наносить пасту, чтобы получить наилучшую выходную температуру.
Очистите видеокарту от пыли Частички пыли – одна из главных причин, почему вентиляторы не выполняют свою работу эффективно. Избавление от пыли, скопившейся на видеокарте, может привести к значительному понижению температуры.
Чтобы безопасно удалить пыль с вашего графического процессора , вам потребуются баллон со сжатым воздухом, детские салфетки, отвертка.
Протрите наружную часть видеокарты, чтобы избавиться от пыли. Используйте отвертку, чтобы отсоединить радиатор от видеокарты. Аккуратно потяните кулер, до тех пор пока он не отделиться от видеокарты. Не раздвигайте сразу вентилятор и видеокарту: соблюдайте осторожность – радиатор имеет проводное подключение к графической карте. Отключите вентилятор и положите его вверх дном. Вынесите радиатор на улицу или в хорошо проветриваемое помещение и используйте сжатый воздух, чтобы избавиться от пыли. Используйте детские салфетки и ватные палочки, чтобы почистить вентиляторы. Используйте детские салфетки и вытрите пыль с видеокарты. Подключите вентилятор обратно к карте. Установите вентилятор обратно. Вкрутите винты. Убедитесь, что все установлено, прежде чем подключать видеокарту обратно к компьютеру. Дайте видеокарте больше воздуха Ваша видеокарта может не получать достаточный поток воздуха внутри корпуса. Вот почему вам нужно улучшить расположение вентиляторов внутри корпуса . Кроме того, это может быть наилучшее время, чтобы рассмотреть вопрос об уменьшении или добавлении числа кулеров.
Слишком много или мало вентиляторов внутри корпуса может привести появлению «мертвых зон», где воздух не может эффективно охлаждать.
Купите новый корпус Прежде чем определить, нужно ли вам больше вентиляторов, вам поможет «открытый» тест. Поиграйте в некоторые игры и дайте графическому процессору поработать от 5 до 10 минут. Сделайте это с закрытым корпусом и проверьте температуру графического процессора. Сделайте то же самое с открытым корпусом и посмотрите на разницу температур. Если различия велики, рассмотрите вариант использования большего количества вентиляторов , чтобы значительно улучшить поток воздуха.
Больше вентиляторов / замена вентиляторов В случае с вентиляторами все слоты должны быть заняты . Оставляя их свободными, можно полностью нарушить задумку конструкторов. Получение достаточного количества вентиляторов для заполнения свободных слотов может улучшить и увеличить поток воздуха . Это должно решить проблему повышения температуры при игре.
Замена обычных вентиляторов и неисправных вентиляторов также должна решить проблему повышения температуры графического процессора.
Купите вторичную систему охлаждения GPU Установка дополнительного охлаждения видеокарты решает огромное количество проблем с высокой температурой графического процессора. Выберите тот, который подходит вашему графическому процессору , и вы увидите существенное снижение температуры даже во время игр.
Используйте систему водяного охлаждения Использование дополнительного вентилятора – это замечательно, но зачем отказываться от системы водяного охлаждения, если у вас есть свободные деньги?
Системы водяного охлаждения идеально подходят для разогнанных графических процессоров. Если у вас разогнанный графический процессор с обычным вентилятором или штатным кулером, есть вероятность, что температура будет высокой. Используйте водяное охлаждение, если у вас есть финансовые возможности и вы видите температуру ниже 50°C.
Откат к предыдущему драйверу Ряд игроков отмечали проблему роста температуры графического процессора после обновления драйвера. После такого «неудачного» обновления температура может повыситься на 10°C . На самом деле, если вы видите доступное обновление, мы рекомендуем вам подождать некоторое время и посмотреть, как оно ведёт себя у других пользователей.
Если вы обновили драйверы видеокарты и наблюдаете повышение температуры, просто откатитесь на предыдущую версию драйвера.
Отключите разгон Разгон вашего графического процессора при использовании обычного вентилятора или штатного кулера не рекомендуется вообще. Разогнанному графическому процессору нужно мощное охлаждение, чтобы поддерживать низкую температуру.
Если отказ от разгона не решает проблемы высокой температуры, рассмотрите возможность снижения тактовых частот вашего графического процессора . Подробнее об этом в следующем пункте.
Снизьте тактовые частоты GPU Простой способ снизить температуру графического процессора – использование стороннего программного обеспечения. Мы рекомендуем использовать MSI Afterburner , если вы хотите легко управлять частотами своего графического процессора.
Снижение тактовой частоты приносит ряд преимуществ для графического процессора . Это не только снижает энергопотребление, но и увеличивает срок службы карты в долгосрочной перспективе.
Постоянное поддержание низкой температуры графического процессора – это ключ к продлению срока службы вашей видеокарты .
Небольшое усилие по поддержанию низких температур графического процессора может иметь большое значение для поддержания работоспособности видеокарты. Есть много способов понизить температуру вашего графического процессора, и методы, которые мы обсуждали выше, являются одними из самых эффективных способов увидеть более низкие температуры.