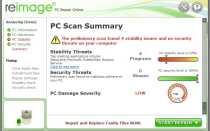Как правильно форматировать флешку
Блог Евгения Крыжановского
Я научу вас ремонтировать свой компьютер!
Как правильно отформатировать флешку?
 Друзья,всем привет! А вы знаете как правильно отформатировать флешку? Многие пользователи имеют флешку, а как отформатировать не знают. Я тут подумал, а какую бы мне статейку еще накатать, вот и пришла мысль написать немного текста на тему форматирования флешки. В принципе, статья будет короткая но очень информативная. Поехали?
Друзья,всем привет! А вы знаете как правильно отформатировать флешку? Многие пользователи имеют флешку, а как отформатировать не знают. Я тут подумал, а какую бы мне статейку еще накатать, вот и пришла мысль написать немного текста на тему форматирования флешки. В принципе, статья будет короткая но очень информативная. Поехали?
Как правильно отформатировать флешку?
Перед тем чтобы узнать как правильно отформатировать флешку вам нужно запомнить некоторые правила. Есть два формата форматирования — это FAT и NTFS. Если у вас флешка будет в формате FAT то вы не сможете скинуть на нее файл больше 2Гб. Поэтому если вы решили записать на флешку файл с большим объемом, то вам нужно будет отформатировать ее в NTFS формате. Я уже ранее писал как отформатировать в ntfs флешку, можете почитать.
И так, Какие шаги нам нужно будет сделать?
- Открыть Мой компьютер
- Выбрать съемный диск
- Отформатировать его
Для начала заходим в Мой Компьютер и смотрим какую флешку мы хотим форматировать.

Далее нажимаем левой кнопкой мышки на нужную нам флешку и выделяем ее.

После этого нажимаем правую кнопку мышки и выбираем пункт Форматировать.
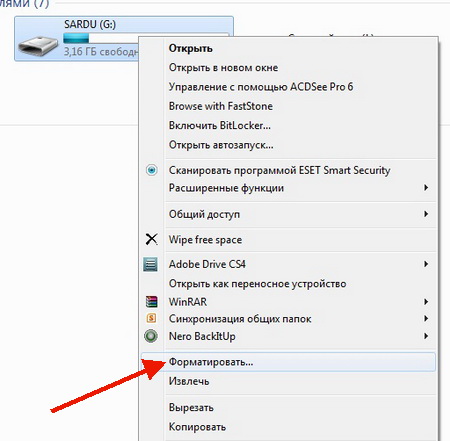
Как я уже говорил ранее у нас откроется окошко с выбором форматирования флешки. Выбирайте на свое усмотрение, можете в FAT можете в NTFS? для этого нажмите на раздел Файловая система.
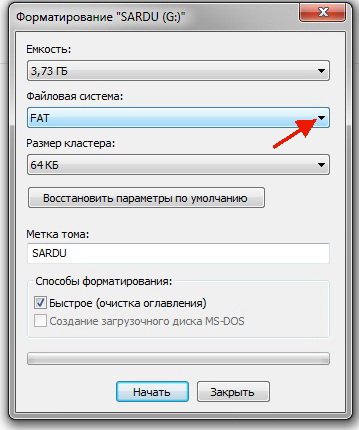
После нажатия у вас выпадет меню где можно сделать выбор форматирования. В моем случае будет ntfs. Просто я хочу скинуть на флешку файл больше 4гб.
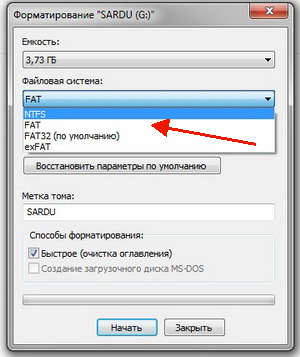
Кстати, в разделе Метка тома вы можете указать название флешки. И когда откроете Мой Компьютер вы сразу ее узнаете по тому имени которое укажите. Я дал имя своей флеше Моя Флешка.
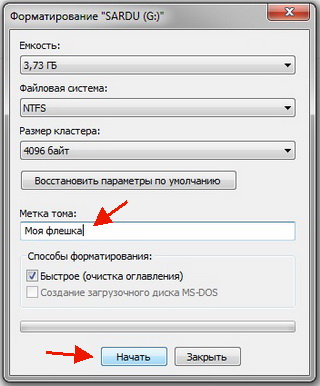
Обратите внимание на пункт Способы Форматирования. Если вы заметили, что у вас флешка начала очень сильно тормозить, то советую выбрать Полное форматирование, а если флешка новая и с ней все в порядке, то выбирайте Быстрое. Как только все сделали, нажимаем на кнопку Начать и у вас выскочит окно с предупреждением о том, что вся информация с носителя будет удалена.
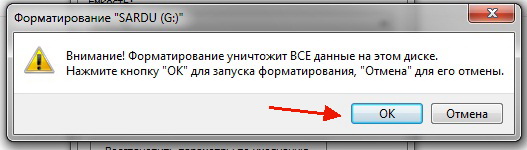
Если у вас осталась кое-какая информация на флешке — то советую сделать копию, а уже после нажимать кнопку ОК. И самый последний момент — это уже когда флешка будет отформатирована, вы увидите окно где будет написано, что все успешно завершено.
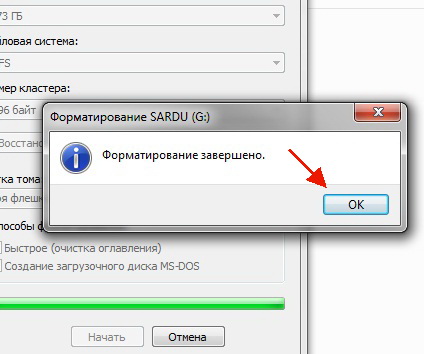
Теперь переходим в Мой Компьютер и смотрим как название нашей флешки изменилось.

Главное помните, что форматирование флешки — это полное удаление всей информации с нее. Так что будьте внимательны перед тем как выполнить удаление флешки.
Друзья, на последок хочу вам предложить прочитать некоторые статьи.
Ну на этом вроде все. Вы узнали как правильно отформатировать флешку саму. Хочу вас попросить отписаться в комментариях, получилось все или нет. Ну и если остались вопросы — задавайте в комментариях. Всем удачи и добра!
С Ув. Евгений Крыжановский
Запись опубликована 02.10.2014 автором Евгений Крыжановский в рубрике Ремонт. Отблагодари меня, поделись ссылкой с друзьями в социальных сетях:
Как правильно отформатировать флешку? : 5 комментариев
Клёво! Флешки ещё не форматировал. Надо будет попробовать. Хотя и хватает места в моей 32-х гбт-ной, но всё же. Может когда и «припечёт». 🙂
Спасибо! Обычно я благодарю, уважаемого Евгения в конце комента. А тут не в бровь, а в глаз. Нужно, важно, вовремя!
Я всегда когда форматировала флешку и она была чистой. Была проблема в том, что когда вставляешь в другой компьютер все оставалось на ней. И не как не могла убрать пока не обратилась к брату програмисту и он мне её очистил. С помощью вашего сайта я теперь буду сама форматировать флешку.
Спасибо Евгений вы Гений ! Успехов Вам и всех Вам благ!
Только форматировать надо не в FAT, а в FAT32 .
-для большей совместимости с бытовыми устройствами (плееры и тп).
Но, если круг всех ваших устройств поддерживает файловые системы NTFS, либо exFAT, (exFat Windows XP не поддерживает по умолчанию, через специальное обновление), то предпочтительней будет форматировать в эти файловые системы , т.к. у них нет ограничений на размер закачиваемого файла до 4 гБ.
Разница меджу FAT и FAT32 в том, что FAT32 более новая, поддерживает тома размером до 2 тераБайт, в то время, как FAT поддерживает тома размером до 4 гигоБайт.
Форматирование флешки
В этом уроке я покажу, как отформатировать флешку. Мы научимся форматировать стандартными средствами Windows и специальной бесплатной программой.
Что такое форматирование
Форматирование – это процесс, при котором область хранения данных подвергается разметке. Называется эта область файловая система , и представляет собой таблицу.
Каждый квадрат такой таблицы называется кластер . И когда на флешку копируется какой-нибудь файл, кластеры поочередно заполняются данными, пока файл не будет полностью перемещен.
Если на устройство часто перезаписывать информацию, кластеры начинают заполняться неравномерно, так как какие-то из них содержат остатки предыдущих файлов. И новые записанные файлы могут занимать кластеры в разных концах «таблицы», что замедляет работу флешки.

Форматирование сбрасывает все параметры и повторно проводит разметку. Это положительно сказывается на скорости работы устройства, потому как файловая система обнуляется. То есть «таблица» очищается.
Зачем это нужно
- Чтобы быстро уничтожить всю записанную информацию
- Чтобы «убить» все вирусы и следы их деятельности
- Для устранения ошибок, которые возникают при открытии и записи файлов
- Для ускорения работы устройства
- При создании загрузочной флешки
Форматирование стирает все данные, которые были записаны на флешку! Поэтому перед тем, как его запускать, обязательно перенесите все важные файлы в другое место (например, на жесткий диск).
Как быстро отформатировать флешку
Сделать это можно стандартными средствами системы. Они есть в любой версии Windows (XP, 7, 8, 10).
1 . Вставляем флешку в свой компьютер.
Скорее всего, через секунду-другую откроется окно автозапуска. Закрываем его.

2 . Открываем Пуск — Компьютер или «Этот компьютер…» (можно напечатать прямо в меню Пуск).

3 . Щелкаем правой кнопкой мышки по иконке флешки и выбираем пункт «Форматировать…».

4 . Выбираем параметры или оставляем всё как есть.

Файловая система . Предлагается выбрать одну из трех. По умолчанию обычно указана Fat32. Она хороша, если на устройство будут записываться маленькие файлы, так как она с ними быстрее взаимодействует. Но если нужно записать файл более 4 Гб, то возникнуть проблемы — Fat32 не поддерживает работу с такими большими файлами.
Другое дело NTFS. Это система способна работать и с очень большими файлами, даже более 1ТБ. Но с маленькими она работает немного медленнее, чем Fat32.
Есть еще exFAT. Это модернизированная Fat 32, которая может работать с файлами более 4 ГБ. Однако на данный момент она поддерживается только в системе Windows 7 и выше, а другие устройства (например, телевизоры) и компьютеры на прежних версиях Windows не могут с ней работать.
Существуют и более совершенные файловые системы, например, ext4, но Windows пока не умеет поддерживать ничего лучше, чем NTFS и exFAT.
Итак, если на флешку вы планируете записывать файлы небольших размеров, то можно оставить файловую систему по умолчанию (Fat32), а если нужно будет копировать на нее отдельные файлы больше 4 ГБ (например, фильм), то выбирайте NTFS.
Размер кластера . Минимальный размер данных. Лучше в этом поле ничего не менять.
Метка тома . Название устройства, которое будет показываться при загрузке. Например, я хочу, чтобы флешка отображалась как «Neumeka». Значит, стираю из этого поля то, что предлагается и печатаю нужное мне название. В итоге она будет показываться вот так:

Способы форматирования . Изначально в этом пункте установлена галочка на «Быстрое (очистка оглавления)». При таком способе перезапишется файловая система, чего обычно вполне достаточно.
Если галочку убрать, то будет сделано полное форматирование, а это значит, сначала компьютер проверит физическую поверхность флешки и если найдет повреждения, то исправит их. На деле они просто замаскируются и туда потом нельзя будет записать информацию. И только после всего этого запишется файловая система.
5 . Нажимаем «Начать».

Система предупредит нас, что уничтожит всю информацию с устройства. Соглашаемся и ждем окончания процесса.

Когда он закончится, мы увидим следующее окно. Нажимаем «ОК» и закрываем окно форматирования.

Всё! Устройство готово к работе.
Если не получилось
Несмотря на то, что флешка надежнее CD и DVD диска, тем не менее, ее также постигают проблемы. Например, она может просто не отображаться в «Компьютере».
Бывает это по нескольким причинам:
- Повреждена файловая система
- Устройство не было отформатировано производителем
- Буква флешки совпадает с буквой уже используемого Windows диска
Для устранения этих причин заходим в Пуск — Панель управления.
В Windows 10 для ее запуска щелкните по Пуск и прямо в открытом меню напечатайте Панель управления.

Переходим в «Система и безопасность» и/или «Администрирование».


Открываем «Управление компьютером».

Жмем на «Управление дисками» с левой стороны.

Окно приобретает следующий вид.

Щелкаем правой кнопкой мышки по флешке и выбираем пункт «Форматировать. ».

Форматирование с помощью командной строки
Еще один способ форматирования. Но для того, чтобы им воспользоваться, нужно точно знать букву флешки. Иначе можно случайно удалить данные с другого, нужного диска.
1 . Нажимаем комбинацию клавиш клавиатуры Win + R.

2 . В окне «Выполнить» вводим cmd и жмем кнопку OK.

3 . В появившемся окне вводим format G: /FS:NTFS /Q /V:flashka

- format – это команда на запуск форматирования
- G – буква диска, под которой ваш компьютер определяет флешку (не перепутайте!)
- /FS:NTFS – файловая система, в которой нужно отформатировать устройство. Если хотите fat32, тогда вводите FS:FAT32
- /Q – быстрое форматирование. Если нужно полное, что просто не используйте эту команду
- /V:flashka – метка тома (такое название будет высвечиваться при загрузке в «Компьютере»).
4 . Далее система просит вставить нужный носитель, если он еще не подключен. Нажимаем «Enter».

Когда все будет готово, появится похожая надпись.

Низкоуровневое форматирование или «лечение флешки»
Использовать данный способ следует только в том случае, если все вышеперечисленное не помогло.
Скачиваем и устанавливаем программу HDD LLF Low Level Format Tool с официального сайта. В процессе установки выбираем «Continue for free».

Открываем программу, выбираем свою флешку и нажимаем Continue.

Появится окно с информацией об устройстве. Переходим во вкладку LOW-LEVEL FORMAT.

Нажимаем на кнопку FORMAT THIS DEVICE.

Появляется предупреждение, что все данные, записанные на носитель, сотрутся. Нажимаем «Да».

И ждем окончания процесса: когда окошко станет примерно таким и будет написано 100% complete.

Закрываем его и делаем обычное форматирование, иначе флешка не будет открываться. Для этого следуем первой инструкции из этой статьи (Пуск – Компьютер – правой кнопкой по иконке флешки – Форматировать…).
Как отформатировать флешку в Windows или macOS
Даже если вы не раз форматировали флешки, есть детали, о которых вы можете не знать. Например, как снять защиту от записи, какую файловую систему и размер кластера выбирать, как восстановить данные. Лайфхакер разобрался во всех нюансах.
Форматирование не только удаляет все файлы с USB-накопителя, но и может привести его в порядок, если тот вдруг откажется работать на каком-то из устройств. Эта инструкция поможет правильно очистить флешку и будет полезна как опытным пользователям, так и новичкам.
Как отформатировать флешку в Windows
Шаг 1. Запустите системное средство для форматирования
Подключив флешку, откройте «Мой компьютер». Когда здесь появится иконка накопителя, кликните по ней правой кнопкой мыши и нажмите «Форматировать».
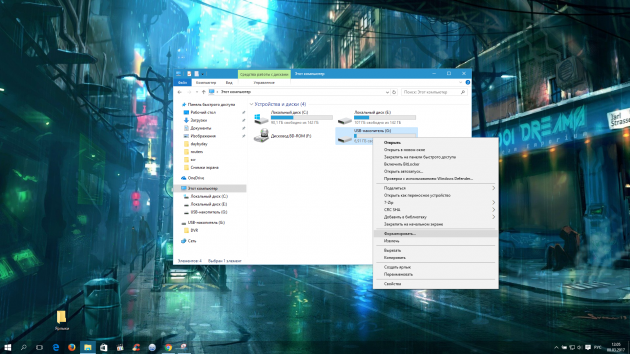
Шаг 2. Укажите нужные параметры и отформатируйте флешку
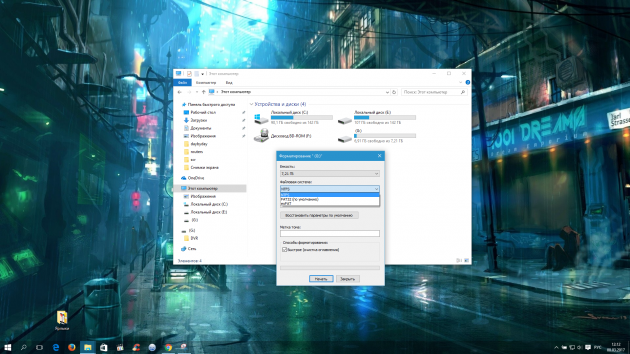
Файловая система — это способ организации данных на флешке. Выберите тот из них, который вам подходит больше всего.
- FAT32. Флешка будет полностью совместима с Windows, macOS, а также с большинством USB-устройств вроде игровых консолей, магнитол и медиаплееров. Но вы не сможете записать на неё файлы, объём которых превышает 4 ГБ.
- exFAT. Накопитель будет полностью совместим с Windows, начиная с версии XP SP2, а также c Mac OS X Snow Leopard и новее. Но многие USB-устройства не смогут с ним работать. Зато на флешку можно будет записывать файлы любого размера.
- NTFS. Накопитель будет полностью совместим с Windows. Однако в macOS вы сможете лишь просматривать файлы на флешке без возможности записи на неё. Многие USB-устройства не будут видеть накопитель. С другой стороны, вы сможете сохранять на нём файлы любого объёма.
Сделав выбор, укажите размер кластера (размер единицы распределения). Этот параметр определяет минимальный объём памяти, который флешка может выделить под один файл. Например, если размер кластера 64 КБ, а размер записанного файла 12 КБ, то последний займёт не меньше 64 КБ памяти.
Выбирайте небольшой размер кластера, если собираетесь хранить на флешке много мелких файлов. Это поможет эффективно использовать свободное место, но скорость работы флешки будет ниже.
Если же хотите хранить крупные файлы, то разумно указать значение побольше, чтобы ускорить накопитель. Если не можете найти оптимальное значение, проще всего оставить стандартный размер кластера.
В поле «Метка тома» введите желаемое название накопителя.
Убедитесь, что пункт «Быстрое (очистка оглавления)» отмечен галкой. Так вы сэкономите время на очистку. Но если хотите, чтобы во время форматирования система проверила флешку на ошибки, то снимите галку — тогда процесс продлится намного дольше. Нажмите «Начать» и дождитесь завершения процедуры.
При необходимости файловую систему можно будет изменить снова. Для этого достаточно повторно отформатировать накопитель.
Как отформатировать защищённую флешку
Иногда компьютер отказывается форматировать накопитель из-за того, что в настройках Windows выставлена защита от записи. Отключить её можно в редакторе реестра.
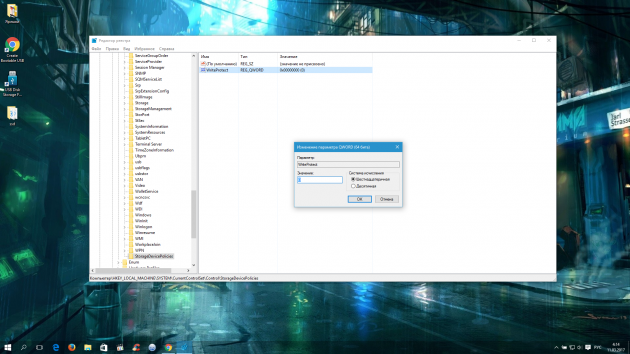
Откройте редактор реестра: воспользуйтесь комбинацией клавиш Windows + R, вставьте в появившейся строке regedit и нажмите Enter.
В дереве папок выберите следующий путь: HKEY_LOCAL_MACHINE → SYSTEM → CurrentControlSet → Control → StorageDevicePolicies (последнего каталога может не быть в списке).
Внутри папки StorageDevicePolicies откройте двойным щелчком параметр WriteProtect, измените его значение с 1 на 0 и сохраните результат. Закройте редактор реестра, отключите накопитель и перезагрузите ПК.
Если на вашей флешке есть переключатель, она может быть защищена физически. Чтобы разрешить запись, переведите его в другое положение.
Если же каталог StorageDevicePolicies отсутствует, кликните правой кнопкой мыши по каталогу Control, затем выберите «Создать» → «Раздел» и назовите его StorageDevicePolicies.
Кликните правой кнопкой по разделу StorageDevicePolicies, затем «Создать» → «Параметр DWORD» или «Параметр QWORD» (в зависимости от разрядности вашей ОС: 32 или 64 бита). Назовите новый параметр WriteProtect, откройте его двойным щелчком и проверьте, чтобы его значение было равным 0.
Закройте редактор реестра, отключите флешку и перезагрузите ПК.
После этих действий, скорее всего, защита будет снята, а вы сможете отформатировать накопитель.
Что делать, если не удаётся отформатировать флешку
Windows может сообщить о невозможности отформатировать накопитель. Значит, где-то возникает ошибка. Причём иногда сама флешка просит отформатировать её, но сбой в работе накопителя или ПК не позволяет этого сделать.
В таком случае вместо стандартных средств Windows попробуйте специальные программы, которые восстанавливают правильную работу накопителей и форматируют их. Такое ПО обычно можно найти на сайте производителя флешки. К примеру, JetFlash Online Recovery — для накопителей фирмы Transcend. Или USB Flash Drive Online Recovery — для флешек бренда ADATA.
Но есть и универсальные утилиты, которые могут принудительно отформатировать почти любой накопитель. Например, бесплатная программа USB Disk Storage Format Tool. Она очень проста в использовании, разобраться в ней не составит труда.
Если же с помощью сторонних программ исправить ошибки не удаётся, возможно, накопитель повреждён и нуждается в ремонте.
Как отформатировать флешку в macOS
Шаг 1. Запустите «Дисковую утилиту»
Подключив накопитель, откройте Finder → «Программы» → «Утилиты» → «Дисковая утилита».
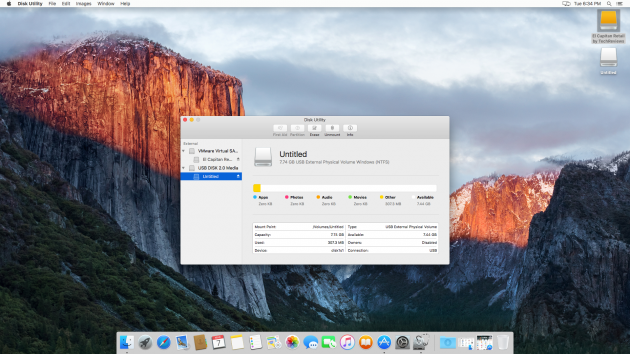
На панели слева выделите свой USB-накопитель. Затем кликните по вкладке «Стереть» (Erase) в верхней части окна.
Шаг 2. Отформатируйте флешку, выбрав нужные параметры
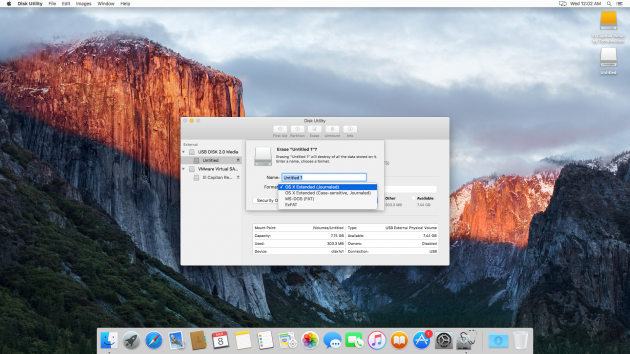
В появившемся окне выберите для флешки одну из следующих файловых систем.
- OS X Extended (Журнальная). Накопитель будет полностью совместим с macOS. Но в Windows вы даже не откроете его. Не все медиаплееры и другие USB-устройства будут видеть флешку. Но она сможет хранить файлы любого размера.
- MS-DOS (FAT/FAT32), exFAT — особенности этих файловых систем приведены выше.
Выбрав нужный из перечисленных вариантов, нажмите на кнопку «Стереть» (Erase) и дождитесь завершения форматирования.
Опять же, вы можете менять файловую систему во время каждого форматирования флешки.
Что делать, если не удаётся отформатировать флешку
Проблемы с форматированием в macOS могут возникать, если флешка повреждена или же на её корпусе есть физический переключатель. В первом случае остаётся лишь отнести накопитель в сервисный центр. Во втором достаточно снять защиту, нажав на переключатель.
Как восстановить отформатированную флешку
Как сказано выше, форматируя накопитель, вы стираете всё его содержимое. Если забыть об этом, можно лишиться важных файлов. Кроме того, записанная на флешку информация может оказаться недоступной из-за сбоев в работе ПО. К счастью, во многих случаях такие проблемы несложно решить с помощью специальных программ для восстановления данных.
Как правильно форматировать флешку
Флешки, как и любое другое устройство имеют определенный период стабильной эксплуатации, а по его истечении могут прийти в негодность механически, либо же начать глючить. Многие пользователи озадачены вопросом, как правильно форматировать флешку, чтобы вернуть её к нормальной работе.
Системный способ
Вариант 1. Подключив свой флеш-накопитель к ПК, и убедившись, что система правильно идентифицировала устройство, следует зайти в «Мой компьютер». Здесь среди подключенных устройств необходимо по искомой флешке кликнуть правой клавишей мыши, и в появившемся меню выбрать функцию «Форматировать». Если вам не принципиально, в каком формате форматировать флешку, то все настройки можно оставить по умолчанию.
Параметры форматирования флешки

Подробно пройдемся по настройкам.
1. Емкость. Этот параметр статичный и показывает размер вашей флешки.
2. Файловая система. Это самая важная настройка при форматировании любого устройства. Существует несколько файловых систем, по умолчанию для Windows это NTFS. Если вы форматируете свою флешку впервые, скорее всего у вас будет выбран формат FAT32. Он считается устаревшим, но до сих пор флешки приходят с завода с этой файловой системой. Её проблема в том, что на такую флешку нельзя закачать файлы с размером больше 4 Гб. Так что выбираем NTFS и идем дальше.
3. Размер единицы распределения. Здесь нужно выбрать оптимальный размер кластера. Обычно это 4096 байт (4 кб), ставим его. Для дополнительной информации см. кластер, там же есть и таблица рекомендуемых размеров.
4. Метка тома. Это будущее название вашей флешки, меняете по своему усмотрению.
5. Способы форматирования. Оставляем галочку «Быстрое», таким образом, удалятся упоминания о файлах, но при желании еще можно будет восстановить данные, пока они не перезапишутся новыми. Обычное форматирование от быстрого отличается лишь проверкой тома на ошибки, оно очень медленное и обычно не требуемое.
6. Осталось нажать кнопку «Начать», затем подтвердить форматирование флешки.

На время операции параметры в окошке будут неактивными, останется лишь кнопка отмены. По завершению вы увидите специальное сообщение.

Вариант 2. В случае, когда флешка подключена успешно, но в разделе “Мой компьютер” её не видно, можно воспользоваться командной строкой или окном «Выполнить». Для этого потребуется комбинация кнопок Win+R, а в открывшемся окне прописывается команда: «diskmgmt.msc«. После чего откроется менеджер управления дисками, где в списке должна быть отображена искомая флешка.

В случае, если и это не поможет, то запустив снова командную строку, следует прописать команду: diskpart, которая откроет новое окно, где вводится команда: list disk. Здесь из предложенного перечня следует выбрать нужное устройство и запомнить его номер.
В новой строке прописывается команда select disk #, где вместо решетки указывается номер нужной флешки.
Далее вводится команда: attributes disk clear readonly, что отключает блокировку, препятствующую нормальному форматированию. Затем можно снова попытаться выполнить его первым или вторым способом.

Программы для форматирования
В решении вопроса, как форматировать флешку, помогут специализированные утилиты:
USB Disk Storage Format Tool – это программка даёт возможность быстро и эффективно очистить флешку. Помимо удаления данных, она также проводит исправление ошибок и ликвидацию любых вредоносных элементов.
HP USB Disk Storage Format Tool – помогает не только проводить полноценное форматирование, но также при наличии подготовленных установочных файлов Windows, даёт возможность создать загрузочную флешку.
Заключение
При помощи рассмотренных выше способов, можно быстро и просто решить вопрос правильного удаления данных с флешки. Эти варианты подходят для простого форматирования и не очень годятся, если флешка заражена вирусами, неисправна, либо не никак отображается в системе.