Как правильно разгонять видеокарту amd
Разгон видеокарты NV > Цифровой
Приобретая видеокарту, большинство пользователей обращает внимание только на такие характеристики, как объём, разрядность шины и тип памяти. Покупка, в зависимости от ценовой категории, радует высокой производительностью и стабильной работой в целевом направлении. Однако, проходит время, выходят новые игры, которые работают заметно медленнее и на более низких графических настройках. После этого пользователи начинают искать способы повышения производительности графического сердца системы и натыкаются на информацию о частоте памяти и ядра. О том, как правильно произвести разгон видеокарты, не повредив ее при этом, мы поговорим далее.
Навигация по серии статей посвященным разгону:
- Что такое оверклокинг?
- Разгон процессора (Интел и АМД)
- Лучшая термопаста для процессора
- Как разогнать оперативную память через БИОС?
- Разгон видеокарты (вы находитесь тут)
Присоединяйтесь к «ЭРА ТЕХНОЛОГИЙ» во Вконтакте и в Одноклассниках. Там можно следить за свежими полезными публикациями и новостями. А еще там есть тематические приколы.
Разгон видеокарты NVIDIA GeForce
Для того, чтобы разогнать видеокарту NVIDIA GeForce придерживайтесь нашей пошаговой инструкции и у вас все получится. Ведь разгон видеокарты может принести вам огромное удовольствие в итоге, если вы все сделаете правильно.
- Определяемся с программами для разгона видеокарты и его мониторинга. В нашем руководстве это будет MSI Afterburner (сайт) и GPU-Z (сайт). Они полностью бесплатны и доступны для скачивания на официальных сайтах.
- Узнаём частоту памяти и графического ядра. Имейте в виду, что потенциальный разгон для стабильной работы видеокарты производится на показатель, который превышает стоковые на 5-15%.

Узнаём частоту видеопамяти и графического ядра с помощью утилиты GPU-Z

Настройка MSI Afterburner перед разгоном

Разгоняем частоту видеопамяти

Включаем автоматический разгон при запуске системы
Для окончательного убеждения в стабильности разгона можете произвести перезапуск ПК и проверить всё ещё раз. Кстати, новые модели видеокарт NVIDIA GeForce имеют больший потенциал для разгона, однако и напряжение с температурой подымается к более высоким показателям.
Разгон видеокарты AMD Radeon
Теперь давайте рассмотрим особенности разгона видеокарт AMD Radeon, которые, несмотря на меньшую распространённость, имеют потенциал, сравнимый с семейством GeForce, при более дружелюбной цене.
Чтобы произвести разгон видеокарты AMD Radeon рекомендуем использовать те же MSI Afterburner с GPU-Z. Кроме того, можно прибегнуть к сайту разработчика видеокарты, на котором может быть доступной для скачивания утилита, разработанная специально для разгона Вашей видеокарты. Если таковая имеется, то разгонять видеокарту это одно сплошное удовольствие.
Весь принцип разгона аналогичен описанному ранее, но с некоторыми различиями:
- AMD Radeon более чувствительны к изменению напряжения;
- потенциал для разгона у них меньше, нежели у моделей от компании NVIDIA;
- срок службы разогнанных видеокарт AMD гораздо выше, нежели у конкурентов;
- разогнанные на одинаковую степень видеокарты разных производителей могут демонстрировать различную производительность в играх. Это связанно с более детализированной оптимизацией разработчиками своих игр под определённое семейство. Об этом можно судить по информации на страничке игры или логотипа компании во время запуска.
Залогом успешного разгона любой видеокарты является достаточный уровень охлаждения (желательно докупить лишний кулер и установить в корпусе), высокий уровень мощности блока питания (рекомендуется устанавливать на системы с разгоном блоки с мощностью, которая превышает необходимую в 1,5-2 раза) и отсутствие пыли как на видеокарте, так и в системе в целом. Не забывайте мониторить состояние разогнанных элементов системы каждую неделю и следить за чистотой внутреннего хранилища.
На этом вся полезная информация про разгон видеокарты NVIDIA GeForce и AMD Radeon заканчивается. Разгоняйте графическое ядро своей системы с умом и получайте наилучший игровой опыт. Также не забывайте про разгон процессора и оперативной памяти и получите комбо-эффект! Только не забывайте, что ваш блок питания может этого не выдержать.
Как разогнать видеокарту AMD Raden HD — Все программные и физические способы

Как разогнать видеокарту AMD
Многим любителям компьютерных игр приходилось сталкиваться с недостаточной производительностью гаджета.
Как правило в этой ситуации игроки вспоминают о разгонах и посещают тематические форумы с вопросом по разгону видеокарты.
Тем, кому интересен этот вопрос, стоит прочитать эту статью и понять, как разогнать видеокарту amd.
Содержание этой статьи:
Предупреждение
Для начала стоит сказать, что эта процедура является серьезным риском.
Так что тем, у кого недостаточно опыта или финансовое положение не позволяет купить новую видеокарту, когда сломалась предыдущая, лучше не прибегать к подобному способу.
Однако тем, кто решил попробовать свои силы в деле оверклокера, необходимо знать, что одна из главных опасностей, которая ждет тех, кто собрался разогнать это устройство – высокая температура.
Те, кто смог справиться с этой задачей без превышения допустимых температур, могут считать, что они справились с этой задачей безопасно.
Чтобы все получилось успешно, потребуются следующие программы:
- MSI Afterburner – главное приложение, с помощью которого можно повысить частоту графических чипов в подобному устройстве и видео памяти. Также благодаря MSI Afterburner кулеры быстрее вращаются, а в графическом чипе увеличивается напряжение.
- Приложение Furmark помогает протестировать устройство на стабильность работы и перегрев. Для выполнения дополнительного тестирования можете использовать программы Benchmark.
- Просмотреть технические характеристики гаджета можно с помощью программы GPU-Z .
ВИДЕО: Как разогнать видеокарту Nv >
Как разогнать видеокарту Nv >Как разогнать видеокарту AMD Raden HD — Все программные и физические способы
Преимущества и недостатки разгона
Перед тем, как разогнать видеокарту amd на ноутбуке, подумайте, нужно ли это. Как правило, их можно разогнать максимум на 20%.
Если же у пользователя есть хорошая карта в компьютере, ее можно разогнать на 40%. Однако при этом должен быть мощный процессор.
Для начала выясните, какова производительность процессора.
Нередко бывает так, что производительность процессора упирается не в возможности устройства, а в мощность компьютера.
Пользователю кажется, что необходимо отладить видеоадаптер, но после того, как этот процесс завершен, компьютер начинает работать намного хуже.
Причина этому тот факт, что во время этого действия процессору придется испытывать большую нагрузку. Ничего удивительного тут нет, ведь требовательность АМД повышается.
Лучше не рассчитывайте на колоссальные перемены. К примеру, если fps был 30, то после усиления он поднимется до 35.
Если же видеокарта новая в линейке Radeon, значит, что при наличии у процессора тактовых колебаний, равных 3.5, можно увеличить fps на 10 единиц.
Вытекающие факторы, которые важно учитывать перед тем, как разогнать видеокарту amd на ноутбуке – увеличение нагрева и энергопотребления.
Так что перед выполнением этой задачи выясните, какова частота процессора. Для этого откройте Панель управления и войдите во вкладку « Система» .
В появившемся окне пользователь увидит величину тактовых колебаний процессора.
Правильный разгон AMD FX
Как разогнать видеокарту AMD Raden HD — Все программные и физические способы
Влияние ускорения на срок службы
Разогнав АМД, каждый пользователь может продлить срок ее использования. Однако учтите, что большинство компонентов этого устройства способны легко работать десятилетиями.
Доказывают эти слова различные специальные карты, в том числе АМД, которые встречаются у многих жителей нашей страны.
Из-за разгона компонентов АМД их жизнь сокращается на десятилетия. Немалую роль играет вид усиления работы устройства.
Если в процессе этой процедуры просто повышается частота, обычно срок службы видеокарты сохраняется.
Когда разгон сопровождает повышение напряжения на каждом компоненте, срок службы видеоустройства значительно сокращается.
Для разгона любых современных видеоустройств можно использовать драйвера или БИОС.
Как вариант воспользуйтесь сторонним программным обеспечением. У каждого из указанных способов имеются свои тонкости.
Разгонять это устройство через БИОС удобно, так как пользователь может получать разогнанное значение колебанийпри любом запуске гаджетов. А вот определять максимальные величины таким образом неудобно.
ВИДЕО: Вреден ли разгон для видеокарт в майниге и срок работы видеокарты?
Вреден ли разгон для видеокарт в майниге и срок работы видеокарты
Как разогнать видеокарту AMD Raden HD — Все программные и физические способы
Вольтмод
Вольтмод применяется для ускорения работы гаджета, когда пользователь безуспешно перепробовал основные способы.
Сегодня известно два метода использования этого приложения. Суть софтвольтмода заключается в изменении напряжения в плате с использованием программы MSI Afterbunner.
Основной принцип хардвольтмода – изменение номинала сопротивления для регулирования напряжений.
Для использования последнего метода требуется наличие необходимых знаний. В противном случае он приводит к потере гарантии.
Использовать первый способ намного проще. Ведь несмотря на наличие недостаточного предела напряжений, он помогает сохранить гарантию.
Применяя хардвольтмод, пользователь должен впаять на видеокарту дополнительные резисторы. При желании можно заменить пайку токопроводящим клеем.
Как вариант, воспользуйтесь карандашным вольтмодом – то есть нанесите на резистор слой графита.
Независимо от способа реализации, вольтмод помогает справиться с поставленной задачей и породить одинаковые моменты.

Вольтмод на видеокарте
Мониторинг температуры и проведение стресс-теста
Проводя оверклокинг видеоустройства, пользователь должен следить, чтобы она не нагревалась до высокой температуры (девяносто градусов).
Если это произошло, значит, необходимо уменьшить настройки.
Лучшая программа для мониторинга – SpeedFan. Она показывает все компьютерные компоненты, а также их температурные показатели.
Обязательно убедитесь, что при стандартных настройках адаптер не сильно нагревается. Для этого запустите мощную игру на полчаса и посмотрите, какую температуру выдаст приложение.
Как вариант, воспользуйтесь инструментом Fur Mark, который сильно нагружает видеокарту. Работать с этой программой нужно следующим образом:
Также программа FurMark упрощает задачу проведения бенчмаркинга.
Эта процедура помогает оценить, какова производительность процессора, и сравнить ее с результатом, полученным после проведенного оверклокинга.
Это делается так:
- В блоке GPU bencmarking нажмите на одну из кнопок. Единственная разница между ними – разрешение в котором воспроизводится компьютерная графика.
- После работы «бублика» пользователь увидит информацию о своей видеокарте.
- Запишите полученные показатели.
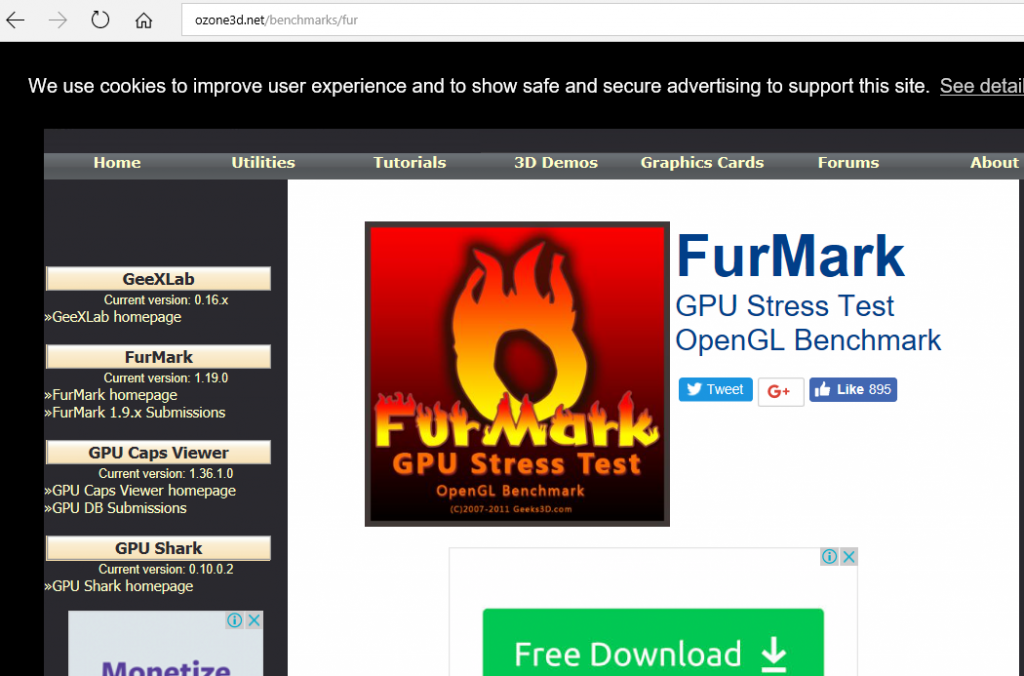
Скрин страницы для скачивания программы Fur Mark
Riva Tuner
Ускорение в утилите Riva Tuner осуществляется следующим образом:
- Выберите опцию Enable driver level hardware overlooking .
- Увидев всплывшее окно, нажмите Detect Now .
- В появившейся вкладке выберите параметр performance 3d .
- Для увеличения частоты передвиньте ползунок вправо.
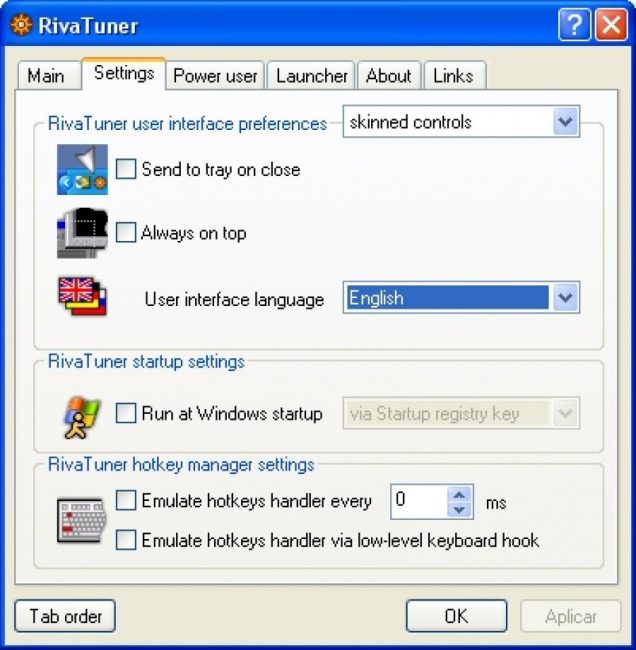
Утилита Riva Tuner
ATITool
Разгонять карту в утилите ATITool очень удобно, так как в ней не только можно автоматически тестировать стабильность видеоустройства, но и значительно экономить потребляемую картой энергию, применяя разгон только в случае необходимости.
Ускорение видеокарты с помощью этой утилиты выполняется так:
- Поставив программу, выберите опцию «Настройки» .
- Нажмите «показать окно» и контролируйте температуру GPU. Когда она зашкаливает за 80, забудьте о разгоне, пока на поменяется система охлаждения. При нормальной температуре продолжайте процедуру.
- Если у видеоустройства имеются раздельные частоты, выберите изменение частоты 3D.
- Пользователь увидит два ползунка – частота ядра и памяти. От них зависит производительность amd карты.
- Одну из этих частот поднимите на десять процентов и кликните на «применить» .
- Нажмите «показать окно» и «сканирование на артефакт».
- После успешно проведенной проверки повысьте частоту на 5 МГц. Сделав еще одну проверку, найдите максимальную частоту и повторите сделанные шаги.
- Проверьте результат работы, поиграв в любую игру, поиграйте два часа.
- Если артефактов нет, зайдите в главное меню и сохраните профиль, нажав на кнопку «запись» . После чего поставьте автозапуск.
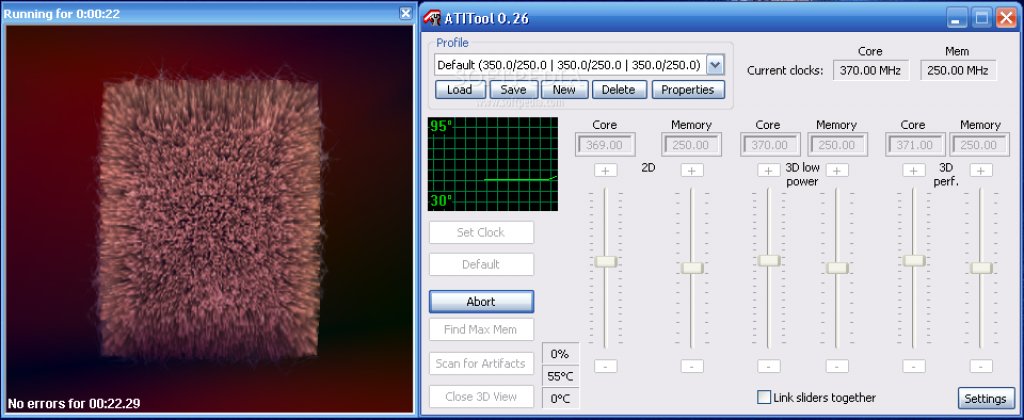
ATIT Tool утилита
PowerStrip
Также для разгона карты amd можно воспользоваться утилитой PowerStrip, у которой многолетняя история.
Владельцам amd карт будет полезно знать о следующих возможностях утилиты:
- Видеокарту можно разгонять как через прямой доступ, так и через драйвер;
- Также среди удобств стоит выделить тонкую настройку видеорежима и синхронизацию с монитором;
- Управлять имеющимися режимами работы можно напрямую;
- Эта утилита обладает развитыми средствами цветовой коррекции;
- Здесь можно создавать профили для приложений и разнообразных игр, а момент запуска при этом определяется одновременно;
- Эта утилита поддерживает как устаревшие операционные системы, так и новые версии;
- Такая программа поддерживает контекстную помощь и настройки интерфейса на русском языке.
Добраться до скоростных настроек видеогаджета с помощью этой программы очень просто. Для этого нажмите «Профили производительности – настроить» .
В результате в окне появятся вертикальные бегунки и окна с числовым значением частот, которые являются основным средством для разгона.
Здесь невысокий предел частот для разнообразных чипов, так как другие аналогичные программы помогают разогнать используемый чип выше.
Однако для многих случаев такие диапазоны подойдут.
При необходимости можно сохранить имеющиеся установки в форме профилей, которые будут доступны в программе через ярлык.
Итак, существуют различные способы разгона видеогаджета amd. Для этого можно воспользоваться такими утилитами как PowerStrip, ATITool и так далее.
Однако при использовании их важно быть осторожным, чтобы карты сильно не нагревалась и процесс прошел безопасно.
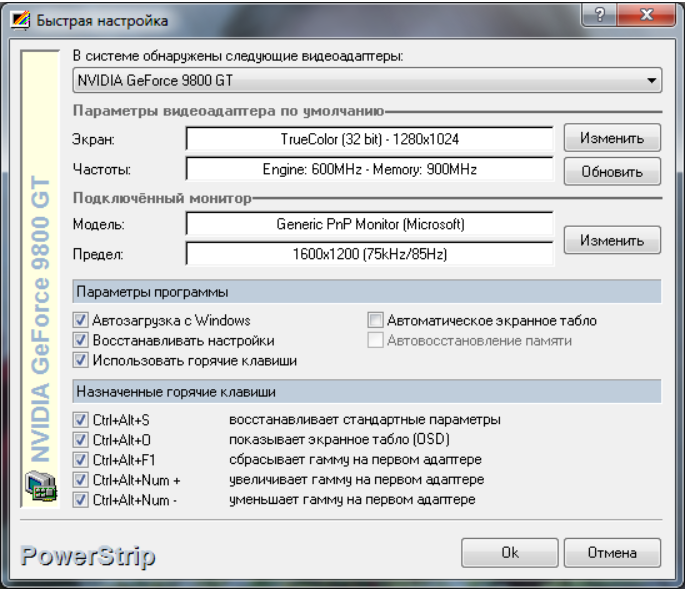
Утилита Power Strip
Сравнительная таблица программ
| Название программы | Преимущества | Недостатки |
|---|---|---|
| Наличие непревзойденного модуля мониторинга и возможность активации скрытых конвееров | Уступает ATITool по качеству контроля за напряжением питания | |
| Ее можно применять не только, чтобы проводить тестирование температурного режима, но и проверку возможности блока выдерживать критические нагрузки | Если у блока питания маленькая мощность, компьютерная система быстро отключается | |
| Наиболее мощное из предназначенных для ускорения видеоустройств, позволяющее упростить настройку необходимых опций | Иногда имеются небольшие сбои | |
| Подойдет для тех, кому необходимо форсировать старые видеоустройства | У последней версии этого приложения снижена функциональность, так что оно утратило популярность |
ВИДЕО: Как безопасно разогнать видеокарту AMD
Как безопасно разогнать видеокарту AMD
Как разогнать видеокарту AMD Raden HD — Все программные и физические способы
Для нас очень важна обратная связь с нашими читателями. Если Вы не согласны с данными оценками, оставьте свой рейтинг в комментариях с аргументацией Вашего выбора. Ваше мнение будет полезно другим пользователям.
Разгоняем видеокарту AMD Radeon
Также перед тем как проводить разгон видеокарты AMD Radeon рекомендует провести специальный стресс-тест, который покажет поведение устройства во время минимальных, средних и максимальных нагрузок на него. Данный тест можно выполнять при помощи запуска определённых приложений, оказывающих то или иное воздействие на видеокарту, либо использовать специализированное ПО, например, FurMark.
Инструкция по работе с FurMark имеет следующий вид:
- Запустите программу. На главном экране нужно нажать на большую кнопку «GPU stress test».


Согласитесь с выскочившим предупреждением, нажав на кнопку «Ок».


Теперь откроется окно, где будет спроецирован так называемый «Мохнатый бублик». Этот «бублик» начнёт движение, которое будет создавать определённую нагрузку на видеокарту. В нижней части вы сможете наблюдать график этой нагрузки, а также изменение температуры.


Для оценки эффективности работы видеокарты до разгона можно произвести ещё одно тестирование – бенчмаркинг. Во время него вам будет показано параметры производительности видеокарты под тем или иным разрешением (всего их предоставлено 4 варианта). Инструкция по проведению теста заключается в следующем:
- Запустите программу и обратите внимание на четыре кнопки, название которых начинается со слова «Preset». Всего вы можете просмотреть работу видеоадаптера в 720p, 1080p, 1440p и 2160p разрешениях. Также можно задать своё собственное разрешение, использовав кнопку «Custom preset». Однако стоит учесть, что разрешение, заданное пользователем может работать некорректно.




Перед тем как приступить уже непосредственно к разгону нужно просмотреть характеристики видеокарты. Для этого рекомендуется использовать стороннее ПО – CPU-Z, позволяющее увидеть все характеристики графического адаптера. Эта программа полностью бесплатна и отлично подходит даже новичкам. Небольшая инструкция к ней выглядит следующим образом:
- Откройте программу и в верхних вкладках перейдите в «Graphic card».
- Обратите внимание на следующие параметры: «Pixel Fillrate», «Texture Fillrate», «Bandwidth». Они являются основными, так как оказывают сильное влияние на увеличение производительности видеокарты. Их можно несколько увеличить при разгоне, но только путём увеличения значений у других параметров: «GPU Clock» и «Memory».


Вас снова перебросит в главное окно, где нужно убедиться, что функция «Startup» не активна. На данном этапе она будет только мешать.






Под конец работы в программе вам нужно настроить профиль. Это требуется, чтобы при каждом перезапуске системы параметры разгона видеокарты не слетали и их не приходилось вводить повторно. Для этого нажмите на иконку дискета, что расположена напротив номера профиля в центральной части экрана.


Однако в этом случае вам всё равно придётся снова заходить в программу для разгона и выбирать настройки профиля. Поэтому желательно выполнить кое-какие дополнительные настройки, чтобы параметры разгона применялись сразу же при включении компьютера или компьютерных игр. Инструкция для этого выглядит следующим образом:
- Снова перейдите в настройки программы, использовав иконку шестерёнки в центральной части экрана.
- Теперь откройте вкладку «Профили».
- Чтобы сделать автоматический запуск конфигураций при входе в игры, обратите внимание на строку «3D профиль». В нём нужно выбрать номер только что созданного профиля. Гонять видеокарту каждый запуск компьютера не рекомендуется, поэтому пускай она будет запускаться только в играх и программах, где требуются её ресурсы, например, в 3D-редакторах.


Этап 3: Проверка результатов
После проведения разгона нужно проверить его результаты в специальных программах, например, тех же CPU-Z и FurMark. Однако существует и альтернатива от AMD, которая поставляется вместе с драйверами и устанавливается в операционную систему.
Также можно сделать небольшой разгон по следующей схеме:
- Изначально посмотрите изменение показателей в CPU-Z. Они должны несколько измениться, правда, если у вас видеокарта в данный момент работает в обычном режиме, то вы можете не увидеть эти изменения.
- Также можно посмотреть свойства видеокарты через специальную утилиту, которая идёт по умолчанию с драйверами от AMD. Чтобы ей воспользоваться нажмите по свободному месту на «Рабочем столе», а из выпавшего меню выберите «Свойства графики».




Для разгона видеокарт AMD Radeon нужно внимательно сверяться с показателями температуры, так как данные видеокарты (да и вообще продукция AMD) знаменита тем, что постоянно перегреваются.
Управление частотами и разгон ноутбучных видеокарт AMD Radeon в Windows
В отношении вещей я человек довольно таки консервативный, поэтому использую все «до конца», пока вещи выполняют свои функции и пытаюсь получить от них все, на что они способны. Так и с компьютерной техникой, поэтому тема «разгона» мне всегда была интересна и практиковалась на всем, что использовалось. Одним из последних приобретенных гаджетов стал ноутбук HP ProBook 4530s в комплектации Intel Core i3/AMD Radeon HD 6490M. Этот рассказ о том, что и как я сделал, чтобы видеокарта от AMD потребляла меньше и работала быстрее.


Как известно, в ноутбуках почти все скрыто и залочено, минимум настроек железа, специфические конфигурации и т.п., то есть сделано все, чтобы пользователь не смог «покрутить» ничего лишнего. Собственно поэтому и заинтересовался сообщением в профильной теме конференции по поводу возможности разгона видеокарты. Быстро докопавшись до сути изменений системы было определено, что закладка «OverDrive» появляется от внесения в реестр бинарных данных с именем «PP_PhmSoftPowerPlayTable» Запись эта находится в настройках драйверов аппаратуры HKEY_LOCAL_MACHINESYSTEMCurrentControlSetControlClass<4D36E968-E325-11CE-BFC1-08002BE10318>�0xx» (в зависимости от порядка нахождения и установки видеокарт xx может меняться, но там не сложно понять, присутствует текстовое обозначение видеокарт). После этого в Catalyst Control Center появилась возможность менять максимальные частоты ядра и памяти. Все работало, все разгонялось, на этом на то время и остановился.
Так сложилось, что пользуясь ноутбуком, несмотря на наличие в нем «переключаемой графики» (Switchable Graphics), предпочитаю ручное переключение видеокарт и практически всегда использую AMD. Так оно и работает «ровнее», и низкое потребление не в приоритете, поскольку ноутбук большую часть времени работы проводит подключенным к розетке. Но все равно хотелось, чтобы в экономном профиле ноутбук потреблял (и грелся) меньше. Однажды мне случайно встретилась программа редактирования бисов видеокарт Radeon — RBE — Radeon BIOS editor. Одной из ее возможностей была настройка частот для профилей PowerPlay. Однако редактирование непосредственно bios не представлялось возможным. Несмотря на то, что биос ноутбука можно «расковырять», поправить что-то и «заковырять» обратно, прошить это в мой ноутбук не представляется возможным. И тут меня осенило, а не будет ли запись «PP_PhmSoftPowerPlayTable» эквивалентной тем же таблицам, только в биосе видеокарты? И, как оказалось потом — будет!
Итак, приступим. Нам нужен биос видеокарты Radeon. Распаковываем образ обновления прошивки биос ноутбука (я делаю это при помощи Total Commander) и ищем строку «ATOMBIOSBK-ATI» в файлах, я так понимаю это торговая марка их биосов. И тут первый сюрприз: находим аж 6 разных файлов, половина из которых (судя по строкам в них попадающимся) предназначена для платформы «HP_IEC_Roxette_SeymourXT_GDDR5» (не мое), половина для «HP_IEC_Ramones_SeymourXT_GDDR5» (Ramones — название платформы ноута, SeymourXT — коденейм GPU Radeon HD 6490M).
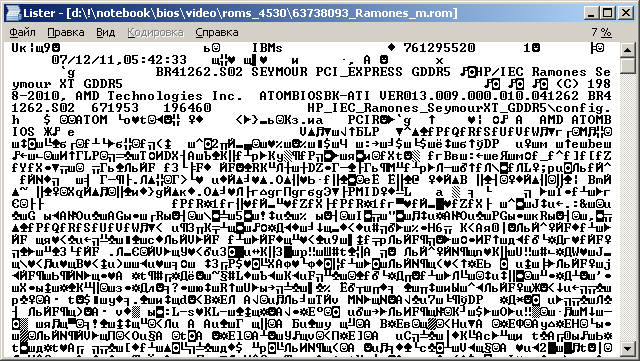
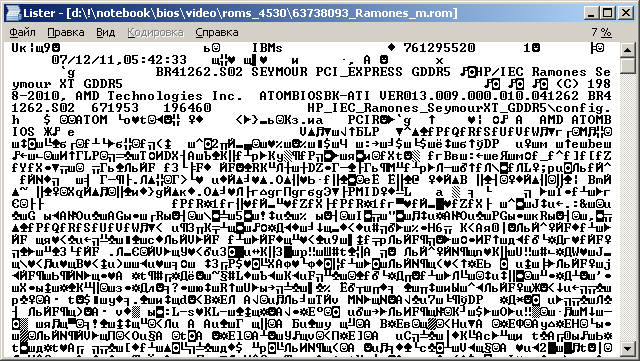
Оставался вопрос, как выбрать из 3-х нужный мне файл (изначально я не знал, будут ли данные из записи «PP_PhmSoftPowerPlayTable» совпадать с данными в файле). Тестировщик AIDA64 предоставляла следующую информацию о видеокарте.
[ AMD Radeon HD6490M ]
Свойства видеоадаптера:
Описание устройства — AMD Radeon HD6490M
Строка адаптера — AMD Radeon HD6490M
Строка BIOS — BR41262.S02
Меня заинтересовала «Строка BIOS» и, как оказалось, она была уникальна для каждого файла. Файл найден, ищем в нем вхождение бинарных данных из записи «PP_PhmSoftPowerPlayTable» и находим! Получается в драйвере предусмотрен режим подмены таблиц PowerPlay из биоса на запись из реестра. Теперь наша задача поправить таблицы в биосе и внести эквивалентные изменения в реестр.
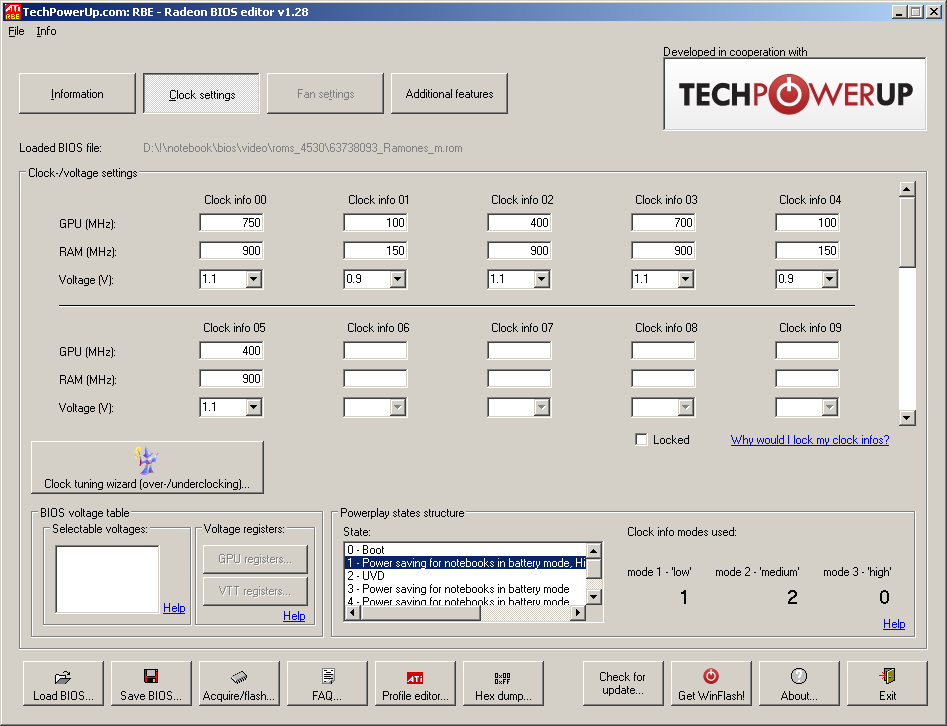
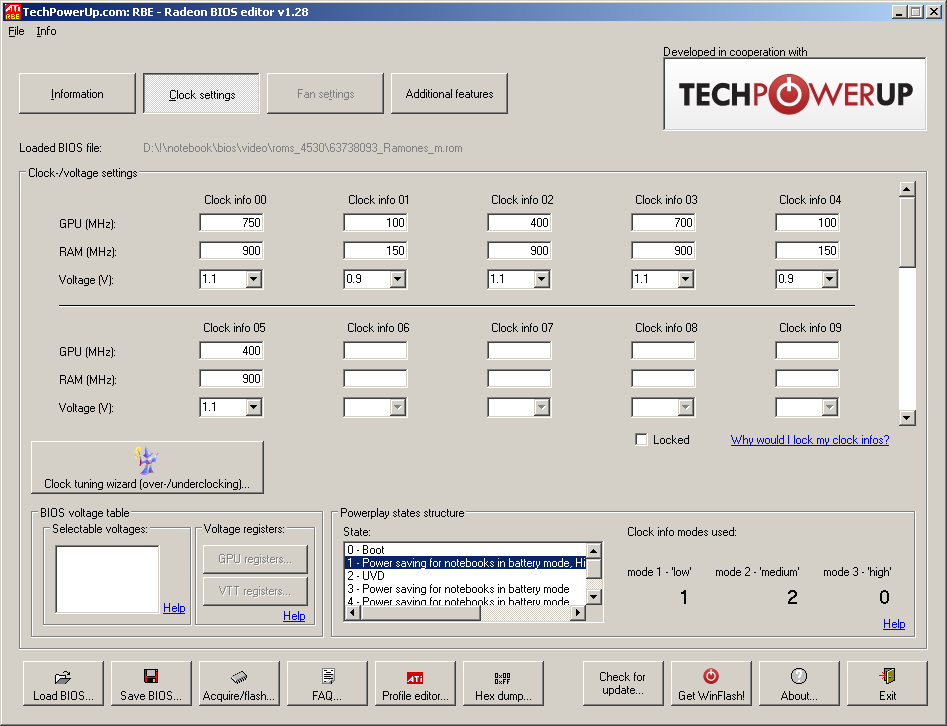
Здесь хочу обратить внимание, откуда же берется этот самый «OverDrive». При открытии оригинального файла биос видеокарты RBE предупреждает об отсутствии записи настроек OverDrive. Сравнивая таблицы оригинальную и из реестра видим:
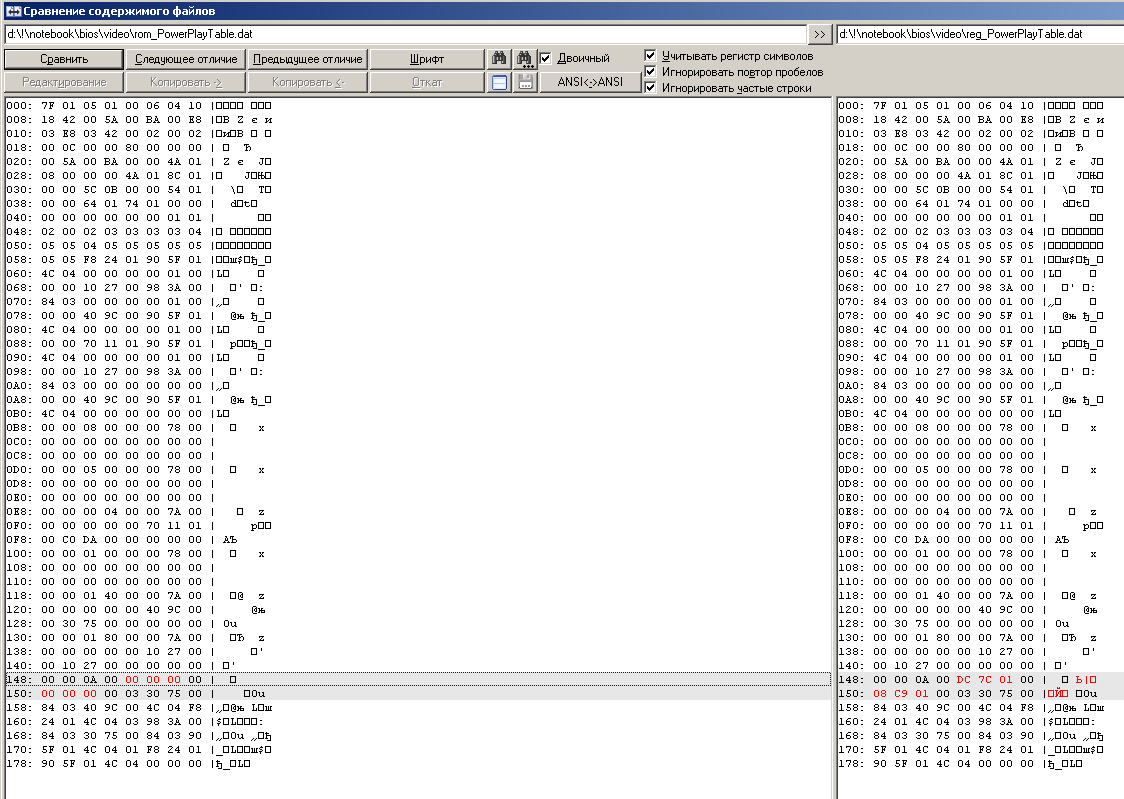
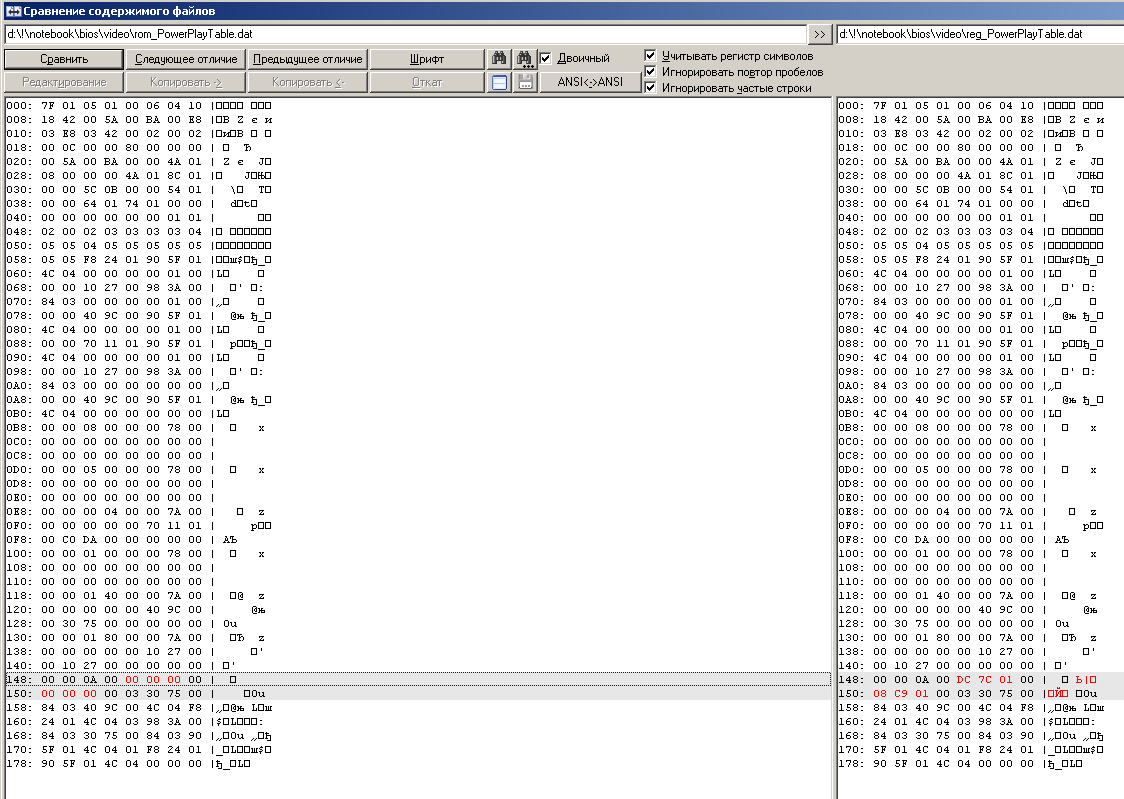
Вместо нолей появились записи максимальных допустимых частот для ядра и памяти (тут они записываются в x10kHz). После внесения соответствующих изменений в файл образа биос видим наши частоты на вкладке редактирования OverDrive в RBE, что подтверждает изыскания.
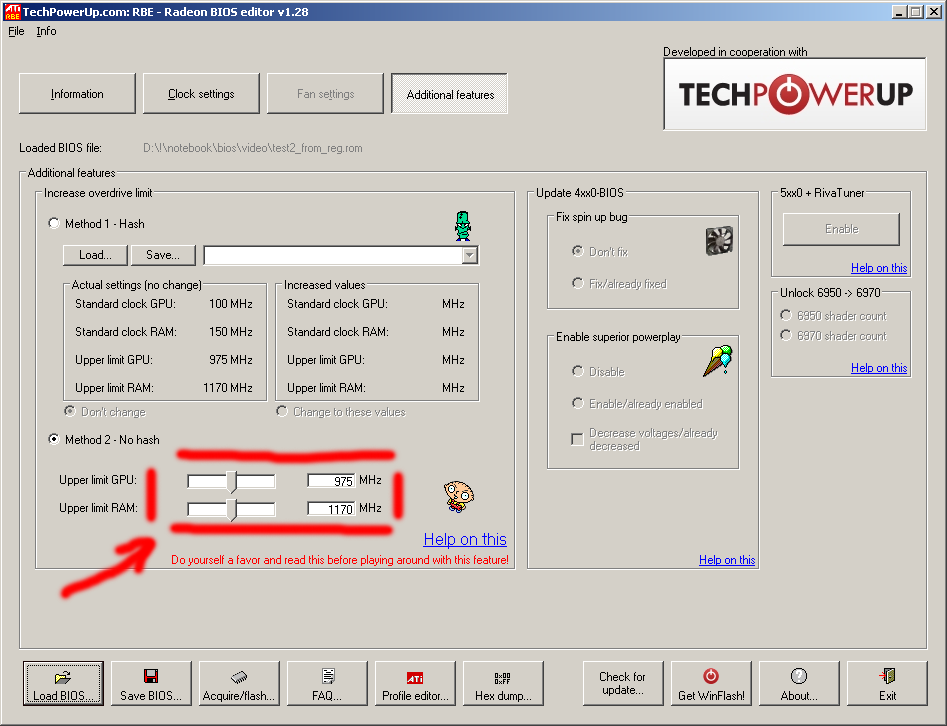
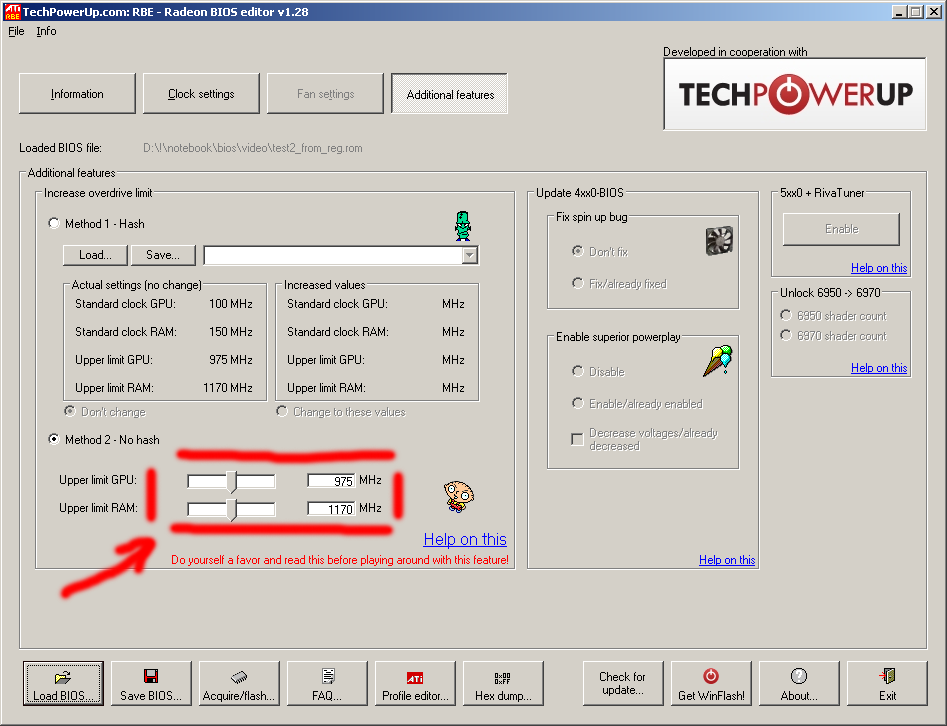
Немного о «PowerPlay». Это технология управления энергопотреблением видеокарты. В мобильном варианте организовано два профиля — экономичный и производительный. Они переключаются в настройках Catalyst Control Center и заданы в биосе различными сценариями.
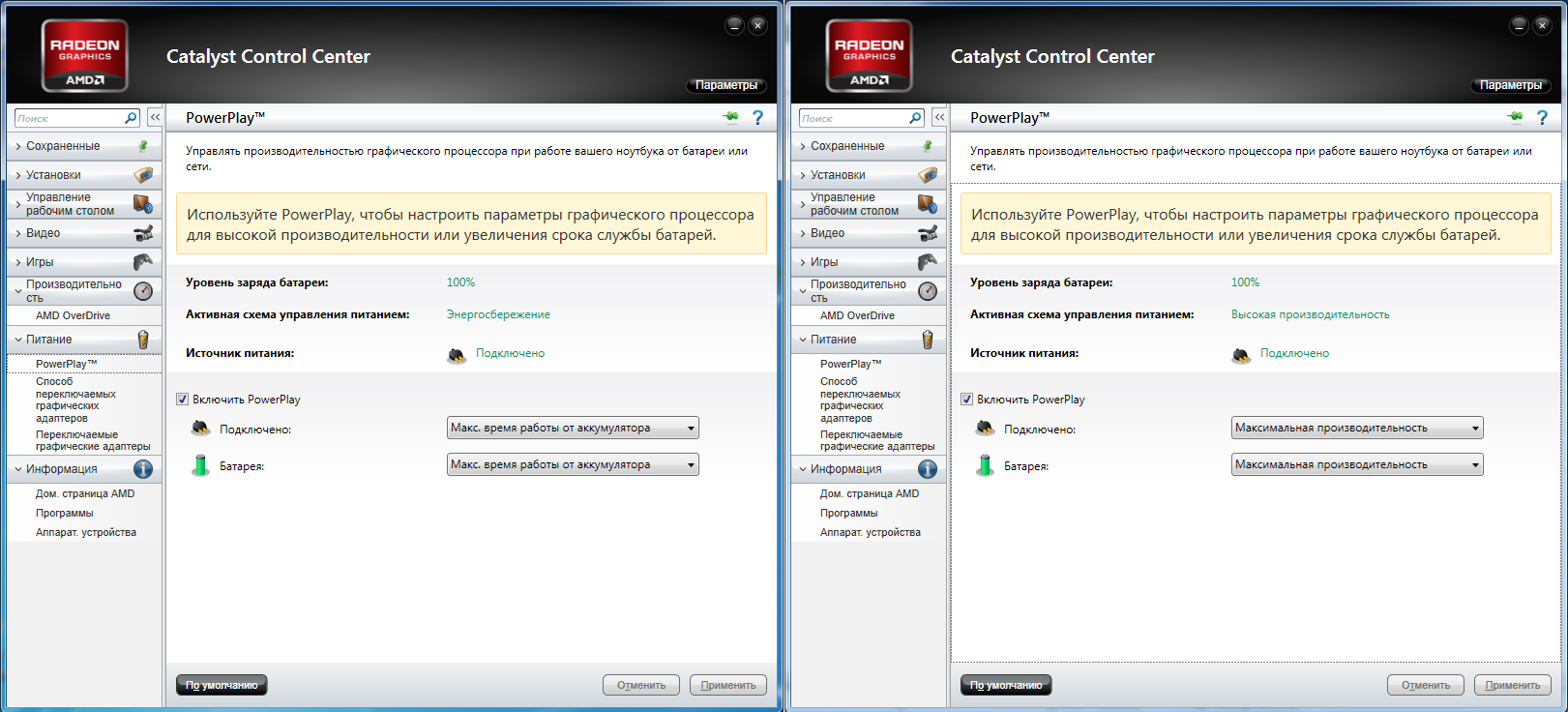
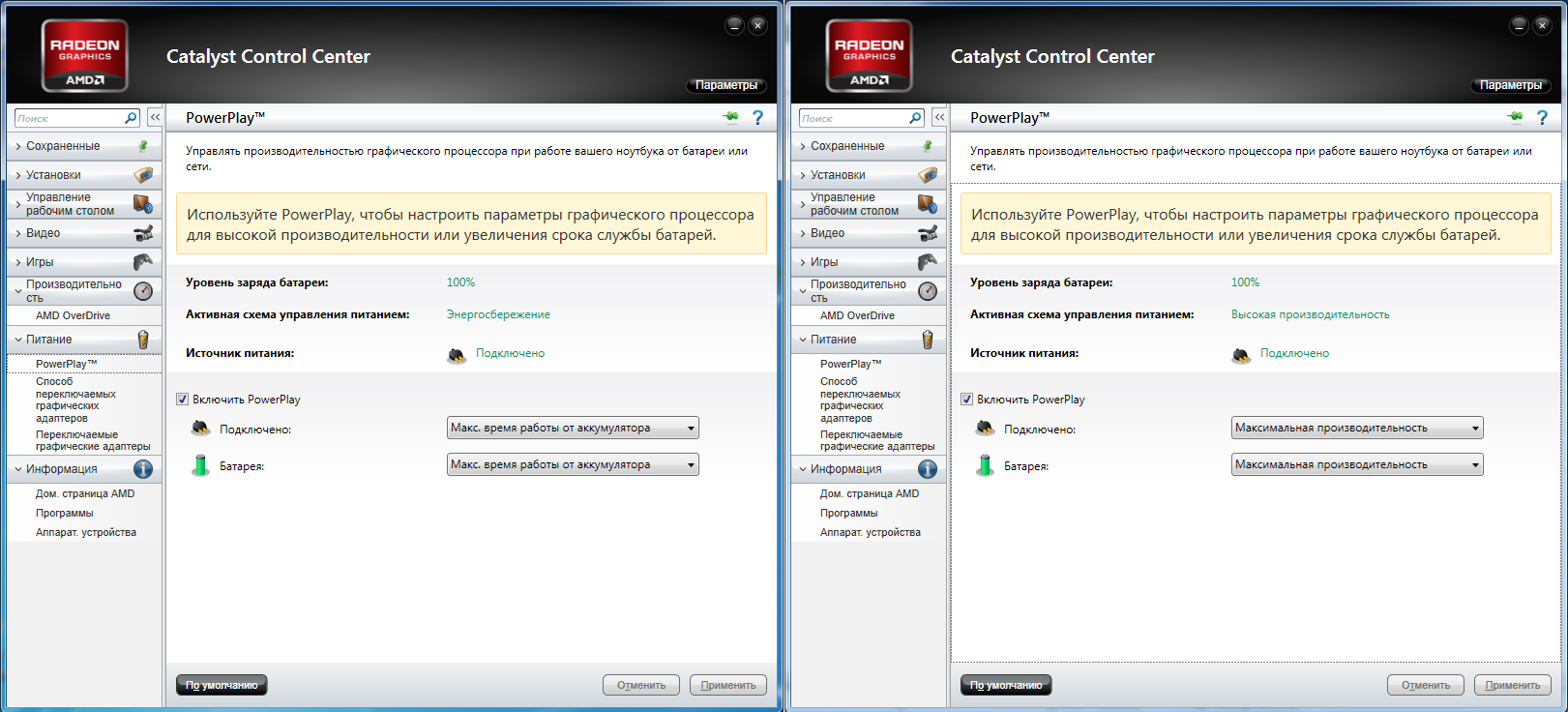
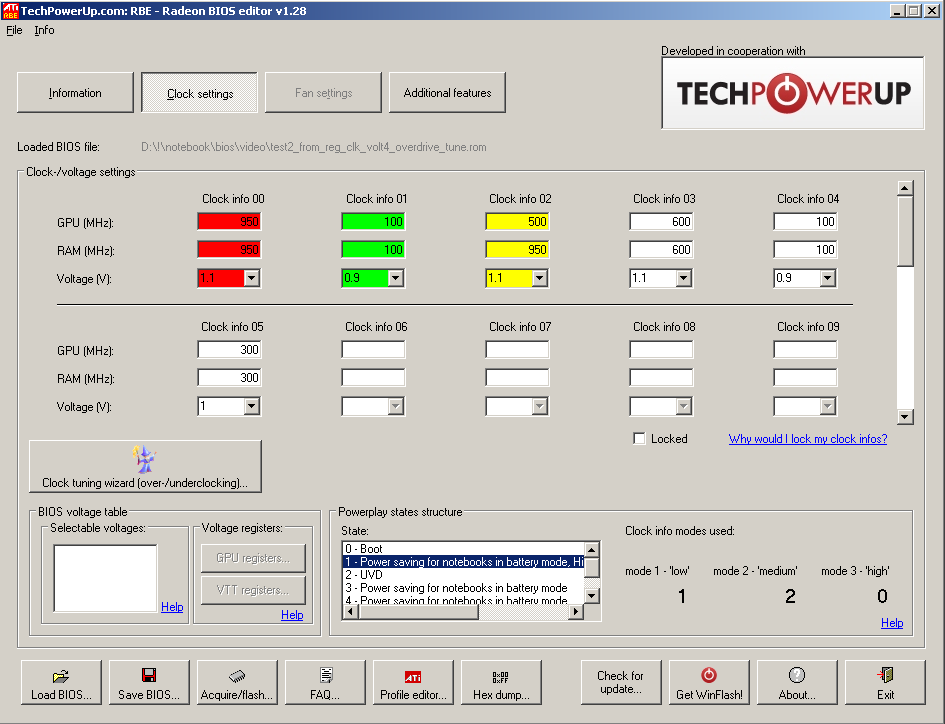
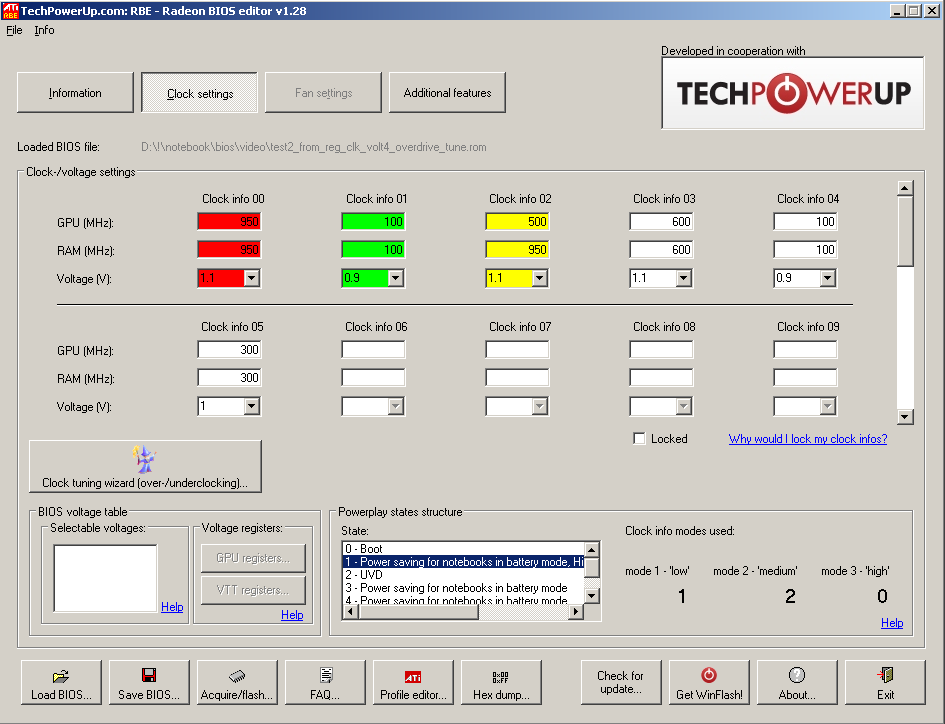
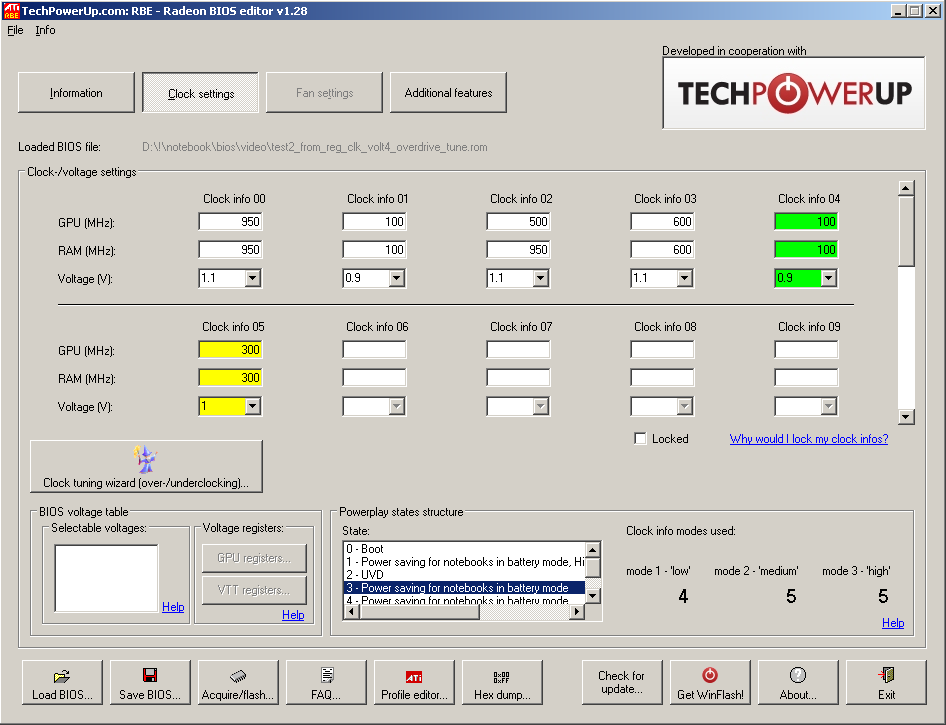
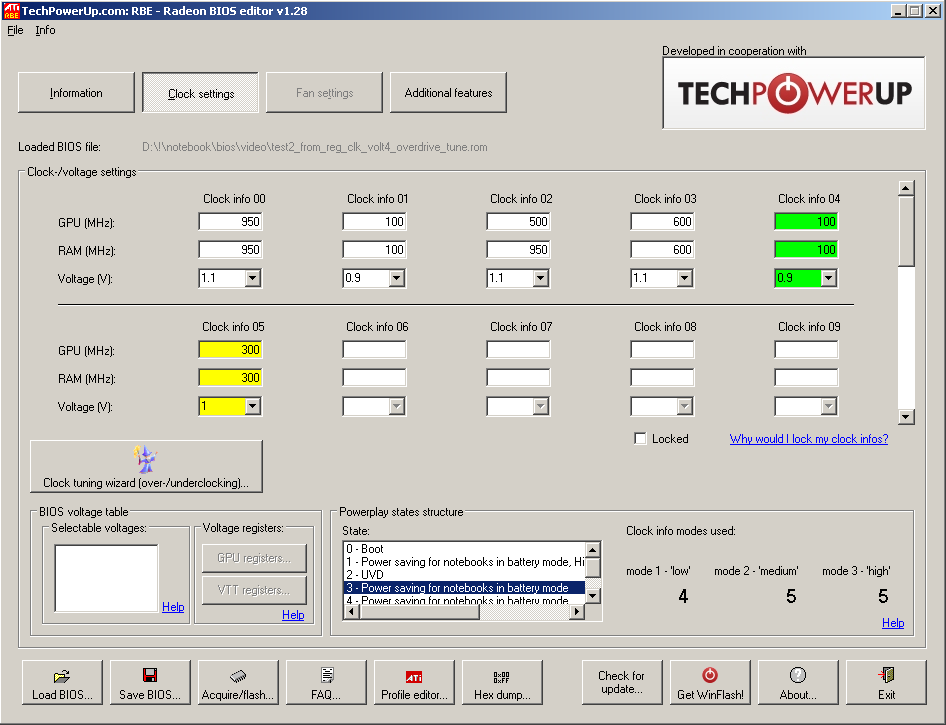
Сценарий «1» включает в себя набор из 3 состояний и используется в режиме производительность, сценарий «3» — для режима «экономия энергии». Так же есть отдельный сценарий («2») предназначенный для режима аппаратного декодирования видео.
Собственно дальше, думаю, все понятно, меняем как душе угодно частоты сценариев, берем измененную таблицу PowerPlay и вносим ее в реестр. С частотами вроде проще, тактовый генератор встроен в чип, частоты наверняка генерируются единообразно и с этим проблем быть не должно, но раз мы опустили частоту работы GPU в некоторых состояниях, становится интересным уменьшить и его напряжение питания. Но тут, как мы понимаем, все очень вендор-специфик. Смотрим как это сделано:


Собственно, сам шим-контроллер TPS51511. Задумывался как 2-х уровневый, но немного доработали схему получив 4 переключаемых уровня напряжения. Управление ведется сигналами POW_SW1 и POW_SW0. А вот откуда они берутся:
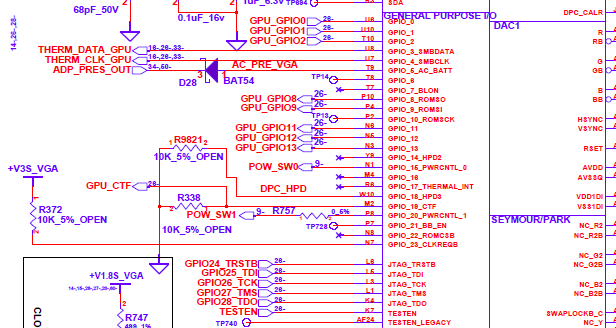
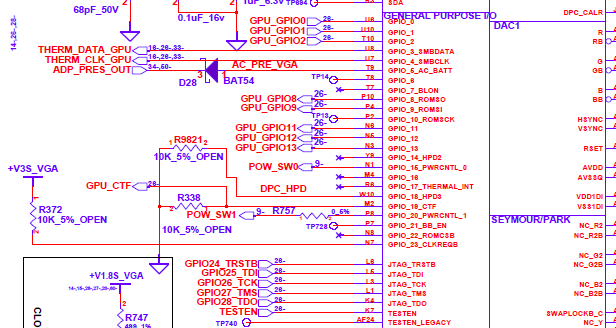
Это чип GPU, как видим, используются линии ввода-вывода произвольного назначения (GPIO). Разбираясь в вопросе узнал, что биос видеокарты предоставляет функции установки частот GPU, памяти и вольтажа, то есть вроде как ведор-специфик аппаратная часть подкреплена программной, значит можно пробовать. Думаю, в биос есть какие-то пороги, в зависимости от которых и заданного для установки напряжения будут соответствующим образом меняться состояния выводов POW_SW1 и POW_SW0. Чтобы не разбирать и не мерить, изменилось ли напряжение на самом деле, решил оценить это по нагреву GPU в тесте в режиме экономии энергии. Оценка показала снижение температуры на 5-7гр при тех же частотах, то есть сработало!
Вот, собственно, и весь краткий рассказ. Что касается конкретно моей видеокарты, изначально максимальные частоты GPU/память были 750/900. Архитектура ее такова, что производительность ограничивается именно GPU. При тестах прирост на 15% частоты GPU дает около 11% прироста производительности, тогда как прирост частоты памяти на те же 15% давал лишь 1% производительности. Остановился на настройках как на последних скриншотах RBE. Сам механизм OverDrive лучше не использовать, потому что при его активации промежуточные состояния частот берутся не из таблицы реестра, а из биос. Поэтому максимальные желаемые частоты были внесены в стандартные состояния. Так же в режиме высокой производительности среднее состояние сделал без переключения частоты памяти и вольтажа. Насколько я понял, переключение частоты памяти сопровождается сбросом контроллера памяти и дополнительными «телодвижениями», что ни к чему при желании максимальной производительности, ну и вольтажом лучше не клацать, дабы минимизировать всякие переходные процессы. Так же были уменьшены частоты режима декодирования видео.
По итогам тестов получил в экономном рабочем режиме снижение температуры (и соответственно энергопотребления) при отсутствии заметной деградации производительности (собственно тогда, когда она и не нужна) и повышение производительности, когда она нужна.
Думаю, такая методика будет работать и на других конфигурациях, но у меня нет возможно протестировать это. Буду рад, если это кому-то интересно и кто-то попробует и поделится результатами.



