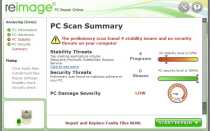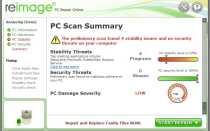Как скачать двд диск на флешку
Как скинуть нужную информацию с диска CD или DVD на флешку

Здравствуйте, уважаемые посетители блога Start-Luck. Некоторые читатели помнят те времена, когда мы делились своими видеокассетами, дисками, книгами и потом теряли их в безвестности, забыв какой именно нехороший друг забрал «нашу прелесть».
Для современных людей это уже такая редкость. Цифровые варианты предусматривают запись и перезапись. Даже если вам захочется что-то кому-то дать, то со спокойной душой всегда можно сделать копию и не беспокоиться о том, вернут вам информацию или нет. Она останется под рукой. Об этом мы сегодня и поговорим.
В этой статье я расскажу как переписать с диска на флешку простым методом и с помощью образа ISO. Работать буду на Windows 7, хотя по сути это не так важно. Действия не будут сильно отличаться вне зависимости от того, какой версией вы пользуетесь.
Ну и, конечно же, мы не обойдемся без видео инструкции, которая разрешит любое недопонимание между мной и жаждущими узнать информацию.

Думаю, что уже можно приступать.
Простой способ без программ
Итак, прежде всего откройте раздел «Мой компьютер». Затем необходимо вставить свой CD или DVD в дисковод.
На некоторых ноутбуках специального привода для дисков нет. Что делать в этом случае? Думаю, что вы уже знаете ответ на этот вопрос и не раз использовали загрузочными дисками в формате ISO. Он должен быть у вас и сейчас.
Если вы впервые столкнулись с этой проблемой, то объясню. Вам надо смонтировать образ, как это сделать я уже рассказывал в одной из своих предыдущих публикаций. Благодаря программам, типа Daemon Tools, мы спокойно решаем эту задачу.
У вас не будет физического диска, но компьютер начнет «думать», что CD вставлен в нужный привод. Остановитесь на секунду, сейчас вам надо немного отвлечься от основной задачи и решить смежную. Моя статья поможет вам в этом. После прочтения и «вставки» образа в «дисковод» возвращайтесь сюда.
Как только вы решили первостепенно значимую задачу и вставили физический диск или его образ, у вас появится окно автозапуска. Нажмите на «Просмотр файлов».

Если необходимое окно не отображается, то вы можете кликнуть правой кнопкой мыши по образу или диску, чтобы появилось диалоговое меню, в нем выберите функцию «Открыть», ну или тот же «Автозапуск».

Теперь вставьте флешку в USB-порт. Этого добра хватает на любом ноутбуке или компьютере. Снова выберите раздел «Открыть папку для просмотра файлов». Опять же, если этого не происходит – в помощь вам правая кнопка мыши и функция «Открыть» или «Автозапуск».

В результате у вас должно появиться два окна с «внутренностями» каждого из дисков. Если этого не происходит, просто откройте CD/DVD, затем в новом окне зайдите в раздел «Мой компьютер» и вскройте флешку.
Скопируйте файлы с диска. Кликните по нужным, затем правая кнопка мыши и функция «Копировать».
Можно конечно сначала открыть диск и скопировать из него файлы, а затем «вскрыть» USB и вставить все необходимое туда, но мне не хотелось бы, чтобы вы запутались.

Открываете второе окно, в котором у вас лежат файлы с флешки, загружаете их туда. Правая кнопка мыши, а затем опция «Вставить».

Вот в принципе и все. Задача решена.
Видео инструкция
В этом обучающем видео вы можете посмотреть как загружать музыку на флешку с диска – где располагаются кнопки, в какой последовательности на них нажимать и так далее. Все очень подробно.
Если запутались в моем тексте, то все станет ясно буквально через 3 минуты.
На некоторых лицензионных дисках с аудио файлами стоит защита от копирования. Что с этим делать? Самый простой способ – воспользоваться специальными программами, которые помогают ее снять.
К этому методу стоит относиться с большой осторожностью, так как лицензионных утилит, помогающих выполнить эту задачу не существует. Деятельность-то не законная! Поэтому, вам возможно придется скачивать файлы, которые могут содержать вирусы. Лично я побаиваюсь таких вещей. Слишком много «ценностей» таится на моем ПК.
Учитывая насколько сейчас активизировались хакеры, это действительно серьезный вопрос. Можете прочитать в моем слоге такие статьи как «Новый вирус Вконтакте» или «Страшный вирус, о котором должен знать каждый».
Исходя из предыдущих слов я не даю вам никакой конкретной ссылки на программу, а обучающий ролик, в описании к которому вы можете найти URL на скачивание, предлагаю лишь для ознакомления. Знайте, что такой способ существует.
Создание образа и дальнейшая его перезапись
Мы же переходим к образам диска. Что это такое я думаю вы уже поняли. Тот же диск, только в цифровом формате, предназначенном для обмена с друзьями, обмана компьютера, мол, что-то уже в него вставлено и так далее.
Вообще, любой образ можно просто перекинуть с компьютера на флешку без заморочек по тому же принципу, который я уже описал. Однако, есть и альтернативный метод.
В этом блоге есть подробная статья о том, как быстро загрузить на флешку образ диска при помощи программы UltraISO. В ней я подробно описал как создать образ и скинуть его, так что вы можете ознакомиться с ней, пройдя по ссылке.
Чтобы эта моя публикация была более полезной, я оставлю вам лишь видео на эту тему, которое позволит тем, кто торопится справиться с выполнением этой задачи быстрее. Другим я советую, конечно же, почитать публикацию. В ней подробно изложено все, что может пригодиться.
Рекомендую вам также скачать лицензионную версию этой программы Ultra ISO с сайта Allsoft . На любом ПК хранится слишком много важной информации, которой могут воспользоваться хакеры, чтобы со спокойной душой пользоваться пиратскими утилитами. Мне бы не хотелось, чтобы ваши личные данные были взломаны. Риски слишком велики.

Не забывайте также об антивирусниках. Они, конечно, вряд ли помогут от известных мошенников, которые работают в серьезных масштабах, но таких единицы, а интерес к чужим ПК сейчас огромен. Это очень легкий заработок. Фраза «Меня это никогда не коснется» уже не работает. Вы интересны всем.
Скачать неплохой антивирус можно все с того же сайта Allsoft. Мне, к примеру, нравится NOD32 .

Вот и все. Не забывайте подписываться на мою группу Вконтакте . До новых встреч и удачи.
LiveInternetLiveInternet
—Музыка
—Метки
—Рубрики
- Здоровье (580)
- Здоровье (433)
- Поэзия (340)
- Знание-сила (333)
- Уход за кожей (318)
- Огород (297)
- Идеи дизайна (283)
- Вязание спицами (281)
- Полезные напитки (263)
- Полезные советы (249)
- Живопись (248)
- Юмор (243)
- Вышивка крестиком (241)
- Психология (238)
- Делаем сами (236)
- Физические упражнения (235)
- Заготовки на зиму из овощей (233)
- Народная медицина (231)
- Кулинария (227)
- Это интересно (227)
- Вязание крючком (222)
- Интерьер (219)
- Уход за кожей (218)
- Известные люди (212)
- Народная медицина (211)
- Для дома всё красивое и нужное (207)
- Cоветский Союз (204)
- Десерты (199)
- Галактика (199)
- Мастер-класс (190)
- Блюда из овощей (188)
- Кошки (187)
- Огород (171)
- Фауна/Домашние (171)
- Кошки (167)
- Мастер-класс (166)
- Путин-наш президент (165)
- Вязание спицами шапочек, шарфов, варежек, носков (164)
- Работы в огороде (162)
- Комнатное растения (161)
- Делаем сами (160)
- Очищение организма (159)
- Блюда из курицы (158)
- Салаты (156)
- Питание (155)
- Цветы на участке (151)
- Поэзия (148)
- Природа (147)
- Симорон (145)
- Вышивка крестиком (145)
- Психология (142)
- Род и семья (142)
- Уроки шитья (139)
- Интерьер (138)
- USA (136)
- Дизайн участка (135)
- Народная медицина (134)
- Это интересно (132)
- Уход за волосами (132)
- Пэчворк (131)
- Магия денег (131)
- Наследие предков (129)
- Деревья и кустарники (129)
- Фитотерапия (129)
- Блюда молочные (126)
- Компьютерный ликбез (126)
- Мир вокруг нас (126)
- История России (124)
- Вышивка крестиком (123)
- Омоложение (120)
- Мудрость (115)
- Сумки (114)
- Руны (113)
- Чай (113)
- Молитвы (112)
- О Сталине (110)
- Худеем (106)
- Мыловарение (106)
- Наследие предков (106)
- Уход за волосами (102)
- Позитив (101)
- Новый год (100)
- Худеем (99)
- Заготовки из ягод (95)
- Блюда из рыбы (94)
- Закуски (94)
- Киносериалы (91)
- Дом в деревне (91)
- Домашнее виноделие (90)
- Программы (90)
- Закуски (89)
- Жаккард спицами (89)
- Восточная медицина (88)
- Блюда из курицы (85)
- Виртуальное путешествие (85)
- Огород на подоконнике (83)
- Блюда из овощей (83)
- Вязание пуловеров (83)
- Уход за одеждой (82)
- Образование (82)
- Вязание узоров спицами (82)
- Известные женщины (82)
- Полезные продукты (80)
- Переделки (76)
- Вязаные коврики (76)
- Джинсомания (75)
- Блюда из круп (75)
- Техники и приёмы вязания (73)
- Вестник ЗОЖ (73)
- Ремонт (70)
- Борщи, рассольники, супы, щи, уха (69)
- Фауна/дикие (69)
- Фотободборка (69)
- Актёры, артисты и судьбы (67)
- Сады, парки (67)
- Китай (66)
- Доброе дело (65)
- Пончо и накидки (64)
- Япония (63)
- Пледы крючком (63)
- Германия (62)
- Соусы (60)
- Новые технологии (60)
- Блюда из грибов (60)
- декупаж (60)
- Туризм (59)
- Магия денег (57)
- Блюда из мультиварки (57)
- Инициативы (57)
- Блюда из рыбы (52)
- Строительство (51)
- Видео (51)
- Досуг (51)
- Флайледи (51)
- Подушки (50)
- Якутия (50)
- Иллюминаты (50)
- Англия (48)
- Города России (45)
- Для души (45)
- Домашняя косметика (45)
- Пенсионерам (44)
- Археологические артефакты (44)
- Плетение из газет-журналов (43)
- Десерты (43)
- Тайны руского языка (42)
- Непознанное (41)
- Подушки (41)
- Салаты (40)
- Трафареты (38)
- Шебби-шик (37)
- Выживание (37)
- Времена года — Зима (37)
- Интересные факты (37)
- Оформление дневника (36)
- Изобретения (34)
- Роспись (34)
- Филейное вязание (34)
- Стихи о животных (33)
- Строительство (33)
- Выпечка (32)
- Машинное вязание (32)
- Франция (32)
- Уход за одеждой (32)
- Крым (31)
- Вязаниереглан (31)
- Нумерология (31)
- Музыка, плейлисты (29)
- Держава Света (29)
- Мудры (29)
- Модный приговор (28)
- Богатые и бедные (28)
- Турция (27)
- Мантры (27)
- Времена года — Осень (27)
- Джутовая филигрань (27)
- Швейцария (26)
- Индия (26)
- Салфетки крючком (26)
- Фэнтези (26)
- Певцы и певицы (25)
- Из мешковины (24)
- Абажуры своими руками (24)
- Латвия (24)
- Из картона (24)
- Дети и звери (24)
- Пледы спицами (23)
- Стихи о России (23)
- Славнские праздники (23)
- Вязание из пластиковых пакетов (23)
- Эфирное масло (22)
- Заготовки из грибов (22)
- Изонить (22)
- Вечная Слава Героям Земли Русской (21)
- Италия (21)
- Очищение пространства (21)
- Баня и здоровье (21)
- Страны СНГ (20)
- Финляндия (20)
- Норвегия (20)
- Из дерева (20)
- Арктика (19)
- Изготовление кукол (19)
- Африка (18)
- Аляска (17)
- Для дома всё красивое и нужное (17)
- Испания (17)
- Картинки (17)
- Парфюм (16)
- Тунисское вязание (16)
- Времена года — Весна (16)
- Кружево иглой (16)
- Ирландское кружево (16)
- Нидерланды (15)
- Армения (15)
- Монгголия (15)
- Притчи (15)
- Вязание+ткань (15)
- Фен-шуй (15)
- Мандалы (15)
- Неожиданные факты (15)
- Времена года — Лето (15)
- Южная Америка (14)
- Kvilling (14)
- Безотрывное вязание (14)
- Чехия (14)
- Папье-маше (14)
- Блюда из микроволновки (14)
- Руны (13)
- Из лент (13)
- Бельгия (13)
- Греция (13)
- Португалия (13)
- Дания (13)
- Хорватия (13)
- Витражи (13)
- Фриволите (13)
- Мозаика (13)
- Жаккард крючком (13)
- Из верёвок (13)
- Макраме (13)
- Демотиваторы (13)
- Из нитей (12)
- Бразилия (12)
- Китайская вышивка (12)
- Антарктида (11)
- Сирия (10)
- Грузия (9)
- Бутан (6)
- Азербаджан (0)
—Приложения
- Я — фотографПлагин для публикации фотографий в дневнике пользователя. Минимальные системные требования: Internet Explorer 6, Fire Fox 1.5, Opera 9.5, Safari 3.1.1 со включенным JavaScript. Возможно это будет рабо
- ОткрыткиПерерожденный каталог открыток на все случаи жизни
- СтенаСтена: мини-гостевая книга, позволяет посетителям Вашего дневника оставлять Вам сообщения. Для того, чтобы сообщения появились у Вас в профиле необходимо зайти на свою стену и нажать кнопку «Обновить
- Всегда под рукойаналогов нет ^_^ Позволяет вставить в профиль панель с произвольным Html-кодом. Можно разместить там банеры, счетчики и прочее
—Поиск по дневнику
—Подписка по e-mail
—Интересы
—Друзья
—Постоянные читатели
—Сообщества
—Статистика
Как записать с диска на флешку?
Вторник, 20 Декабря 2016 г. 11:47 + в цитатник
Нужны будут компьютер с DVD RW приводом (нетбук не подойдет), флешка чистая или со свободным местом. Флешка нужна такая, которая вмещала бы необходимый объем данных
Вставляем диск в дисковод. Вставляем флешку в USB разъем. Либо ждем, пока диск откроется, если не откроется, то открываем самостоятельно. Иногда бывает, что диск с поврежденными файлами не открывается. С такими дисками, желательно, больше не работать.
Рассмотрим операцию по записи с диска на флешку в нескольких вариантах.
О флеш картах. Узнайте про флешки, которые можно подключить к компьютеру и к мобильным устройствам кликнув по картинке ниже. Флеш карты до 128 Гигабайт.

1 Нужно записать все данные на флешку с диска. В этом случае делаем так. Открываем окно «мой компьютер». Выбираем диск кликнув левой кнопкой мыши по значку дисковода. Правой кнопкой мыши открываем контекстное меню, выбираем «Копировать».

После этого открываем флешку и в любом свободном месте открываем контекстное меню, правой кнопкой мыши и выбираем «Вставить».

Дальше останется подождать, пока все данные запишутся на флешку.

2 Запись с диска отдельных данных. Вначале все так же, как в первом случае. Только здесь нужно открыть диск, чтоб выбрать отдельные данные. Если нужно выбрать несколько данных, то это можем выбрать с помощью мышки. Разберем случай копирования одной данной.
Открываем диск. Выбираем то, что нужно, кликнув левой кнопкой мыши. Открываем контекстное меню, копируем файл.

Далее открываем флешку и даем команду, в любом свободном месте вставить файл. А все остальное как и в первом случае.
3 Отправка нужных данных на флешку. В этом случае, с окна мой компьютер, не получится отправить диск полностью. Если нужно отправить все содержимое диска, то нужно открыть диск, выделить все. А в контекстном меню выбрать функцию «отправить» и выбрать тот съемный диск, в который хотите записать данные.

Откроется окно, как при копировании и все данные запишутся на флешку.
При отправлении одного файла, операции те же самые, как написаны в третьем варианте записи.
Вот такими простыми способами можно записать данные с диска на флешку.
| Рубрики: | Компьютерный ликбез |
Метки: флешка диск запись ноутбук
Процитировано 4 раз
Понравилось: 2 пользователям
Как скопировать файлы компакт-диска на компьютер
Бывает ли у вас необходимость скачать или скопировать диск на компьютер?
Например, вам дали на время dvd диск с какими-то файлами (видео, игры, музыка, документы и т.д.), который нужно быстро вернуть, и нет времени сразу все посмотреть.
Допустим, вам нужно по-быстрому, скопировать либо что-то одно с диска, например, скачать видео или игру с диска на компьютер. Или нужно скопировать музыку с диска на компьютер. Или нужно переписать диск на компьютер вообще целиком.
Еще одна причина, по которой может возникнуть необходимость скопировать dvd диск на компьютер, это если вы собираетесь часто пользоваться информацией с диска. В таком случае полное копирование диска на компьютер и запуск уже скопированного диска с вашего ПК бережет сам диск и привод (дисковод) от частого их использования.
Кроме того, скорость запуска файлов, уже находящихся на компьютере выше скорости запуска этих же файлов, запускаемых с диска через дисковод.
Чтобы понять, как скопировать файлы с диска на компьютер рассмотрю этот процесс на примере двух разных дисков. Сначала посмотрим, как скопировать диск « Остеохондрозу – Нет » в операционной системе Windows 7, а потом разберем, как скопировать файлы другого компакт-диска в Windows XP.
Как переписать с диска на компьютер в Window 7
 Итак, для начала разберем копирование диска «Остеохондрозу – Нет» в Windows 7.
Итак, для начала разберем копирование диска «Остеохондрозу – Нет» в Windows 7.
Данный диск я продаю на отдельной странице здесь .
Поэтому данная статья является также дополнительной помощью-инструкцией для моих клиентов, которые покупают версию курса на физическом диске и которым нужно скачать диск на компьютер для удобного изучения.
Вставляем диск в дисковод. Заходим в меню Пуск -> Все программы -> Стандартные -> Проводник:

Находим в левой части Проводника диск, который вставили в дисковод и нажимаем на него левой кнопкой мыши. В правой части появится список всех папок и файлов, которые находятся на диске.
Теперь, чтобы скопировать все эти файлы, т.е. весь диск к себе на компьютер, нужно сначала выделить все эти файлы. Воспользуемся горячими клавишами. Для этого просто можно нажать на клавиатуре комбинацию Ctrl + A :

Таким образом, мы выделим все файлы:

Выделить все файлы и далее скопировать, а также вставить можно и другим способом, — с помощью мышки. Этот процесс опишу ниже, — на примере копирования диска в Windows XP.
Так, — файлы выделены.
Теперь для копирования используем другую комбинацию горячих клавиш, — Ctrl + C :

Благодаря такой функции, все выделенные файлы временно запоминаются компьютером (компьютер их помещает в свой Буфер обмена). И сейчас нужно найти место на компьютере, куда сохранить все эти файлы диска.
Для этого, создаем у себя на компьютере отдельную папку, например, НЕ на системном диске. Назовем эту папку Остеохондроз :

Далее заходим в эту папку и нажимаем комбинацию клавиш Ctrl + V, чтобы сохранить сюда скопированные файлы:

Начнется процесс копирования диска на компьютер:

Если процесс копирования не начался, значит на Вашем компьютере не сработали функции копирования с помощью горячих клавиш. В таком случае, воспользуйтесь функциями копирования с помощью мышки, как показано ниже на примере другого диска в Windows XP.
После того, как файлы диска будут скопированы на компьютер, диск из дисковода можно выгрузить, — диск уже не нужен.
Вот и всё копирование диска!
Теперь запустить скопированный диск на компьютере можно просто нажав на файл autorun.exe . Появится меню курса для его изучения уже без физического диска:

Как скачать видео с диска на компьютер
Бывает необходимость копирования на компьютер диска не целиком, а отдельных его частей, например, нужно просто скопировать какое-нибудь видео с диска или какую-нибудь музыку, чтобы затем просматривать или прослушивать на компьютере или на своем мобильном устройстве (телефон, планшет и т.п.)
Для этого нужно также запустить диск, и через Проводник найти нужную папку на диске с видео. Далее нужно выбрать необходимые видео или музыкальные файлы, просто удерживая на клавиатуре кнопку Ctrl кликая мышкой на нужные видео файлы.
Выделили нужные видео, нажали на любой выделенный видео файл правой кнопкой мыши и далее Копировать: