Как скачать с диска на флешку
LiveInternetLiveInternet
—Музыка
—Метки
—Рубрики
- Здоровье (580)
- Здоровье (433)
- Поэзия (340)
- Знание-сила (333)
- Уход за кожей (318)
- Огород (297)
- Идеи дизайна (283)
- Вязание спицами (281)
- Полезные напитки (263)
- Полезные советы (249)
- Живопись (248)
- Юмор (243)
- Вышивка крестиком (241)
- Психология (238)
- Делаем сами (236)
- Физические упражнения (235)
- Заготовки на зиму из овощей (233)
- Народная медицина (231)
- Кулинария (227)
- Это интересно (227)
- Вязание крючком (222)
- Интерьер (219)
- Уход за кожей (218)
- Известные люди (212)
- Народная медицина (211)
- Для дома всё красивое и нужное (207)
- Cоветский Союз (204)
- Десерты (199)
- Галактика (199)
- Мастер-класс (190)
- Блюда из овощей (188)
- Кошки (187)
- Огород (171)
- Фауна/Домашние (171)
- Кошки (167)
- Мастер-класс (166)
- Путин-наш президент (165)
- Вязание спицами шапочек, шарфов, варежек, носков (164)
- Работы в огороде (162)
- Комнатное растения (161)
- Делаем сами (160)
- Очищение организма (159)
- Блюда из курицы (158)
- Салаты (156)
- Питание (155)
- Цветы на участке (151)
- Поэзия (148)
- Природа (147)
- Симорон (145)
- Вышивка крестиком (145)
- Психология (142)
- Род и семья (142)
- Уроки шитья (139)
- Интерьер (138)
- USA (136)
- Дизайн участка (135)
- Народная медицина (134)
- Это интересно (132)
- Уход за волосами (132)
- Пэчворк (131)
- Магия денег (131)
- Наследие предков (129)
- Деревья и кустарники (129)
- Фитотерапия (129)
- Блюда молочные (126)
- Компьютерный ликбез (126)
- Мир вокруг нас (126)
- История России (124)
- Вышивка крестиком (123)
- Омоложение (120)
- Мудрость (115)
- Сумки (114)
- Руны (113)
- Чай (113)
- Молитвы (112)
- О Сталине (110)
- Худеем (106)
- Мыловарение (106)
- Наследие предков (106)
- Уход за волосами (102)
- Позитив (101)
- Новый год (100)
- Худеем (99)
- Заготовки из ягод (95)
- Блюда из рыбы (94)
- Закуски (94)
- Киносериалы (91)
- Дом в деревне (91)
- Домашнее виноделие (90)
- Программы (90)
- Закуски (89)
- Жаккард спицами (89)
- Восточная медицина (88)
- Блюда из курицы (85)
- Виртуальное путешествие (85)
- Огород на подоконнике (83)
- Блюда из овощей (83)
- Вязание пуловеров (83)
- Уход за одеждой (82)
- Образование (82)
- Вязание узоров спицами (82)
- Известные женщины (82)
- Полезные продукты (80)
- Переделки (76)
- Вязаные коврики (76)
- Джинсомания (75)
- Блюда из круп (75)
- Техники и приёмы вязания (73)
- Вестник ЗОЖ (73)
- Ремонт (70)
- Борщи, рассольники, супы, щи, уха (69)
- Фауна/дикие (69)
- Фотободборка (69)
- Актёры, артисты и судьбы (67)
- Сады, парки (67)
- Китай (66)
- Доброе дело (65)
- Пончо и накидки (64)
- Япония (63)
- Пледы крючком (63)
- Германия (62)
- Соусы (60)
- Новые технологии (60)
- Блюда из грибов (60)
- декупаж (60)
- Туризм (59)
- Магия денег (57)
- Блюда из мультиварки (57)
- Инициативы (57)
- Блюда из рыбы (52)
- Строительство (51)
- Видео (51)
- Досуг (51)
- Флайледи (51)
- Подушки (50)
- Якутия (50)
- Иллюминаты (50)
- Англия (48)
- Города России (45)
- Для души (45)
- Домашняя косметика (45)
- Пенсионерам (44)
- Археологические артефакты (44)
- Плетение из газет-журналов (43)
- Десерты (43)
- Тайны руского языка (42)
- Непознанное (41)
- Подушки (41)
- Салаты (40)
- Трафареты (38)
- Шебби-шик (37)
- Выживание (37)
- Времена года — Зима (37)
- Интересные факты (37)
- Оформление дневника (36)
- Изобретения (34)
- Роспись (34)
- Филейное вязание (34)
- Стихи о животных (33)
- Строительство (33)
- Выпечка (32)
- Машинное вязание (32)
- Франция (32)
- Уход за одеждой (32)
- Крым (31)
- Вязаниереглан (31)
- Нумерология (31)
- Музыка, плейлисты (29)
- Держава Света (29)
- Мудры (29)
- Модный приговор (28)
- Богатые и бедные (28)
- Турция (27)
- Мантры (27)
- Времена года — Осень (27)
- Джутовая филигрань (27)
- Швейцария (26)
- Индия (26)
- Салфетки крючком (26)
- Фэнтези (26)
- Певцы и певицы (25)
- Из мешковины (24)
- Абажуры своими руками (24)
- Латвия (24)
- Из картона (24)
- Дети и звери (24)
- Пледы спицами (23)
- Стихи о России (23)
- Славнские праздники (23)
- Вязание из пластиковых пакетов (23)
- Эфирное масло (22)
- Заготовки из грибов (22)
- Изонить (22)
- Вечная Слава Героям Земли Русской (21)
- Италия (21)
- Очищение пространства (21)
- Баня и здоровье (21)
- Страны СНГ (20)
- Финляндия (20)
- Норвегия (20)
- Из дерева (20)
- Арктика (19)
- Изготовление кукол (19)
- Африка (18)
- Аляска (17)
- Для дома всё красивое и нужное (17)
- Испания (17)
- Картинки (17)
- Парфюм (16)
- Тунисское вязание (16)
- Времена года — Весна (16)
- Кружево иглой (16)
- Ирландское кружево (16)
- Нидерланды (15)
- Армения (15)
- Монгголия (15)
- Притчи (15)
- Вязание+ткань (15)
- Фен-шуй (15)
- Мандалы (15)
- Неожиданные факты (15)
- Времена года — Лето (15)
- Южная Америка (14)
- Kvilling (14)
- Безотрывное вязание (14)
- Чехия (14)
- Папье-маше (14)
- Блюда из микроволновки (14)
- Руны (13)
- Из лент (13)
- Бельгия (13)
- Греция (13)
- Португалия (13)
- Дания (13)
- Хорватия (13)
- Витражи (13)
- Фриволите (13)
- Мозаика (13)
- Жаккард крючком (13)
- Из верёвок (13)
- Макраме (13)
- Демотиваторы (13)
- Из нитей (12)
- Бразилия (12)
- Китайская вышивка (12)
- Антарктида (11)
- Сирия (10)
- Грузия (9)
- Бутан (6)
- Азербаджан (0)
—Приложения
- Я — фотографПлагин для публикации фотографий в дневнике пользователя. Минимальные системные требования: Internet Explorer 6, Fire Fox 1.5, Opera 9.5, Safari 3.1.1 со включенным JavaScript. Возможно это будет рабо
- ОткрыткиПерерожденный каталог открыток на все случаи жизни
- СтенаСтена: мини-гостевая книга, позволяет посетителям Вашего дневника оставлять Вам сообщения. Для того, чтобы сообщения появились у Вас в профиле необходимо зайти на свою стену и нажать кнопку «Обновить
- Всегда под рукойаналогов нет ^_^ Позволяет вставить в профиль панель с произвольным Html-кодом. Можно разместить там банеры, счетчики и прочее
—Поиск по дневнику
—Подписка по e-mail
—Интересы
—Друзья
—Постоянные читатели
—Сообщества
—Статистика
Как записать с диска на флешку?
Вторник, 20 Декабря 2016 г. 11:47 + в цитатник
Нужны будут компьютер с DVD RW приводом (нетбук не подойдет), флешка чистая или со свободным местом. Флешка нужна такая, которая вмещала бы необходимый объем данных
Вставляем диск в дисковод. Вставляем флешку в USB разъем. Либо ждем, пока диск откроется, если не откроется, то открываем самостоятельно. Иногда бывает, что диск с поврежденными файлами не открывается. С такими дисками, желательно, больше не работать.
Рассмотрим операцию по записи с диска на флешку в нескольких вариантах.
О флеш картах. Узнайте про флешки, которые можно подключить к компьютеру и к мобильным устройствам кликнув по картинке ниже. Флеш карты до 128 Гигабайт.

1 Нужно записать все данные на флешку с диска. В этом случае делаем так. Открываем окно «мой компьютер». Выбираем диск кликнув левой кнопкой мыши по значку дисковода. Правой кнопкой мыши открываем контекстное меню, выбираем «Копировать».

После этого открываем флешку и в любом свободном месте открываем контекстное меню, правой кнопкой мыши и выбираем «Вставить».

Дальше останется подождать, пока все данные запишутся на флешку.

2 Запись с диска отдельных данных. Вначале все так же, как в первом случае. Только здесь нужно открыть диск, чтоб выбрать отдельные данные. Если нужно выбрать несколько данных, то это можем выбрать с помощью мышки. Разберем случай копирования одной данной.
Открываем диск. Выбираем то, что нужно, кликнув левой кнопкой мыши. Открываем контекстное меню, копируем файл.

Далее открываем флешку и даем команду, в любом свободном месте вставить файл. А все остальное как и в первом случае.
3 Отправка нужных данных на флешку. В этом случае, с окна мой компьютер, не получится отправить диск полностью. Если нужно отправить все содержимое диска, то нужно открыть диск, выделить все. А в контекстном меню выбрать функцию «отправить» и выбрать тот съемный диск, в который хотите записать данные.

Откроется окно, как при копировании и все данные запишутся на флешку.
При отправлении одного файла, операции те же самые, как написаны в третьем варианте записи.
Вот такими простыми способами можно записать данные с диска на флешку.
| Рубрики: | Компьютерный ликбез |
Метки: флешка диск запись ноутбук
Процитировано 4 раз
Понравилось: 2 пользователям
Как скачать музыку с CD диска на компьютер или флешку
Если у вас есть домашняя коллекция аудиодисков, самое время её оцифровать! Однако, скопировать содержимое AudioCD на компьютер не так просто, как кажется на первый взгляд. Такие носители, как правило, защищены правообладателями. Чтобы скачать музыку с диска на компьютер, понадобится специальная программа. Из этой статьи вы узнаете о целых двух – о редакторе АудиоМАСТЕР и проигрывателе Windows Media Player.
Содержание:
Почему треки с диска нельзя перекачать на ПК?
Если вы вставите компакт-диск в CD/DVD-дисковод, то в Проводнике Windows увидите файлы с расширением .cda, размером не больше 1 Кб каждый. Вы можете их выделить и даже скопировать привычным образом, но прослушать их не получится. Эти файлы – служебные. Сами аудиотреки хранятся в скрытом виде.
Компакт-диски изначально предназначались для проигрывания в музыкальных центрах и CD-плеерах. Когда в системных блоках появился CD-ROM, Windows научилась проигрывать аудио-диски, и пользователи получили возможность слушать любимые песни на ПК. Однако, тут же стала очевидна проблема – напрямую переписать музыку с диска на компьютер было нельзя, так как они защищались от копирования.
Именно тогда появился особый подкласс приложений — аудиограбберов или рипперов, которые позволяли переводить треки с дисковых носителей в цифровой формат.
Ниже вас ждут две инструкции, показывающие, как с диска скопировать музыку на компьютер просто и быстро.
Для наглядности посмотрите видеоурок по переносу песен с CD в программе АудиоМАСТЕР:
Способ № 1: Копирование с CD-диска в АудиоМАСТЕРЕ
АудиоМАСТЕР — это простой и удобный аудиоредактор, который включает все базовые функции по работе со звуковыми файлами. Одна из них позволяет перекачивать музыку с диска в компьютер, сохраняя исходное качество треков. Как раз на этой возможности мы остановимся подробнее.
Программа на диске займет всего 98 Мб. АудиоМАСТЕР прекрасно работает на всех ОС Windows, начиная с XP и заканчивая «десяткой». Можете смело скачивать софт, не беспокоясь за совместимость.
Вставьте в CD/DVD-привод компьютера музыкальный CD-диск, а в главном окне программы АудиоМАСТЕР выберите пункт «Загрузить с аудио CD».
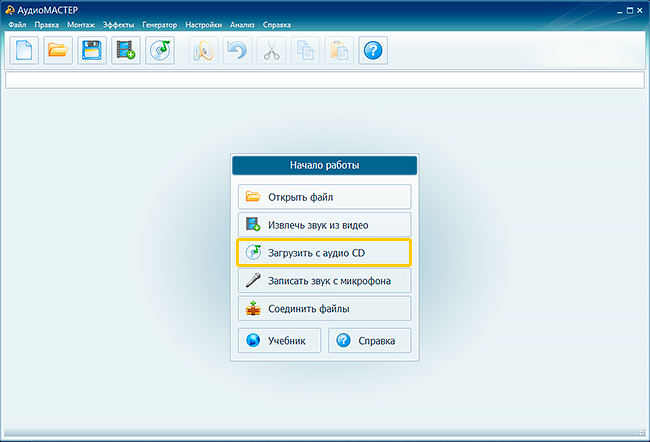
Вставьте диск и запустите программу АудиоМАСТЕР
Появится список всех музыкальных треков, которые система найдет на диске. Можете выбрать только избранные дорожки, либо поставить галочку возле пункта «Список треков» — тогда выделятся все файлы. В этом же окне вы можете прослушать песни перед копированием.
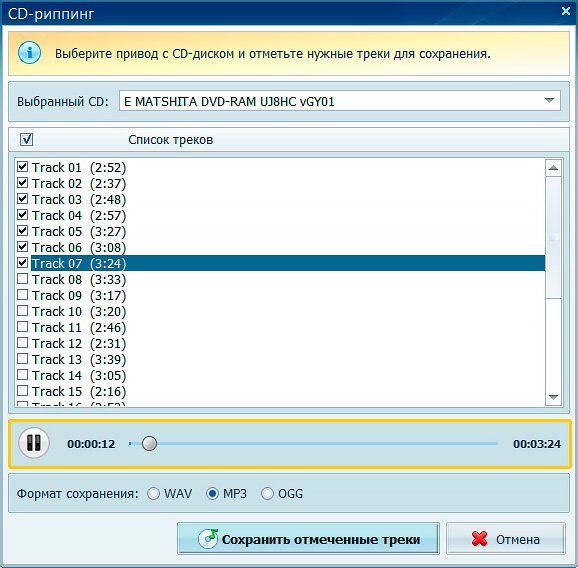
Прослушайте дорожки и отметьте нужные в списке
Далее вам останется выбрать, в каком формате сохранить песни. Самое популярное решение — конвертация музыки в MP3, но для меломанов доступен формат без сжатия WAV (наилучшее качество, но очень большой размер файлов) и современный формат OGG. Выбрав, нажмите на кнопку «Сохранить отмеченные треки» и укажите папку для размещения треков. Вы можете сразу же записать музыку с диска на флешку, для этого вместо папки на ПК, выберите раздел на вашем USB-накопителе.
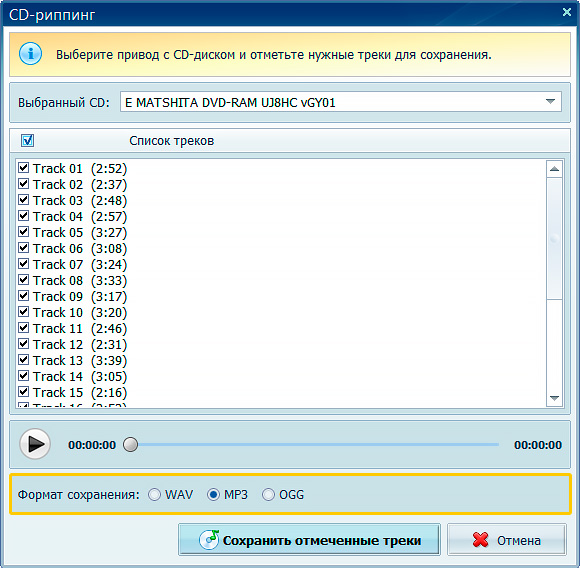
Выберите подходящий формат для конвертирования песен
Конвертация 80-минутного AudioCD займет у вас всего несколько минут. После этого можно сразу перейти в библиотеку с сохраненными файлами. Разумеется, совершенно неважно, с какого типа компакт-диска вы копируете: CD-ROM, CD-R или CD-RW – последовательность действий останется той же.
Как видите, скинуть музыку с диска на компьютер с помощью АудиоМАСТЕРА совсем несложно. Но это далеко не всё, что предложит вам этот простой аудиоредактор.
Вот краткий список дополнительных возможностей софта:
- запись звука с микрофона;
- извлечение музыки из любого видеофайла;
- конвертация любых аудиофайлов (wav, mp3, mp2, wma, aac, ac3, ogg, flac);
- редактирование, обрезка и склейка звукозаписей;
- встроенный эквалайзер и десятки эффектов;
- создание звуковых атмосфер.
АудиоМАСТЕР позволит без труда создавать и обрабатывать звуковые дорожки. Вы сможете загрузить файл в редактор, после чего изменить темп, голос, громкость; добавить эхо, реверберацию, вращение каналов; удалить шум из аудиозаписи или создать уникальную атмосферу. Меняйте частотный спектр, сдвиньте высоту тона, настройте частотный фильтр, поиграйтесь с ползунками эквалайзера. Все эти улучшения доступны буквально в несколько кликов!
Способ № 2: Скачивание музыки в Windows Media Player
При желании вы можете скопировать аудио CD на компьютер с помощью медиапроигрывателя, входящего в состав Windows. В разных версиях операционной системы программа находится в разных папках, поэтому проще всего ввести в глобальной поисковой строке Windows «wmplayer» (без кавычек) — и Windows Media Player найдется. Либо ищите ее через меню «Пуск > Программы».
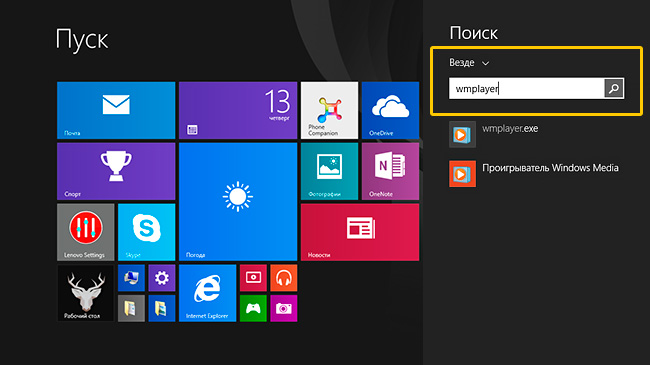
Найдите и запустите Windows Media Player
Плеер нужно предварительно настроить. В меню «Упорядочить» выберите пункт «Параметры», затем перейдите на вкладку «Копирование музыки с компакт-диска».
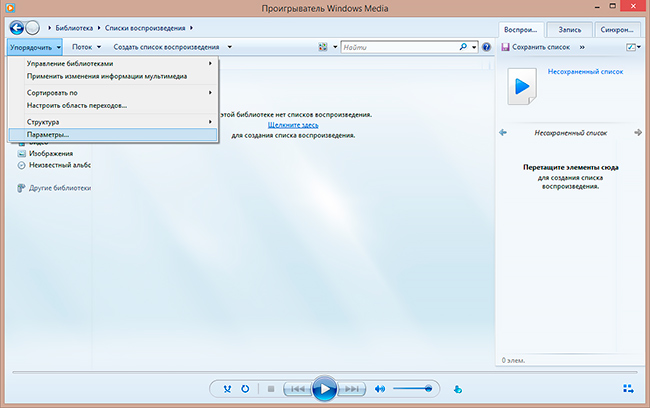
Откройте окно с настройкой параметров копирования
Выберите формат файлов (MP3) и качество звука (ставьте не меньше 256 Кбит/с).
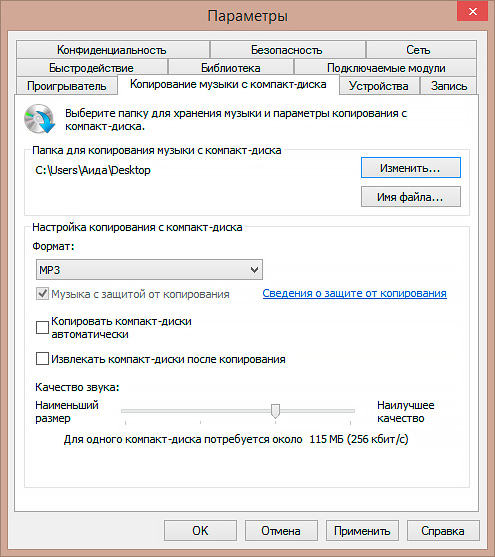
Укажите формат файлов и отрегулируйте уровень качества
Откройте основное окно Windows Media Player, укажите музыкальный диск для начала работы, отметьте в списке нужные треки и нажмите кнопку «Скопировать с компакт-диска». После завершения операции файлы по умолчанию окажутся в папке «Моя музыка», если вы не выбрали своего варианта в настройках.
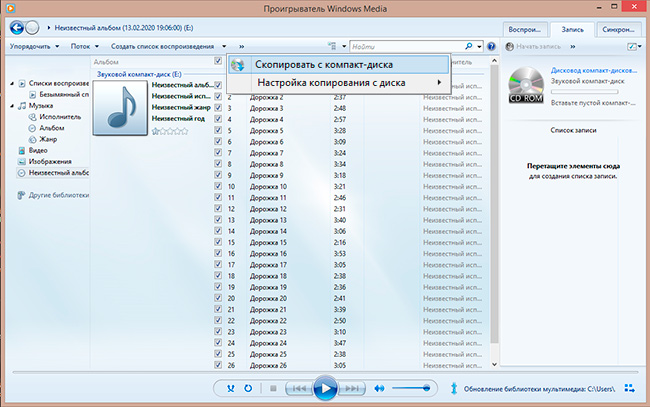
Отметьте песни для сохранения и запустите процесс скачивания
Выводы
Оба способа по копированию музыки из Audio CD на компьютер достаточно простые. Вы можете за один вечер переконвертировать в MP3 всю домашнюю библиотеку дисков, где наверняка есть редкие записи. Не откладывайте операцию на потом — компакт-диски не вечные. Да и ваш CD/DVD-привод может выйти из строя.
Вам наверняка понадобится аудиоредактор, чтобы отредактировать аудиофайлы, переконвертировать их (например, во FLAC), обрезать или склеить. Если использовать второй способ, придется тратить время на поиски дополнительного приложения. АудиоМАСТЕР же умеет все это по умолчанию.Софт поможет сделать громче слишком тихую запись, скорректировать звучание под басы или превратить песню в рингтон для телефона.
Скачайте АудиоМАСТЕР – и вы получите надежную и удобную программу для работы аудиофайлами!
НАСТОЯЩАЯ СТУДИЯ АУДИОМОНТАЖА ТЕПЕРЬ У ВАС ДОМА
Попробуйте
простой и удобный редактор аудио!
Совместимость
Программа поддерживает:
Windows 7, XP, Vista, 8, 8.1, 10
10 лучших программ для создания загрузочной флешки
Вставьте USB-накопитель, выберите одну из утилит для Windows, macOS или Linux, и через несколько минут всё будет готово.
1. Rufus

Один из самых популярных инструментов, позволяющий подготовить установочную флешку с Windows или Linux всего в несколько кликов. Помимо основной функции умеет проверять диски на целостность, а также добавлять в загрузочный образ полезные утилиты для тестирования.
2. Etcher

- Цена: бесплатно.
- Платформы: Windows, macOS, Linux.
Кросс‑платформенное приложение с простым и удобным интерфейсом, которое поможет развернуть установочный образ на карту памяти или USB‑флешку. Всё, что нужно сделать, — это выбрать файл образа, целевой диск и нажать кнопку Flash. После записи Etcher может проверить чтение диска и автоматически отмонтировать его.
3. Windows USB/DVD Download Tool

Фирменная утилита Microsoft, которая изначально была предназначена для записи образов Windows 7. Тем не менее она также поддерживает более новые версии этой операционной системы и по‑прежнему актуальна. Благодаря аскетичному интерфейсу допустить какую‑нибудь ошибку в процессе работы просто нереально.
4. WinToUSB

- Цена: бесплатно / 29,95 доллара.
- Платформа: Windows.
В отличие от предыдущих, эта программа предназначена для создания дисков, с которых ОС будет загружаться и работать без установки. Источниками могут выступать образы в различных форматах, DVD‑диски или инсталлированная на компьютере Windows.
5. Win32 Disk Imager

Предельно простой инструмент для записи загрузочных дисков с минимальным количеством настроек. Помимо развёртывания готовых образов, умеет создавать полные резервные копии дисков и карт памяти для последующего быстрого восстановления.
6. Universal USB Installer

Функциональная утилита создаёт загрузочную флешку для установки системы. Поддерживает все версии Windows и многочисленные дистрибутивы Linux. При этом умеет не только использовать готовые образы, но и автоматически скачивать их из интернета.
7. WinSetupFromUSB

Мощное приложение, с которым всего за несколько минут можно записать установочный диск Windows или Linux. WinSetupFromUSB поддерживает BIOS и UEFI, а также образы различных форматов и имеет множество полезных инструментов для работы с дисками.
8. UNetbootin

- Цена: бесплатно.
- Платформы: Windows, macOS, Linux.
Кросс‑платформенная утилита с открытым исходным кодом, которая поможет создать загрузочный диск практически любого Linux‑дистрибутива. Для записи можно использовать имеющийся образ или скачать его из интернета прямо через UNetbootin.
9. DiskMaker X

Простое приложение для создания установочных флешек macOS. DiskMaker X не имеет интерфейса: выбор образа и целевого диска осуществляется через диалоговые окна, а об окончании процесса вы узнаете из системного уведомления.
10. Install Disk Creator

Очень простая утилита для записи загрузочных флешек с macOS, с которой справится даже самый неопытный пользователь. Install Disk Creator автоматически распознаёт скачанный установщик из папки «Программы», и всё, что остаётся сделать, — это выбрать флешку, на которую его нужно развернуть.
Как скопировать файлы компакт-диска на компьютер
Бывает ли у вас необходимость скачать или скопировать диск на компьютер?
Например, вам дали на время dvd диск с какими-то файлами (видео, игры, музыка, документы и т.д.), который нужно быстро вернуть, и нет времени сразу все посмотреть.
Допустим, вам нужно по-быстрому, скопировать либо что-то одно с диска, например, скачать видео или игру с диска на компьютер. Или нужно скопировать музыку с диска на компьютер. Или нужно переписать диск на компьютер вообще целиком.
Еще одна причина, по которой может возникнуть необходимость скопировать dvd диск на компьютер, это если вы собираетесь часто пользоваться информацией с диска. В таком случае полное копирование диска на компьютер и запуск уже скопированного диска с вашего ПК бережет сам диск и привод (дисковод) от частого их использования.
Кроме того, скорость запуска файлов, уже находящихся на компьютере выше скорости запуска этих же файлов, запускаемых с диска через дисковод.
Чтобы понять, как скопировать файлы с диска на компьютер рассмотрю этот процесс на примере двух разных дисков. Сначала посмотрим, как скопировать диск « Остеохондрозу – Нет » в операционной системе Windows 7, а потом разберем, как скопировать файлы другого компакт-диска в Windows XP.
Как переписать с диска на компьютер в Window 7
 Итак, для начала разберем копирование диска «Остеохондрозу – Нет» в Windows 7.
Итак, для начала разберем копирование диска «Остеохондрозу – Нет» в Windows 7.
Данный диск я продаю на отдельной странице здесь .
Поэтому данная статья является также дополнительной помощью-инструкцией для моих клиентов, которые покупают версию курса на физическом диске и которым нужно скачать диск на компьютер для удобного изучения.
Вставляем диск в дисковод. Заходим в меню Пуск -> Все программы -> Стандартные -> Проводник:

Находим в левой части Проводника диск, который вставили в дисковод и нажимаем на него левой кнопкой мыши. В правой части появится список всех папок и файлов, которые находятся на диске.
Теперь, чтобы скопировать все эти файлы, т.е. весь диск к себе на компьютер, нужно сначала выделить все эти файлы. Воспользуемся горячими клавишами. Для этого просто можно нажать на клавиатуре комбинацию Ctrl + A :

Таким образом, мы выделим все файлы:

Выделить все файлы и далее скопировать, а также вставить можно и другим способом, — с помощью мышки. Этот процесс опишу ниже, — на примере копирования диска в Windows XP.
Так, — файлы выделены.
Теперь для копирования используем другую комбинацию горячих клавиш, — Ctrl + C :

Благодаря такой функции, все выделенные файлы временно запоминаются компьютером (компьютер их помещает в свой Буфер обмена). И сейчас нужно найти место на компьютере, куда сохранить все эти файлы диска.
Для этого, создаем у себя на компьютере отдельную папку, например, НЕ на системном диске. Назовем эту папку Остеохондроз :

Далее заходим в эту папку и нажимаем комбинацию клавиш Ctrl + V, чтобы сохранить сюда скопированные файлы:

Начнется процесс копирования диска на компьютер:

Если процесс копирования не начался, значит на Вашем компьютере не сработали функции копирования с помощью горячих клавиш. В таком случае, воспользуйтесь функциями копирования с помощью мышки, как показано ниже на примере другого диска в Windows XP.
После того, как файлы диска будут скопированы на компьютер, диск из дисковода можно выгрузить, — диск уже не нужен.
Вот и всё копирование диска!
Теперь запустить скопированный диск на компьютере можно просто нажав на файл autorun.exe . Появится меню курса для его изучения уже без физического диска:

Как скачать видео с диска на компьютер
Бывает необходимость копирования на компьютер диска не целиком, а отдельных его частей, например, нужно просто скопировать какое-нибудь видео с диска или какую-нибудь музыку, чтобы затем просматривать или прослушивать на компьютере или на своем мобильном устройстве (телефон, планшет и т.п.)
Для этого нужно также запустить диск, и через Проводник найти нужную папку на диске с видео. Далее нужно выбрать необходимые видео или музыкальные файлы, просто удерживая на клавиатуре кнопку Ctrl кликая мышкой на нужные видео файлы.
Выделили нужные видео, нажали на любой выделенный видео файл правой кнопкой мыши и далее Копировать:
Чтобы выделить все файлы для копирования, нажимаем левой кнопкой мыши чуть ниже последнего файла и, удерживая эту левую кнопку мыши, ведем выделение файлов вверх к первому файлу, пока все файлы не будут выделены (как это видно на снимке выше).
Далее, нажимаем правой кнопкой мыши на любой части выделенной области файлов, и в появившемся дополнительном окне выбираем функцию: Копировать.
Таким образом, все эти файлы помещаются во «временную память» компьютера (Буфер обмена). Теперь нужно решить, куда на своем компьютере эти файлы вставить (скопировать).
Создаем отдельную папку, чтобы скопировать диск на компьютер.
В моем случае на диске D я создал папку DISKS , в которой у меня находятся разные диски, скопированные ранее. И теперь в ней создал еще одну: Уверенный пользователь ПК :


Теперь в этой папке нажимаю правой кнопкой мыши и в появившемся окне левой кнопкой на: Вставить.
Начинается копирование файлов с компакт-диска, о чем становится ясно по работе дисковода (зашумел при считывании информации) и появившемся окне:


После окончания копирования, скопированные файлы уже будут находиться на компьютере и можно диск из дисковода выгружать.
Запустить диск на компьютере можно теперь, нажав на autorun:


Вот и все! Если вам нужно скачать диск на компьютер или скопировать некоторые файлы с диска, например из 5 фильмов, которые находятся на диске, нужно скопировать два из них, то, удерживая на клавиатуре кнопку Ctrl , выделяйте необходимые файлы левой кнопкой мыши.
После выделения, отпустите кнопку Ctrl и на любой выделенной области нажмите правой кнопкой мыши. В появившемся дополнительном меню выберите: Копировать. Ну а дальше вы уже знаете!
Как видите, процесс копирования или скачивания диска на компьютер, что в Windows 7, что в Windows XP очень прост. По этому же принципу можно действовать, если у вас другая операционная система.
Просто нужно запустить диск, выделить все или некоторые файлы, скопировать их и вставить в нужную папку на компьютере.



