Как снять запрет записи на флешку
Флешка пишет диск защищен от записи
 Извиняюсь за заголовок, но именно так задают вопрос, когда при действиях с USB флешкой или SD картой памяти Windows сообщает об ошибке «Диск защищен от записи. Снимите защиту или воспользуйтесь другим диском» (The disk is write-protected). В этой инструкции покажу несколько способов снять защиту с флешки или карты памяти и расскажу, откуда она берется.
Извиняюсь за заголовок, но именно так задают вопрос, когда при действиях с USB флешкой или SD картой памяти Windows сообщает об ошибке «Диск защищен от записи. Снимите защиту или воспользуйтесь другим диском» (The disk is write-protected). В этой инструкции покажу несколько способов снять защиту с флешки или карты памяти и расскажу, откуда она берется.
Отмечу, что в разных случаях сообщение о том, что диск защищен от записи может появляться по разным причинам — часто по причине настроек Windows, но иногда — из-за испорченной флешки. Коснусь всех вариантов и соответствующих им методов снятия защиты в Windows 10, 8.1 или Windows 7. Если что-то оказалось не совсем понятным, то внизу статьи есть видео, в котором продемонстрированы почти все способы исправить ошибку.
Примечания: бывают USB флешки, на которых есть физический переключатель защиты от записи, обычно подписанный Lock или с изображением замка (проверьте и передвиньте, а еще он иногда ломается и не переключается обратно).

Если под флешкой, защищенной от записи подразумевается SD карта памяти или карта MicroSD, подключаемая через переходник на формат SD, обратите внимание на два нюанса:
- Карты памяти SD и переходники с MicroSD на SD имеют сбоку небольшой переключатель: одно из его положений — защита от записи, второе — запись разрешена.
- Нередко этот переключатель ломается, в результате мы можем получить постоянную защиту от записи, независимо от положения «рычажка». Это легко решается заменой адаптера, если дело в нем и сложнее в случае с полноформатной картой памяти SD.
Убираем защиту от записи с USB в редакторе реестра Windows

Для первого способа исправить ошибку потребуется редактор реестра:
- Для его запуска вы можете нажать клавиши Windows + R на клавиатуре и ввести regedit, после чего нажать Enter.
- В левой части редактора реестра вы увидите структуру разделов редакторе реестра, найдите разделУчтите, что этого пункта может и не быть, тогда читаем дальше
- Если этот раздел присутствует, то выберите его и посмотрите в правой части редактора реестра, есть ли там параметр с именем WriteProtect и значением 1 (именно это значение может вызывать ошибку Диск защищен от записи). Если он есть, то кликните по нему дважды и в поле «Значение» введите 0 (ноль). После чего сохраните изменения, закройте редактор реестра, извлеките флешку и перезагрузите компьютер. Проверьте, была ли исправлена ошибка.

- Если такого раздела нет, то кликните правой кнопкой мыши по разделу, находящемуся на уровень выше (Control) и выберите «Создать раздел». Назовите его StorageDevicePolicies и выберите его.

- Затем кликните правой кнопкой мыши в пустой области справа и выберите пункт «Параметр DWORD32» (даже для x64 Windows). Назовите его WriteProtect и оставьте значение равным 0. Также, как и в предыдущем случае, закройте редактор реестра, извлеките USB накопитель и перезагрузите компьютер. После чего можно проверить, сохранилась ли ошибка.
Дополнительно, проверьте 2 раздела реестра
По умолчанию такой раздел отсутствует в реестре (и, если у вас его нет — значит дело не в нем). При наличии раздела RemovableStorageDevices, обратите внимание на вложенный подраздел и содержащиеся в нем Deny_Write, Deny_Read, Denya_Execute, при значении этих параметров равному 1, они запрещают запись, чтение и выполнение со съемных накопителей.

Удалите такие параметры — это должно снять защиту от записи. Перезапустите компьютер (может оказаться достаточным отключить и заново подключить флешку): проблема с защитой флешки от записи должна быть решена.
Как убрать защиту от записи в командной строке
Еще один способ, который может помочь убрать ошибку USB диска, который вдруг показывает ошибку при записи — снять защиту в командной строке.
Для этого проделайте следующие действия:
- Запустите командную строку от имени администратора (В Windows 10 это проще всего сделать через поиск в панели задач, в Windows 8.1 — используя меню правого клика по кнопке Пуск, в Windows 7 — через правый клик по командной строке в меню Пуск).
- В командной строке введите diskpart и нажмите Enter. Затем введите команду list disk и в списке дисков найдите свою флешку, вам потребуется ее номер. Введите по порядку следующие команды, нажимая Enter после каждой.
- select disk N (где N номер флешки из предыдущего шага)
- attributes disk clear readonly
- exit
Закройте командную строку, отключите и заново подключите флешку, затем попробуйте произвести какие-либо действия с флешкой, например, отформатировать ее или записать какую-либо информацию, чтобы проверить, исчезла ли ошибка.
Диск защищен от записи — решение для флешек Transcend, Kingston, Silicon Power и других
Многие производители USB накопителей выпускают собственные утилиты для исправления ошибок с флешками и картами памяти. Часто они срабатывают и в рассматриваемом нами случае, позволяя снять защиту. Подробно обо всех таких утилитах: Программы для ремонта флешки.
Видео инструкция
Ниже — видео по данной ошибке, в которой показаны все описанные выше способы. Возможно, она сможет вам помочь разобраться с проблемой.
Надеюсь, один из подходов помог вам в решении проблемы. Если же нет, рекомендую также проверить вашу флешку на другом компьютере или ноутбуке: это позволит определить, является ли защита от записи следствием параметров системы или же виноват сам накопитель.
А вдруг и это будет интересно:
Почему бы не подписаться?
Рассылка новых, иногда интересных и полезных, материалов сайта remontka.pro. Никакой рекламы и бесплатная компьютерная помощь подписчикам от автора. Другие способы подписки (ВК, Одноклассники, Телеграм, Facebook, Twitter, Youtube, Яндекс.Дзен)
27.12.2019 в 11:42
Спасибо большое, думал уже за новой флешкой идти. Помогла прога JetFlash Online
27.12.2019 в 15:08
Благодарю. Сразу помогло.
31.12.2019 в 23:04
Доброго времени суток.
А флешку eToken можно очистить и дальше использовать как накопитель
01.01.2020 в 10:30
Здравствуйте. Насколько мне известно, для большинства таких накопителей — нет, не получится.
14.01.2020 в 09:19
Добрый день помогите снять защиту с флешки ваши способы все перепробовал не помагает. флешка smartbuy 32 gb
14.01.2020 в 10:20
Здравствуйте. Если важных данных нет, то можно еще попробовать «программы для ремонта флешки» — https://remontka.pro/usb-repair-software/
21.01.2020 в 22:21
Спасибо! Очень помогли
04.02.2020 в 07:36
Спасибо! Очень помогли
07.02.2020 в 14:57
Проделал все что описано, флешка вообще пропала и не отображается. Ноут перестал ее видить.
07.02.2020 в 14:59
А в управлении дисками отображается? (Win+R — diskmgmt.msc)
28.03.2020 в 13:03
У меня такая же проблема, пропала и в управлении дисками не отображается
29.03.2020 в 10:11
Переподключение, подключение к разъему USB 2.0 на задней панели (если это ПК)? Тоже без результата? В диспетчере устройств что-то появляется при покдлючении?
20.02.2020 в 17:35
Урааа, думала флэха сдохла (получилось только через командную строку, спасибочки большое за инфу)
29.02.2020 в 22:00
06.03.2020 в 18:03
У меня mini SD карта ADATA 32 Гб. Через адаптер повторил в ноутбуке шаг в шаг написанному. Увы — в результате пишет защищено от записи
07.03.2020 в 09:05
Переключателя на ней нет? Если есть, то существует возможность, что именно он сломался.
Также: если она откуда-то из фотоаппарата, телефона, то можно еще там попробовать прямо в нем отформатировать.
25.03.2020 в 21:45
Диски 3 шт показывает, 2 в сети: 0 = 465 гбайт, 2 = 7381 Мбайт, а в 1=пишет нет носителя. С моей 0 грамотностью напишу да нажму и весь комп выйдет из строя. Потом даже и спецы не смогут помочь. Вот это будет ДА. А на флешке сидят ярлыки 5 коротких фильмов. Хотелось бы и дальше пользоваться этой флешкой. Может через скайп с кем нибудь сможем исправить (удалить) не нужные ролики удалить?
Как снять защиту с флешки от записи — работающие способы!
 Всем привет друзья. Сегодня, я хочу рассказать вам о том, как снять защиту с флешки от записи в максимально короткие сроки и без особых трудностей. Дело, в том, что на днях, я как обычно захотел скопировать некий файл на флешку, но в ответ увидел сообщение подобного характера: «Диск защищен от записи. Снимите защиту или воспользуйтесь другим диском». Что это за дела такие? Ведь раньше подобных случаев никогда не было и все работало отлично. В результате я начал искать способы решения этой проблемы, про которые и расскажу в данной статье.
Всем привет друзья. Сегодня, я хочу рассказать вам о том, как снять защиту с флешки от записи в максимально короткие сроки и без особых трудностей. Дело, в том, что на днях, я как обычно захотел скопировать некий файл на флешку, но в ответ увидел сообщение подобного характера: «Диск защищен от записи. Снимите защиту или воспользуйтесь другим диском». Что это за дела такие? Ведь раньше подобных случаев никогда не было и все работало отлично. В результате я начал искать способы решения этой проблемы, про которые и расскажу в данной статье.
Для начала, давайте рассмотрим основные причины, по которым может появляться защита от записи:
— Была нарушена целостность файловой системы, к примеру, из-за неправильной эксплуатации флешки (например, по окончанию работ с флешкой, не используется функция – безопасного извлечения устройства)
— Флешка подверглась атаке и была заражена вирусами. Наиболее распространенная причина.
— Банальное повреждение самой флешки. Где-то упала, или была подвержена сильному удару.
— Установлен специальный переключатель на флешке, который препятствует заражению вирусами и ставит защиту от записи на флешку.
С причинами мы разобрались, теперь я вам расскажу, как снять защиту с флешки от записи программными и механическими средствами.
Обходим защиту с помощью механического способа
Снятие защиты с помощью реестра ОС
Редактор локальной групповой политики — gpedit.msc
Программы для снятия защиты с флешки
Механический способ снятия защиты с флешки
Что касается механики, то здесь все очень просто. Внимательно осмотрите свою флешку на наличие так называемого переключателя, который механически устанавливает защиту на флешку. На приведенных скриншотах ниже, я привел несколько примеров флешок с таким переключателем. Если на вашей такой переключатель присутствует, просто передвиньте его в другую сторону и все заработает.




Если ситуация, с переключателем ничего не решила, переходим к программным способам снятия защиты с флешки.
Снятие защиты с помощью реестра ОС
1) Для того чтобы снять защиту с флешки с помощью реестра операционной системы нам необходимо нажать кнопку Пуск и в поле поиска ввести – regedit (команда для правки реестра). После этого кликаем ПКМ (правой кнопкой мыши) по появившемся значке и выбираем пункт – Запуск от имени администратора.
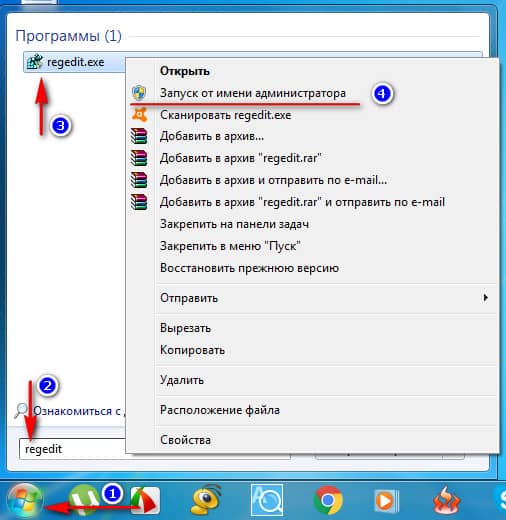
2) Теперь нам необходимо отыскать специальный раздел под названием – StorageDevicePolicies , который и отвечает за запрет записи на флешку.
Он должен находится, по следующему пути:
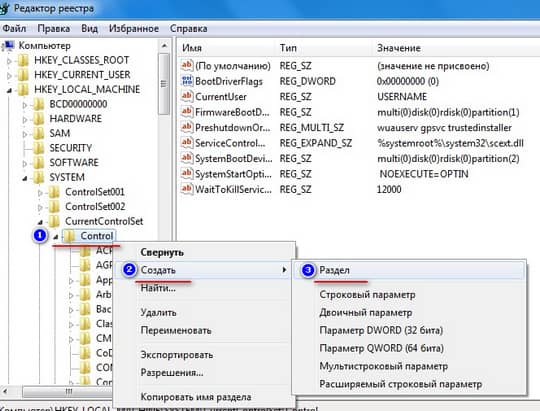
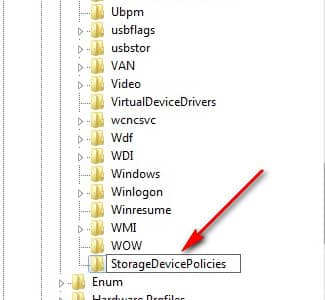
3) Переходим в созданный нами раздел StorageDevicePolicies и кликаем ПКМ в правой области реестра. Выбираем пункт меню — Создать – Параметр DWORD (32 бита). Называем его произвольным именем, к примеру, WriteProtect.

4) Теперь нам осталось убедится, что значение параметра WriteProtect равно 0. Для этого, стоит кликнуть 2 раза мышкой по этому параметру или же кликаем ПКМ по WriteProtect и выбрать пункт меню — Изменить.

5) Закрываем окно редактора реестра, вынимает нашу флешку с устройства, и перезагружаем его. После перезагрузки вставляем флеш-накопитель и проверяем возможность записи файлов на него.
Убираем защиту с флешки через Diskpart
Если вариант снятия защиты с помощью реестра не сработал, попробуем провести эту операцию через интерфейс командной строки.
1) Нажимаем кнопку Пуск, вводим команду diskpart , после чего кликаем ПКМ по появившемся значке и выбираем пункт – Запуск от имени администратора.
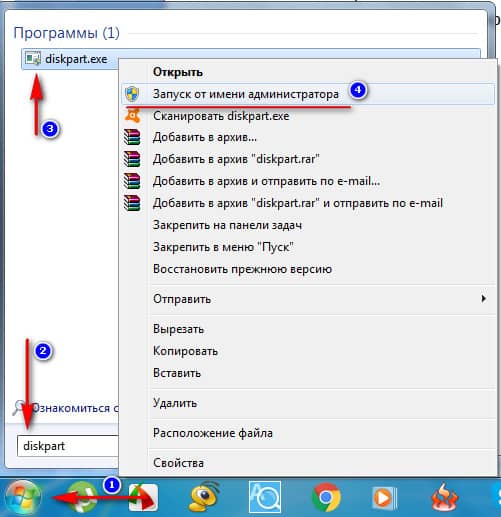
2) В появившемся окне вводим команду – list disk и нажимаем клавишу Enter. Перед нами появится список накопителей, в котором необходимо определить порядковый номер вашей флешки.
Сделать это просто с помощью размера вашего флеш-носителя. К примеру, моя флешка имеет размер в 8 Гб, поэтому в списке носителей, я без труда ее определю. Если вы не знаете размер своей флешки, то кликните 2 раза мышкой по значку Мой Компьютер (обычно расположен на рабочем столе) и посмотрите какой размер вашей флешки (ПКМ — Свойства).
После того, как вы выбрали нужный носитель, вводим команду select disk номер вашего носителя (у меня это 1). Нажимаем Enter и должна появится надпись с выбранным диском.
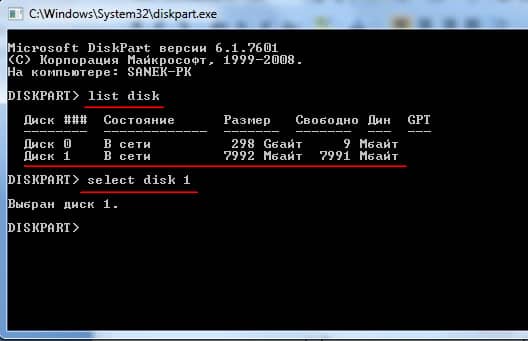
3) Вводим команду — attributes disk clear readonly , которая очищает атрибуты – только чтение для флешки и снимает с нее защиту от записи.
Нажимаем Enter и если все правильно сделано, то перед вами появится надпись – Атрибуты диска успешно очищены.

Закрываем окно утилиты diskpart.
Снимаем защиту при помощи редактора локальной групповой политики
Иногда бывают случаи, что запрет на запись, включен через редактор групповой политики в самой ОС. Давайте проверим это:
1) Нажимаем кнопку Пуск и в строке поиска вводим команду gpedit.msc, после чего жмем кнопку Enter.
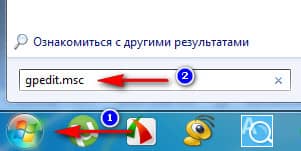
2) В появившемся окне, следуем по пути: Конфигурация компьютера — Административные шаблоны — Система — Доступ к съемным запоминающим устройствам и в правой области окна выбираем пункт — Съемные диски: Запретить запись.

В этом пункте обращаем внимание на то состояние, которое стоит возле надписи. Если там установлено состояние – Включено, то кликаем 2 раза ЛКМ на нем и в новом окне выбираем пункт Отключить. Нажимаем Применить и ОК.
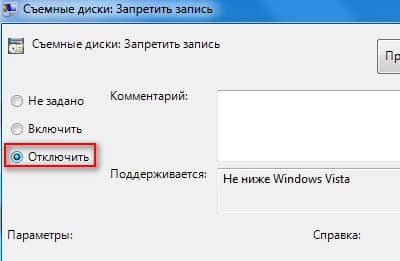
Список программ для снятия защиты с флешки
HP USB Disk Storage Format Tool – универсальная программа, которая подходит практически под любую флешку и позволяет быстро снимать защиту. Скачиваете программу, запускаете exe-файл (установки данная программа не требует) который находится в архиве и программа сама определит вашу флешку. После чего, вам необходимо выбрать тип файловой системы, в который будет форматировать программа, и нажать кнопку Начать.
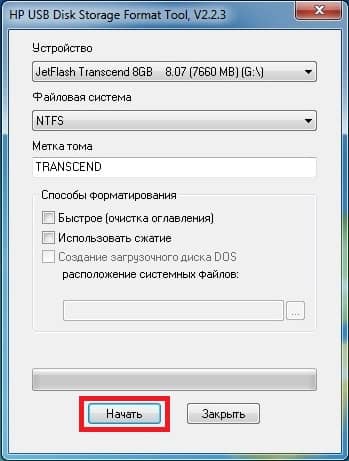
JetFlash Recovery Tool – эта программа подходит только для флешок следующих фирм производителей: JetFlash, A-DATA и Transcend. Скачиваем программу, проводим простенькую установку, и после ее запуска жмем кнопку Start.
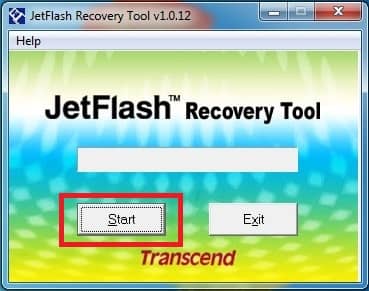
Apacer Repair – данная программа работает только с флешками фирмы Apacer. Если у вас именно такая флешка, тогда скачиваете программу и для того, чтобы снять защиту с флешки просто запускаете ее и следуете инструкциям на экране.
AlcorMP – одна из лучших программ для проведения подобных действий. Работает она с контроллерами AlcorMP. Скачиваете архив, распаковываете его и уже самой папки запускаете файл AlcorMP.exe. В том случаи если ваша флешка работает на контроллере AlcorMP, то надпись в строке G будет черного цвета и это означает, что все в порядке и можно работать. Если же надпись красного цвета, значит работа с данной флешкой невозможна. Для того чтобы снять защиту с флешки от записи просто нажмите кнопку Старт (А) предварительно установив переключатель на русский язык.

Важный нюанс . Все программы для работы с флешками необходимо запускать с правами администратора. Для этого, щелкаете правой кнопкой мыши по ярлыку запуска программы или же по самой программе и с контекстного меню выбираете – Запуск от имени администратора.

Пара моментов . Перед использование приведенных выше программ, я рекомендую провести предварительные действия и если уже они не помогут, только тогда прибегать к помощи программных средств. С чем это связано? Если вы воспользуетесь программными средствами, то все ваши файлы будут удалены, так как будет происходить процесс форматирования флешки. Чтобы этого, не произошло, воспользуйтесь приведенными ниже способами, и если уже они не помогут, тогда уже можно начинать работу с программами.
1) Если ваша флешка заражена вирусами (подозрительные файлы на ней), тогда просканируйте ее и удалите все найденные вирусы.
2) Бывают моменты, когда достаточно поменять USB-порт и данные с флешки прекрасно считываются.
3) Обязательно проверьте наличие переключателя защиты на флешке. Если он стоит в режиме «Lock» , то передвиньте его в другую сторону.
Вот и все советы, которые, я хотел привести вам, по теме как снять защиту с флешки от записи. Надеюсь, данная статья поможет вам в решении этой проблемы.
7 способов снять защиту от записи с флешки или диска
Большинство пользователей имеют флэшки (usb sd, transcend, microsd, kingston, sandisk, cd, flash, qumo, microsd, apacer, verbatim, sdhc, psp), жесткий диск d (hdd), dvd или какой ни будь другой съемный или локальный накопитель.
Наверняка вы используете их с большой регулярностью. Они позволяют копировать ваши медиа, фотографии и важные документы.
Несмотря на высокую устойчивость к механическим повреждениям и способностью хранить данные в течение многих лет, как и все другие гаджеты, они портятся.
Одна из самых распространенных ошибок, которые могут коснуться USB флэшек, карт памяти или дисков досадное сообщение: ошибка «Диск защищен от записи».
Те, у кого когда-нибудь была похожая проблема прекрасно знают, что я имею в виду.
Невозможность копирования / добавления / удаления каких-либо файлов – это может привести к исступлению.
После напряженных попыток отремонтировать в конечном итоге большинство отказаться от исправлений и покупают новые.
Что делать если система пишет диск защищен от записи? Как снять эту пресловутую защиту?
Вот несколько простых, но эффективных решений восстановить диск или флешку в работоспособное состояние.

Используйте эти простые советы и банально забудьте о сообщении: «диск защищен от записи», хотя здесь есть один момент, с которым мне пришлось столкнутся не один раз.
Иногда поврежденные носители (флешка, диск) система отображает как защищенные от записи. Как накопители реанимировать руководство здесь.
Дело в микропроцессоре. Если он выходит из строя, даже частично – читать можете – копировать или форматировать – нет), то исправить его может только утилита от производителя накопителя и то не всегда.
Приступаем к разблокировке дисков и флешек
У вас есть USB флэшка, подключенная к компьютеру, и вы хотите, скопировать некоторые файлы.
Тут вас ждет неожиданность «Диск защищен от записи. Снимите защиту от записи или используйте другой диск».
Тогда вы говорите, «… твою мать, как это случилось»? Не паникуйте – сделайте глубокий вдох и сохраняйте спокойствие.
Это просто сообщение об ошибке. Сейчас мы вместе пройдем через несколько простых шагов, чтобы устранить защиту от записи на USB флешке. Это просто технология и многое мы можем исправить.
Шаг 1 — Проверьте USB-накопитель на наличие вирусов
Каждый раз, когда подключаете диск USB к компьютеру, то должны выполнять автоматическое сканирование на вирусы — особенно, если вы использовали его на компьютерах, которыми не владеете.
Вирусы часто заполняют диски USB своими файлами — это может вызвать сообщение: защищен от записи.
В зависимости от антивирусного программного обеспечения, его можно настроить для автоматического сканирования USB-накопителей, когда они подсоединяются.
Если нет, такого инструмента, то придется выполнять сканирование вручную, сложности в этом нет.
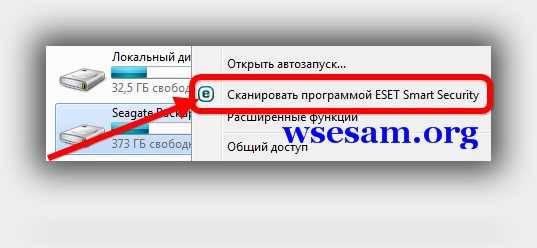
Если обнаружите вирус, то устраните его с помощью антивирусных программ.
После этого рекомендуется выполнить сканирование всего компьютера по крайней мере, одним другим сканером, так как антивирусы на 100% в своих определениях не идеальны.
Скорее всего, там, где один вирус, есть два или более. Для такой работы хорошие рекомендации имеют бесплатные утилиты доктор веб и AVG.
Шаг 2 – Проверьте корпус USB флешки
Некоторые флэшки USB оснащены механическим переключателем, что позволяет ставить их в положение защиты от режима записи.
Это может быть очень небольшой переключатель слайдер, который может самостоятельно переключится в кармане или корпусе компьютера (если это адаптер).
Если это ваша ситуация, то просто переведите переключатель в открытое положение и попробуйте скопировать файлы снова.

Сегодня есть не много USB накопителей с такими замками. Так что есть хороший шанс, что это не ваша проблема.
С другой стороны, если это не вопрос, то следующие исправления являются немного сложнее.
Шаг 3 — убедитесь, что диск не полный
Если ваш USB диск полный, вы также можете получить сообщение о ошибке в записи.
Поэтому найдите свой USB накопитель, щелкните правой кнопкой мыши по нему и выберите «Свойства».
Это даст вам хорошую круговую диаграмму: сколько используется и сколько доступно свободного пространства на вашем диске.
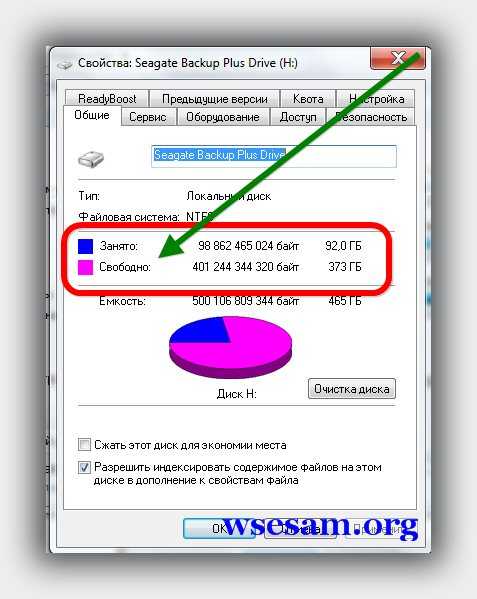
Шаг 4 – файловая система
Убедитесь, что вы не используете файл, который защищен от записи. Да, вы получите другое сообщение об ошибке, но, возможно, вы сделали поспешные выводы и подумали, что это заблокирован весь USB флэш диск. Это бывает.
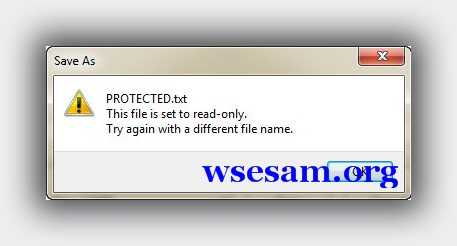
Щелкните правой кнопкой мыши на файл, который вы пытаетесь записать, а затем на «свойства» и вкладку «безопасность».
Теперь будете видеть несколько вариантов в нижней части этого окна, и один из них только для чтения.
Убедитесь, что там флажок не установлен или снимите, а затем нажмите на кнопку применить. Теперь вы должны быть в состоянии записать в этот файл.
Шаг 5 — Diskpart утилита командной строки
Вы когда-нибудь работали в командной строке Windows? Это не так страшно, как можно было бы подумать, и как таковое оно является следующим логическим шагом для снятия защиты.
Нажмите на меню «пуск» и введите слово CMD в поле: поиска программ и файлов.
Теперь, нажмите верху на командную строку (черный значок). Вы увидите следующее окно:
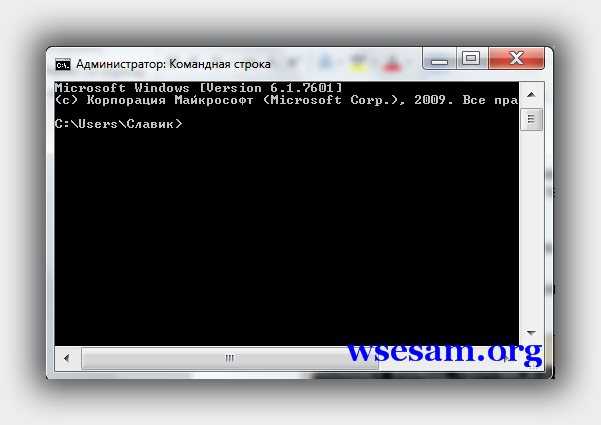
Введите в него команду – DiskPart — и нажмите Enter. Diskpart — это инструмент, который встроен в Windows, и доступен через утилиту командной строки. С его помощью мы можем изменить значения, связанные с вашим диском USB.
Далее впишите – list disk – и также ударьте Enter. Теперь вы увидите список дисков, доступных в Windows.
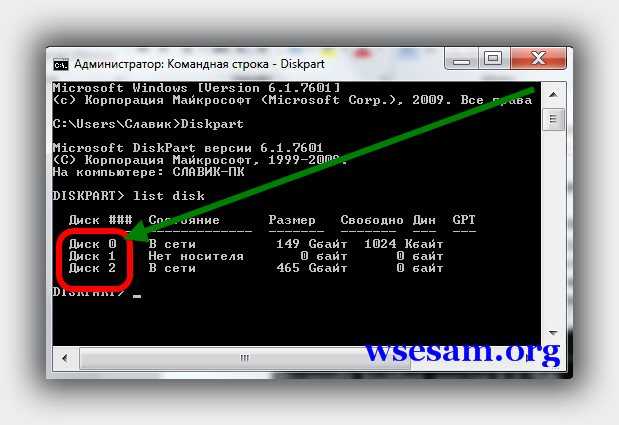
Если ваш диск USB, не перечислен, то дальше этот раздел можете не читать. Если увидите его, то запомните число рядом с ним.
Убедитесь в том, что это действительно ваш USB диск. Теперь введите команду Select Disk 3, предполагается, что ваш USB является числом 3, и ударьте Enter.
Теперь вставьте туда еще одну команду — disk clear ReadOnly — и затем кликните на Enter.
Таким способом вы очистили все атрибуты «только для чтения», которые могут быть на этом диске USB.
Теперь закройте командную строку и попробуйте записать на диск USB что ни будь снова. Если защита продолжает блокировать доступ идем далее.
Шаг 6 — в реестр
Если ни одно из предыдущих действий не помогло вам, то вы должны сделать что-то немного опасное – войти в реестр.
Если вас не устраивает реестр можете перейти к шагу 7, на форматирование диска USB.
Или, может имеете друга, который компьютерный техник и проверит реестр для вас.
Попробуйте самостоятельно — это довольно простое изменение реестра, и вы можете сделать это.
Нажмите на меню «Пуск» и введите команду – regedit — в поле поиск программ и файлов. Вы увидите что-то вроде картинки в поле ниже.
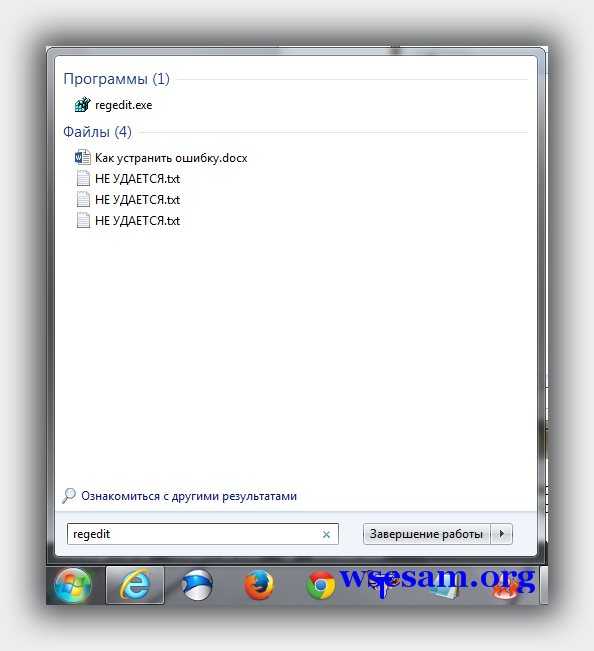
Нажмите на значок верху и окно редактора реестра откроется. При нажатии на стрелки рядом с пунктами меню, перейдите к ветке
HKEY_LOCAL_MACHINE SYSTEM CurrentControlSet Control StorageDevicePolicies
и найдите ключ с именем — WriteProtect.
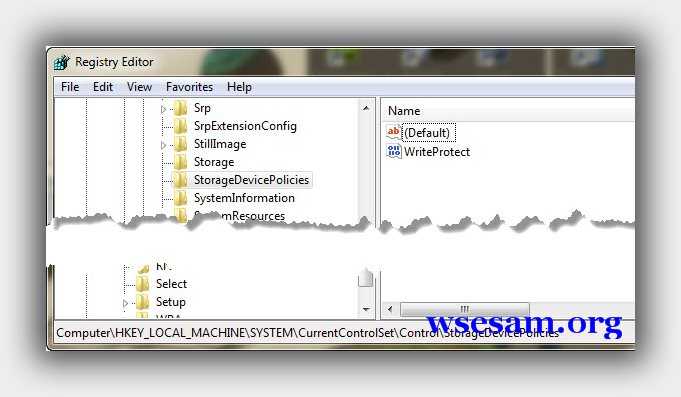
Если такая запись существует, щелкните правой кнопкой мыши на ней и нажмите на «Изменить».
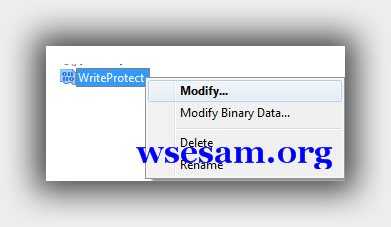
Теперь, вы, вероятно, обнаружите, что для этого параметра установлено значение 1. 1 — значит «да», а «0» — нет. Теперь измените значение 0 и нажмите на кнопку OK.
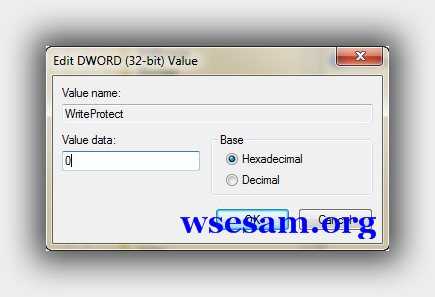
Закройте редактор реестра, удалите устройство USB, а затем подключите его снова. Теперь вы должны быть в состоянии сделать запись на свой USB диск. Если нет, то диск придется Форматировать.
Шаг 7 — отформатировать диск USB
ВНИМАНИЕ: убедитесь, что вы сделали резервное копирование всех файлов и информации с вашего диска USB. Все данные после форматирования будут потеряны.
Форматирование жесткого диска является последним средством. Тем не менее, оно должно сделать так, чтобы ваш USB был способен считывать и записывать.
До форматирования диска USB, определить, какую файловую систему он уже имеет — NTFS или FAT32.
Обычно файловая система, которая у него уже есть будет лучше всего для него подходить.
Теперь щелкните правой кнопкой мыши на выбранном диске USB и выберите «Свойства» – там увидите файловую систему.
Закрываем окно «Свойства», щелкаем правой кнопкой мыши на USB диск снова и выбираем форматировать.
Здесь описывается встроенный инструмент виндовс, но иногда целесообразно воспользоваться специальной программой, особенно если интегрированные функции желаемого результата не принесли.
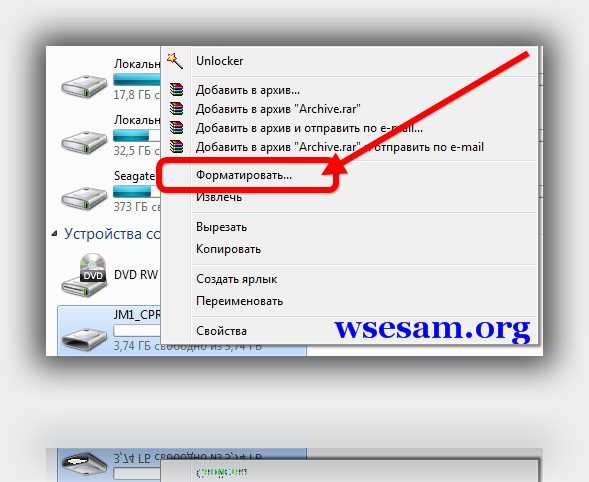
В окне Форматирование, у вас есть несколько вариантов. Вы уже определили, в какую файловую систему будете форматировать.
Я предлагаю, снять метку «Быстрое форматирование». Это сделает больше, чем просто сотрет файлы.
Если есть плохие сектора на этом диске USB, полное форматирование выдаст ошибку.
Форматирование не должно занять много времени. Конечно, чем больше объем, тем больше времени оно займет.
Если предположить, что у вас не физическая проблема с диском, то он будет отформатирован и готов читать и записывать.
Заключение
Иногда проблема проста и может рассматриваться просто. Попробуйте методы выше, поскольку они наиболее часто являются правильными.
Если проблема глубока и требует решительных мер, убедитесь, что это действительно так.
Теперь в вашем арсенале есть много средств для устранения неполадок и вы должны восстановить работоспособность флешек и дисков, потенциально экономя кругленькую сумму денег.
Конечно, если у вас есть какие-либо дополнительные советы, мы хотели бы почитать их тоже. Успехов.
Ключевые слова: usb sd, transcend, microsd, kingston, sandisk, cd, flash, qumo, microsd, apacer, verbatim, sdhc, psp, внешний, флешка, dvd.
308 комментариев
Довольно познавательно и уж точно последовательно. При чтении возникает устойчивое чувство, что текст либо написан для поисковых систем, либо является плохоадаптированным переводом с другого языка. Удачи автору! Сайт полезен.
Я русский язык выучил с телевизора (живу в Франции, родители жили в Украине), так что грамотности не удивляйтесь.
Написано нормально и понятно. Жаль ничего не помогло.
Только надо было написать ,что живёте во Франции ,а не в Франции.
Удачи!
Спасибо, да, понятно даже для таких как я, пенсионерок, но не помогло, к сожалению
попробуйте вставить сд карту в юсб модем со слотом под микро сд
А мне помогло. На адаптере включена защита была. Спасибо. Даже посмеялись)))
Спасибо большое. Помог вход в реестр. Все произошло после проги USB Disk Security v6.4.0.1 Final Ml_Rus
Как снять с флешки защиту от записи?

Почему появляется сообщение «диск защищен от записи»?
Итак, подключив свою USB-флешку или Micro SD карту от какого-нибудь портативного гаджета к компьютеру вы в обычном режиме вошли в файловую систему накопителя. При попытке скопировать, вырезать, переместить либо удалить любой объект, появляется уведомление: «Ошибка, диск защищен от записи. Снимите защиту или воспользуйтесь другим диском».

Стоит отметить, что блокировка устройства осуществляется программным или аппаратным способом. Выделим наиболее частые причины возникновения неполадки:
- Серьёзные сбои операционной системы;
- Произошло заражение вирусами (необходимо запустить антивирус и избавиться от вредоносных программ);
- Выставлен атрибут «только для чтения»;
- Неисправности в аппаратной части съёмного носителя (в том числе сбои микроконтроллера);
- Недостаточно свободного места для записи информации;
- Установлена механическая защита флеш-накопителя с использованием специального переключателя;
- Задействованы пользовательские настройки конфиденциальности (шифрование данных);
- Сторонние утилиты на ПК или ноутбуке блокируют съемные диски;
- Нарушение работоспособности USB портов (отсутствие драйвера либо механическое повреждение);
- Устройство было некорректно отформатировано;
- Различные ошибки файловой системы и многое другое.

Как видите, причин для появления ситуации достаточно. Не считая критических повреждений внутренней составляющей накопителя или USB-портов компьютера, вы сможете самостоятельно исправить проблему, придерживаясь пошаговой инструкции в нижеприведенных пунктах.
Устранение ошибки физическим способом
На некоторых моделях юсб-накопителей и SD-карт, производители устанавливают механический переключатель, отвечающий за включение/выключение защищенного от записи режима. Всё что требуется от вас, найти на корпусе своего носителя данный переключатель и убедиться, не включена ли физическая блокировка. Просто передвигаем механизм и проверяем что пишет флешка при попытке записи файлов. Если все получилось — поздравляем, у вас вышло очень быстро и просто разблокировать флешку.


Снятие блокировки при помощи реестра Windows
Существуют неплохие способы решить проблему штатными средствами Windows ОС, начнем с одного из них! Вам нужно выполнить следующие действия:
- Комбинацией клавиш Win + R вызываем строку поиска, вводим команду regedit и жмём ОК;
- В открывшемся окне редактора реестра переходим по пути: HKEY_LOCAL_MACHINESYSTEMCurrentControlSetControlStorageDevicePolicies;
- Нас интересует раздел StorageDevicePolicies, кликните правой кнопкой мыши по параметру WriteProtect и в появившемся контекстном меню выбираем опцию «Изменить»;
- Во вкладке «Изменение параметра DWORD (32 бита)» находим поле «Значение» и меняем его на ноль;
- Чтобы изменения в реестре вступили в силу, следует перезагрузить компьютер.

Обратите внимание, что при отсутствии раздела StorageDevicePolicies, вам необходимо создать его! Как это сделать?
- Пройдите по пути HKEY_LOCAL_MACHINESYSTEMCurrentControlSetControl;
- Кликаем правой клавишей мышки разделу Control, далее выбираем «Создать — Раздел»;

- Теперь в вашем разделе StorageDevicePolicies требуется создать параметр DWORD (32 бита) и назвать его WriteProtect;
- Присваиваем данному параметру нулевое значение, перезагружаем ПК и проверяем, снят ли запрет записи USB Flash и получается ли полноценно использовать ранее
заблокированную флешку.
Как снять защиту с помощью редактора локальной групповой политики?
- Нажмите сочетание клавиш Windows+R либо меню Пуск — «Выполнить»;
- В появившемся окне нужно ввести команду gpedit.msc и нажать ОК;
- Далее переходим в ветку «Конфигурация компьютера — Административные Шаблоны — Система — Доступ к съемным запоминающим устройствам»;
- Жмём по параметру «Съемные диски: Запретить запись» и выбираем «Изменить параметр политики» (в правой колонке). Для Windows 10 этот пункт может находиться в левой части интерфейса, в зависимости от версии обновления;

- В следующем окне указываем «Отключено» (тем самым мы убираем защиту данных с устройства);

- Остаётся нажимать клавишу Enter и произвести перезагрузку компьютера.
Как убрать защиту от записи флешки с помощью командной строки?
Рассмотрим, как устранить проблему, используя функциональные возможности командного интерпретатора. Если вы собираетесь снимать защиту от записи, рекомендуется запуск от имени администратора, для этого перейдите в директорию C:WindowsSystem32, найдите файл cmd.exe и запустите его с правами администратора. Также в Windows 7, 8 и 10 можно нажать кнопку Пуск и в поле поиска начать вводить «Командная строка», а когда появится само приложение, кликнуть по нему правой клавишей мышки и аналогично выполнить соответствующий запуск. В открывшейся консоли будем вводить следующие команды:
- Вводим команду Diskpart, жмём Enter (использовать каждый раз после любой команды!);

- Автоматически откроется интерфейс управления дисками;

- Указываем команду list disk, она покажет все доступные накопители в рамках системы Windows (в том числе и жесткий диск);
- Появится список носителей информации, в котором важно найти интересующую вас юсб-флешку. Будьте внимательны, ориентируйтесь на количество памяти устройства и обязательно запомните его порядковый номер;
- Теперь нужно выполнить команду select disk НОМЕР ВАШЕЙ ФЛЕШКИ (на нашем примере — это номер 1);

- Снимаем режим чтения с диска командой attributes disk clear readonly;

- Завершаем работу утилиты, набрав Exit;
- Поздравляем, защита записи снята, вы можете свободно пользоваться накопителем.
Примечание: если вы случайно удалили логический раздел флешки, введите команду create partition primary, чтобы заново создать его.
Проводим низкоуровневое форматирование флешки
Далеко не во всех случаях, стандартное форматирование устройства системными средствами поможет устранить рассматриваемую нами неполадку, однако, если вы пытались отформатировать носитель и в данном процессе случился какой-либо сбой, попробуйте следующее:
- Подключите юсб-флешку либо SD-карту в соответствующий порт;
- Войдите в «Мой Компьютер», найдите свой накопитель и кликните по нему правой клавишей мышки;
- Спуститесь до пункта форматировать и запускайте процедуру повторно.

Стоит отметить один важный нюанс. Если у вас флешка с файловой системой FAT32 (FAT16, FAT, exFAT), вы не сможете записать файлы размером больше, чем 4 Gb. Для исправления ситуации, следует форматировать носитель в файловую систему NTFS.
Убираем запрет на запись программным способом
Если ни один из методов, как описано выше, не снимает защиту записи информации с флешки, переходим к выбору специализированного софта. Существуют различные утилиты, способные справиться с задачей снятия блокировки.
Программа JetFlash Recovery Tool (новое название Transcend JetFlash Online Recovery) — предельно простое средство для восстановления/разблокировки USB-носителей. Работает с флешками Transcend и A-Data. Отличается низким потреблением ресурсов ПК, не требует никаких финансовых вложений. Достаточно запустить софт от имени администратора, подключить к компьютеру накопитель, выбрать способ исправления (с сохранением данных или без) и нажать клавишу Start. Все остальные процессы будут выполнены в автоматическом режиме.


HP USB Disk Storage Format Tool содержит одни из самых продвинутых инструментов, позволяющих подробно диагностировать разделы диска, форматировать устройство под любую файловую систему, сжимать данные для NTFS, проводить разблокировку, создавать загрузочную флешку и так далее.

Ближайший аналог приложения — D-Soft Flash Doctor. Умеет создавать образы дисков. Сканирует съёмные носители на наличие ошибок, очищает атрибуты «чтение», быстро восстанавливает неработоспособные устройства. Обладает удобным подсказчиком, все пункты меню переведены на русский язык. Скачав программу, вы сможете мгновенно запустить её без предварительной установки на PC или лэптоп.

Также можно рекомендовать еще несколько специальных утилит: Apacer Repair, AlcorMP, Kingston Format Utility, HDD Low Level Format Tool, USB Flash Drive Recovery.
Ещё несколько причин возникновения неполадок и варианты решения проблемы
Не забывайте проверять свой накопитель на наличие свободного места, ведь если его недостаточно, вы не сможете записывать файлы. Войдите в проводник и найдите нужный съёмный диск компьютера. Кликните по нему правой кнопкой мыши, выберите раздел «Свойства» и убедитесь, хватает ли доступной памяти для запланированных вами операций.

Если флешка не защищена от записи, но отдельные объекты (файлы, папки, документы, архивы) не копируются, не удаляются либо не переносятся, следует проверить атрибут под названием «Только чтение». Для этого достаточно кликнуть по объекту правой клавишей мыши, в открывшемся меню выбрать «Свойства» и в нижней части появившегося интерфейса обратить внимание на атрибут «Только чтение». Если напротив него стоит флажок, снимите его и нажмите «Применить».

Когда на ПК или ноутбуке не хватает определенных драйверов для считывания USB-устройств, возможность записи файлов также может отсутствовать. На официальных сайтах производителей компьютеров и материнских плат можно найти недостающие компоненты. Ещё автоматически подобрать требуемые драйвера поможет софт Driver Booster от компании IOBit. После запуска программы нажмите «Пуск» и ожидайте завершения процедуры сканирования, затем вы увидите полный список отсутствующих или устаревших объектов, а также сможете установить или обновить их.

Не стоит исключать физические повреждения флешек. Различные трещины, царапины и сколы, вызванные в результате падений и механических ударов, приводят к неисправностям микросхем и сбоям контроллера. Кроме того, не допускайте попадания влаги на свой накопитель (если производителем не предусмотрена влагозащита). Ещё не рекомендуется чрезмерное воздействие высокой температуры либо резких перепадов напряжения при подаче питания от ПК.
Чтобы носитель прослужил как можно дольше, не следует расшатывать USB-разъём. В случае неполадок с портами компьютера, проблема решается несколькими способами, в том числе: с помощью специального софта (если природа неисправности носит программный характер) или при обращении в сервисный центр (ремонт/замена деталей и комплектующих).





