Как защитить файлы на флешке
Умное подключение USB устройств хранения данных
Маленькая, умная и бесплатная компьютерная программа Ratool обеспечит правильное подключение USB-устройств хранения данных и защитит информацию от изменения или удаления, а также не даст возможности злоумышленникам скопировать ее с компьютера.
Защита флешки с помощью этой программы очень эффективна, так как происходит на аппаратном уровне.
Что значит защита флешки на аппаратном уровне? Это означает, что защита работает для ЛЮБОГО usb-устройства (CD-DVD устройства, внешнего дисковода…) на компьютере.

Программа Ratool создана специально для контроля доступа внешних портативных накопителей (флешкарт, телефонов и внешних жестких дисков… ) к компьютеру.
Давайте вместе посмотрим, как работает эта программа…
Скачать Ratool
| Предназначение: | Программа обеспечивает защищенное подключение USB-устройств хранения данных к компьютеру |
| Название программы: | Ratool (Removable Access Tool) |
| Производитель (автор): | SORDUM® |
| Статус: | Бесплатно |
| Категория: | Для флешек |
| Размер инсталлятора (архива): | 429 кб |
| Поддержка ОС: | Windows XP,7,8,10 |
| Язык интерфейса: | Английский, Русский… |
| Безопасность: | Вирусов нет |
| Похожие программы: | USB Disk Security |
Ntfs Drive protection
Программа Ratool портативная и не нуждается в установке — достаточно разархивировать скачанный файл и запустить программу…
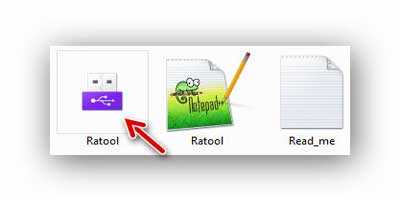

Как работает программа Ratool
Как видите — всё элементарно. Всего три пункта:
- Первый ничего не запрещает — любые usb-накопители могут творить полный беспредел на компьютере (копировать информацию в себя, запускать вирусы… )
- Второй пункт уже интересней…

При его активации…
Читайте также на сайте:

…Вы (или воришки) сможете только читать флешки (например, смотреть фильмы или фотографии с неё). Записать данные на флешку (или удалить их) не удастся…

Отличная защита, я Вам скажу, если надо временно отойти от компа или когда кто-то постоянно «случайно» стирает Ваши данные с внешнего накопителя.
- Третий вариант защиты полностью заблокирует доступ к Вашему компьютеру любым флеш-накопителям, телефонам, дисководам…

После применения Ratool можно смело закрыть методом тыка по крестику в правом углу окна программы — внесённые в систему изменения сохранятся.
Доступ к программе можно закрыть паролем…

Для пытливых умов имеются некоторые дополнительные параметры…
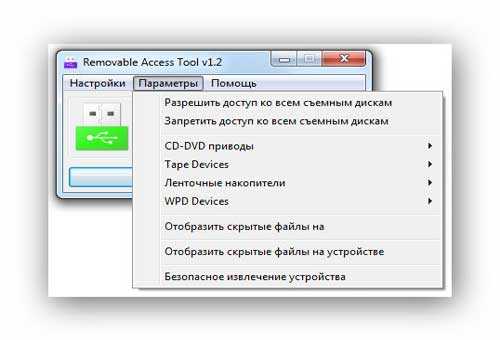
В завершение, хочу сразу ответить «всезнайкам-умникам» — конечно, контролировать подключение USB устройств хранения данных можно и средствами системы, через реестр, но далеко не у всех пользователей есть соответствующие знания для этого, да и зачем они нужны, если есть Ratool.
Такое умное подключение USB устройств. До новых полезных компьютерных программ и интересных приложений для Андроид.
ПОЛЕЗНОЕ ВИДЕО
Как снять защиту с флешки или карты памяти
Семь способов решить проблему, которая может возникнуть в самый неподходящий момент.
Когда USB-флешка или карта памяти защищены от записи, можно только просматривать и копировать файлы с носителя. Записать данные или удалить их с диска, как и отформатировать его, не получится.
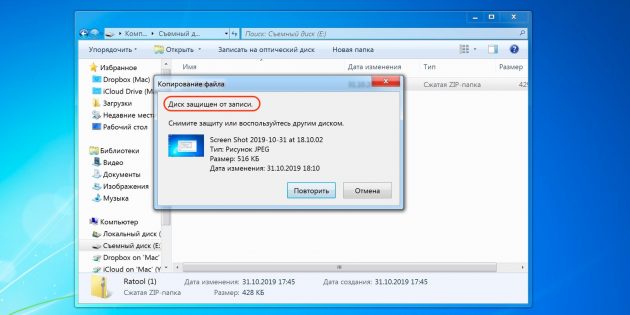
Исправить эту ошибку можно, отключив блокировку записи одним из следующих способов.
1. Проверьте физический переключатель
На корпусе SD-карт и некоторых USB-накопителей может быть переключатель, который активирует физическую защиту от записи. Даже зная о его предназначении, пользователи иногда забывают об этой детали, из-за чего испытывают трудности.
Если на вашей флешке есть такой переключатель, отсоедините её от системы и сдвиньте рычажок так, чтобы он не находился в положении Lock. После этого повторите попытку записи.
2. Убедитесь, что на диске есть свободное место
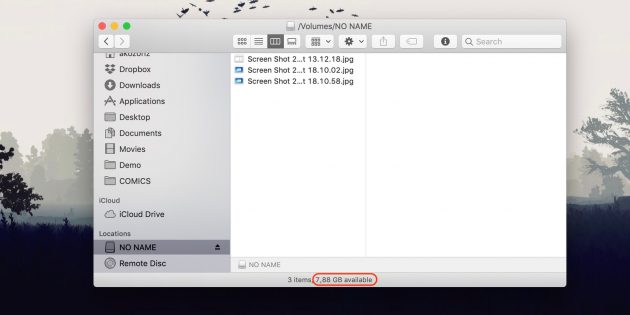
Если на флешке не хватает места для копирования файлов, то система обычно сообщает об этом прямым текстом. Но иногда вместо стандартного сообщения компьютер пишет, что флешка защищена от записи.
На всякий случай посмотрите свободный объём накопителя и, если его недостаточно для записи новых данных или просто слишком мало, удалите с флешки лишние файлы. После этого снова попробуйте записать на неё нужную информацию.
3. Просканируйте флешку с помощью антивируса
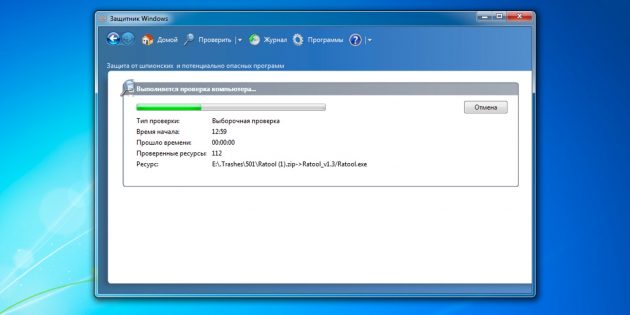
Ошибки, связанные с защитой от записи, могут быть результатом работы вредоносных программ. Проверьте накопитель — а лучше и весь компьютер — с помощью антивируса. Возможно, это решит проблему с флешкой.
4. Отключите защиту от записи в системном реестре (Windows)
Если защита включилась в результате программного сбоя или изменения настроек Windows, вам может помочь редактор реестра. Чтобы открыть его, нажмите Win + R, введите в поле команду regedit и кликните ОК.
С помощью боковой панели перейдите в каталог: HKEY_LOCAL_MACHINESYSTEMCurrentControlSetControlStorageDevicePolicies. Когда увидите параметр WriteProtect, откройте его двойным щелчком мыши и убедитесь, что его значение равно нулю. Если необходимо, измените его и нажмите ОК.
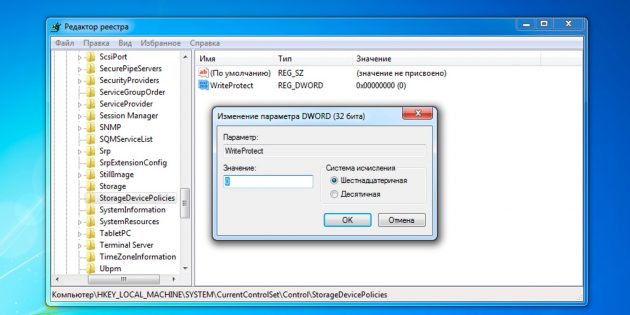
Если в системе отсутствует каталог StorageDevicePolicies, создайте его сами: кликните правой кнопкой мыши по разделу Control, выберите «Создать» → «Раздел» и назовите его StorageDevicePolicies.
Если отсутствует параметр WriteProtect, вы можете добавить и его. Кликните правой кнопкой мыши по разделу StorageDevicePolicies и выберите «Создать» → «Параметр DWORD (32 бита)» и назовите его WriteProtect. Затем откройте его и убедитесь, что значение параметра равняется нулю.
5. Отключите защиту от записи в командной строке (Windows)
Защиту также можно деактивировать с помощью командной строки. Чтобы открыть её, наберите в поиске по системе cmd, кликните по найденному элементу правой кнопкой мыши и выберите «Запуск от имени администратора».
- В появившемся окне введите команду diskpart и нажмите Enter.
- Затем введите list disk и снова — Enter.
- Когда откроется таблица дисков, определите по размеру, какой из них является вашей флешкой, и запомните его номер.
- Введите команду sele disk [номер вашей флешки] (указывается цифра без квадратных скобок) и нажмите Enter.
- Затем attributes disk clear readonly и опять — Enter.
После этого защита от записи должна быть снята и флешка заработает как надо.
6. Проверьте флешку в «Дисковой утилите» (macOS)
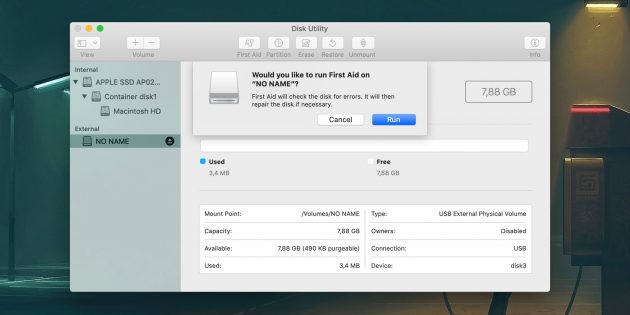
Сообщение о защите от записи на Mac может быть вызвано программным сбоем на флешке. В таком случае стоит проверить накопитель с помощью «Дисковой утилиты». Откройте её в разделе Finder → «Программы» → «Утилиты».
На боковой панели выберите проблемную флешку. Затем нажмите в верхнем меню «Первая помощь» и кликните «Запустить». Если система найдёт ошибки на накопителе, то попробует восстановить его.
7. Отформатируйте накопитель
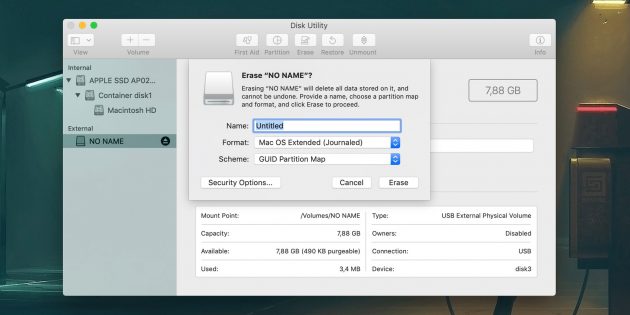
Если ни одно из перечисленных действий не помогает, попробуйте отформатировать флешку с помощью встроенных средств или сторонних утилит. Это сотрёт с неё всё содержимое, но вы можете предварительно скопировать важные данные с накопителя на компьютер.
Если не удастся отформатировать диск, возможно, придётся восстановить флешку, используя специальные утилиты от производителей.
Как защитить файлы на USB-флешке

USB-накопители – небольшие, портативные и универсальные устройства хранения. Флешки очень удобны для передачи данных между компьютерами. Тем не менее, из-за своей портативности и компактности, USB-носители можно легко потерять. Следовательно, нужно позаботиться о надежной защите данные на флешке.
К сожалению, вы не можете просто установить пароль на весь накопитель, как в случае со смартфоном или компьютером. Для усиленной защиты ваших файлов нужно использовать шифрование. Если вы не желаете отдельно покупать безопасное устройство флеш-памяти с аппаратным шифрованием, вы можете использовать бесплатные программы для получения схожего уровня безопасности.
В данной статье мы привели несколько простых способов для защиты файлов и папок на USB флешке.
1. Установите парольную защиту для отдельных файлов

Если вам требуется защитить только отдельные важные документы, а в шифровании целых папок вы не нуждаетесь, то можно просто ограничиться установкой парольной защиты для отдельных файлов.
Многие программы, включая Word и Excel, позволяют сохранить файлы с паролем.
Например, когда необходимый документ открыт в текстовом редакторе Microsoft Word, можно перейти в меню Файл > Сведения, выбрать пункт Защита документа и опцию Зашифровать с помощью пароля.
Остается только задать безопасный пароль и подтвердить его установку. Не забудьте сохранить документ и обязательно запомните или запишите пароль.
2. Зашифрованный файловый контейнер

VeraCrypt можно использовать как портативное приложение и запускать непосредственно с флешки. Для работы программы требуются права администратора устройства. Программа поддерживает создание виртуального зашифрованного диска, который может монтироваться как физический диск.
VeraCrypt применяет технологию шифрования в реальном времени с использованием различных алгоритмов, включая 256-битные: AES, Serpent и TwoFish и их комбинации.
Скачайте портативную версию VeraCrypt и распакуйте её на USB-диске. При запуске приложения отобразится список доступных букв дисков. Выберите букву и нажмите Создать том. Запустится мастер создания томов VeraCrypt.
Чтобы создать виртуальный зашифрованный диск внутри файла выберите опцию Создать зашифрованный файловый контейнер и нажмите «Далее».
На следующем шаге вы можете выбрать тип тома: обычный или скрытый. Использование скрытого тома снижает риск того, что кто-то заставит вас раскрыть пароль. В нашем примере создадим обычный том. Далее выберите размещение зашифрованного тома – съемный USB-диск.
Выполните настройку шифрования и укажите размер тома (не должен превышать размер USB-диска). Затем выберите алгоритм шифрования и хэша, можно использовать настройки по умолчанию. Потом установите свой пароль тома. На следующем шаге ваши случайные движения мыши будут определять криптографическую силу шифрования.
После завершения шифрования, каждый раз подключая USB-носитель к любому компьютеру, вы можете запустить размещенный на нем VeraCrypt и смонтировать зашифрованный файловый контейнер, чтобы получить доступ к данным.
3. Зашифруйте весь USB-накопитель

VeraCrypt поддерживает шифрование целых разделов и устройств хранения данных.
Скачайте VeraCrypt и установите программу на ПК. При запуске приложения отобразится список доступных букв дисков. Выберите букву и нажмите Создать том. Запустится мастер создания томов VeraCrypt.
Чтобы зашифровать весь USB-накопитель, выберите опцию Зашифровать несистемный раздел/диск и нажмите «Далее».
На следующем шаге вы можете выбрать тип тома: обычный или скрытый. Использование скрытого тома снижает риск того, что кто-то заставит вас раскрыть пароль.
На следующем экране мастера нужно выбрать устройство, т.е. наш съемный USB диск, а затем нажать «ОК» и «Далее».

В нашем примере создадим обычный том. На следующем экране мастера нужно выбрать устройство, т.е. наш съемный USB диск, а затем нажать «ОК» и «Далее».
Чтобы зашифровать весь USB-накопитель, выберите Зашифровать раздел на месте и нажмите «Далее». VeraCrypt предупредит вас, что вы должны иметь резервную копию данных – если что-то пойдет не так во время шифрования, вы сможете восстановить доступ к своим файлам. Затем выберите алгоритм шифрования и хэша, можно использовать настройки по умолчанию. Потом установите свой пароль тома. На следующем шаге ваши случайные движения мыши будут определять криптографическую силу шифрования.

Затем выберите режим очистки. Чем больше циклов перезаписи, тем надежнее очистка. На финальном шаге выберите Шифрация, чтобы запустить процесс шифрования.
После завершения шифрования, каждый раз подключая USB-носитель к компьютеру, вам необходимо будет смонтировать его с помощью VeraCrypt для получения доступа к данным.
4. Создайте защищенный паролем архив

Многие современные архиваторы, в том числе бесплатный 7-Zip, поддерживают шифрование AES-256 и защиту паролем файлов.
Установите 7-Zip, затем щелкните правой кнопкой мыши по файлу или папке на вашем USB-накопителе и выберите 7-Zip > Добавить в архив. В окне «Добавить к архиву» выберите формат архива и задайте пароль. Нажмите «ОК», чтобы начать процесс архивирования и шифрования.
Защищаем информацию на съёмных дисках
Благодаря своей портативности, вместительности и универсальности, флэшки стали идеальным инструментом для переноса информации. Однако из-за компактных размеров их достаточно легко утерять, поэтому желательно заранее позаботиться о защите своей конфиденциальной информации, потеря которой может причинить большой вред.
Аппаратная защита
Один из самых простых способов – использовать USB-накопитель со встроенным шифрованием. Такая модель надежно скроет от чужих глаз все данные, она также не будет подтормаживать работу системы.

При всех плюсах такие флэшки стоят гораздо дороже обычных, из-за того, что непосредственно на носителе располагается отдельный процессор, производящий шифрование данных. Высокая цена привела к тому, что флэшки с аппаратной защитой практически не представлены на нашем рынке.
Программная защита
Хорошей альтернативой являются программные методы защиты, позволяющие установить пароль на все содержимое флэшки. По своему функционалу и методам шифрования они бывают самыми разными, рассмотрим некоторые из них, от самых простых до наиболее надежных.
USB Safeguard
Просто и быстро можно обезопасить USB-накопитель с помощью USB Safeguard . Процесс установки имеет свои нюансы – запускать инсталляционный файл нужно со съемного диска, который мы хотим защитить паролем. Следует также учесть, что работа программы возможна только на носителе, отформатированном в NFTS, поэтому данные необходимо временно перенести в другое место.
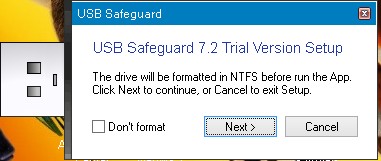
После окончания форматирования будет предложено задать пароль.
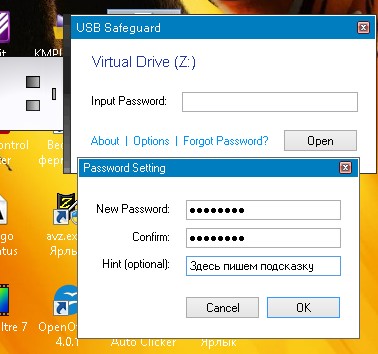
Все, установка закончена. Теперь, открыв съемный диск, видим только один файл – USBSafeguard.exe. Запускаем его, вводим пароль – получаем в systray сообщение о новом виртуальном диске.
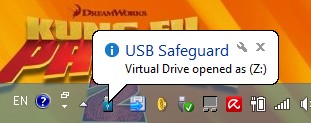
Открываем «Мой компьютер», видим новый диск (Z:), файлы на котором уже будут надежно защищены. Из преимуществ утилиты Safeguard можно отнести то, что все драйвера находятся прямо на флэшке, и ее можно использовать в разных местах. Еще одно немаловажное достоинство – даже если забыть флэшку в чужом компьютере, через некоторое время виртуальный диск принудительно закроется.
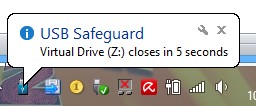
TrueCrypt
Гораздо более эффективную, практически стопроцентную защиту обеспечивает программа TrueCrypt . С ее помощью можно поставить пароль даже на саму ОС. Причем разработчики предупреждают о том, что в случае забытого пароля восстановить доступ никак не удастся и приводят в качестве примера, что в США сотрудники ФБР после года безуспешных попыток так и не смогли расшифровать диск TrueCrypt .
Программа бесплатная, не будем подробно останавливаться на ее загрузке, установке и русификации – эти процессы не вызывают вопросов. При инсталляции можно выбрать portable вариант, позволяющий работать с TrueCrypt непосредственно с флэшки. После запуска открывается главное окно.
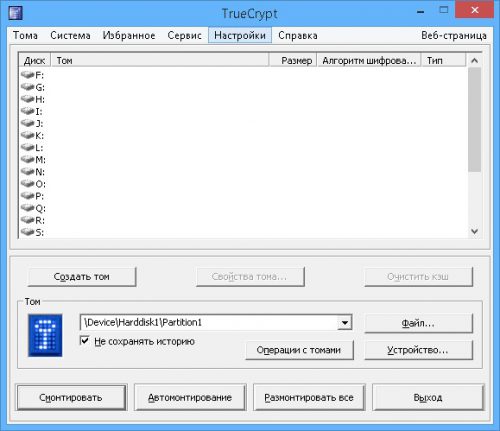
Для того чтобы зашифровать содержания флэшки, создав на ней файл-контейнер, выбираем меню «Тома», «Создать новый». Из предложенного останавливаемся на втором варианте.

Выбираем «Обычный том».

Программа спросит, где создавать шифрованный контейнер. Указываем ей место на съемном диске.

В примере у нас уже есть данные на флэшке, поэтому соглашаемся с вариантом «Зашифровать на месте». Эта опция возможна только для файловой системы NTFS.

Определяемся с настройками шифрования. При желании можно найти дополнительную информацию и сравнить разные алгоритмы. Однако переусердствовать не следует – можно существенно замедлить работу. Вполне достаточно будет согласиться с предлагаемым по умолчанию вариантом.

Задаем пароль и цепочку случайных чисел, необходимую для генерации шифра.

Теперь можно подождать, пока инсталлятор обработает весь съемный диск.

По окончании процесса, утилита выдаст несколько важных советов и рекомендация.
Для того чтобы подключить нашу зашифрованную флэшку, в главном окне выбираем нужное устройство и назначаем букву свободного системного диска. Нажимаем «Смонтировать», вводим пароль и можно работать с криптованным диском.
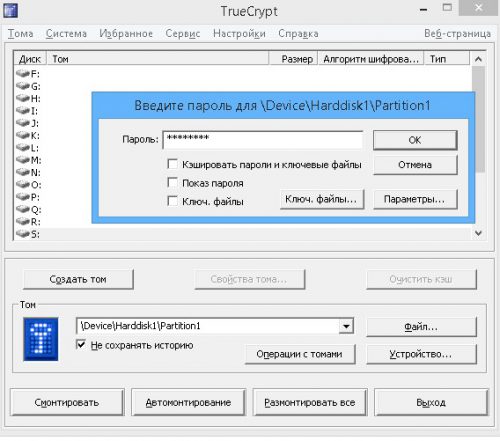
Как видно, защитить свои данные не так уж и сложно. В любом случае, какой бы Вы не выбрали способ и алгоритм шифрования, он поможет сохранить их от посторонних.



