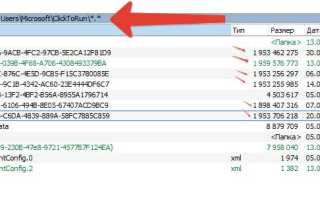Какой формат флешки поддерживает ps4
Невозможно использовать накопитель USB на PS4
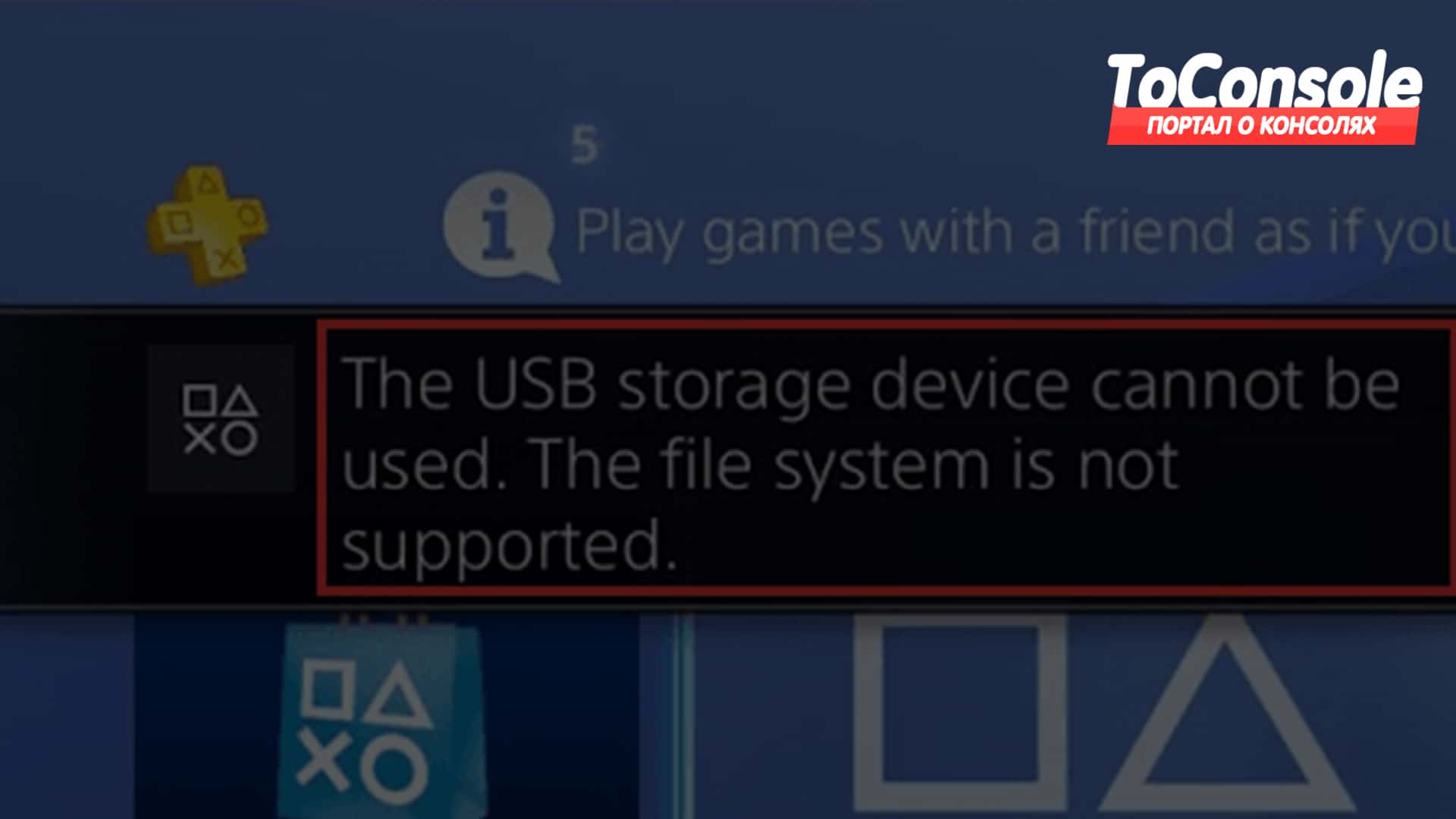
Решение — «Невозможно использовать накопитель USB» на PS4
Кратко о статье:
Здесь мы расскажем о двух быстрых решениях проблемы на PS4 «Невозможно использовать USB-накопитель. Файловая система не поддерживается». Оба способа одинаково хороши, попробуйте прибегнуть к каждому из них, пока USB-накопитель консоли не заработает, как надо.
Описание проблемы
«Вот такую ошибку мне выдала система, когда я подключил внешний жесткий USB-диск Toshiba к PS4 в надежде расширить объем памяти. Что случилось с диском? Он отлично работает на компьютере. Пожалуйста, помогите мне решить проблему. Спасибо».
Не стоит волноваться, проблема вполне решаема. Полное сообщение об ошибке указывает на неподдерживаемую файловую систему на USB-накопителе (Что делать если PS4 не видит флешку?). Чтобы правильно использовать накопитель на игровой консоли, попробуйте переформатировать его, следуя инструкциям ниже.

Причины возникновения проблемы и ее решение
Какого формата должна быть файловая система USB-накопителя для PS4?
Поддерживаются только две файловые системы: exFAT и FAT32. Это значительно сужает список причин, по которым возникает данная проблема.
Стоит отметить, что все USB-накопители поставляются с системой NTFS, которая не совместима с системой PS4. Поэтому вам придется отформатировать внешний жесткий диск, USB-накопитель или SD-карту, которые вы использовали на консоли для расширения дискового пространства, резервного копирование данных и других важных целей.
Как переформатировать USB-накопитель формата NTFS в FAT32?
На заметку: оба метода форматирования влекут за собой полное уничтожение данных на накопителе, поэтому убедитесь, что перенесли все фалы в отдельную директорию.
Шаг 1. Удалить все разделы
Скачайте бесплатную утилиту EaseUS Free partition manager, она поможет вам разобраться с поставленной задачей и является совместимой с версиями Windows 10, 8 и 7. Теперь подключите внешний USB-накопитель к компьютеру и подождите, пока Windows распознает его. (Важно, это все можно сделать и стандартным инструментом- Управление дисками, но лучше пользоваться специальным софтом.)
1) Запустите программу и найдите USB-накопитель. Щелкните правой кнопкой мыши на диске и выберите «Удалить все разделы».

2) Вы увидите предупреждение «Вы уверены, что хотите удалить все разделы на диске 2? «, примите его и нажмите «ОК».

Теперь USB-диск стал нераспределенным.
Шаг 2. Создание раздела FAT32
1) Щелкните правой кнопкой мыши на нераспределенном разделе и выберите «Создать Раздел».

2) В окне Создание Раздела вы можете добавить метку раздела, например, диск резервного копирования PS4, и определить, как создать логический или основной диск. Главное, не забудьте выбрать FAT32 в выпадающем списке файловой системы. Нажмите «OK».

3) Теперь у вас есть USB-накопитель FAT32. Нажмите «Применить».
При первой попытке форматирования раздела NTFS, вы, скорее всего, заметили, что EaseUS Partition Master не предоставляет возможности конвертировать NTFS в exFAT.
Как переформатировать USB-диск из NTFS в exFAT?
Только Управление дисками в Windows позволяет пользователям конвертировать NTFS в exFAT путем форматирования. Но первый шаг остается таким же, нужно удалить все разделы с помощью EaseUS Partition Master. После этого следуйте подробной инструкции по форматированию USB-диска из NTFS в exFAT.
1) Существует несколько способов открыть Управление дисками в Windows. Можно зайти туда через функцию Выполнить. Воспользуйтесь комбинацией Windows + R, чтобы открыть окно Выполнить, введите diskmgmt.MSC в поле и нажмите кнопку ОК.

2) Щелкните правой кнопкой мыши на нераспределенном пространстве USB и выберите Создать простой том.

3) Следуйте инструкциям мастера создания простого тома и отформатируйте том с заданными настройками, включая файловую систему (выберите exFAT), размер единицы распределения, метку тома, затем установите галочку на «Быстрое форматирование». Нажмите «Далее».

4) После завершения процесса, нажмите кнопку «Готово». USB-накопитель NTFS успешно переформатирован в exFAT.
Эти два способа легко помогут исправить ошибку, при которой консоль не может использовать USB-накопитель. Можете смело ими пользоваться.
Использование внешних жестких дисков и флешек на PS4
Опубликовал Редактор ВП, 05.04.2018 . Отправлено в Статьи и новости

Почти каждый год на PS4 выходит несколько десятков новых игр. В придачу в официальном цифровом магазине очень часто появляются скидки на старые игры.
Хочется попробовать абсолютно все, но как быть, если индикатор наполненности жесткого диска плавно подбирается к концу?
Не обязательно что-то удалять. Вопрос с дополнительной памятью решается при помощи расширенного хранилища, то есть внешнего жесткого диска, подключенного в разъем USB.
Внешний жесткий диск для PS4
Перед покупкой внешнего HDD следует ознакомиться с некоторыми деталями:
- Версия системы не должна быть меньше 4.50;
- Жесткий диск должен иметь поддержку технологии USB 3.0 и выше;
- Объем памяти не должен превышать 8TB;
- USB-HDD может работать как от консоли, так и от внешнего блока питания.
Некоторые нюансы использования внешнего накопителя:
- В области расширенного хранилища устанавливаются исключительно приложения и игры;
- DLC и другой доп. контент можно устанавливать на любой накопитель, вне зависимости от места хранения самой игры;
- Обновление будет загружено в то же место, куда установлена игра;
- Скриншоты, записи экрана и темы можно хранить только на внутреннем HDD;
- Вы не сможете использовать 2 внешних USB-диска в качестве резервного накопителя.
Все приложения и игры, которые будут скачаны на внешний диск, в меню будут отображаться вместе с остальными данными.
Если вы отсоедините внешний накопитель, иконки игр не пропадут, но их нельзя будет запустить.
Как подключить жесткий диск к PS4
HDD подсоединяется в порт-USB. Различные переходники на несколько USB-входов не будут работать. На официальном сайте Sony четко указано, что HDD должен подключаться напрямую.
Когда диск присоединяется к приставке, она должна быть выключена.
Вместо жесткого диска к PS4 можно подключить флешку. Ее размер должен быть более 250GB, чтобы можно было использовать в качестве резервного хранилища. Отметим, что скорость работы флешки заметно уступает внешнему HDD или SSD диску.
USB-флешку лучше использовать для просмотра медиаданных, например, музыки, видео, фильмов и т.д. Ее всегда легко подключить к ПК, скопировать файлы и снова вставить в приставку.
Старайтесь расположить внешний диск как можно дальше от консоли. Иногда могут возникнуть проблемы с работой Wi-Fi-адаптера или Bluetooth-приемника.
Настройка хранилища PS4
После того, как вы подключили дополнительный жесткий диск к PS4, его нужно отформатировать (все данные удалятся):
- Подключите диск;
- В главном меню выберите «чемоданчик» («Настройки») — «Устройства»;
- Откройте меню «Накопители USB»;
- Выберите подходящий накопитель, а потом нажмите на кнопку «Форматировать как расширенное хранилище».
Если PS4 не видит флешку или жесткий диск, убедитесь, что они правильно отформатированы. Система поддерживает как FAT32, так и exFAT.
В наших мастерских производится ремонт PlayStation 4. Вы можете смело довериться многолетнему опыту наших специалистов. Звоните и записывайтесь!
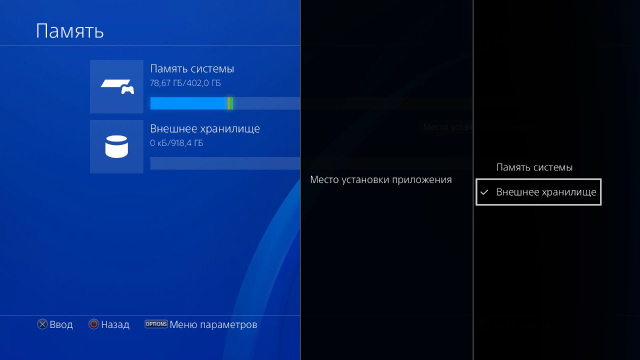
Чтобы выбрать новое место установки контента, нужно:
- Зайти в меню «Настройки» — «Хранилище»;
- Нажать кнопку Options на джойстике;
- Справа появится окно «Место установки приложений». Выбрать пункт «Внешнее хранилище».
Чтобы переместить приложения, нужно:
- Открыть «Настройки» — «Хранилище»;
- Выбрать накопитель и зайти в «Приложения»;
- Нажать небольшую кнопку Options на контроллере и указать на необходимое место;
- Выделить «галочками» данные и подтвердить действие.
Как правильно отключать жесткий диск
Чтобы файлы на жестком диске не повредились, нужно знать, как и когда его нужно отсоединять:
- Откройте «Звук / Устройства» в быстром меню;
- Переместитесь на строку «Прекратить использование этого расширенного хранилища» и подтвердите выбор;
- Перейдите в настройки консоли и найдите «Устройства» — «Накопители USB»;
- Выберите пункт «Прекратить использование…».
Рекомендуется доставать внешний диск из разъема только после выключения приставки, чтобы никакие файлы и данные не повредились.
Комменарии (1)
Вадим
04.06.2019 в 05:07 | #
Важное уточнение!
Внешних хранилищ для приложений для PS4 может быть СКОЛЬКО УГОДНО (у меня лично — 2). Главное правило: единовременно подключён только один из них.
Как смотреть видео на PlayStation 4. Медиа проигрыватель.
Игровая приставка от Sony может стать отличным медиа плеером, но нужно знать как это сделать.
История PlayStation 4 на удивление точно повторяет тот путь, который прошла PS3. В своё время обладатели PS3 сталкивались с рядом проблем, когда пытались воспроизвести на своей приставке видео или музыку. Сперва это нельзя было сделать вовсе, затем, с новыми версиями прошивки появилась возможность воспроизводить практически любое видео с внешнего носителя, а в итоге — Sony позволила запускать видеоролики даже с собственного жесткого диска приставки.
PS4 сейчас находиться примерно на том же пути. Спустя 2 года после выхода в свет четвертой игровой станции от Sony, в официальном магазине стал доступен для скачивания Мультимедиа проигрыватель, позволяющий воспроизводить видео популярных форматов с USB накопителя. О том как пользоваться этим проигрывателем и какие форматы он поддерживает, вы можете узнать из данной статьи.
Использование Мультимедиа плеера на PS4.
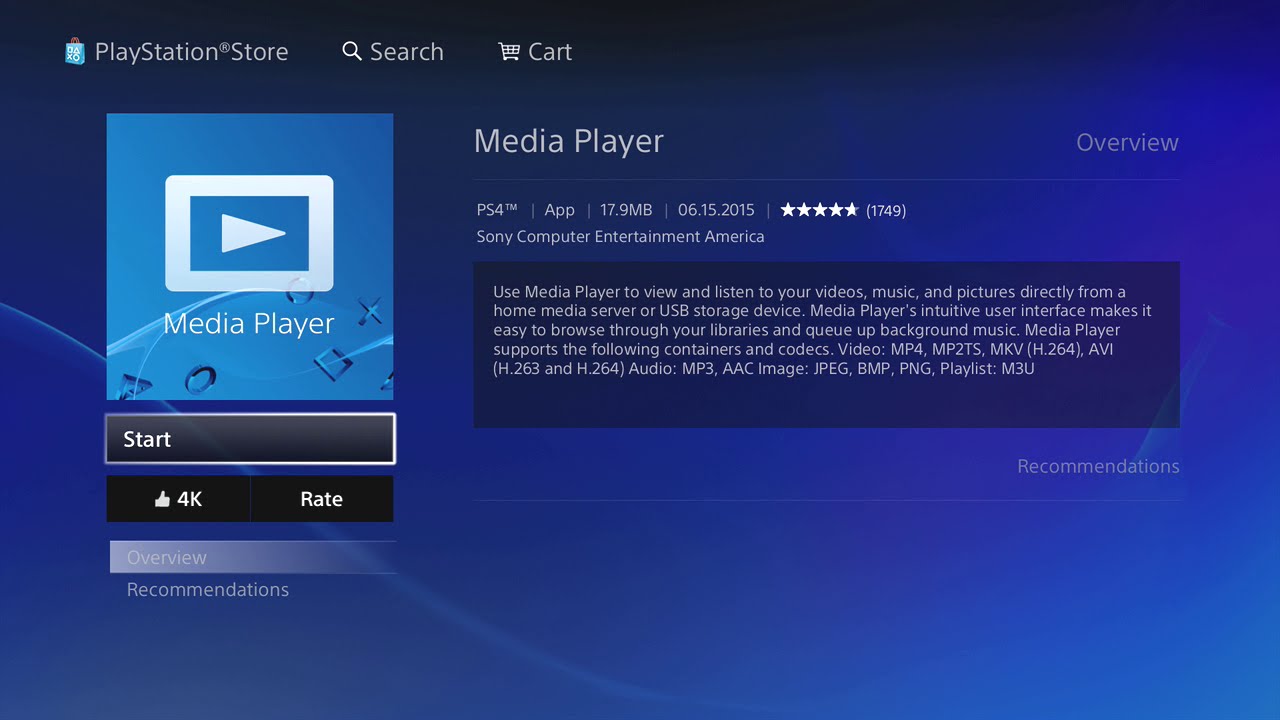
Мультимедиа проигрыватель позволяет пользователям PlayStation 4 просматривать фотографии, музыкальные и видео файлы, сохраненные на накопителе USB или на домашнем сервере. А при наличии PlayStation 4 Pro, медиа плеер имеет возможность воспроизводить видео файлы формата mp4 в разрешении 4K, а также материалы формата 4K VR при использовании PlayStation VR.
Учитывая что Медиа плеер от Sony способен воспроизводить и VR контент, стоит заметить, что функционала этого приложения не всегда достаточно для комфортного просмотра видео в 360 градусов или в формате виртуальной реальности и лучше использовать более специализированный видео плеер — Littlstar. Более подробно о просмотре VR видео в плеере Littlstar, можно узнать из данной статьи:
- Как смотреть VR порно в PlayStation VR на PS4. Littlstar.
Для проигрывания обычных видео материалов, достаточно будет стандартного Медиа плеера который можно скачать бесплатно в официальном магазине PlayStation.
- Скачать Мультимедиа проигрыватель
Как получить доступ к файлам с внешнего накопителя?
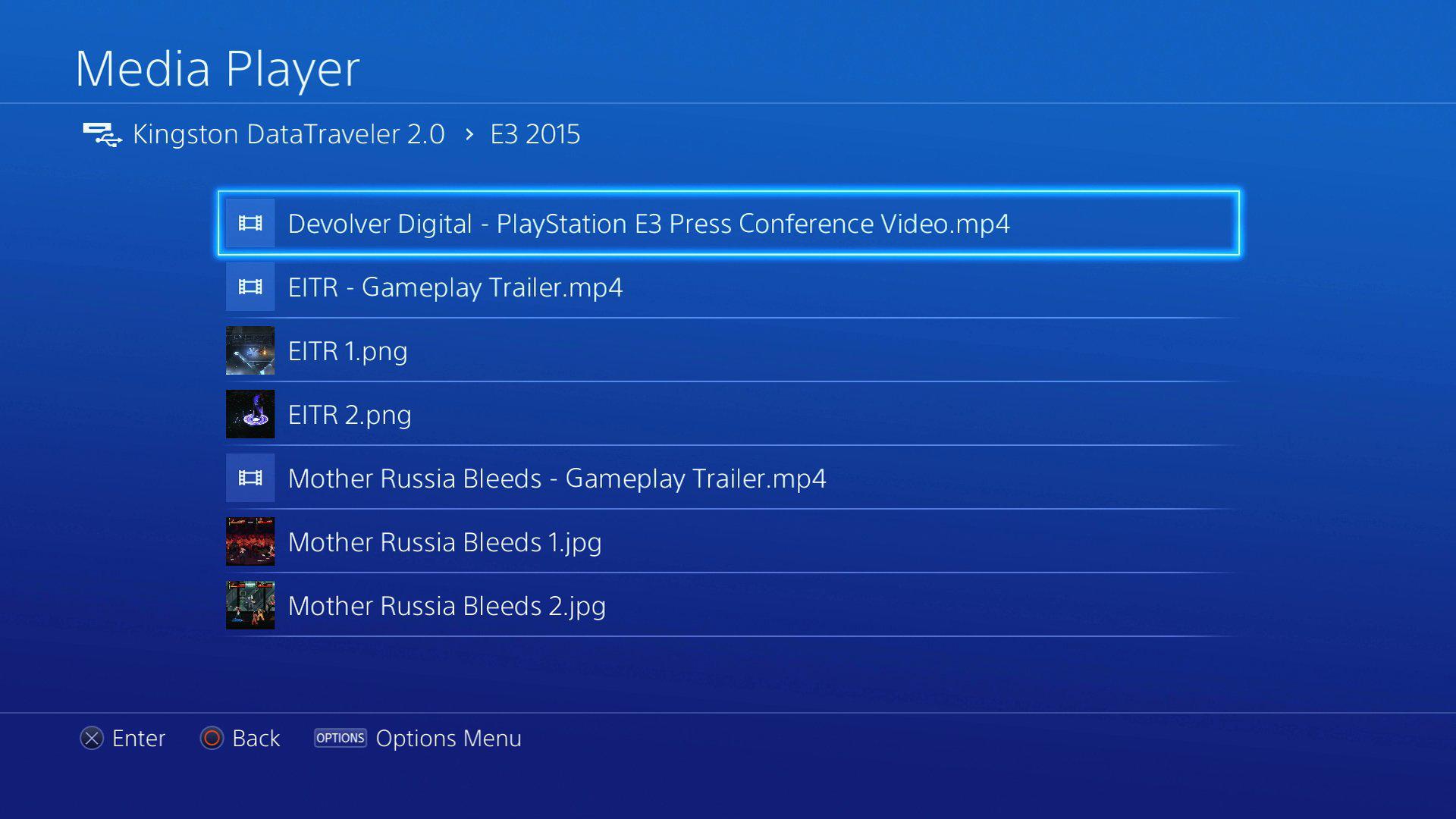
Для воспроизведения файлов с внешнего накопителя, такого как накопитель USB или внешний жесткий диск, файлы видео и изображений должны быть сохранены в определенной папке. Например, музыкальные файлы должны лежать в папке «MUSIC».
Как включить скрытые субтитры?
Чтобы включить скрытые субтитры в мультимедиа проигрывателе, перейдите в меню «Настройки» > «Специальные возможности» > «Скрытые субтитры» и выберите «Показывать скрытые субтитры». Затем просто перезапустите мультимедиа проигрыватель, загрузите видео и нажмите кнопку OPTIONS, чтобы активировать скрытые субтитры.
Какие типы файлов поддерживает Мультимедиа проигрыватель?
К сожалению, данный плеер не поддерживает формат WMV, но вполне возможно, что это не на всегда, как было в своё время и на PlayStation 3.
- MPEG-2 TS, MKV, AVI и MP4 для видео контента
- JPEG, BMP, PNG для фотографий
- MP3 и AAC (M4A) для музыки
- Видео в разрешении 4K, возможно просмотреть только на PS4 Pro.
Подготовка USB накопителя.

Итак, что же нужно для того, что бы система PlayStation 4 распознала USB флешку или жесткий диск? Первым делом непроходимо отформатировать USB диск в системе FAT32 или exFAT. Только в таком случае PS4 её распознает и станет возможным использование внешнего накопителя.
FAT32
При использовании FAT32 у вас не возникнет проблем с форматированием, но вы столкнетесь с ограничением максимального размера файла в 4ГБ. Файлы большего размера нельзя будет скопировать на внешний диск с таким форматом.
exFAT
В отличии от PS3, PS4 поддерживает так же формат носителя информации — exFAT и именно он является предпочтительным для использования, так как исчезает ограничение в размере файла. Если консоль не распознает флеш накопитель в exFAT, то можно её перезагрузить или отформатировать флешку еще раз, но уже без опции «быстрого форматирования». Это займет намного больше времени, но скорее всего исправит проблему.
Важно помнить, что при форматировании носителя информации, будь то флеш накопитель или внешний HDD, вся информация с него будет потеряна! Так же стоит учитывать, что PS4, к сожалению, не поддерживает формат NTFS.
После форматирования, необходимо создать на накопителе папку с названием на английском языке. Какое будет название не имеет значения, но если не создать папку, а скопировать видео файлы прямо в корень диска, то они не отобразятся в медиа плеере. Для музыкальных файлов необходимо создать отдельную папку с названием — MUSIC.
Всё почти готово!
После того как вы подготовите внешний накопитель, скопируете на него видео файлы и установите Медиа проигрыватель, вам останется лишь запустить это приложение на PS4 и выбрать нужное видео. Удачного просмотра!
Как смотреть фильмы на PS4?

Недавнее обновление прошивки Playstation 4 добавило в операционную систему консоли ряд нововведений, которые все пользователи встретили ликуя и апплодируя разработчикам стоя.
15 июня Sony объявила о том, что на приставку будет добавлен медиаплеер, который избавит всех игроков от одной большой пробелемы — невозможности проигрывать фильмы и слушать музыку. Если вкратце, с этим патчем плойка теперь понимает флешки и даже читает с них фильмы, но помимо этого обходится и без внешних носителей — стримит контент прямо с вашего ПК!
Отвечая на основной вопрос данной статьи, можно ли смотреть фильмы на PS4, скажу что способов как минимум 4. Но обо всём по порядку.
Медиаплеер PS4 — мультимедийный комбайн с поддержкой DLNA медиа сервера
Для не особо разбирающихся во всяких сложных IT терминах звучит очень зловеще, но на самом деле всё крайне просто. Настолько просто, насколько это может быть в 21 веке, который наконец-то наступил.
Новое приложение (плеер), которое вы можете скачать на приставку совершенно бесплатно, позволяет не только открывать кино и музыку с внешних носителей, но и стримить их напрямую с вашего ПК или ноутбука. Для этого подойдёт любой DLNA сервер! Да, да, абсолютно любой.
У меня телевизор LG Smat TV и для него на свой ноут я поставил утилиту SmartShare (можно скачать с официального сайта LG). Так я хочу вам сказать, что сонька этот софт «хавает» и читает фильмы гораздо лучше и быстрее, чем сам телевизор, под который эта прога собственно и писалась. Тут я просто снял шляпу перед разработчиками из Sony. Молодцы, смогли!
Более того, PS4 способна распознать контент передаваемый через технологию DLNA с любого устройства. Я, к примеру, смог прочитать свою медиатеку с айфона, просто запустив на нём приложение sync:stream (бесплатное, так же есть версия для iPad).
Фильмы с компьтера можно смотреть, когда у вас нет HDMI кабеля, чтобы подключить его напрямую к ТВ или внешнего носителя необходимого объема.
Какие серверы поддерживает PS4?
Как я уже писал выше — любые и в этом вся прелесть технологии. Два примера выше вы уже можете использовать (один для ПК, особенно если у вас есть телевизор LG — можно убить двух зайцев; второй для iOS).
Вот еще несколько:
- Домашний медиа-сервер (homemediaserver.ru) — очень многие хвалят за простоту и удобство использования. Из фишек можно отметить встроенный конвертер, которые преобразует контент в формат, поддеживаемый устройством воспроизведения, включение субтитров в стриминг и многое другое. Софт бесплатный, есть русский интерфейс.
- Serviio (serviio.org) — очень активно развивающийся проект, есть версии для мобильных устройств, поддержка веб стриминга, много различных форматов. PRO версия доступна на первые 15 дней использования, после чего можно заплатить $25, либо использовать немного урезанную, но бесплатную версию.
- Plex (plex.tv) — один из самых популярных медиа серверов. Проект вырос из, возможно более знакомого вам, XBMC. Поддерживает всё, что нужно для стриминга фильмов, а за небольшую абонентскую плату можно разблокировать дополнительные удобные фичи.
После установки любого DLNA медиа сервера необходимо выбрать папку на ПК, которую вы хотите расшарить (папку с фильмами, музыкой, фото и тд). Затем на PS4 запускаем приложение Медиаплеер, ждём немного, пока произойдёт подключение и дальше всё просто — выбираем файл для воспроизведения и вперёд.
Источник контента (ПК с установленным и и настроенным сервером) и сама консоль должны находиться в одной локальной сети.
При воспроизведении большого файла я не заметил никаких фризов или глюков. Если у вас будут проблемы, попобуйте подключить приставку и источник к роутеру с помощью патчкорда, а не по Wi-Fi.
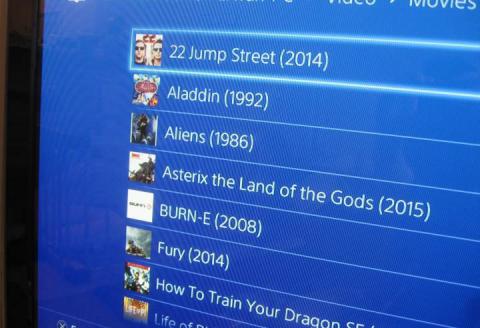
Как смотреть фильмы с флешки на ps4?
Просмотр фильмов с флешки так же очень простой, но флеш накопитель должен быть отформатирован в системе FAT32.
Эта файловая система в свою очередь накладывает ограничения на размер файлов — не более 4 ГБ, а сейчас многие фильмы в HD качестве весят по 10, 15, 20 гигов. Но выход есть — форматните флеху в формат exFAT — он поддерживает файлы гораздо большего объема.
Какие форматы видео поддерживает PS4?
Из официального блога разработчиков удалось узнать, что четверка на данный момент поддерживает:
- видео: mkv, avi, mp4, mpeg-2 ts;
- фото: jpg, bmp, png;
- аудио: mp3, aac.
Разработчики обещали на этом не останавливаться и продолжить работу над увеличением количества поддерживаемых форматов.
Как смотреть фильмы на ps4 онлайн?
Благодаря тому, что в приставке имеется очень неплохой браузер, то вы можете без проблем использовать его для просмотра видео. Открывайте любой сайт, с которого вы обчно смотрите фильмы на ПК и сонька по идее должна с этим справиться. Но в некоторых случаях могут быть проблемы. Например на некоторых сайтах не срабатывает полноэкранный режим, хотя видео загружается и проигрывается. Насколько мне известно в PS4 в соображениях безопасности «урезаны» некоторые возможности java script и flash технологий — это и является причиной.
Выход есть, но он не совсем бесплатный — приложение Film Box Live позволит вам за абонентскую плату получить доступ к онлайн библиотеке фильмов. Есть еще надежда на то, что ivi выпустит своё приложение и для соньки, так как их сайт видео сейчас не воспроизводит.