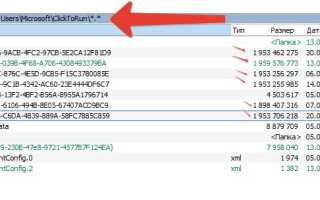Lock на флешке
Ремонт адаптера Micro SD или принцип работы переключателя Lock
У кого-то может быть лежит дома адаптер Micro SD с отломанным ползунком Lock или ты сейчас ищешь как быстро починить этот ползунок. Вот быстрое решение: скотчем заклеить выемку, в которой ходил ползунок, так, что бы торец адаптера в месте выемки сравнялся с остальной частью торца.
Ну и принцип работы в картинках что бы все сразу стало ясно:
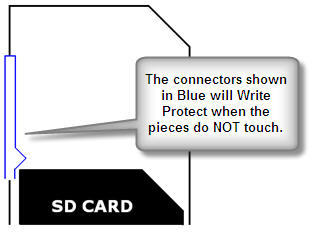
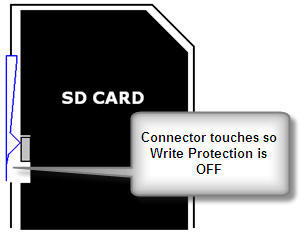
Поясню: Принцип работы — механический, то есть электрические контакты находятся в кардридере. На схеме электрически неправильно нарисованно, но ползунок только в положении Lock — не замыкает контакты на кардридере и кардридер считает что карта памяти запрещена для записи.
В связи с этим возникла мысль что можно перепрограммировать кардридер, но это уже к

![]()
Дубликаты не найдены
Принцип работы не очевиден, что бы знать принцип — нужно ознакомиться с спецификацией адаптера. А много ли людей читали эту спецификацию, кардридер вообще-то продается без каких либо документов. И много ли людей со времен кассет догадались что принцип — такой же?
В интернете конечно можно найти эту информацию при желании. Но по-моему мнению, мир немного сэкономит, если побольше людей вместо того что бы выбросить в мусор и купить новый — легко и просто починит.
Серьезно? Знание настолько забыто, что его надо открывать заново? На дискетах трехдюймовых ползунок для пущей защиты от записи выламывали, а если все же надо было записать, то изолентой окошко закрывали.
Лол, ты сравниваешь дискеты и Micro SD? и ты думаешь что абсолютно все люди понимают что принцип работы Micro SD?
Замочек я сравниваю и способ запирать и отпирать, если ползунок сломан или выломан.
замочек? у адаптера настолько мелкий ползунок что его легко потерять, я вообще не видел как он отломился. а заглянуть внутрь — щель в которой ползунок ходил — слишком узкая что бы что понять.
недавно случайно одну статью прочитал про обломившийся адаптер — там и увидел что залочка — механическая и полез за адаптером, который пару лет валялся с хламом.

Надо было мне оставить строчку про магнитофонные и видеомагнитофонные. Ха, на всякий случай напишу и про пятидюймовые кассеты. Обломаю комментаторов.
«Пятидюймовые кассеты»? Лолшто?
ну да, косячу в тексте
Кассеты — прозрачные, видеокассеты — с прозрачными вставками, кассеты разбирались обычной отверткой. То есть все видно, есть движущиеся механизмы, и кстати, скотч да, но лак для ногтей я использовал после того как мне рассказали что так можно.
Дискеты же зачастую шли с инструкцией как поставить на защиту и не имели никаких электрических контактов — догадаться можно было.
Адаптер — это «черный ящик». Вы хоть раз его разбирали и обратно собирали?
Думали почему на адаптере 9 контаков а на MicroSD карте девять?
Для вас то, что кассеты и диски содержат в названии слово магнитные,
а флеш карты — не содержат
не приводит к мысли что принцип работы залочки у карты тоже иной технологии.
Ремонт адаптера Micro SD или принцип работы переключателя Lock
У кого-то может быть лежит дома адаптер Micro SD с отломанным ползунком Lock или ты сейчас ищешь как быстро починить этот ползунок. Вот быстрое решение: скотчем заклеить выемку, в которой ходил ползунок, так, что бы торец адаптера в месте выемки сравнялся с остальной частью торца.
Ну и принцип работы в картинках что бы все сразу стало ясно:
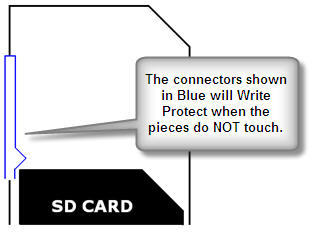
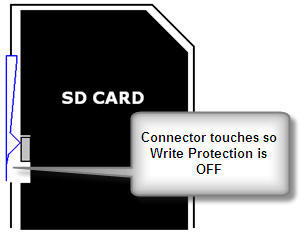
Поясню: Принцип работы — механический, то есть электрические контакты находятся в кардридере. На схеме электрически неправильно нарисованно, но ползунок только в положении Lock — не замыкает контакты на кардридере и кардридер считает что карта памяти запрещена для записи.
В связи с этим возникла мысль что можно перепрограммировать кардридер, но это уже к

![]()
Дубликаты не найдены
Принцип работы не очевиден, что бы знать принцип — нужно ознакомиться с спецификацией адаптера. А много ли людей читали эту спецификацию, кардридер вообще-то продается без каких либо документов. И много ли людей со времен кассет догадались что принцип — такой же?
В интернете конечно можно найти эту информацию при желании. Но по-моему мнению, мир немного сэкономит, если побольше людей вместо того что бы выбросить в мусор и купить новый — легко и просто починит.
Серьезно? Знание настолько забыто, что его надо открывать заново? На дискетах трехдюймовых ползунок для пущей защиты от записи выламывали, а если все же надо было записать, то изолентой окошко закрывали.
Лол, ты сравниваешь дискеты и Micro SD? и ты думаешь что абсолютно все люди понимают что принцип работы Micro SD?
Замочек я сравниваю и способ запирать и отпирать, если ползунок сломан или выломан.
замочек? у адаптера настолько мелкий ползунок что его легко потерять, я вообще не видел как он отломился. а заглянуть внутрь — щель в которой ползунок ходил — слишком узкая что бы что понять.
недавно случайно одну статью прочитал про обломившийся адаптер — там и увидел что залочка — механическая и полез за адаптером, который пару лет валялся с хламом.

Надо было мне оставить строчку про магнитофонные и видеомагнитофонные. Ха, на всякий случай напишу и про пятидюймовые кассеты. Обломаю комментаторов.
«Пятидюймовые кассеты»? Лолшто?
ну да, косячу в тексте
Кассеты — прозрачные, видеокассеты — с прозрачными вставками, кассеты разбирались обычной отверткой. То есть все видно, есть движущиеся механизмы, и кстати, скотч да, но лак для ногтей я использовал после того как мне рассказали что так можно.
Дискеты же зачастую шли с инструкцией как поставить на защиту и не имели никаких электрических контактов — догадаться можно было.
Адаптер — это «черный ящик». Вы хоть раз его разбирали и обратно собирали?
Думали почему на адаптере 9 контаков а на MicroSD карте девять?
Для вас то, что кассеты и диски содержат в названии слово магнитные,
а флеш карты — не содержат
не приводит к мысли что принцип работы залочки у карты тоже иной технологии.
Как снять защиту от записи с флешки — пошаговая инструкция
Как снять защиту от записи с флешки — пошаговая инструкция
Эра дискет давно прошла, но иногда при попытке записи на флеш-накопитель пользователь может столкнуться с ситуацией, известной еще со времен использования гибких носителей — он блокируется и не может быть использован.

Как решить эту проблему мы детально рассмотрим в нашей сегодняшней статье.
Итак, вы нуждаетесь в записи некой информации на флешку, вы вставляете его и получаете сообщение вида «Диск защищен от записи, снимите защиту или используйте другой».
Данную проблему можно довольно быстро решить, и мы поговорим об этом несколько позже, а сейчас следует сказать несколько слов о том, с какой целью устанавливается протекция от скачивания на цифровой носитель.
Обратите внимание! Эта операция выполняется лишь с одной целью — протекция накопителя от вирусов, которые могут самопроизвольно копироваться на съемные носители без ведома пользователя.
Способы снятия защиты от записи с флешки
Существует 2 ключевых способа снятия защиты с флешки: аппаратный и программный.

Аппаратное решение заключается в установке переключателя блокировки, который присутствует в некоторых моделях накопителей, а также SD-картах.
Чаще всего тумблер располагается на боковом ребре накопителя.
Внимательно осмотрите имеющийся накопитель и найдите на нем значок открытого/закрытого замка или надпись Lock.
Обратите внимание! Снять блокировку очень просто — следует передвинуть рычажок блокировки в противоположное направление. Вот и все. Установите носитель в соответствующий разъем и повторите операцию записи файлов снова.
Программное решение предполагает взаимодействие операционной системы и контролера флеш-накопителя, который отвечает за возможность записи информации.
Снять защиту от записи, используя этот способ, можно используя командную строку редактора реестра или локальной групповой политики ОС Windows 7/8.
Подробнее руководство по всем приведенным методам.
Убираем защиту при помощи regedit
1. Нажимаем «Пуск», в поле поиска вводим — regedit. Клик правой кнопкой мыши (ПКМ) на программе и в контекстном меню переходим к пункту «Запуск от имени администратора».

2. Переходим к разделу StorageDevicePolicies:
Важно! Важно! Если такого нет — придется его создать. Для этого нажимаем на раздел Control — Создать — Раздел. Называем его «StorageDevicePolicies» без кавычек. Если такого раздела нет — необходимо его создать.

Создаем (ПКМ в правой колонке реестра) параметр DWORD (32 бита) в созданной ветке. Для удобства назовем элемент WriteProtect.

3. Следует убедиться, что значение WriteProtect равно 0. Кликаем ПКМ на WriteProtect, выбираем «Изменить». Если значение «1» нужно изменить на «0» и нажать «Ок».

4. Закрываем редактор реестра, вынимаем носитель и перезагружаем компьютер. Вставляем флеш-накопитель. Теперь флешка работает в обычном режиме, позволяя записывать файлы.
Снятие защиты с помощью Diskpart
Если флешку не удалось разблокировать используя regedit, попробуем сделать это с помощью командного интерпретатора Diskpart, который позволяет управлять командами, которые пользователь вводит в командную строку при работе с разделами и дисками.
1. «Пуск», в поле поиска вводим название командной строки Windows — cmd. Клик ПКМ в программе, в контекстном меню осуществляем «Запуск от имени администратора».

2. Теперь следует ввести команды: diskpart и list disk, причем после ввода каждой из них, следует нажимать клавишу Enter.
3. В выше приведенном списке определите, какой порядковый номер в названии имеет флеш-накопитель.
Это можно сделать ориентируясь на указанный размер, в нашем случае флеш-накопитель объемом 8 Гб, представлен в таблице как «Диск 1» с объемом 7441 Мбайт.
4. Выбираем диск командой «select», очищаем атрибуты, которые разрешают только чтение «attributes disk clear readonly».
В случае если флешка нуждается в форматировании, следует ввести следующие команды: «clean», создаем раздел «create partition primary», форматируем в NTFS «format fs = ntfs» или FAT «format fs = fat».

Снятие защиты с помощью редактора локальной групповой политики
1. Отрываем его нажатием комбинации клавиш Win +R, после чего следует ввести команду gpedit.msc и нажать «ОК» или Enter.

2. Тут же открываем ветку: Конфигурация компьютера — Административные шаблоны — Система — Доступ к съемным запоминающим устройствам. И смотрим состояние параметра «Съемные диски: Запретить чтение».
Если параметр был активирован — деактивируйте его.

3. Для отключения ограничения дважды щелкаем по параметру и в появившемся окне выбираем «Отключить», «ОК».

Если все вышеописанные решения не помогли решить проблему, можно попробовать зайти на официальный сайт производителя цифрового носителя и поискать фирменные утилиты для работы с накопителем.
Также возможна ситуация, когда флешка исчерпала свой ресурс (ограничение на количество перезаписей, после чего она переводится в режим «только чтение») и единственным выходом из ситуации будет покупка новой флешки.
Как снять защиту от записи с флешки
Как снять защиту от записи с флешки — пошаговая инструкция
Как снять защиту с флешки: пошаговая инструкция
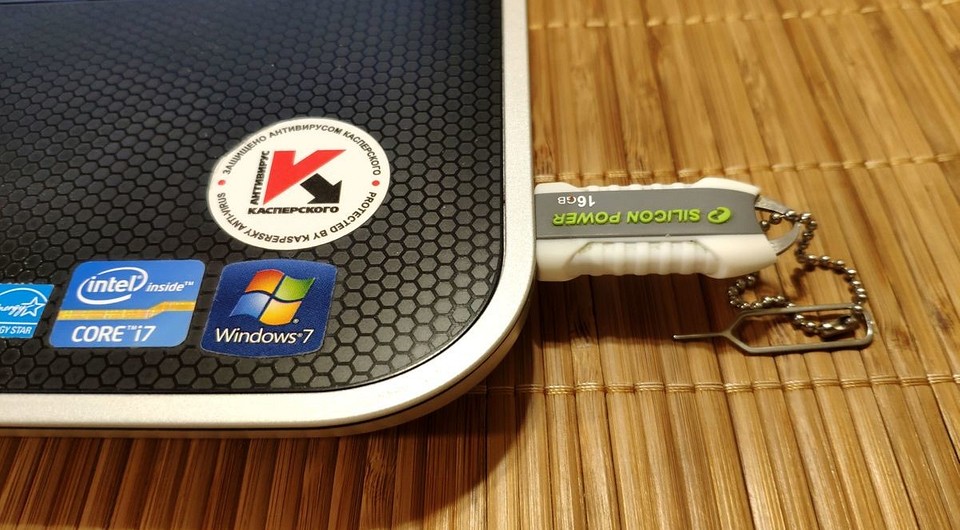
Флешка — лучший помощник при переносе файлов с одного ПК на другой. Но когда она начинает бастовать, возникает вопрос срочной починки накопителя. Мы расскажем, как быстро все исправить.

Защита флешки от записи встречается не часто, но может изрядно испортить настроение из-за самого факта неожиданного бойкота девайсом ваших действий. Как правило, сам факт отказа в копировании на носитель связан со скрытыми действиями ОС Windows, в том числе в связи с защитой данных пользователя конкретной учетной записи. Постараемся разобраться, в чем может быть проблема и какими способами можно снять защиту от записи с флешки.
Защищенный от записи флеш-накопитель не позволит выполнять на него копирование файлов, пока вы не снимете это ограничение в ОС Windows. Как правило, при попытке начать копирование пользователь получает сообщение «Диск защищен от записи, снимите защиту или используйте другой диск». Проблема может быть связана как с аппаратными ограничениями, так и с программными, связанная с блокировкой в самой ОС или вирусом. Итак, флешка защищена от записи, как снять защиту?
Механическая блокировка от записи
Аппаратная защита от записи на флешках уже не используется производителями довольно давно. Однако порой даже опытные пользователи забывают проверить этот переключатель, который находится на одной из граней устройства. Проверьте, не находится ли он в положении «замок» и переведите его в открытое положение. Но если речь идет о флеш-картах SD, то на них такой переключатель до сих пор используется.
 Современные флеш-накопители не имеют таких блокировок, и если вы столкнулись с проблемами записи на относительно новую USB-флешку, то скорее всего дело в программной защите.
Современные флеш-накопители не имеют таких блокировок, и если вы столкнулись с проблемами записи на относительно новую USB-флешку, то скорее всего дело в программной защите.
Что заблокировало запись и как снять защиту с флешки?
Как это ни странно, но блокировать запись на USB-накопитель может и вирус, который уже находится в вашей системе. И возможно он проник в нее именно с данной флешки и, чтобы защитить себя от стирания — включил защиту. В таком случае имеет смысл в первую очередь проверить носитель на вирусы, как встроенными в систему средствами, так и профессиональными антивирусами. Вы можете скачать, например, загрузочный антивирусный набор с Dr.Web или с ресурса «Лаборатория Касперского», записать загрузочный носитель на CD или другую флешку, загрузится с него и проверить ваш проблемный USB-носитель.
 Если он не обнаружил вирусов, то вы можете попробовать из данной загруженной среды отформатировать диск (сначала убедившись, что на нем нет нужных файлов). Это решит вопросы, если у вас была защита от записи на флешке и как ее снять.
Если он не обнаружил вирусов, то вы можете попробовать из данной загруженной среды отформатировать диск (сначала убедившись, что на нем нет нужных файлов). Это решит вопросы, если у вас была защита от записи на флешке и как ее снять.
Как разблокировать флешку в Windows
Возможно, дело не в вирусах, а в блокировке файлов системой Windows и проблема кроется в реестре. Проверить это можно запустив редактор реестра Windows. Нажмите комбинацию клавиш Win+R, наберите regedit и нажмите Enter. То же самое можно сделать, через «Пуск» и набрать regedit. В найденных результатах нажмите на соответствующую строку редактора реестра.
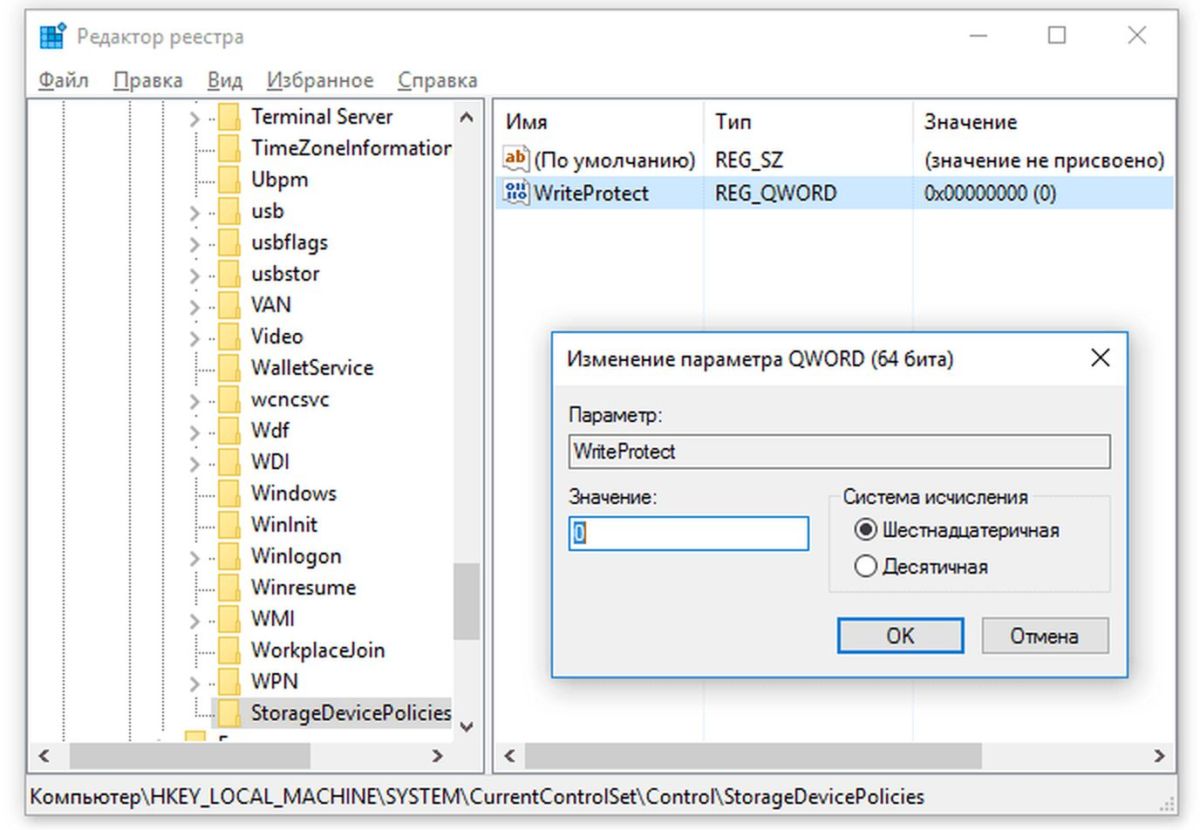 Перейдите в ветку реестра HKEY_LOCAL_MACHINESYSTEMCurrentControlSetControlStorageDevicePolicies.
Перейдите в ветку реестра HKEY_LOCAL_MACHINESYSTEMCurrentControlSetControlStorageDevicePolicies.
Если такая строка имеется, проверьте значение параметра WriteProtect. Если установлено значение 1, то у вас запрещена запись файлов на флешку. Поменяйте значение на 0 и закройте редактор реестра, значения сохранятся автоматически. Нужно лишь перезагрузить ОС и вновь попробовать выполнить запись на флешку.
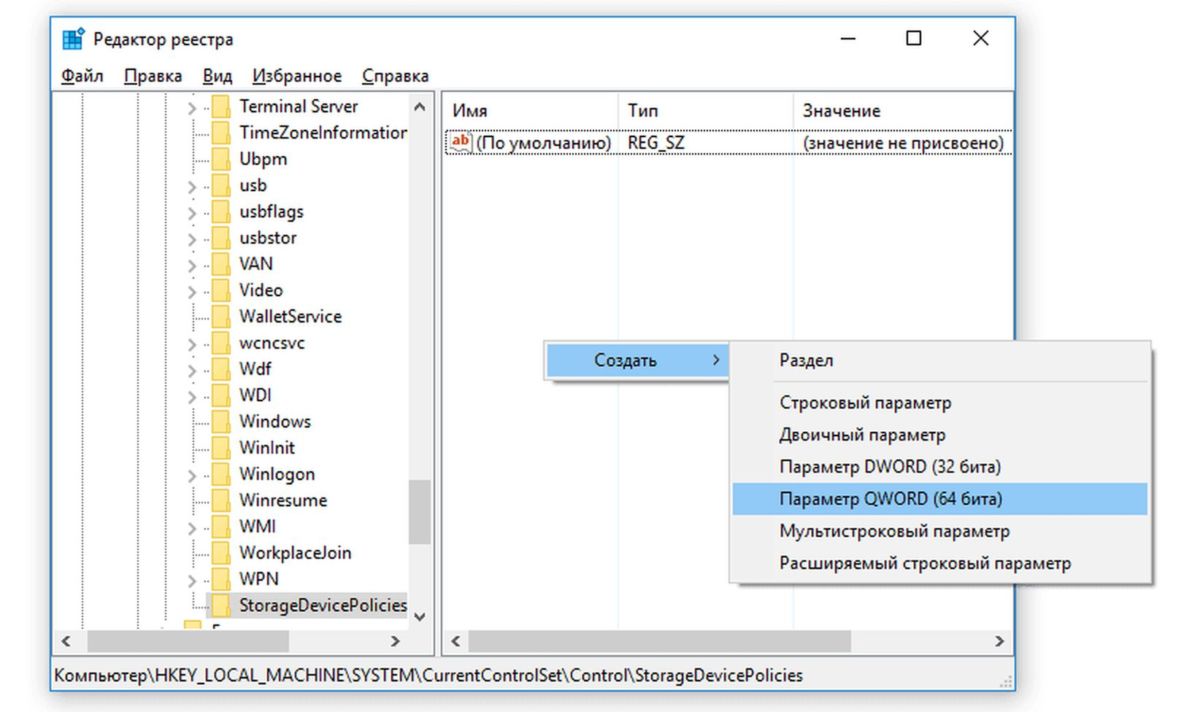 Если такой строки в дереве реестра нет, то придется ее создать. Для этого кликните правой кнопкой на раздел выше Control и выберите «Создать раздел». Укажите имя нового раздела StorageDevicePolicies.
Если такой строки в дереве реестра нет, то придется ее создать. Для этого кликните правой кнопкой на раздел выше Control и выберите «Создать раздел». Укажите имя нового раздела StorageDevicePolicies.
После этого перейдите в только что созданный раздел StorageDevicePolicies, кликните правой кнопкой на справа и выберите «создать Параметр DWORD». Назовите его WriteProtect и поставьте значение 0. Закройте редактор реестра и перезагрузите компьютер.
Возможно дело в групповой политике
В этом случае — как убрать защиту с флешки? Нажмите «Пуск» вбейте значение gpedit.msc после чего нажмите Enter. Откроется редактор групповой локальной политики Windows.
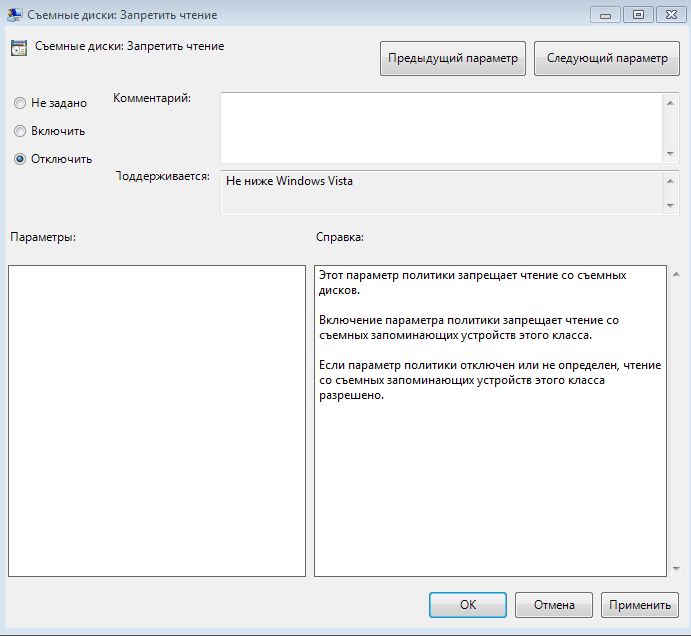 Перейдите на вкладу «Конфигурация компьютера» — «Административные шаблоны | Система | Доступ к съемным запоминающим устройствам». Найдите параметр «Съемные диски: Запретить чтение». Если он включен, то его следует деактивировать. Для этого кликните два раза на политику и выберите «отключить», после чего нажмите ОК.
Перейдите на вкладу «Конфигурация компьютера» — «Административные шаблоны | Система | Доступ к съемным запоминающим устройствам». Найдите параметр «Съемные диски: Запретить чтение». Если он включен, то его следует деактивировать. Для этого кликните два раза на политику и выберите «отключить», после чего нажмите ОК.
Снятие защиты низкоуровневым форматированием
Возникает вопрос, как обойти защиту от записи на флешке? Разблокировать флешку можно попытаться с помощью специальных программ, разработанных в свое время производителями накопителей. Одним из таких достаточно распространенных инструментов для восстановления флешек является программа HP USB Disk Storage Format Tool. Она бесплатна и наверняка поможет вам форматировать флеш-диск. После этой процедуры проблема защиты от записи будет устранена.
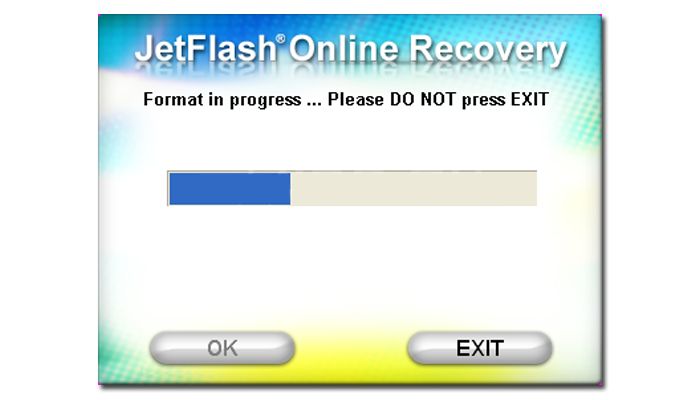 Аналогичная программа JetFlash Recovery Tool также может быть использована для форматирования, если предыдущая не подошла.
Аналогичная программа JetFlash Recovery Tool также может быть использована для форматирования, если предыдущая не подошла.
Другая мощная утилита для низкоуровневого форматирования HDD LLF Low Level Format Tool обладает уникальными алгоритмами очистки ячеек памяти накопителя. Ее можно также использовать для проблемных накопителей, которых не видят другие утилиты и Windows, а также для форматирования HDD и Flash-карт. Отметим, что в бесплатной версии есть ограничение на скорость работы — 50 MB/s (для флешек не критично).
Не забывайте после каждой попытки вытаскивать и вновь вставлять влеш-накопитель в USB-порт, чтобы устройство было опознано системой. Все вышеупомянутые приемы помогут ответить на вопрос, как удалить защиту от записи с флешки.
Читайте также:
Фото: компании-производители, Андрей Киреев